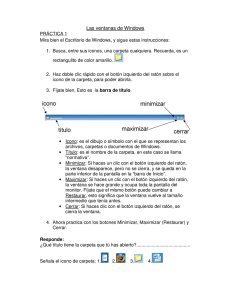Panel de control: Se usa para instalar o desinstalar programas
Anuncio

Guía práctica para manejar y reparar la computadora Panel de control: Se usa para instalar o desinstalar programas, cambiar el aspecto de la pantalla, escoger el idioma del teclado, instalar impresoras y definir sonidos para las operaciones con Windows. Para activar cualquiera de las opciones del menú, haz un clic izquierdo sobre ella. Por ejemplo, pulsa el botón Inicio, selecciona la opción Programas y abre Accesorios en la ventana que se despliega. Ahora pulsa en la opción Calculadora. Como podrás ver, esto ejecuta el programa que simula una calculadora. Para cerrar la aplicación, haz clic sobre el botón X que está en la esquina superior derecha de la ventana. la lista de programas y elige Ordenar por nombre. Agregar programas al menú de Inicio Para evitar navegar por varios submenús hasta llegar al programa requerido, éste se puede agregar a la lista del encabezado del menú de Inicio. Aunque hay varias formas de hacerlo, la más simple consiste en arrastrar el icono del programa hasta el botón Inicio de la Barra de tareas. Lo puedes hacer desde el Explorador de Windows, desde el Escritorio o cualquier ventana. Menú de Inicio abreviado Cómo reorganizar la lista de programas en el menú de Inicio ¿El menú de Inicio contiene algún programa que utilizas siempre? ¿Te resultaría más cómodo tenerlo en la parte superior? Acontinuación puedes ver una manera de reorganizar fácilmente los programas del menú con arrastrar y colocar: Aunque la mayoría de los programas se pueden abrir desde el Escritorio y el Explorador de Windows, lo más usual es hacerlo desde el menú de Inicio. Al cabo de unos cuantos días de trabajo notarás que la opción Programas de este menú despliega una ventana que contiene sólo la lista de las aplicaciones más ejecutadas recientemente. 1. Haz clic en el botón Inicio y selecciona Programas. Para mover un programa, arrastra el icono hasta el lugar de la lista que prefieras. También puedes mover carpetas de grupos de programas arrastrándolas a la lista. Para ordenar alfabéticamente los programas, haz clic en Inicio Programas. Pulsa el botón derecho del ratón en 115 Aurelio Mejía Mesa Si quieres iniciar una aplicación que no empleas regularmente, sólo tienes que hacer clic sobre la flecha inferior para hacer que se muestre el listado completo. 6. Quitar la marca, haciendo clic sobre el botón que la encabeza, y pulsar en Aceptar. Menú de Inicio completo Para configurar el menú de Inicio para que muestre siempre el listado completo de programas en vez del resumido, haz lo siguiente: clic derecho en una zona libre de la Barra de tareas → Propiedades → desactivar Usar menús Personalizados → Aceptar. Barra de Inicio rápido A partir de Windows 98, en la Barra de tareas se puede habilitar una zona para botones de acceso rápido a los programas que uses con más frecuencia, de modo que se abran con un solo clic. Esta zona, ubicada usualmente a continuación del botón Inicio, se denomina Barra de Inicio rápido. En Windows XP: Clic derecho en la Barra de tareas → Propiedades → Menú Inicio → Personalizar → Opciones avanzadas → Usar menús personalizados. 116 Para añadir botones, además de los que se crean automáticamente al instalar Windows, basta con arrastrar cualquier programa o acceso directo a la Barra de inicio rápido. El arrastre se hace manteniendo oprimido el botón izquierdo del ratón mientras lo mueves al lugar destino. Guía práctica para manejar y reparar la computadora Antes de hacerlo es conveniente verificar que la Barra de tareas esté preparada para permitirlo. El procedimiento para ello es el siguiente: 1. Haz clic derecho sobre un espacio libre de la Barra de tareas y verifica que no esté marcada la entrada Bloquear la barra de tareas en el menú contextual. En caso de estarlo, haz un clic allí para desbloquear la barra. 2. En el menú anterior, señala la entrada Barras de herramientas y verifica que esté marcada la opción Inicio rápido en el submenú que se abre. Si no lo está, haz clic sobre dicha entrada para activar la función. Si deseas ampliar o reducir el tamaño de la Barra de Inicio rápido, coloca el ratón sobre el tope [ | ] hasta que se convierta en una flecha horizontal de dos puntas. Ahora oprime el botón izquierdo y arrastra hasta darle la nueva dimensión. Para desplazar toda la Barra de inicio al extremo derecho de la Barra de tareas, arrástrala sujetando con el ratón el tope izquierdo. Si quieres cambiar de lugar un icono, arrástralo con el ratón a la nueva posición. Acceso más rápido a programas Si el número de botones sobrepasa la cantidad que la barra puede mostrar, aparece un botón con doble flecha [»] para indicar que hay más iconos que no se ven. Al hacer clic en tal botón se abre una ventana con el resto de aplicaciones. Además de la Barra de Inicio rápido, puedes crear en la Barra de tareas una barra exclusiva para tus documentos, música o ciertos programas. El procedimiento es el siguiente: Clic derecho en espacio libre de la barra de tareas → Barras de herramientas → Nueva Barra de herramientas... En la ventana que se abre debes especificar la ubicación de la carpeta o dirección de Internet cuyo contenido quieres 117 Aurelio Mejía Mesa vincular a la nueva barra de herramientas que vas a crear. Asumiendo, por ejemplo, que el PC tiene instalado Windows XP y quieres incluir los mismos programas que se encuentran en el menú de Inicio, haz clic sobre el signo positivo [+] en Mi PC para expandir el directorio. Haz lo mismo en DISCO LOCAL (C:) y en Documents and Settings. Si tu sistema operativo es Windows Me o Windows 98, expande Windows. Cuando quieras suprimir la barra de herramientas que has creado, basta con hacer clic derecho sobre ella y elegir Cerrar Barra de herramientas en el menú contextual. Trabajar con ventanas Llegado a este punto te encontrarás con diferencias entre Windows 2000, Windows XP y Windows Me o 98. Para que la barra de herramientas que vas a crear esté disponible en Windows XP, por ejemplo, para cualquier usuario independientemente del nivel de derechos que tenga, debes expandir la carpeta All Users (todos los usuarios). Los siguientes pasos son los mismos para todas las versiones de Windows. Expande la carpeta Menú Inicio y finalmente haz un clic sobre la carpeta Programas. Cuando en la casilla Carpeta: aparezca Programas, cierra la ventana con un clic sobre el botón Aceptar. Ahora ya tienes la nueva barra de herramientas a la derecha de la Barra de tareas. En este caso se llama Programas, pero bien se pudo llamar Documentos. La puedes expandir como ya te hemos explicado antes, o cada vez que hagas clic sobre las flechas tendrás a mano todos los programas. 118 La forma más rápida de abrir una carpeta o la ventana de un programa es hacer doble clic sobre su nombre o icono, asumiendo que está a la vista. Si no lo está, se puede abrir el listado de programas instalados haciendo clic en Inicio → Programas. Si se trata de una aplicación accesoria de Windows, tal como Wordpad, por ejemplo, sería: Inicio → Programas → Accesorios → WordPad. Si aparece un icono en forma de reloj de arena, indica que el programa se está cargando del disco a la memoria RAM. Al finalizar aparecerá un botón WordPad en la zona central de la Barra de tareas. Guía práctica para manejar y reparar la computadora Ubicación y tamaño de las ventanas Las ventanas de Windows se pueden reubicar y cambiar de tamaño o estilo. Esto permitirá en un momento dado ver los iconos u otras ventanas que se encuentren por detrás de la ventana activa. El modo de desplazarlas es similar al movimiento de los iconos: Sitúa el ratón sobre la barra de color azul que tiene el título de la ventana. Oprime el botón izquierdo y, sin soltarlo, desplaza la ventana a la nueva posición. Como podrás comprobar, el marco de la ventana se moverá junto con el ratón. Maximizar una ventana Para ver todo lo máximo deberás usar el modo de ventana completa (del tamaño del Escritorio), haciendo un clic en el botón Maximizar que se encuentra en la esquina superior derecha de la ventana, en el centro de tres iconos pequeños. Lo anterior hará que el botón cambie de aspecto y muestre dos pequeñas ventanas superpuestas, indicando que ahora su función es restaurar la ventana al tamaño anterior. Para mover la ventana del WordPad a otro lugar del Escritorio, por ejemplo, coloca el cursor del ratón sobre la barra titular, oprime el botón izquierdo y, sin soltarlo, arrastra el ratón hasta colocar la ventana en el punto deseado. Para modificar el tamaño de una ventana, coloca el cursor sobre una cualquiera de sus esquinas hasta que el cursor se convierta en una flecha diagonal de dos puntas. Ahora, manteniendo oprimido el botón izquierdo, arrastra el ratón hasta que la ventana adquiera las dimensiones deseadas. Si el cursor se convierte en una flecha vertical u horizontal de dos puntas cuando lo pones en un borde de la ventana, indica que ésta sólo se podrá modificar en la dirección que señalan las puntas. Si una ventana está desplegada a su tamaño máximo, puedes pasar rápidamente a otra ventana de aplicación con sólo hacer un clic sobre el botón correspondiente en la Barra de tareas. Si no está visible, la puedes hacer aparecer con Control + Esc. Minimizar una ventana Para cerrar temporalmente una ventana, pero dejando activa la aplicación correspondiente, de modo que quede reducida a un botón en la Barra de tareas y se pueda reabrir en cualquier momen119 Gracias por usar Wondershare PDF to Word. Con la versión de prueba sólo es posible convertir 5 páginas. Para convertir todas las páginas debe adquirir el producto completo en: http://cbs.wondershare.com/go.php?pid=1120&m=db