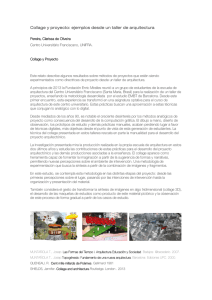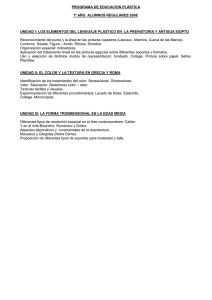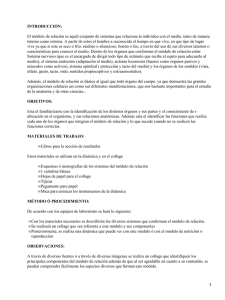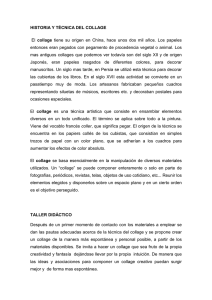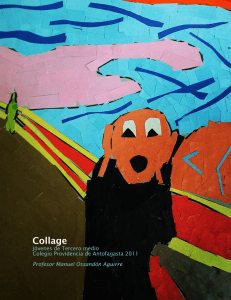AutoCollage
Anuncio
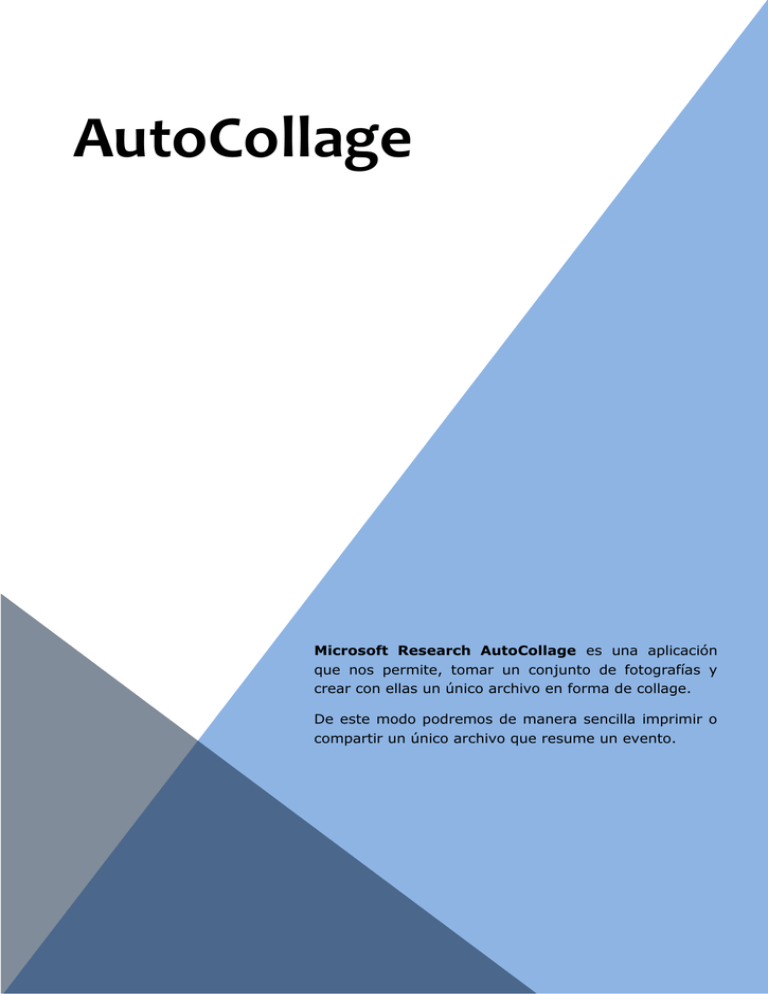
AutoCollage Microsoft Research AutoCollage es una aplicación que nos permite, tomar un conjunto de fotografías y crear con ellas un único archivo en forma de collage. De este modo podremos de manera sencilla imprimir o compartir un único archivo que resume un evento. 0 Crear un collage Luego de iniciada la aplicación, AutoCollage nos permite crear de forma sencilla y rápida un collage a partir de una colección de fotografías seleccionadas. Para esto realizamos los siguientes pasos: Paso 1: Seleccionar las fotografías que utilizaremos Al iniciar la aplicación se mostrará por defecto el último collage que hemos realizado y como selección, la carpeta de imágenes que se eligió para este. Ultimo collage realizado Para crear un nuevo collage, debemos seleccionar la carpeta de la cual tomaremos las imágenes. Realizaremos esta acción haciendo clic en el botón del área Image Browser Haga clic aquí para seleccionar la carpeta que contiene las imágenes Al seleccionar la carpeta que contiene las imágenes, estas comenzarán a cargarse y visualizarse en la ventana. 1 Paso 2: Configurar el collage Indicamos la cantidad de fotos de la carpeta seleccionada que deseamos que se tomen para el collage, utilizando el deslizador de la sección Actions. Cantidad de imágenes establecidas Al ir desplazando el deslizador se muestra un mensaje con la cantidad de imágenes que establecerá en esa posición. El botón nos permite configurar diferentes parámetros para nuestro collage. Paso 3: Crear el collage Una vez establecidas la cantidad de fotografías que utilizaremos para el collage, presionamos el botón para que se inicie el proceso de creación. Luego de finalizado este proceso se mostrará el collage en el área de vista previa. Vista del Collage generado 2 Paso 4: Guardar, enviar o establecer como fondo de escritorio Una vez creado el collage podremos: Guardarlo, utilizando el botón . Este será guardado como imagen .jpg. Enviarlo por correo electrónico como dato adjunto utilizando el botón . Opción Guardar Opción Enviar por correo electrónico Opción Establecer como fondo de escritorio Establecerlo como fondo de escritorio utilizando el botón . 3