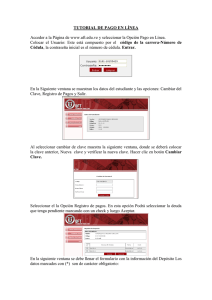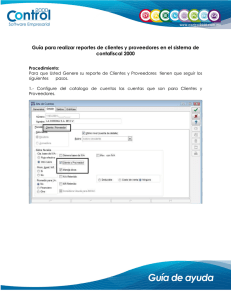tutorial de intouch para la comunicación con plc`s
Anuncio

TUTORIAL DE INTOUCH PARA LA COMUNICACIÓN CON PLC’S ALLEN BRADLEY, SIEMENS Y MODICON 1. InTouch 1.1. Configuración Nuevo Proyecto Elija: Intouch En el menú principal elija: File; New Se abre la ventana “Create New Aplication”, en la misma se define el directorio donde se guardará el proyecto, por defecto se elige el siguiente directorio: Si desea cambiar el directorio del proyecto escoger “Browse”, o simplemente acepte el directorio por defecto: My InTouch Applications. Luego de definir el directorio clic en: Siguiente En la nueva ventana que aparece introducir el nombre de la carpeta del nuevo proyecto, en este caso se elige el nombre de: “Tutorial” Clic en: “Siguiente”. En la siguiente ventana definir el nombre que tendrá la nueva aplicación e introducir una breve descripción del proyecto (opcional): Clic en: “Finalizar” Si se siguieron todos los pasos correctamente el nombre delo proyecto debería aparecer en la ventana de proyectos: Para comenzar a trabajar con la nueva aplicación correspondiente a la supervisión y mando remoto del arranque directo de un motor, realice doble clic sobre el nombre del proyecto y se accede directamente a la ventana del Window Maker de InTouch. 1.2. Descripción del entorno de trabajo La pantalla de trabajo de Window Maker de InTouch 10 es: InTouch 10, tiene las siguientes barras de herramientas que son el entorno de trabajo del proyecto: Campos para la administración de ventanas, scripts, tools y carpetas En InTouch se crean ventanas que permitirán la supervisión y el mando remoto del proceso, dichas ventanas deben estar configuradas en tamaño, tipo, color de fondo, tipo de trabajo, etc. Para este tutorial básico se realiza el ejemplo del arranque directo de un motor trifásico, para el cual se requiere una ventana y la forma de configuración se describe a continuación. Para crear la ventana la primera ventana, del menú principal elija: File, New Window En la ventana que aparece defina las siguientes propiedades: Name: Directo (Nombre de la nueva ventana) Comment: Motor trifásico (Comentario de la ventana) Window color: Yellow (Color de fondo para la ventana) Window Type: - Replace.- La ventana aparecerá sobre la ventana activa solamente cuando se hace clic sobre su botón de activación - Overlay.- La ventana permanece sobre cualquier ventana activa - Popup.- Aparece solamente cuando se hace clic sobre su botón de activación. Dimensions: - X Location.- Posición de inicio en el eje X - Y Location.- Posición de inicio en el eje Y - Window Width: Ancho de la ventana en pixeles (máximo 640) - Window Height: Alto de la ventana en pixeles (máximo 480) Luego de haber definido todas estas propiedades clic en: OK Se visualiza la siguiente ventana de trabajo, que se encuentra lista para definir los objetos y los tagnames: 1.3. Creación del Proyecto En este acápite se comenzará a introducir los objetos que se encuentran definidos en el ícono: “Wizards/ActiveX Toolbar” Clic en el icono: “Wizards” (en el sombrero de mago). Aparecerá la ventana: Wizard Selection donde se tiene las librerías de objetos de alarmas, botoneras, medidores, paneles, etc. De estas librerías la más importante es la opción “Symbol Factory”, donde se encuentra otras librerías de objetos más especializados y de aplicación para procesos de ingeniería, la que se utilizarán en los proyectos que los alumnos desarrollarán: Hacer clic sobre: “Symbol Factory”, dentro escoger “Symbol Factory” y clic en: “OK” Aparentemente desaparece la ventana de objetos, realice clic sobre la ventana de trabajo y aparece la siguiente ventana: Symbol Factory by Reichard Software Se tienen categorías de librerías de objetos (gráficos) como se dijo anteriormente, mas especializadas y de aplicación para ingeniería, se utilizarán algunas de ellas para el ejemplo a desarrollarse: En la ventana de: “Categories”, elija la categoría: “Motors”; aparecerán varios gráficos de motores, elija cualquiera para el arranque directo: Clic en: “OK”. El objeto o grafico del motor aparecerá en la ventana de trabajo: Elegir de la ventana: Wizard Selection, librerías: Buttons y Lights, pulsadores y luces piloto. Con la barra de herramientas: Draw toolbar, dibuje el tablero y el texto necesario: El acabado y la vista del proyecto dependen mucho de la creatividad del estudiante que tenga en la realización del proyecto. A cada uno de los objetos creados, se requiere asignar un tagname de identificación y realizar una serie de configuraciones que se muestran a continuación: Realice doble clic sobre el botón S1 (pulsador de arranque), para configurar el: Tagname, Fill Color y Action: Donde: Tagname: Nombre del objeto Fill color: Color del botón S1, definir un color para el estado O y otro para 1. Tomar en cuenta que S1 será un pulsador de arranque por tanto debe ser verde. Action: Será la acción que tomará el pulsador al presionar, en la mayoría de los casos se elije: “Direct” Clic en: “OK” Aparecerá la ventana: Tagname Dictionary Realice clic en el botón: “Type” En esta ventana: Tag types, elegir el tipo del tagname del objeto, para este caso elija: “I/O Discrete” Clic en: “OK”. Posteriormente clic en el botón: “Access Name”: Se visualiza la ventana: “Access name”, donde se configura el enlace con los PLC’s: Clic en: “Add…” Los PLC’s de Allen Bradley trabajan con:Topic name, en cambio Modicon y Siemens trabajan con: Access Name, para evitar problemas es recomendable utilizar el mismo nombre para ambos campos, como se aprecia en la figura: En Application Name, se escribe el nombre de aplicación o enlace que permite conectar el Intouch con el PLC. Para el PLC AllenBraley se utiliza el RSLINX. El protocolo de comunicación que se utiliza es el: DDE (Dynamic Data Exchange), elegir el mismo en esta pantalla. El Access Name se define una sola vez para todo el proyecto, no es necesario editar y definir nuevamente para los demás tags. Clic en: “OK”. Si todos los pasos de configuración se realizaron correctamente, los nombres marcados deberían estar definidos como se ve en la figura: En el campo ítem, escribir la dirección del rele auxiliar: b3:0/1 (el cual se accionara en forma remota mediante el programa ladder de automatización), finalmente presione: Enter. Configurar de la misma forma para la botonera de parada y las luces piloto tomando en cuenta que en el campo “Item:” se debe introducir la dirección que se utiliza en el ladder de automatización del arranque directo. Para realizar la configuración del motor se siquen los siguientes pasos: Doble clic sobre el objeto del motor: Clic sobre el botón: “Animation…” En la ventana “Animation Links” se puede elegir una serie de animaciones como se observa en la figura. Para este caso se elige solamente el cambio de color, elija “Fill Color”, clic sobre Discrete. En “Expression:” definir el nombre del tag y en “Colors” los colores que tendrá el motor cuando este encendido (1) y apagado (0). Para verificar los cambios de color en los pulsadores, es necesario ingresar a “Window Viewer”, la forma mas fácil y directa es realizando: clic sobre: “Runtime”, que está en la parte superior derecha de la pantalla. De esta manera se ingresa a la pantalla de “Window Viewer” Presione los pulsadores y verifique el cambio de color: 2. RSLogix 500 Ingresar al RSLogix English y programe el diagrama escalera correspondiente al arranque directo, considerando el accionamiento remoto, mediante contactos auxiliares: B3:0/0 y B3:0/1. El diagrama en escalera tendrá la siguiente estructura: Comprobar que todas las direcciones de las marcas auxiliares coincidan con las direcciones utilizadas en los tagnames introducidas en Intouch. Seguidamente se procede a configurar el enlace con InTouch, para este objetivo ingres al programa RSLinx. 3. RSLinx Primero se configura la emulación es decir que InTouch, trabajará en la computadora sin la necesidad de conectar al PLC Micrologix 1200C. En el menú principal elegir: “Communications”, “Configure Drivers…” En la ventana: “Configure drivers”, elija: SLC 500 (DH485) Emulator driver. En el menú principal elija la pestaña: DDE/OPC y “Topic Configuration” En la ventana de “Topic Configuration”, clic en el botón: “New” y escribir el mismo nombre del diagrama en escalera. Para el enlace es necesario que el nombre del Topic List, debe ser el mismo nombre de nuestro diagrama escalera, de otra manera no funcionara la emulación con InTouch. Para esteo caso el nombre es: DIRECTO En la pestaña: “Data Collection”, en el campo de: “Processor Type”, elegir “SLC 503+” Luego en la pestaña: “Advanced Communication”, en el campo: “Communications Driver” elegir: EMU500-1 SLC 500(DH485) Emulator Sta. 00, que fue configurado al elegir el driver de emulación. En Processor Configuration la: “Station” debe ser 0. Los pasos de la configuración del RxLinx son bastante importantes para el correcto funcionamiento de la emulación. 4. RSLogix Emulate 500 Para la simulación del diagrama en escalera ingresar a: RSLogix Emulate 500: En el campo del RSLogix Emulate no debe existir ningún programa anterior para la correcta emulación, es decir, el campo de programas debe estar vacío, caso contrario borrar cualquier programa que este en el campo. Abrir el diagrama escalera en RSLogix Emulate. Aparecerá una ventana de configuración en la cual debemos elegir “1” en el campo: Station #. Si todo esta correcto, debería aparecer el nombre del diagrama escalera en el campo de programas de simulación, hacer clic en el botón RUN, de esta manera ya estará listo el proyecto para la descarga a la memoria virtual del emulador. Por último volver al RSLogix English; en la pestaña “Comms” escoger “System Comms…” 5. Descarga del Programa al PLC Virtual Si todos los pasos se siguieron de manera correcta debería aparecer la siguiente pantalla: Como se puede observar todos los campos enmarcados son los que se coonfiguraron. Clic en el botón: “Download”, luego: OK Elija: Sí en la siguiente ventana: Cambiar el modo del PLC a RUN: El diagrama escalera estará listo para la emulación con InTouch. Volver a InTouch y llevar el programa a modo Runtime. Se abrirá la ventana de InTouch – WindowViewer donde el arranque directo estará listo para arrancar. Realizar las pruebas de funcionamiento del Intouch con RSlogix: 6. Configuración Para la Comunicación con el PLC Allen Bradley 1200 Serie C Se deben tener listos los programas del proyecto en Intouch y el diagrama en escalera en RSlogix English: Verificar las direcciones de los contactos para el arranque y parada remota en el diagrama en escalera: Para establecer la comunicación con el PLC Micrologix 1200C, lo único que se cambia es la configuración en el RSLinx: En la pestaña: “Communications”, se elige: “Configure Drivers…” En el campo: Available Driver Types, se elige el driver: “RS-232 devices” y clic en: Add new… Elegir un nombre para el driver o se deja por defecto como esta: Se debe verificar que el PLC Micrologix 1200C, se encuentre correctamente conectado a la computadora y clic en: Auto-Configure para que el programa detecte al PLC. Los demás campos deben estar como muestra la figura: Luego del menú principal elegir la pestaña: DDE/OPC y “Topic Configuration” En la ventana de: “Topic Configuration, clic en el botón: “New” y escribir el mismo nombre del diagrama en escalera. El nombre debe ser necesariamente el mismo nombre de nuestro diagrama en escalera de otra manera no se realiza la conexión con InTouch. Para este caso el nombre nuevamente será: DIRECTO En la pestaña “Data Collection” en el campo de “Processor Type” escoger “SLC 503+” Luego en la pestaña: “Advanced Communication” en el campo de: “Communications Driver” elegir: AB_DF1-1DH485 Sta:COM1:RUNNING. En Processor Configuration la “Station” debe ser 0 De esta manera se configura el RSLinx para la comunicación con InTouch. Una vez configurado RSLinx Intouch ya se podrá comunicar con el PLC mediante los contactos auxiliares para el accionamiento remoto del PLC. 7. Configuración Para la Comunicación con el PLC Siemens CPU 214 Requisitos: - Tener programado el ladder en Microwin Step 7 - Haber programado todos los elementos para el arranque directo en Intouch. Pasos a seguir: - Configurar el I/O server que utiliza Intouch para comunicar con el PLC Siemens. - Configurar Intouch para la comunicación con el PLC. - Cargar el programa al PLC y revisar la interacción entre el HMI e Intouch. 7.1. Configurar el I/O Server Ingresar al I/O server: S7200ppiI: En el programa, se ingresa a la pestaña: Configure y se elige: “Topic Definition…” Clic en: New Llenar la ventana como muestra a continuación: Se elige la configuración y clic en: Done Nuevamente se va al menú principal y se elige: Configure, se elige: “Com Port Settings…” La ventana se configura como se muestra a continuación: Clic en: Save y Done. 7.2. Configuración de Intouch Ya en Intouch, en el menú principal elegir: Special y se elige: Tagname Dictionary: Clic en: Select: Se elige cualquiera de los tags que se realizo anteriormente en el tutorial y clic en: OK Se elige: Access Name Clic en: Add… Los campos que deben ser llenados en esta ventana son los siguientes: - Access Name: para no tener inconvenientes: “Tutorial”, en realidad cualquier nombre. - Application Name: S7200PPI. La aplicación que se usa para la comunicación con el PLC. - Topic Name: El mismo nombre que se puso en Topic Definition y Topic Name del en S7200PPI en este caso: “Tutorial” - Which protocol to use: SuiteLink Comprobar que todos los tags tengan el mismo Access Name y que las marcas auxiliares correspondan al Step 7 MicroWin: 8. Configurar la Comunicación con el PLC Modicon 411/0 Tener listo los programas en Intouch y Proworx 32. Tomar en cuenta los contactos adicionales para el arranque y parada remoto del motor del arranque directo: Pasos a seguir: - Configurar el I/O server que utiliza Intouch para comunicar con el PLC Modicon. - Configurar Intouch para la comunicación con el PLC MODICON tipo MICRO 411/00. - Cargar el programa al PLC y revisar la interacción entre el HMI e Intouch. 8.1. Configurar el I/O Server. Ingresar al MODBUS que es el I/O server que se utiliza para la comunicación de Intouch con el PLC Micro CPU411/00 de MODICON: En MODBUS se ingresa a: Configure y se elige: “Topic Definition…” En Topic Definition clic en: New Configurar la ventana como se muestra a continuación: En Topic name se coloca el nombre que se desea. Clic en: Ok Elegir la configuración y clic en: Done Nuevamente se elige Configure y se elige la opción: “Com Port Settings…” Se configura la ventana como se muestra a continuación: 8.2. Configuración de Intouch En Intouch, del menú principal se elige: Special y se selecciona: Tagname Dictionary: Clic en: Select Se elige cualquiera de los tags que se realizo anteriormente en el tutorial y clic en OK: Elegir: Access Name Clic en: Add… Los campos en esta ventana se deben llenar de la siguiente manera: - Access Name: Para evitar inconvenientes: Tutorial o Tutomodi, en realidad cualquier nombre. - Application Name: MODBUS. Es la aplicación que se usa para la comunicación con el PLC. - Topic Name: El mismo nombre que se puso en el Topic Definition de MODBUS en este caso “Tutomodi” - Which protocol to use: SuiteLink Comprobar que todos los tags tengan el mismo Access Name y las direcciones de los reles auxiliares que permiten el enlace con el ladder: Al enlazar Intouch con el PLC MICRO 411/0 de Modicon, se puede ver su estado en el I/O Server MODBUS