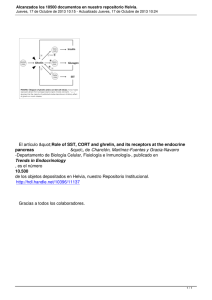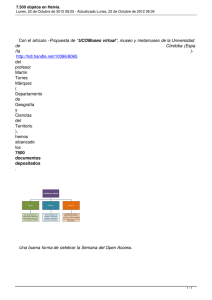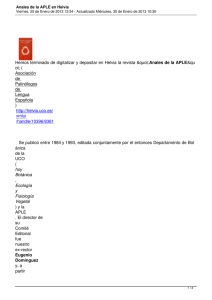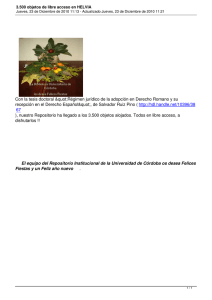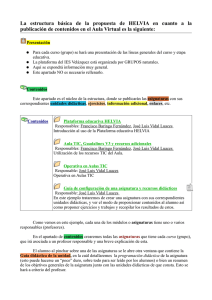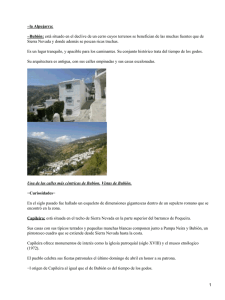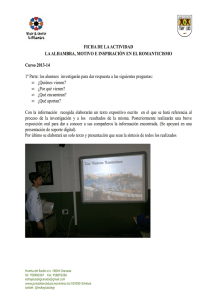Manual básico para poner un ENLACE WEB en el Aula Virtual de
Anuncio
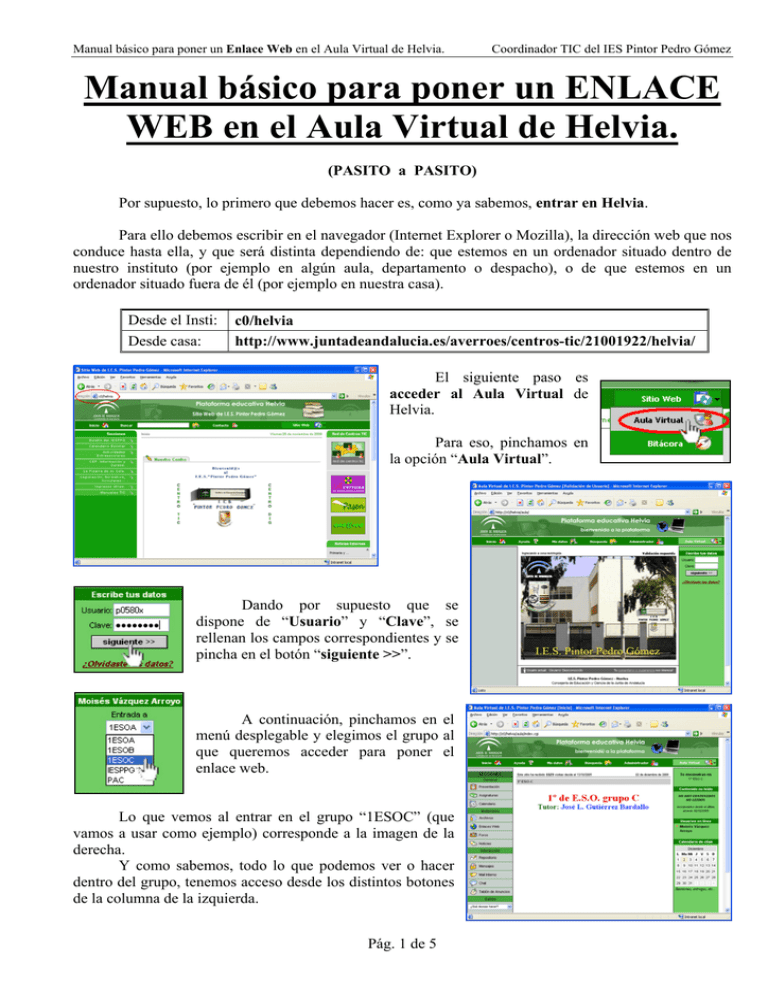
Manual básico para poner un Enlace Web en el Aula Virtual de Helvia. Coordinador TIC del IES Pintor Pedro Gómez Manual básico para poner un ENLACE WEB en el Aula Virtual de Helvia. (PASITO a PASITO) Por supuesto, lo primero que debemos hacer es, como ya sabemos, entrar en Helvia. Para ello debemos escribir en el navegador (Internet Explorer o Mozilla), la dirección web que nos conduce hasta ella, y que será distinta dependiendo de: que estemos en un ordenador situado dentro de nuestro instituto (por ejemplo en algún aula, departamento o despacho), o de que estemos en un ordenador situado fuera de él (por ejemplo en nuestra casa). Desde el Insti: Desde casa: c0/helvia http://www.juntadeandalucia.es/averroes/centros-tic/21001922/helvia/ El siguiente paso es acceder al Aula Virtual de Helvia. Para eso, pinchamos en la opción “Aula Virtual”. Dando por supuesto que se dispone de “Usuario” y “Clave”, se rellenan los campos correspondientes y se pincha en el botón “siguiente >>”. A continuación, pinchamos en el menú desplegable y elegimos el grupo al que queremos acceder para poner el enlace web. Lo que vemos al entrar en el grupo “1ESOC” (que vamos a usar como ejemplo) corresponde a la imagen de la derecha. Y como sabemos, todo lo que podemos ver o hacer dentro del grupo, tenemos acceso desde los distintos botones de la columna de la izquierda. Pág. 1 de 5 Manual básico para poner un Enlace Web en el Aula Virtual de Helvia. Coordinador TIC del IES Pintor Pedro Gómez Como se puede suponer, para trabajar con los Enlaces Web (colocarlos o acceder a los ya colocados por mí o por otros profesores) debemos pinchar en el botón “Enlaces Web”. NOTA: Helvia, en algunas ocasiones, da otro nombre a los “enlaces web”. Los llama “sitios internet”. Estos dos nombres los encontrarás en Helvia, pero se refieren al mismo concepto. La lista que nos aparece no es, aún, la lista de los Enlaces Web que se han colocado en este Grupo. Se trata de la lista de todas las asignaturas que se imparten al Grupo. Ya que los Enlaces Web se van a organizar por las distintas Asignaturas del Grupo. Por eso, para colocar correctamente nuestro enlace web, primero debemos buscar nuestra Asignatura y pinchar en ella. Eso hará que se nos muestren los enlaces web que ya hemos colocado y, a demás, nos dé la posibilidad de “agregar” un nuevo enlace web. En el caso de que aún no haya colocado ningún enlace web, la lista superior no existirá, y sólo veré el cuadro inferior que me servirá, como indica su nombre, para “AGREGAR UN SITIO INTERNET”. Puedo ver que el 1 de diciembre coloqué dos enlaces web, que nombré como: Otro diccionario inglés-español. Diccionario inglés-español. De lo que se trata ahora es de colocar un nuevo enlace web y para eso debemos usar el cuadro de la parte inferior de la imagen. Pág. 2 de 5 Manual básico para poner un Enlace Web en el Aula Virtual de Helvia. Coordinador TIC del IES Pintor Pedro Gómez Aquí se nos solicita que rellenamos cuatro datos, que son: 1. 2. 3. 4. Nombre. Categoría. Url. Descripción. Supongamos que pretendo colocar un enlace a la página web que la Universidad de Huelva pone a disposición de los estudiantes extranjeros de habla inglesa: Recomiendo, para facilitarnos el trabajo y evitar posibles errores, tener la página web a la que pretendo colocar mi enlace, abierta en otra ventana, como se muestra en la imagen de arriba. Y ahora voy rellenando los cuatro datos que se me solicitan. 1.- Nombre. Aquí debo escribir un nombre para el enlace web. Es aconsejable que sea representativo de la página que se abrirá y que no sea muy largo (como mucho 4 ó 5 palabras).En mi caso voy a usar: “Universidad de Huelva”. Pág. 3 de 5 Manual básico para poner un Enlace Web en el Aula Virtual de Helvia. Coordinador TIC del IES Pintor Pedro Gómez 2.- Categoría. Como vemos, este dato ya aparece relleno. La categoría hace referencia a cada una de las asignaturas que usamos para clasificar los enlaces web (y otros contenidos, como ocurre con los Archivos). Por defecto, y si hemos seguido rigurosamente el proceso que aquí se explica, aparece ya relleno con la asignatura correcta, que no es otra que la asignatura que impartimos y en la que pretendemos poner nuestro enlace. Si por algún motivo no fuese así, debemos seleccionar la asignatura correcta en el menú desplegable que nos ofrece (imagen de la derecha). 3.- Url. Este dato es el más importante a la hora de conseguir que nuestro enlace funcione correctamente. Aquí se nos solicita la dirección de internet que llevará al navegador a la página web que pretendemos mostrar. Si nos fijamos, vemos que Helvia escribe automáticamente la primera parte de las direcciones de internet: “http://”. Por lo que sólo debemos escribir aquí el resto de la dirección, o sea: “www.uhu.es........”, ignorando la primera parte (http://). En muchas ocasiones, esta dirección suele ser complicada, larga, e incluso puede contener caracteres que no encontramos en el teclado. Es por eso por lo que lo más fácil es copiarla del navegador y pegarla en Helvia. Esto, además de facilitarnos el trabajo, evita posibles errores a la hora de escribirla correctamente. Como tenemos abierta en el navegador la página web con la que vamos a trabajar, marcamos su dirección (a partir del “www…..”), pinchamos con el botón derecho del ratón y seleccionamos la opción “Copiar”. A continuación, volvemos a la ventana de Helvia. Situamos el ratón sobre el cuadro de texto donde se nos solicita el dato “Url” (a la derecha de “http://”), pinchamos con el botón derecho y seleccionamos la opción “Pegar”. De esta forma el campo con la dirección completa (“Url”) termina de rellenarse, sin que tengamos que escribir nada, sólo usando el ratón. Pág. 4 de 5 Manual básico para poner un Enlace Web en el Aula Virtual de Helvia. Coordinador TIC del IES Pintor Pedro Gómez 4.- Descripción. Se refiere a un comentario sobre el contenido de la página web a la que señala nuestro enlace. El comentario se leerá debajo del nombre que le hemos dado. Este dato no es obligatorio, pero si conveniente. Para ello no tenemos más que pinchar dentro del cuadro de texto y escribir el comentario: Y una vez que hemos rellenado todos los datos que se nos solicitan, no tenemos más que pinchar sobre el botón “Agregar”. Helvia nos confirma que todo ha ido bien y pinchamos en el botón “Aceptar”. Y… “ya-tá”. Podemos comprobar que nuestro Enlace Web se ha añadido a la lista de los enlaces agregados por mí (y por tanto, en mi asignatura). Para tener acceso a él no hay más que pinchar sobre su nombre. NOTA: El Coordinador TIC quiere agradecer su colaboración a nuestro compañero Moisés Vázquez, por prestar su perfil del Aula virtual de Helvia para la confección de este manual. Pág. 5 de 5