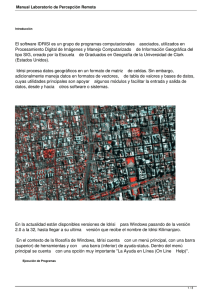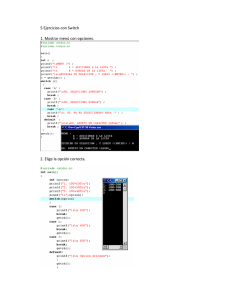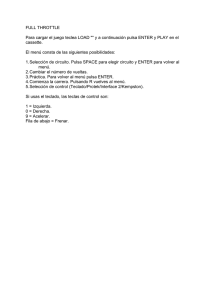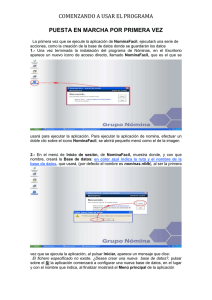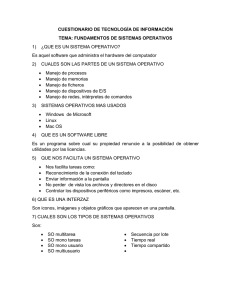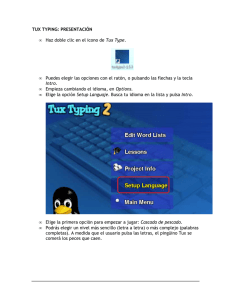Idrisi 2.0 para Windows: comandos y funciones.
Anuncio
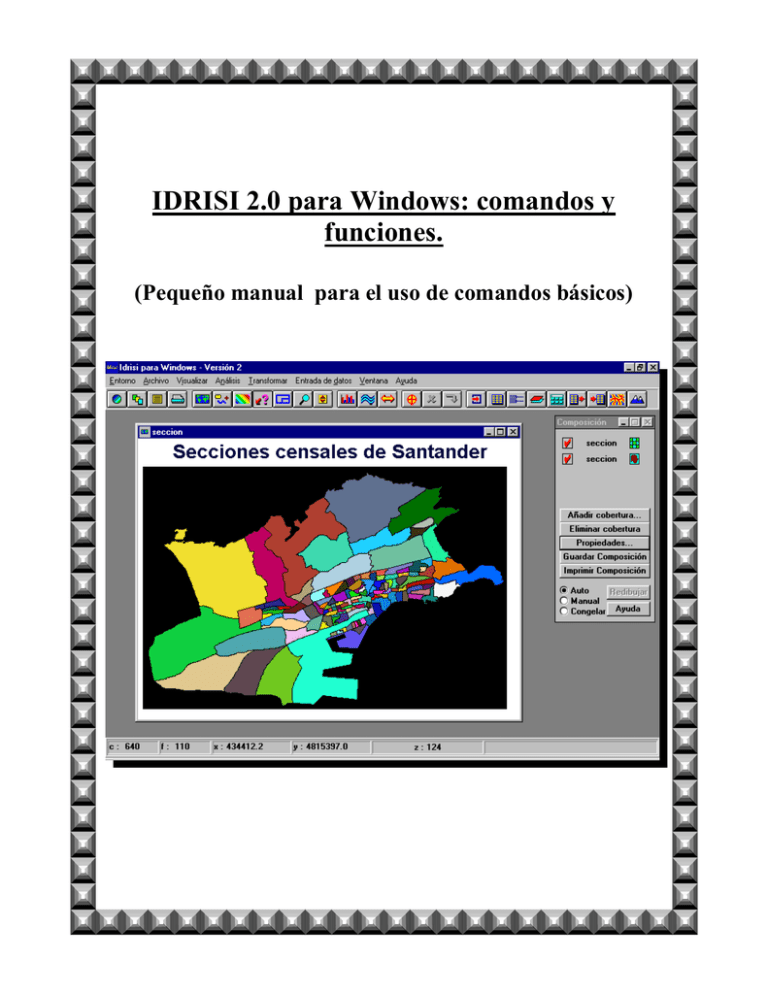
IDRISI 2.0 para Windows: comandos y funciones. (Pequeño manual para el uso de comandos básicos) IDRISI 2.0 para Windows: comandos y funciones. Abrir un archivo. 1.- Señalar el menú Entorno. 2.- Elegir el comando Environ. 3.- Señalar la ruta en que se encuentra el archivo que se desea abrir. Haz clic en Aceptar. 4.- Pinchar sobre el icono que está dibujado un mapa en la barra de herramientas. 5.- Escoger el archivo. Rasterizar. Paso de una imagen vectorial a raster. Para la entrada de datos: 1.- Pulsa Initial. 2.- En Imagen de salida escoge la imagen desde la que se copian los parámetros. 3.- Pincha en Transformar 4.- Señala Conversión raster y Vec. 5.- Pulsa Polyras Para transformar: 1.- Pulsa -Conversión raster y Vec. 2.- Señala Polyras. 3.- Elige el archivo que deseas transformar. Introducir datos a los polígonos. Dar valores a cada polígono del mapa de polígonos existente, que se corresponden con una leyenda. 1.- Pincha en el menú Archivo. 2.- Elige el comando Document. 3.- Escoge el archivo. 4.- Pulsa en Categorías de leyenda. 5.- Introduce los datos en las celdas y da en Aceptar. 2 IDRISI 2.0 para Windows: comandos y funciones. Recorte de una imagen en MDT. Tenemos una imagen mayor que otra y la recortamos para que cuadren el número de filas y columnas al superponerlas. 1.- Señala el menú Transformar 2.- Pulsar en Windows. 3.- Elige en Introducir la imagen de entrada la imagen que se desea recortar. 4.- En Introducir imagen de salida da un nombre cualquiera a la nueva imagen. 5.- En Utilizar imagen existente escoge la imagen a la que se quiere superponer la imagen recortada. Crear un mapa de pendientes, orientaciones o de sombras. Opciones que Idrisi nos permite realizar si el archivo es un MDT (Modelo Digital del Terreno). 1.- Selecciona Análisis. 2.- Elige Operadores de contexto. 3.- Pincha en Surface. 4.- Señala el archivo sobre el que se quiere hacer un mapa de pendientes, orientaciones o de sombras. 5.- Escoge que deseas hacer: mapa de pendientes, mapa de orientaciones, o mapa de sombras. 6.- Da un nombre al nuevo mapa. Reclasificación (Reclass). Petición de datos o consulta de información. Funciona como una base de datos. Asigna nuevas categorías a los píxeles (Ej. Los píxeles que valgan de 0 a 10 que tomen el valor 1). Es una vía para pasar los datos a mapa con una leyenda.1 Ej. Nos interesan aquellas áreas con alturas mayores de 1000 metros. 1 En la reclasificación hay que tener en cuenta lo que significa un mapa binario. Este expresa una condición verdadero - falso a una pregunta con 1 y 0. 3 IDRISI 2.0 para Windows: comandos y funciones. 0-1000 m. ------------> valor 1 1000-9000 m. -------> valor 0 Antes de reclasificar (comando RECLASS) debemos de conocer los valores máximos y mínimos . Ello se hace con la opción describrir DESCRIBIR. Pasos DESCRIBIR (conocemos el valor máximo y mínimo): 1.- Pulsa en el Archivo. 2.- Elige el comando Describir. 3.- Mirar los datos. Pasos RECLASS: 1.- Pulsa en el menú Análisis. 2.- Elige Búsqueda selectiva. 3.- Haz clic en Archivo de entrada. 4.- Elige el archivo (por ejemplo MDT). 5.- Pulsa Rellenar intervalos de valores. 6.- Introduce los intervalos. Pasos DOCUMENTAR (Introduce una leyenda): 1.- Pulsa en el menú Archivo. 2.- Elige el comando Documentar. 3.- En Propiedades. 4.- Pulsa en la opción Añadir leyenda. Cuando la distribución de los valores no es uniforme la reclasificación ha de ser distinta. Ej. Categorías 1 2 3 4 5 Grados 0-1 1-8 8-24 24-40 >40 Crear corredores alrededor de un punto, línea o superficie (BUFFER). Aplica áreas de influencia alrededor de un punto, línea o área. 4 IDRISI 2.0 para Windows: comandos y funciones. 1.- Elige el menú Análisis. 2.- Escoge Análisis de distancia y Buffer. 3.- Introduce la Imagen de referencia y de salida. 4.- Introduce el tamaño del corredor. Superposición de mapas (OVERLAY). Modelado cartográfico. 1.- Elige el menú Análisis. 2.- Haz clic en Busqueda selectiva. 3.- Escoge OVERLAY. 4.- Elige las imágenes que se desean superponer. 5.- Escribe un nombre para el mapa resultante. Operador de imágenes. 1.- Elige el menú Análisis. 2.- Escoge Búsqueda selectiva. 3.- Haz clic en Operador de imágenes. 4.- Escribe el nombre del archivo de salida. 5.- Con el botón Insertar imagen eliges los mapas con los cuales quieres operar. 6.- Entre mapa y mapa pon la operación que quieres realizar. 7.- Pulsa procesar expresión para ver el resultado. La calculadora de imágenes también realiza operaciones aritméticas. Diseño de paletas de color. Crear una propia paleta de colores. 1.- Pulsa en el menú Visualizar. 2.- Elige Diseño de paleta. 3.- Pulsa sobre un número y escoge la graduación de verde, azul y rojo. Existe la posibilidad de que Idrisi consiga la gaduación media entre dos colores. Ello se realiza con la opción mezclar, señalando previamente la categoría inicial y final. 5 IDRISI 2.0 para Windows: comandos y funciones. Reconocer los píxeles agrupados e independizarlos (GROUP). Agrupamiento e independizar con valores diferentes. 1.- Pulsa sobre el menú Análisis. 2.- Elige Operadores de contexto. 3.- Escoge Group. 4.- Introduce la imagen de entrada. 6.- Escoge un nombre para la de salida. 7.- Es recomendable escoger una paleta de 276 colores para visualizar la imagen final. Medir las dimensiones de los polígonos (AREA) (y escoger aquellos con unas determinadas dimensiones). 1.- Haz clic en el menú Análisis. 2.- Pulsa en Búsqueda selectiva. 3.- Escoge Area. 4.- Introduce una imagen de entrada y otra de salida. 5.- Activar las opciones deseadas. 6.- Tras salir la imagen podemos saber lo que mide una superficie pulsando (sin mantener) la letra C y pinchando con el ratón. La pantalla mostrará el valor de Z. Si deseamos escoger los polígonos superiores a 5625 m2, por ejemplo, lo podemos hacer con el comando RECLASS. Búsqueda de polígonos compactos (CRATIO). Escoger un polígono regular con una forma próxima a un círculo. Ello lo conseguimos con un índice de compacidad. El comando CRATIO compara el perímetro con el área. 1.- Con GROUP diferenciamos los polígonos cada uno con un valor. 2.- Ponemos un nombre. 3.- Hallamos el área de cada polígono con AREA. 4.- Conseguimos el perímetro de cada superficie con PERIM. 5.- Pulsa en el menú Análisis. 6.- Elige Estadística. 6 IDRISI 2.0 para Windows: comandos y funciones. 7.- Escoge el comando CRATIO para crear el índice de compacidad (es necesario saber el perímetro y el área para hallar este índice. Esto es lo que hemos hecho antes). 8.- Introduce la imagen creada con AREA y con PERIM. 9.- Elige un nombre para el archivo de salida. 10.- Con RECLASS, reclasificamos el archivo resultante para que, por ejemplo, los polígonos mayores de 0,6 valgan 0. Extraer valores de dos imágenes y sustituir los valores de una imagen por los de una archivo ASCII (EXTRACT/ASSIGN). Permite superponer, por ejemplo, un área en un mapa de altitud y saber la altitud media de la mancha. Es necesario tener 2 imágenes. Una define los objetos de los cuales se extrae la información y el otro tiene la información extraída. Ej. Saber la altitud media de unos polígonos. 1.- Se independiza los polígonos con GROUP. 2.- Abre el menú Análisis. 3.- Elige Búsqueda selectiva. 4.- Haz clic en Extract. 5.- Introduce las dos imágenes y el archivo de salida. 6.- Los resultados de los polígonos se pueden ver y editar, cambiando los valores entre intervalos, con EDITAR. 7.- Pulsa Análisis. 8.- Elige Búsqueda selectiva. 9.- Escoge Assign. 10.- Introduce la imagen de referencia, el archivo de valores y la imagen de salida. Assign crea una imagen con los valores reales de cada polígono, punto o línea. Digitalizar una imagen (DIGITALIZACIÓN EN PANTALLA). 7 IDRISI 2.0 para Windows: comandos y funciones. Ejemplo: Sobre una imagen MDT, digitalizamos 3 polígonos y ponemos nombre al archivo. Luego visualizamos el archivo vectorial. Como digitalizar: 1.- Aprietas el icono 2.- Introduces el nombre del archivo vectorial que vas a crear. 3.- Eliges polígono si vas a crear un área. 4.- Vas haciendo clic con el ratón en los puntos deseados. Para cerrar el polígono aprieta el botón secundario. 5.- El icono de pantalla X borra toda la digitalización hecha. 6.- Para grabar la digitalización (cada vez que hagas un polígono, por ejemplo) aprieta el icono Después de digitalizar debemos de crear una imagen con INITIAL (entrada de datos, imagen con las mismas dimensiones que otro mapa) para que la imagen tenga las mismas dimensiones que otra imagen. A continuación la rasterizamos con el comando POLYRAS, dando lugar a una imagen digitalizada en formato raster. Variable de regresión. Nos permite calcular la recta de regresión. En una imagen vectorial, su fichero de puntos tiene: ID, número de puntos y coordenadas x e y. Su disposición es de la siguiente forma: Ejemplo: 11 32000 521000 21 36000 400000 32 23500 250000 45860 701555 00 ID Nº de puntos Punto X Punto Y ID Nº de puntos Punto X Punto Y ID Nº de puntos Punto X Punto Y “ “ 00 8 IDRISI 2.0 para Windows: comandos y funciones. Tenemos una tabla con puntos muestrales de la imagen MDT. Sus coordenadas son las siguientes: X 372687 374416 376845 375242 378949 Y 4775371 4776286 4773904 4773804 4775722 1.- Editamos un archivo pinchando en Entrada de datos y luego Editar. A continuación en el tipo de archivo a editar pulsamos Otro tipo fuera del directorio y lo llamamos nombre del archivo.vec2. De esta forma hemos creado el fichero vectorial con los puntos de muestreo. Con Documentar seleccionamos al archivo vectorial editado y elegimos las siguientes opciones: Tipo de ID: Entero Tipo de archivo: ASCII Tipo de objeto: Punto Sistema de referencia: UTM Unidades de referencia: MTS Coordenada max X Coordenada min X Coordenada max Y Coordenada min Y 2.- A un mapa raster o vectorial (por ejemplo, MDT) le superponemos la cobertura de los puntos. Para importar desde una hoja de cálculo una hoja con posiciones X e Y se puede con el comando XYZIDRISI del menú Archivo y la opción Exportar. Se debe definir la altura de cada punto: Punto 2 Altura Incluyendo la extensión .vec 9 IDRISI 2.0 para Windows: comandos y funciones. 1 2 3 ... a b c ... 3.- Creamos una imagen con los puntos dados. Para ello primero hemos de hacer una imagen con Initial de iguales dimensiones al MDT. 4.- Pasamos la imagen de vectorial a raster con la opción Pointras. 5.- Con el comando Extract sabemos las altitudes mínimas, o máximas, o media, etc, del MDT. Con el Editor sabemos los valores de los puntos. Eliminamos el punto 0 y su valor. 6.- Nuevamente en Edit introducimos los valores de temperatura. En los puntos de muestreo hemos recogido, por ejemplo, la temperatura. La tabla de temperaturas es la siguiente: Puntos 1 2 3 4 5 Temperatura en ºC 23.9 20.2 17.5 12.9 7.2 De este modo se deben introducir las temperaturas con sus correspondientes puntos: Punto Temperatura Punto Temperatura ... 6.- Para hacer un análisis de regresión con estos datos vamos a Análisis, Estadística y Regress. Elegimos la opción Archivo de valores. Con esto conocemos la recta de regresión: Y=32.774578-0.019369X Donde la Y es la temperatura y la X la altura. Con la calculadora y aplicando la fórmula y poniendo en la X el MDT conocemos el mapa de temperaturas en base a los puntos registrados. 10 IDRISI 2.0 para Windows: comandos y funciones. Muestreo espacial (SAMPLE). SAMPLE crea una archivo vectorial con puntos muestrales (tantos como se quieran). Tiene 3 tipos de muestreos: Aleatorio, sistemático (estratificado), sistemático no alineado (mezcla de los dos anteriores). 1.- Elige Análisis 2.- Escoge Estadística 3.- Pulsa en Sample Tendencia (TREND). TREND busca la superficie de tendencia (hacia donde tienden los puntos). Es una especie de patrón de comportamientos que busca la tendencia general. La opción cúbico dará una imagen más ajustada. Perfil (PROFILE). PROFILE dibuja un perfil con cualquier imagen. Para ello necesita un archivo vectorial y una imagen. 1.- Haz clic en Análisis 2.- Escoge Búsqueda selectiva 3.- Elige Profile Filtrado de imágenes (FILTER). FILTER (En Análisis - Operadores de contexto) crea una nueva imagen en la que cada valor se basa en el punto central que tenemos y en las de su alrededor. El KERNEL es una plantilla que contiene las operaciones matemáticas para calcular el nuevo valor. Categorías de filtros: Filtros de paso bajo (media). Suaviza o reduce las diferencias entre valores. Ejemplo: Debemos hacer un KERNEL plantilla de 3x3 y dividir entre nueve cada valor de las 9 filas. El resultado se almacena en la posición central. 2 4 6 3 10 5 2 3 4 11 IDRISI 2.0 para Windows: comandos y funciones. 1/9 1/9 1/9 1/9 1/9 1/9 1/9 1/9 1/9 1/9 1/9 1/9 Este tipo de operaciones puede utilizarse con un MDT muy rugoso. Conseguimos que el modelo tenga zonas más redondeadas o suaves. Para operar el filtro en las esquinas, IDRISI se inventa otra fila y columna. 2 2 4 2 2 4 3 3 6 Filtro de paso alto. Hace que las diferencias sean todavía más acusadas. Es útil para destacar las variaciones de pendiente. -1/9 -1/9 -1/9 -1/9 8/9 -1/9 -1/9 -1/9 -1/9 Se multiplica las celdas centrales por –1/9 y la del medio se deja el valor igual al que estaba. Filtros direcionales. Ejemplo: Crear un filtro que ilumine el MDT desde la posición NW. -2 -1 0 -1 0 1 0 1 2 12 IDRISI 2.0 para Windows: comandos y funciones. 1.- Pulsa Análisis 2.- Escoge Operadores de contexto 3.- Haz clic en Filter 4.- Elige Definido por el usuario (3x3) Filtro Moda. Se utiliza principalmente para eliminar falsos polígonos originados a partir de una digitalización. El uso de las bases de datos. Idrisi 2.0 para Windows lee bases de datos en formato Access, hasta la versión 2, y Xbase (Dbase, FoxPro,...). Para abrir el gestor de bases de datos en el menú Entrada de datos elegir Base de datos y Abrir base de datos en el menú Archivo. Antes de operar con bases de datos en Idrisi debemos saber que un campo de una base de datos tipo Access puede ser: 13 IDRISI 2.0 para Windows: comandos y funciones. - Entero. Si va a albergar valores sin decimales que estén comprendidos entre +32.000 y –32.000 (2 bytes). - Entero largo. Si aloja valores enteros entre +2.000 millones y –2.000 millones (4 bytes). - Real. Si recoge valores decimales. Tiene un rango de +/- 1*1038. - Texto. Alberga valores alfanuméricos con un ancho de caracteres ente 1 y 256. Para convertir un campo real a entero o entero largo primero crea un nuevo campo3 (acuérdate de que el tipo de datos para el nuevo campo sea entero o entero largo). Haz clic en el menú modificar y elige el comando Calcular (SQL) y escribe: UPDATE xxxxxxx SET [campo_nuevo]=[campo_real] Aunque no es necesario es conveniente que el campo vaya entre corchetes para evitar problemas producidos por caracteres (por ejemplo espacios, birgulillas,...). Realizar consultas a la base de datos. 1.- En el menú Consulta elegir el comando Crear filtro (SQL). 2.- Dentro del editor SQL podemos pedir que la base de datos nos cartografíe: - Los municipios con menos de 1.000 habitantes SELECT xxxxxx.* FROM xxxxxx WHERE campo_población<1000 - Los municipios que cuyo nombre empiece por “san”. 3 Ver pasos 1 a 3 de Crear nuevos valores a partir de datos de la base de datos (pag. 15). 14 IDRISI 2.0 para Windows: comandos y funciones. SELECT xxxxxx.* FROM xxxxxx WHERE campo_municipio LIKE “san*” - Los municipios con una altitud de entre 500 y 1000 metros. SELECT xxxxxx.* FROM xxxxxx WHERE campo_altitud>500 AND campo_altitud<1000 3.- Pulsamos Aceptar y nos aparecerá el query o resultado de la consulta. Cada vez que que se haga una consulta a la base de datos debemos de eliminar la anterior con el comando Eliminar filtro del menú Consulta. Se pueden realizar consultas dentro de una consulta ya hecha (Por ejemplo saber los municipios con menos de 1000 habitantes y con más hombres que mujeres). Para ello deberemos pulsar sobre el icono con un dibujo de damero. A partir de ahora se pueden hacer sucesivas consultas. Encontrar un registro en la base de datos. 1.- En el menú Consulta elegir Encontrar registro. 2.- Poner el campo sobre el que se va a realizar la búsqueda y el valor a buscar. Crear nuevos valores a partir de los datos de la base de datos. 1.- En el menú Modificar seleccionamos Añadir Campo. 2.- Introducimos el tipo de dato que alojará las celdas y el nombre del campo. 3.- Pulsamos Aceptar y aparecerá otro campo en la tabla. 4.- Elegimos el comando Extraer resumen estadístico de la imagen del menú Unión. 5.- Introducimos la imagen de elementos especiales (por ejemplo la imagen de la región por los municipios) y la imagen de información temática (por ejemplo la altitud con el MDT de la región) y elegimos el tipo de resumen estadístico (valor máximo, mínimo, media,...). 15 IDRISI 2.0 para Windows: comandos y funciones. 6.- Señalamos el campo de la base de datos con los identificadores (en nuestro caso el de los municipios) y el campo donde se va a alojar el resumen estadístico (que ya hemos creado en los pasos 1-3). filtros · 11 A G Abrir · 2 Access · 13 Agrupamiento · 6 AREA · 6 ASSIGN · 7 GROUP · 6 I independizar · 6 Initial · 2 INITIAL · 8 Introducir datos · 2 B bases de datos · 13 BUFFER · 4 K C KERNER · 11 Calcular · 14 campo · 13 consultas · 14 corredores · 4 CRATIO · 6 M Muestreo espacial · 11 D N Dbase · 13 DESCRIBIR · 4 DIGITALIZACIÓN · 7 Digitalizar · 7 dimensiones · 6 Document · 2 DOCUMENTAR · 4 nuevos valores · 15 O Operador de imágenes · 5 orientaciones · 3 OVERLAY · 5 E P EDITAR. · 7 editor SQL · 14 Entero · 13 Entero largo · 14 Environ · 2 EXTRACT · 7 Extraer valores · 7 paletas · 5 pendientes · 3 Perfil · 11 PERIM · 6 polígonos compactos · 6 Polyras · 2 PROFILE · 11 F FILTER · 11 Filtrado · 11 16 IDRISI 2.0 para Windows: comandos y funciones. Superposición · 5 Surface · 3 sustituir los valores · 7 R Rasterizar · 2 Real · 14 Reclasificación · 3 RECLASS · 4 Recorte · 3 recta de regresión · 10 registro · 15 regresión · 8 T Tendencia · 11 Texto · 14 TREND · 11 S W SAMPLE · 11 sombras · 3 Windows · 3 Para más información se recomienda el libro Sistemas de Información Geográfica: Prácticas con PC Arc/Info e Idrisi de Joaquín Bosque, Fco. Javier Escobar, Ernesto García y Mª Jesús Salado y editado por la editorial Ra-ma. Aunque se comenta la versión MS-DOS de Idrisi se explica perfectamente la mayoría de estas y otras funciones del programa con ejemplos prácticos. 17