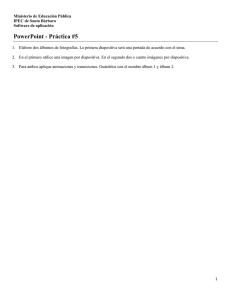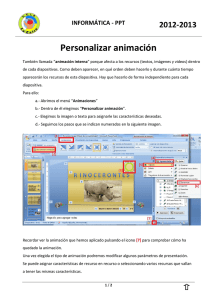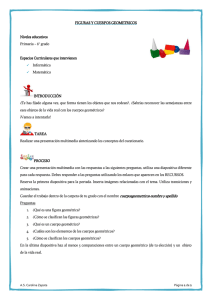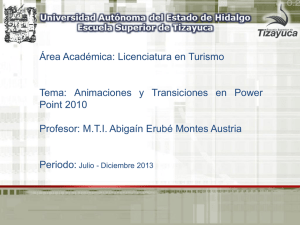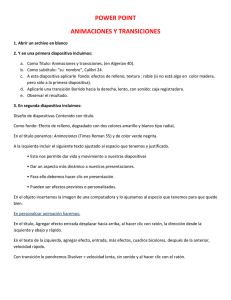Animaciones y Transiciones
Anuncio

Animaciones y Transiciones capítulo 18 Queda terminantemente prohibido cualquier reproducción, modificación, distribución, transmisión, posterior publicación, exhibición o representación total o parcial del mismo, sin la autorización escrita de telecampus Queda terminantemente prohibido cualquier reproducción, modificación, distribución, transmisión, posterior publicación, exhibición o representación total o parcial del mismo, sin la autorización escrita de telecampus animaciones/transiciones Animaciones y Transiciones 18.1. Animaciones Las animaciones son una opción que servirá para dar un efecto o recalcar algún elemento de las diapositivas. Para hacerlo, habrá que ir a la opción “Personalizar animación” de la ficha Animaciones. powerpoint 2007 Se observa que en la parte derecha de la pantalla aparece un nuevo menú denominado “Personalizar animación”, desde el cual podrá personalizar las animaciones. Para añadir este efecto, primero tendrá que seleccionar, en la diapositiva, el elemento al que hay que dar más énfasis, y posteriormente clicar en “Agregar efecto”. Queda terminantemente prohibido cualquier reproducción, modificación, distribución, transmisión, posterior publicación, exhibición o representación total o parcial del mismo, sin la autorización escrita de telecampus 423 Al clicar, se abrirá un desplegable donde están clasificados los diferentes tipos de efectos, en “Entrada”, “Énfasis” y “Salir”. Estas tres categorías ofrecen una amplia gama de efectos personalizados. A primera vista, aparecen los más frecuentes, pero si clica en “Más efectos”, verá la gama completa. En este mismo apartado, hay una cuarta opción, “Trayectoria de la animación”, que consiste en otro tipo de efecto: un desplazamiento del elemento seleccionado. Este desplazamiento puede ser predeterminado o, bien, el programa da la opción de diseñar la trayectoria a través de la opción “dibujar desplazamiento personalizado”. Todas estas opciones se pueden utilizar conjuntamente como, por ejemplo, un efecto de entrada de cuadro y posteriormente una trayectoria hacia la derecha del mismo elemento. Si en una misma diapositiva añade diversos efectos en uno o varios elementos, podrá observar que va creando una lista, en el menú de la derecha, por orden de creación. A este orden se le asigna automáticamente un número, que aparece en la pantalla de la diapositiva. Tanto el orden como la configuración de los efectos creados pueden ser modificados y caracterizados en función de las preferencias de cada momento. Se observa que el botón de “Agregar efecto” ha cambiado a “Cambiar”. Queda terminantemente prohibido cualquier reproducción, modificación, distribución, transmisión, posterior publicación, exhibición o representación total o parcial del mismo, sin la autorización escrita de telecampus Como hemos comentado, la configuración de cada efecto puede ser modificada, en tres aspectos: Inicio animaciones/transiciones En todo momento se puede cambiar el orden. Para ello, dispone de la opción “Reordenar” en la parte inferior del menú de animación. Con solo seleccionar el efecto y clicar en “Subir” o “Bajar”, éste ya cambiará de . posición Es para marcar la forma de empezar el efecto. Al hacer clic: hasta que no se hace clic no iniciará el efecto. Con la anterior: simultáneamente con el efecto anterior. Después de la anterior: cuando acaba el efecto anterior, empieza éste. Dirección Si escoge un efecto de “Énfasis”, lo que saldrá es Tamaño en vez de Dirección. Esto permite escoger la ampliación del elemento seleccionado. Si la animación escogida es una trayectoria, aparecerá “Ruta de acceso”. Esta opción aparecerá bloqueada. Aunque si se abre el desplegable, dará la opción de “Invertir la dirección de la ruta”. Velocidad En la que se quiere reproducir (lento, medio, rápido, etc.) Queda terminantemente prohibido cualquier reproducción, modificación, distribución, transmisión, posterior publicación, exhibición o representación total o parcial del mismo, sin la autorización escrita de telecampus powerpoint 2007 La dirección a la que quiere que vaya el efecto una vez empezado. Esta opción va cambiando en función de la animación (derecha, abajo, dentro, fuera…). Estos cambios en la configuración del efecto, también se pueden hacer de una manera más precisa, clicando en el desplegable que aparece en cada efecto. En “Opciones de efectos”, se abrirá una nueva ventana, que tiene las opciones antes mencionadas y alguna más: Efecto En esta ficha aparece el grupo Configuración, donde podrá escoger la dirección del efecto y a demás, si quiere que al inicio y/o final sea más suavizado. El segundo grupo es de Mejoras, que permite incluir sonido. El programa facilita algunos sonidos aunque con la opción “Otro sonido…” del desplegable “Sonido” tendrá la oportunidad de poner otros sonidos. Estas melodías se pueden adaptar con el texto, por letra, por palabra o todo de una vez. Incluso marcar el retardo entre letras. Intervalos Podrá escoger la forma de empezar (con un clic…), los segundos de retardo y la velocidad del efecto. Además, está la opción de repetir el efecto (2, 5, 10, hasta el siguiente clic…) y rebobinar cuando finalice la reproducción. La opción “Desencadenadores” consiste en escoger si el efecto se anima como parte de una secuencia de clics o si se inicia al hacer clic de un efecto en concreto. Animación de texto Solo está activo si el elemento seleccionado es texto. Éste se puede personalizar, agrupando el efecto por párrafos, establecer los segundos en qué empezará a reproducir el texto, y si es preferible que el orden sea el inverso. Queda terminantemente prohibido cualquier reproducción, modificación, distribución, transmisión, posterior publicación, exhibición o representación total o parcial del mismo, sin la autorización escrita de telecampus Queda terminantemente prohibido cualquier reproducción, modificación, distribución, transmisión, posterior publicación, exhibición o representación total o parcial del mismo, sin la autorización escrita de telecampus powerpoint 2007 También hay la opción de “Ocultar/Mostrar escala de tiempo avanzada”, que principalmente muestra la línea temporal al reproducir los diferentes efectos de una misma diapositiva. Lo podrá seguir en la barra inferior donde marcará los segundos por los que está pasando. animaciones/transiciones En este desplegable que hay en cada animación, también está la opción “Intervalos” anteriormente mencionada en “Opciones de efectos”; que es un acceso directo. Para eliminar un efecto creado, solo hará falta seleccionar dicho efecto de en del mismo menú. En el la lista “Personalizar animación” y clicar mismo desplegable del efecto en concreto también encontrará esta opción. Para observar cómo queda la diapositiva con todas las animaciones, podrá clicar en “Reproducir” y si se quiere observar todas las diapositivas en conjunto, tendrá que situarse en la primera y clicar en “Presentación”. Estas opciones están situadas debajo de la opción Reordenar, mencionada anteriormente. Seleccionando la opción “Vista previa automática”, observará el efecto seleccionado cada vez que lo modifique. En cambio, si esta opción no está marcada, aunque se ponga o se quite efectos, no saldrá reflejado en la pantalla hasta que seleccione la opción de “Reproducir”. 18.2 Transiciones Las transiciones son el paso de una diapositiva a otra. PowerPoint permite dar forma a esta transición para que no sea tan brusca. Para ello, hay que ir a la opción “Animaciones-Transición a esta diapositiva”. Se puede observar una serie de ejemplos de transiciones (Disolver, Barrido hacia abajo…). Solo con poner el cursor encima, podrá observar el efecto reflejado en la diapositiva que está en pantalla. Para visualizar todas las transiciones que ofrece el programa, hay una barra de desplazamiento en la parte derecha, que permite verlas todas en la Cinta de Opciones o bien abrir el desplegable y verlas en una vez. Queda terminantemente prohibido cualquier reproducción, modificación, distribución, transmisión, posterior publicación, exhibición o representación total o parcial del mismo, sin la autorización escrita de telecampus animaciones/transiciones La transición queda automáticamente guardada con solo clicar en el efecto. Si quiere poner una transición en todas las diapositivas, solo tendrá que clicar en la diapositiva interesada y seleccionar la transición; así con todas. La opción de “Añadir sonido”: clicando en el desplegable, se observa que el mismo programa tiene varios audios creados. Si quiere poner uno propio, tendrá que seleccionar “Otro sonido…” que le permitirá buscar en el PC. Para que el audio seleccionado vaya sonando durante la presentación, escogerá la opción “Repetir hasta el próximo sonido”. El sonido solo parará cuando detecte otro sonido predeterminado en alguna otra diapositiva. Pero este último, solo sonará una vez a no ser que se vuelva a escoger la opción “Repetir”. Si no selecciona esta opción, la música sonará una sola vez y cuando acabe, no habrá sonido de fondo. Queda terminantemente prohibido cualquier reproducción, modificación, distribución, transmisión, posterior publicación, exhibición o representación total o parcial del mismo, sin la autorización escrita de telecampus powerpoint 2007 Al igual que las animaciones, las transiciones se pueden personalizar, una a una, con las opciones situadas al lado de los botones de las transiciones, en la Cinta de Opciones. Estas personalizaciones son: Otra personalización puede ser la velocidad de las transiciones, la cual se divide en “lento, medio y rápido”. Por último, si todas las transiciones las quiere igual, con solo personalizar la primera y clicar en “Aplicar a todo” se copiará el modelo de la primera en las demás. Queda terminantemente prohibido cualquier reproducción, modificación, distribución, transmisión, posterior publicación, exhibición o representación total o parcial del mismo, sin la autorización escrita de telecampus animaciones/transiciones En el último apartado escogerá el método de avance de la diapositiva: Esta opción se caracteriza por dar la oportunidad de escoger cómo se quiere avanzar de diapositiva en la presentación. Por defecto, estará seleccionada la opción de “Al hacer clic con el mouse” que principalmente se refiere a que en la presentación no pasará de diapositiva hasta hacer clic con el mouse. Ahora bien, si quiere que se haga de una manera automática, le dará la oportunidad de escoger los segundos de transición entre diapositiva. Queda terminantemente prohibido cualquier reproducción, modificación, distribución, transmisión, posterior publicación, exhibición o representación total o parcial del mismo, sin la autorización escrita de telecampus powerpoint 2007 Hay que tener en cuenta que esta opción predomina a las escogidas en las animaciones. Es decir, si en las animaciones se ha escogido que los efectos de la diapositiva empiecen con un clic y en esta opción se selecciona que sea automático, en la presentación todo será expuesto de manera automática. Recordatorio ! lección 18 ! Las animaciones se pueden personalizar a través del menú superior o bien en el desplegable del efecto. ! En cualquier momento, las animaciones se pueden cambiar por otra clicando en el botón “Cambiar” del menú. Además, también se pueden cambiar de orden con la opción “Reordenar”. ! En un mismo elemento se pueden combinar varios efectos. ! Para ver cada animación creada, reflejada en la pantalla, hay que tener seleccionada la opción “Vista previa automática”. ! En las transiciones, la música se produce por defecto solo una vez. Para que vaya repitiendo hasta el siguiente sonido, hay que seleccionar la opción “Repetir hasta el próximo sonido”. ! Para que todas las transiciones de las diferentes diapositivas sean iguales, con solo configurar la primera y clicar en “Aplicar a todo” es suficiente. Queda terminantemente prohibido cualquier reproducción, modificación, distribución, transmisión, posterior publicación, exhibición o representación total o parcial del mismo, sin la autorización escrita de telecampus ! La opción “Avanzar a la diapositiva” permite escoger la forma de pasar diapositivas (hacer clic o automáticamente con tiempo). Esta opción predomina en todos los efectos, incluidos los de las animaciones. Queda terminantemente prohibido cualquier reproducción, modificación, distribución, transmisión, posterior publicación, exhibición o representación total o parcial del mismo, sin la autorización escrita de telecampus