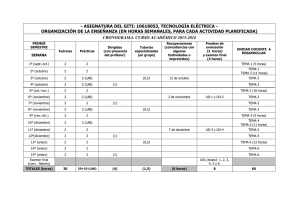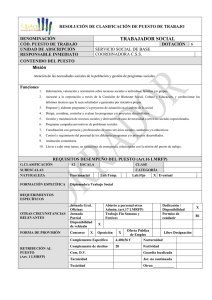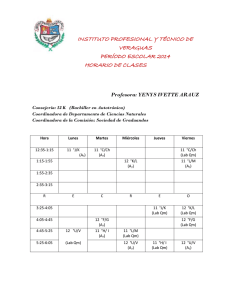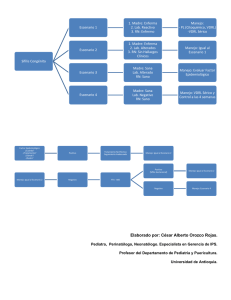Descarga
Anuncio

1. Introducción Lliurex Lab es una herramienta para los profesores que llevar un control sobre la actividad de los alumnos en el aula. Está basada en Tcos y TcosMonitor. Es una aplicación cliente/servidor por lo que en el aula se utilizará el equipo del profesor como servidor y controlador de los equipos cliente o lo que es lo mismo los ordenadores de los alumnos. Algunas de las posibilidades que ofrece son: enviar archivos, bloquear Internet, enviar avisos a los alumnos, bloquear sus pantallas, hacer una demostración tanto desde el ordenador del profesor o de alguno de los alumnos, crear canales de audio entre los alumnos, etc. Todas estas acciones se pueden aplicar a un ordenador, todos los ordenadores del aula o únicamente a aquellos que el profesor seleccione. La versión actual de Lliurex Lab en el momento de realizar esta guía es la 0.2.17.1. El objetivo de esta guía es mostrar como se realiza la instalación de Lliurex Lab así como su personalización y utilización para el control de los equipos cliente. Es importante destacar que Lliurex Lab no sólo permite el control de los equipos, también su administración desde una terminal a mediante ssh y en envío de datos o mensajes. Guía de configuración y uso de Lliurex Lab y Tcos 2/32 2. Instalación en el servidor Aunque Lliurex Lab viene preinstalada en los equipos con LliureX que se envían a los centros, en este apartado se explica la instalación de Lliurex Lab en el servidor, tanto desde el entorno gráfico como desde un terminal, La herramienta Lliurex Lab servidor: • consta del siguiente paquete para instalar en el lliurex-cdd-tcos-server El paquete lliurex-cdd-tcos-server tiene varias dependencias para la instalación. A. Instalar desde el entorno gráfico: 1. Ejecutar la aplicación Synaptic: Aplicaciones -> Sistema -> Synaptic 2. Introducir la contraseña del usuario lliurex Guía de configuración y uso de Lliurex Lab y Tcos 3/32 3. Ya en la interfaz de Synaptic, hacer clic sobre el botón Buscar para localizar el paquete lliurex­cdd­tcos­server. 4. Una vez localizado con el botón derecho del ratón seleccionar la opción “Marcar para instalar”. 5. Dará un aviso, indicando que se instalarán varios paquetes además del seleccionado, por dependencias. 6. Pulsar el botón Aplicar. 7. En la ventana se muestra la progresión de la instalación. 8. Para comprobar que han quedado instalados los paquetes el pequeño cuadrado a la izquierda del paquete debe tener color verde. B. Instalar desde una terminal: 1. Comprobar que en el archivo de repositorios /etc/apt/sources.list está disponible la línea: deb http://lliurex.net/gaia universe multiverse llx0809 main restricted 2. Actualizar el sistema: $sudo apt­get update 3. Ejecutar para instalar: $sudo apt­get install lliurex­cdd­tcos­server 4. El paquete lliurex-cdd-tcos-server arrastra un conjunto de dependencias, por los que el resultado de la ejecución del comando anterior puede dar un resultado similar al siguiente: tcos@server:~$ sudo apt­get install lliurex­cdd­tcos­server Leyendo lista de paquetes... Hecho Creando árbol de dependencias Leyendo la información de estado... Hecho Se instalarán los siguientes paquetes extras: autogen libgmime­2.0­2 libopts25 libopts25­dev libtracker­gtk0 lliurex­cdd lliurex­cdd­edu­desktop lliurex­cdd­net­server lliurex­cdd­tcos­server lliurex­tcos­srv­common lliurex­tcos­srv­generic lliurex­tcos­ srv­generic­22­15 lliurex­vp­evilfonts o3read tracker tracker­ search­tool tracker­utils Paquetes sugeridos: djvulibre­bin gnumeric Paquetes recomendados lliurex­tcos­client salt wv untex Se instalarán los siguientes paquetes NUEVOS: autogen libgmime­2.0­2 libopts25 libopts25­dev libtracker­gtk0 lliurex­cdd­tcos­server lliurex­tcos­srv lliurex­tcos­srv­ common lliurex­tcos­srv­generic Guía de configuración y uso de Lliurex Lab y Tcos 4/32 lliurex­tcos­srv­generic­22­15 o3read tracker tracker­search­ tool tracker­utils Se actualizarán los siguientes paquetes: lliurex­cdd lliurex­cdd­edu­desktop lliurex­cdd­net­server lliurex­vp­evilfonts 4 actualizados, 14 se instalarán, 0 para eliminar y 22 no actualizados. Se necesita descargar 1705kB/31,1MB de archivos. Se utilizarán 35,9MB de espacio de disco adicional después de desempaquetar. ¿Desea continuar [S/n]? Cuando pregunte si se desea continuar, responder “S” instalación. para seguir con la Durante la instalación, se crean dos nuevos grupos al fichero /etc/group: tcos y tcosmonitor-exclude. El usuario con el que se realice la monitorización del aula debe de pertenecer al grupo tcos. Al grupo tcosmonitor-exclude se añadirán todos aquellos usuarios a los que no se quiera controlar. Por ejemplo, si un profesor inicia sesión desde el ordenador de un alumno, su usuario se añadirá al grupo tcosmonitor-exclude. Se crea, también, en el directorio home del usuario que ejecuta Lliurex Lab el fichero oculto .tcosmonitor.conf, donde se guardan las opciones de configuración del Lliurex Lab. La instalación crea una nueva entrada de menú. Para acceder seguir la ruta: Aplicaciones -> Administración de Lliurex -> Lliurex Lab mostrando la interfaz de la siguiente figura: Guía de configuración y uso de Lliurex Lab y Tcos 5/32 Esta es la interfaz gráfica del servidor. Desde ella el profesor controla o envía las instrucciones a los ordenadores de los alumnos. El servidor se conecta a los puertos de los clientes 8998 y 8999 para SSL. 3. Instalación en el cliente Al igual que los servidores, los clientes que llegan a los centros, tienen preinstalado el cliente de Lliurex Lab. En los clientes ligeros nunca hay que instalar el cliente, al cargar la imagen se cargará el cliente de Tcos. Para las estaciones de trabajo o lo que es lo mismo, los clientes de aula, proceder de la misma forma que en el servidor sustituyendo el paquete lliurex-cdd-tcosserver por lliurex-tcos-client. Hacerlo en todas las máquinas cliente del aula LliureX. El servicio de Tcos en los clientes se ejecuta de forma automática en la secuencia de arranque de los equipos. Nomenclatura de los equipos del aula: el nombre de los equipos está establecido de antemano y sigue una estructura determinada: 'la cadena de sólo texto llx-pc seguido del número de equipo '. Por ejemplo: llx-pc01 llx-pc02 llx-pc03 ............. NOTA:En caso de que los nombres de las máquinas que detecta Lliurex Lab no sigan esta nomenclatura ver apartado de la documentación de LliureX “Registro de máquinas”. Si se añade un nuevo usuario local es aconsejable hacerlo desde el entorno gráfico, “Sistema – Administración – Usuarios y grupos”, y asegurarse que el usuario pertenezca al grupo fuse para que pueda ser controlado desde Lliurex Lab. Si el usuario es de red, es decir creado a través de “Gestión de usuarios de Ldap” ya está garantizado que el usuario pertenece a los grupos correctos. 4. Arranque de los clientes ligeros. Al instalar el Lliurex Lab se crean dos directorios, etherboot y tftp, dentro del directorio /var/lib/tcos. Dentro de /var/lib/tcos/tftp/pxelinux.cfg está el fichero default que contiene las diferentes opciones que se mostrarán al arrancar el cliente por la red. – TCOS Thin Client (Carga completa) – TCOS Thin Client (sin Audio) – TCOS Thin Client (sin USB/CDROM) – TCOS Thin Client (sin Audio, USB/CDROM) Guía de configuración y uso de Lliurex Lab y Tcos 6/32 – TCOS Thin Client (Carga mínima, bibliotecas), para clientes de biblioteca. – LOCAL (arrancar desde disco duro) El directorio /var/lib/tcos/etherboot, contiene diferentes imágenes para arrancar por red mediante un disquete, un dispositivo USB o mediante CD-ROM. Esto resultará útil en caso de que el equipo no disponga del arranque por red en la BIOS. – Arranque mediante disquete: gpxe.dsk Desde una consola de texto (xterm) ejecutar el comando: cat gpxe.dsk > /dev/fd0 donde /dev/fd0 es la unidad de disquete. Si el diskette contiene datos se eliminarán. – Arranque mediante USB: gpxe.usb Desde una consola de texto (xterm) ejecutar el comando: cat gpxe.usb > /dev/sdX donde /dev/sdX es la unidad de USB, no el disco del equipo. Se creará en el dispositivo la imagen para el arranque por red. Este comando borrará cualquier dato que contenga la unidad de USB. – Arranque mediante CD-ROM: gpxe.iso Para crear la imagen de arranque mediante un CD-ROM, sólo hay que volcar la imagen a un CD vacío mediante cualquier software de grabación de datos. Al iniciar la sesión en un cliente ligero, se muestran dos iconos en la parte inferior derecha del escritorio. Estos son el Tcos-volume-manager y el Tcos-devices-ng los cuales permiten controlar el audio desde el cliente y la gestión de los dispositivos respectivamente. Los dispositivos que se pueden gestionar van desde una memoria USB, un CDROM/DVD externo, dispositivos conectados al puerto Firewire, la unidad de CD/DVD del equipo, el disquete o las particiones del disco duro del equipo. Para acceder al dispositivo, seleccionarlo y marcar la opción de montarlo. Si se trata de un USB se montará automáticamente. Al finalizar su uso, se sigue el mismo proceso, esta vez, con la opción de desmontar. Guía de configuración y uso de Lliurex Lab y Tcos 7/32 Al montar el dispositivo se crea una carpeta en el escritorio del cliente, que contiene sus datos y muestra mensajes informativos indicando que el dispositivo ha sido montado. Antes de retirar el dispositivo del puerto donde está conectado, es necesario utilizar la opción de “Desmontar”, para evitar la pérdida de datos. Para apagar el cliente ligero, desde el gestor de dispositivos, menú “Apagar” o “Reiniciar”. Guía de configuración y uso de Lliurex Lab y Tcos 8/32 Hay que tener en cuenta que desde la opción principal Sistema -> Salir sólo se permite cerrar la sesión, ni reiniciar, ni apagar el equipo. 5. Utilización de Lliurex Lab Para arrancar Lliurex Lab, seleccionar la opción de menú: Aplicaciones -> Administración de Lliurex -> Lliurex Lab Al ejecutar la aplicación se iconiza en la barra de herramientas además de mostrarse la siguiente ventana desde donde se controla todo el aula. La aplicación LliureX Lab a iniciarse, detectará automáticamente los alumnos que están conectados. La pantalla está dividida en cinco áreas: I. La barra de tareas. Guía de configuración y uso de Lliurex Lab y Tcos 9/32 II. Botones de acceso rápido III.Pestañas La primera pestaña “Vista lista lista de equipos”. En el área de equipos, se muestran los nombres asociados a los equipos detectados. Si el equipo está registrado se mostrará con su nombre de registro. La pestaña “Vista de iconos” y “Simular aula” muestra los nombres de usuarios que han iniciado sesión. La pestaña “Vista de iconos” únicamente muestra los usuarios conectados sin posibilidad de modificar su posición. La pestaña “Simular Aula” permite modificar las posiciones permitiendo distribuir los iconos de los usuarios igual que su posición en clase. IV. Área de equipos y usuarios. Dependiendo de la pestaña marcada, LliureX Lab mostrará los equipos del aula que están conectados o los usuarios que han iniciado sesión. Si un equipo está conectado pero el usuario no ha iniciado sesión, Lliurex Lab mostrará el icono de un equipo y no el de usuario, tal y como indica la siguiente figura: Guía de configuración y uso de Lliurex Lab y Tcos 10/32 V. Área de datos, contiene la información que se solicita como puede ser, los datos sobre los equipos, captura de pantallas, etc. Está situada debajo del área de equipos. La barra de tareas consta de las siguientes opciones: Finalizar y cerrar la aplicación. Permite configurar las diferentes opciones y personalizar Lliurex Lab. Detecta los equipos clientes. Sirve tanto para una primera detección como para hacer un nuevo escaneo y comprobar si se han conectado nuevos equipos. Lliurex Lab se muestra en toda la pantalla ocultando el resto de aplicaciones. Al seleccionar este botón se despliega una lista con todas las acciones que se pueden realizar en todos los equipos clientes o únicamente en aquellos que se tenga seleccionados. (Ver apartado 7 de la guía). Permite realizar una búsqueda de los equipos de los alumnos mediante alguno de estos parámetros: el nombre de usuario con el que ha iniciado la sesión, su dirección de red, el nombre del equipo, ... Información sobre la versión de Tcos, sus autores y página web del proyecto. Botón “Preferencias” Guía de configuración y uso de Lliurex Lab y Tcos 11/32 La primera vez que se inicia Lliurex Lab, se deben configurar una serie de parámetros para personalizar la búsqueda. Al hacer clic sobre el botón “Preferencias” se abre la ventana de “Preferencias” compuesta por una serie de pestañas: A continuación se detallan las principales características de cada una de ellas: - Configuración, en esta pestaña se puede configurar: ● Método de escaneo de equipos: permite seleccionar el método para la detección de los equipos cliente. Opciones disponibles: ✔ Ping: realiza un escaneo para ver que clientes están disponibles. Esta opción se puede utilizar cuando exista en la misma red estaciones de trabajo y clientes ligeros. ✔ Netstat: al igual que la anterior, esta opción realiza un escaneo para ver que clientes están disponibles. Se recomienda el uso de esta opción cuando la red esté compuesta únicamente por clientes ligeros. ✔ ● Static: los clientes se leerán desde una lista previamente introducida. (Apartado “Lista de equipos”). Lista de equipos: desde la pestaña “Configuración”, hacer clic sobre el botón Abrir lista fija de equipos. Guía de configuración y uso de Lliurex Lab y Tcos 12/32 La lista se puede construir a partir de un escaneo realizado previamente mediante ping/netstat o bien manualmente. Para añadir los datos manualmente se debe poner como dato obligatorio la dirección de red, es decir, la IP del equipo. La dirección MAC es optativa. Una vez escrita la IP clic sobre el botón Guardar. Al seleccionar una de las entradas de la lista, esta se puede bien modificar o bien borrar. Si la detección de los equipos se ha realizado mediante ping o netstat, es decir a partir de un escaneo anterior, para añadir a la lista basta hacer clic sobre el botón “Tomar desde conectados” y clic en “Guardar”. ● ● Modo de lista de equipos: ✔ Lista tradicional solo, muestra los equipos. No los usuarios ✔ Solo iconos, usuarios que han iniciado sesión. ✔ Simular aula, usuarios reorganizar el aula. ✔ Lista, iconos y modo aula con pestañas. Muestra las tres pestañas. que han iniciado sesión. Posibilidad de Modo de programa. Existen dos modos de ejecutar el programa. ✔ Modo Lliurex Lab ✔ Normal Solo está disponible la modificación de los botones de acceso rápidos desde el modo Normal. Ver apartado de esta guía “Botones de menú” ● Mostrar el menú por categorías, si está seleccionado agrupa las acciones a realizar por grupos o categorías. ● Mostrar procesos del sistema: si está seleccionada se mostrarán el número de procesos activos de cada uno de los clientes. Guía de configuración y uso de Lliurex Lab y Tcos 13/32 ● Sólo hacer acciones para equipos seleccionados: Lliurex Lab permite aplicar las acciones para todos los equipos o únicamente para un grupo de ellos. Esta posibilidad estará disponible sólo si se selecciona esta opción. NOTA: Para que esta opción se aplique es necesario cerrar el programa y volverlo a ejecutar. – ● Sólo mostrar equipos con tcosmxlrpc (puerto 8998): si esta opción NO está seleccionada al realizar el escaneo de la red, Lliurex Lab detectará TODOS los equipos de la red. Se recomienda mantenerla seleccionada para que únicamente detecte los clientes de TCOS. ● Usar conexiones SSL a los clientes XMLRPC: al mantener seleccionada esta opción se añade seguridad a las transmisiones, ya que de otro modo la información se transmite sin cifrar, en texto plano. Avanzado, esta pestaña permite personalizar Lliurex Lab: ● Actualizar la interfaz cada (seg): permite obtener los equipos que están conectados y los usuarios logeados al iniciar el Lliurex Lab. ● Tiempo de vida de la caché (seg): tiempo que permanecen los datos de los equipos, características y configuración, en la caché. Por defecto está a cero, por lo que los datos no se borrarán, no se realiza el refresco de cache hasta que no se presione el botón actualizar. Se aconseja mantener este valor. ● Usuario remoto SSH: se puede acceder a los clientes a través de SSH. Se utilizará el usuario que figure en este campo. Por defecto es root. ● VLC método de envío: permite escoger el formato de audio/vídeo que se quiera utilizar para la reproducción del CD/DVD o archivo. Por defecto está seleccionada la opción ffmpeg-MPEG4, permitiendo seleccionar entre los formatos que se muestran en la figura. Guía de configuración y uso de Lliurex Lab y Tcos 14/32 ● Tamaño de captura de pantalla: establece el tamaño de la captura de pantalla de un solo equipo. ● Tamaño de mini capturas de pantalla: establece el tamaño para la captura de pantallas de varios equipos. ● Tiempo de espera de acciones (seg): tiempo que debe transcurrir en segundos, antes de que se ejecute en Ilustración 1: Formatos de audio y los clientes la acción seleccionada. Por vídeo ejemplo, apagar los equipos, enviar mensajes, ... ● Bloquear puertos: permite mantener el acceso a determinados servicios, por ejemplo web, denegando el acceso a otros. Para denegar el acceso a un servicio basta con introducir el número de puerto o puertos. Por ejemplo, para denegar en los clientes el acceso a FTP se pondría el puerto 21. Este campo se utiliza al realizar la acción “Bloqueo de Internet”. Por defecto estará el puerto 3128 para bloquear la salida por el proxy. ● – Experimental: Control de Threads. Acciones controladas. Al tener activada esta opción se mejora la funcionalidad del programa ya que controla la correcta finalización de los subprocesos. Autenticación, preconfigurada al instalar Lliurex Lab, por lo que no se pueden introducir datos, aunque se muestra, está deshabilitada. Guía de configuración y uso de Lliurex Lab y Tcos 15/32 – Información disponible, al hacer doble clic sobre uno de los equipos cliente, se muestra una serie de campos con información sobre éste. La cantidad de información sobre el equipo variará en función de las opciones seleccionadas en este apartado. Nota: Una opción importante a tener seleccionada es la de “Información del kernel y módulos”, para que el cliente ligero envíe información al servidor indicando si todos los módulos han sido cargados correctamente o si hace falta añadir alguno. De ser necesario añadir algún módulo, esta información se encuentra en “Módulos no encontrados”. Los módulos necesarios se muestran en rojo,y se Guía de configuración y uso de Lliurex Lab y Tcos 16/32 pueden añadir haciendo clic sobre el botón Forzar descarga y montaje de todos los módulos. Esta solución solo es válida para la sesión actual, ya que se carga en memoria y por tanto al apagar el cliente se perderá la información, por lo que al iniciar de nuevo el cliente, será necesario cargar de nuevo los módulos. Para no repetir estas acciones cara vez que se conecte el cliente y los módulos se carguen directamente al arrancar la imagen, ver aparado “Creación de imágenes. TCOS-Config”. – Menús, cuando se hace clic sobre el botón Todos de la barra de tareas principal, despliega el conjunto de acciones que se pueden realizar sobre los equipos clientes. El número de acciones a realizar dependerá de las opciones marcadas en esta pestaña de menús. – Botones de menús, Esta opción permite elegir los botones de acceso rápido a los menús que se quieren mostrar en el programa. Si en la configuración de las preferencias se ha elegido como “Modo de programa” la opción “Normal”, el programa permitirá la elección de los botones de menú. Si por el contrario se ha elegido la opción LliureX Lab, el programa no permitirá la elección de los botones a mostrar. La opción “LliureX Lab” tiene una limitación de un máximo de 5 botones ya preestablecidos, no se pueden modificar. Guía de configuración y uso de Lliurex Lab y Tcos 17/32 Botón “Actualiza” Realiza un escaneo y comprueba, dependiendo del método elegido en Preferencias –> Configuración –> Método de escaneo de equipos, si hay nuevos clientes. Si se conecta un nuevo equipo cliente, se debe hacer clic en Actualiza para que Lliurex Lab lo detecte y se muestre en el área de equipos cliente. 6. Detectar equipos clientes Para detectar equipos clientes primero se elige el método de detección desde Preferencias –> Configuración y a continuación clic sobre el botón Actualiza. Al iniciar LliureX conectados. Lab, detectará automáticamente los equipos que están Si los alumnos aún no han iniciado la sesión es necesario “Actualizar” para que detecte el nombre de usuario con el que se ha iniciado la sesión o el nombre del equipo conectado. El área de detección de equipos está consta de los siguientes campos: – Equipo: nombre asignado al equipo – Dirección IP: dirección de red – Usuario: nombre de usuario con el que inició sesión el alumno. – Activo: si el equipo está conectado – Logueado: indica el nombre del usuario que ha iniciado sesión. – Bloqueado: (el icono cambiará, según el estado del cliente) Indica que el alumno no tiene acceso al equipo, hasta que se desbloquee. Indica que el equipo está bloqueado, y con acceso a internet también bloqueado Acceso a Internet bloqueado – Número de procesos: cantidad de procesos que están en ejecución en el cliente – Tiempo dentro: tiempo desde que ha iniciado la sesión. Guía de configuración y uso de Lliurex Lab y Tcos 18/32 – Sel: si se quiere que las acciones a realizar afecten únicamente a un determinado grupo de equipos, estos se seleccionarán marcando en esta casilla. 7. Acciones a realizar sobre los clientes Una vez detectados los clientes el profesor puede realizar diferentes acciones sobre éstos. El menú de acciones se configura desde el botón Preferencias –> Menús. Los menú se pueden ver agrupados por categorías o sin agrupar dependiendo de si está marcada la opción “Mostrar menús por categorías” del botón “Preferencias”, pestaña “configuración”. Opciones de menú sin agrupar Opciones de menú agrupadas Este menú se obtiene al seleccionar el botón Todos o al seleccionar uno de los equipos cliente y hacer clic con el botón derecho del ratón sobre él. En este caso las acciones se aplicarán únicamente a este equipo. Las acciones se pueden realizar sobre: – Equipo individual: se pincha con el ratón el cliente sobre el que se quiera realizar la acción y clic con el botón derecho del ratón para seleccionar la acción concreta. – Equipos seleccionados: para seleccionar un grupo de equipos y aplicar las acciones únicamente a ese grupo, se macan las casillas del campo “Sel”. Para que funcionen las acciones aplicadas a grupos de clientes, hay que asegurarse de que está marcada la opción “Sólo hacer acciones para Guía de configuración y uso de Lliurex Lab y Tcos 19/32 equipos seleccionados”, que se encuentra en el menú Configuración – Preferencias -> Todos los equipos. Si no se selecciona ningún equipo o no se marca la acción opción anterior las acciones se aplicarán a todos los clientes detectados. Descripción de las acciones en Lliurex Lab, éstas se aplicarán a equipo individual, equipos seleccionados o todos, según los explicado en el párrafo anterior. En la guía se explican las acciones agrupadas. Acciones por terminal – Reinicia la sesión X para todos los clientes. Fuerza la salida de las X, es decir del entorno gráfico, a los alumnos. Al forzar la salida, la siguiente pantalla que verán los alumnos es la del registro de usuario. Todos los programas que estuviesen abiertos se cerrarán automáticamente, por lo que si algo no está guardado se perderá. – Arrancar todos los clientes (WakeOnLan). Esta opción únicamente se puede utilizar si los equipos tienen arranque por red. Permitirá arrancar los equipos clientes ligeros desde el servidor Lliurex Lab. – Desconectar todos los clientes. Cierra la sesión X de los alumnos, sin forzar la salida de las aplicaciones. – Limpiar información del terminal. Borra la información que se muestra en el área de datos. – DPMS apagar todos los monitores. DPMS son las siglas de Display Power Management System. Esta opción permite apagar el monitor del equipo del alumno. – DPMS encender todos los monitores. Permite conectar el monitor del equipo del alumno. – Reiniciar todos los clientes. Reinicia el equipo cliente(s). – Apagar todos los clientes. Apaga el equipo cliente(s). – Bloquear todas las pantallas. Se bloquea la pantalla(s) del alumno(s) mostrando un icono de equipo bloqueado en el servidor. En el escritorio del Guía de configuración y uso de Lliurex Lab y Tcos 20/32 alumno se da el aviso de equipo bloqueado. El alumno únicamente ve en su equipo la pantalla bloqueada. – Desbloquear todas las pantallas. Desbloquea el equipo cliente, dando de nuevo control al alumno sobre la sesión en el equipo. Además de las acciones anteriores, si se hace clic con el botón derecho del ratón, tenemos las siguientes opciones. – Reinicia la sesión X con la nueva configuración. Opción sólo disponible para clientes ligeros. En caso de ejecutar esta opción en un cliente no ligero, en el servidor se mostrará el siguiente mensaje. Aplicará la configuración que se ha establecido en “Configurar este equipo” – Configurar este equipo. Opción sólo disponible para clientes ligeros. En caso de ejecutar esta opción para un equipo que no sea cliente ligero, en el servidor, se mostrará el siguiente mensaje. Para un cliente ligero, la configuración ofrece entre otras posibilidades el cambio de resolución de pantalla, elección de la profundidad de color, utilización de la rueda del ratón, o no permitir que se utilicen las teclas “ctrl+alt+backspace”, ya Guía de configuración y uso de Lliurex Lab y Tcos 21/32 que esta combinación fuerza a que se cierre la sesión y pide de nuevo el nombre de usuario. Para que la nueva configuración se aplique se debe elegir la opción “Reiniciar la sesión X con la nueva configuración”. – – Actualizar la información del terminal. Recarga las características de los clientes. Ejecutar un terminal Xterm en el cliente. Muestra una consola de texto para ejecutar comandos en el cliente. Realiza la conexión via ssh. Si pide la contraseña del usuario root ir a Preferecias -> Configuración y cambiar el usuario root por el usuario lliurex. Guía de configuración y uso de Lliurex Lab y Tcos 22/32 Acciones para el usuario – Entrar en modo demostración, todos los usuarios ven mi pantalla. Los equipos de los alumnos ven la pantalla del equipo del profesor. – Ejecutar la misma aplicación en todos los usuarios conectados. Se puede lanzar una aplicación desde el servidor a los clientes. Para la ejecución de la aplicación basta con escribir el nombre de la aplicación a ejecutar. Si no se conoce su nombre, sólo hay que buscar en el menú “Aplicaciones” del ordenador servidor la aplicación a ejecutar, y arrastrar el icono. – Enviar un mensaje de texto a todos los usuarios conectados, permite enviar cualquier mensaje informativo a los ordenadores de los alumnos. – Bloquear internet a todos los usuarios conectados. Bloquea Internet en el aula para todos los alumnos o para los seleccionados. En el caso de que exista una Intranet, los clientes seguirán manteniendo el acceso a esta. Se podrá denegar el acceso a ciertos servicios de la Intranet mediante la opción “Bloquear puertos” del botón Preferencias pestaña “Avanzado”. En los clientes se mostrará el mensaje, advirtiendo que se ha deshabilitado Internet. Guía de configuración y uso de Lliurex Lab y Tcos 23/32 – Desbloquear internet a todos los usuarios conectados. Permite que los equipos tengan de nuevo acceso a internet. Además de las acciones anteriormente descritas, para cada usuario individual existen las siguientes “Acciones de usuario” – Conectar a la pantalla remota (VNC). Conecta con el escritorio del ordenador del cliente permitiendo ver lo que está realizando el alumno en este momento e interactuar en su escritorio. Para detener la conexión al cliente, hacer clic en el botón X (cerrar) situado en la esquina superior derecha de la ventana “VNC:<nombre_máquina>” que muestra el escritorio del alumno. – Modo demo (desde este equipo). Desde un cliente en concreto, se permite al resto de equipos ver en sus pantallas lo que se está ejecutando este. A modo de ejemplo, se podría utilizar para que el alumno realice presentaciones al resto de compañeros. Se seleccionan los equipos de los alumnos haciendo clic sobre ellos, y luego botón derecho del ratón “Modo demo” desde el alumno que se quiera realizar la demo. Nota: Al activar el modo demostración es recomendable desactivar los efectos visuales, ya que VNC no los representa. En caso de no desactivarlos los clientes que están viendo la demostración podrían perder menús ya que no se mostrarían en sus pantallas. – Mostrar aplicaciones ejecutadas por este cliente. Muestra los procesos que se están ejecutando en el ordenador cliente, dando la opción de terminar alguno de los procesos desde el botón Matar proceso. Guía de configuración y uso de Lliurex Lab y Tcos 24/32 Sonido, vídeo y archivos – Enviar archivos, envía archivos desde el ordenador servidor a los clientes. Guía de configuración y uso de Lliurex Lab y Tcos 25/32 Al enviar los archivos LliureX Lab pregunta si se quiere abrir los archivos en en ordenador del alumno. Sea cual sea la respuesta en el escritorio del equipo del alumno se creará la carpeta Profesor, que contendrá los archivos enviados. Se recomienda que los alumnos copien el contenido de la carpeta Profesor a su directorio personal y borren los archivos enviados. Esto es debido a que si el archivo existe y el profesor lo envía de nuevo, no sobreescribirá el existente. – Enviar difusión de audio/vídeo,reproduce DVD/CD, archivos de vídeo o archivos de audio. Si se selecciona la reproducción vídeo, antes de difundirlo a los clientes, el servidor mostrará un aviso para seleccionar el capítulo. Guía de configuración y uso de Lliurex Lab y Tcos 26/32 Una vez seleccionado (en caso de ser necesario), presionar la tecla “Enter” o hacer clic en el botón Aceptar para la difusión del archivo a los clientes. Si no es un DVD, basta con aceptar o presionar “Enter”. Antes de que se produzca la difusión, el servidor ofrece la posibilidad de bloquear el teclado y el ratón a los clientes. Si se bloquea, el usuario del equipo cliente no podrá utilizar el teclado ni el ratón, por tanto no podrá cerrar la ventana de vídeo. Al activar esta opción, también se bloquea la activación del protector de pantalla. NOTA: Aunque se bloquee el teclado la combinación de teclas CRTL+ALT+F[1-6] seguirá activa, para acceder a la consolas de texto. Además del método anterior existe otro modo de enviar un archivo de vídeo o audio seleccionando los alumnos a los que se quiere enviar. Haciendo clic con el ratón sobre el archivo y sin soltar arrastrarlo hasta uno de los alumnos del grupo seleccionado. El archivo se ejecutará directamente en los equipos de los alumnos. Tanto se ha seguido un método u otro para la ejecución de un archivo multimedia, si se quiere detener su difusión, hacer clic en el botón Parar situado en la parte posterior de la venta del servidor. Si se han ejecutado archivos multimedia diferentes, aparecerán varios botones Parar, siguiendo el orden de ejecución del archivo. Guía de configuración y uso de Lliurex Lab y Tcos 27/32 – Enviar conferencia de audio, el profesor habla en el idioma de la clase que está impartiendo, y su voz llega a todos los alumnos o al grupo seleccionado. Antes de iniciar la conferencia de audio LliureX Lab pide confirmación para su inicio. Una vez iniciada en el equipo del alumno se muestra un mensaje indicando que el equipo ha entrado en la conferencia de audio. Desde el equipo del profesor se puede seleccionar a un alumno para que hable al resto de la clase. Seleccionar con un clic los compañeros a los que se dirigirá el alumno y con el botón derecho del ratón pulsar sobre el alumno seleccionado y menú Sonido, vídeo y archivos-> Enviar conferencia de audio Guía de configuración y uso de Lliurex Lab y Tcos 28/32 – Audio chat conferencia, esta utilidad está diseñada para que los alumnos puedan realizar, entre ellos, conversaciones en el idioma estudiado. Para ello solo necesitan unos casos y el micrófono. Ofrece la posibilidad de que el profesor se pueda conectar a los canales de chat. Para iniciar el chat será necesario contestar a dos preguntas desde el equipo del profesor. Primera pregunta hace referencia a si se quiere conectar a los alumnos a través de un chat de audio. Al hacer clic sobre ‘Sí’ se conectarán los equipos de los alumnos en el chat de audio. En la siguiente pregunta el profesor tiene la posibilidad de participar en el chat de los alumnos o no. Sea cual sea la opción elegida, se puede modificar posteriormente desde Control de los canales de chat, acción explicada posteriormente. Una vez iniciado el chat de audio se muestra en el equipo del cliente un mensaje indicando que ha sido incluido en una sesión del chat junto con el nombre de todos los participantes. Guía de configuración y uso de Lliurex Lab y Tcos 29/32 En la parte inferior de aplicación de LliureX Lab, se muestran las conferencias o canales activos. Para finalizar alguna de ellas basta con hacer clic sobre el botón ‘Parar’. – Lista de audio chat, el profesor puede conectarse o desconectarse a los diferentes canales de chat que ha creado a los alumnos. Basta con seleccionar el canal y elegir la opción de “Conectar” o “Desconectar”. – Capturar todas las pantallas. Realiza una captura de los escritorios de los alumnos. Si se selecciona un único equipo la del cliente seleccionado. El tamaño de la captura para uno o varios se define en Preferencias –> Avanzado -> Tamaño de captura de pantalla para un único equipo o en Preferencias –> Avanzado -> Tamaño de mini captura de pantalla para varios equipos. Guía de configuración y uso de Lliurex Lab y Tcos 30/32 Si se hace clic con el ratón sobre una de las capturas se muestra la opción para guardar la captura seleccionada. Guardar posiciones de los equipos Sólo disponible desde la pestaña “Simular aula” Simular aula ofrece la posibilidad de distribuir los usuarios tal y como están organizados en clase. Mediante esta opción se permite guardar la distribución realizada, evitando realizarla cada día. Resetear posiciones de los equipos Esta opción solo está disponible desde la pestaña simular aula. Para volver a la distribución inicial de los equipos que presentaba el LliureX Lab. De este modo se borrará la distribución de equipos que se tenga guardada. Para verlos en la posición inicial hacer clic sobre este botón y a continuación botón “Actualizar” Guía de configuración y uso de Lliurex Lab y Tcos 31/32 8. Archivos de configuración 8.1.- Archivo /etc/tcos/tcosmonitor.conf tcos­devices­ng=1 Por defecto está a 1, que significa que permite el uso de dispositivos externos mediante usb. tcos­volume­manager=1 Por defecto a 1, permitiendo que el cliente pueda controlar el audio desde su escritorio dont_show_users_in_group="" Usuarios que quedarán excluidos de ser monitorizados por el Lliurex Lab. Se recomienda añadirlos en /etc/group dentro del grupo tcosmonitor-exclude en vez de en este archivo. 8.2.- Archivo /etc/tcos/tcos-modules.conf Contiene los diferentes módulos y dispositivos que se cargarán en el cliente ligero. 8.3.- Archivo /etc/tcos/tcos-devices-neg.conf Descomentando (quitando la #) permite deshabilitar dispositivos y habilitar o inhabilitar el apagado y reinicio del equipo. Si el valor es igual a '1' se deshabilita. Se recomienda utilizar, a ser posible, las imágenes de arranque, ya que éstas ya permiten el arranque con o sin CD-ROM, sonido, etc. Guía de configuración y uso de Lliurex Lab y Tcos 32/32