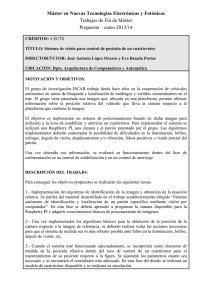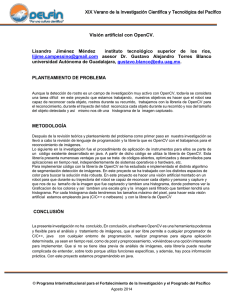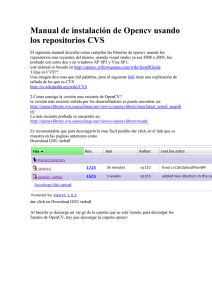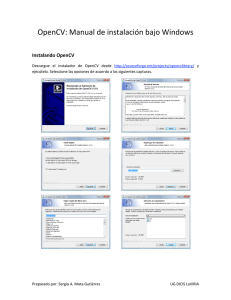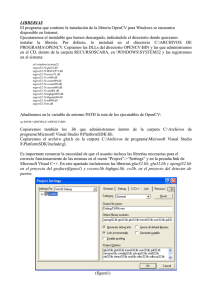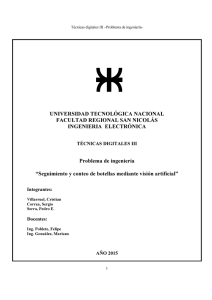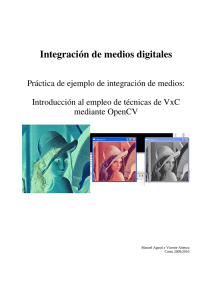practica0 - Universidad Miguel Hernández
Anuncio
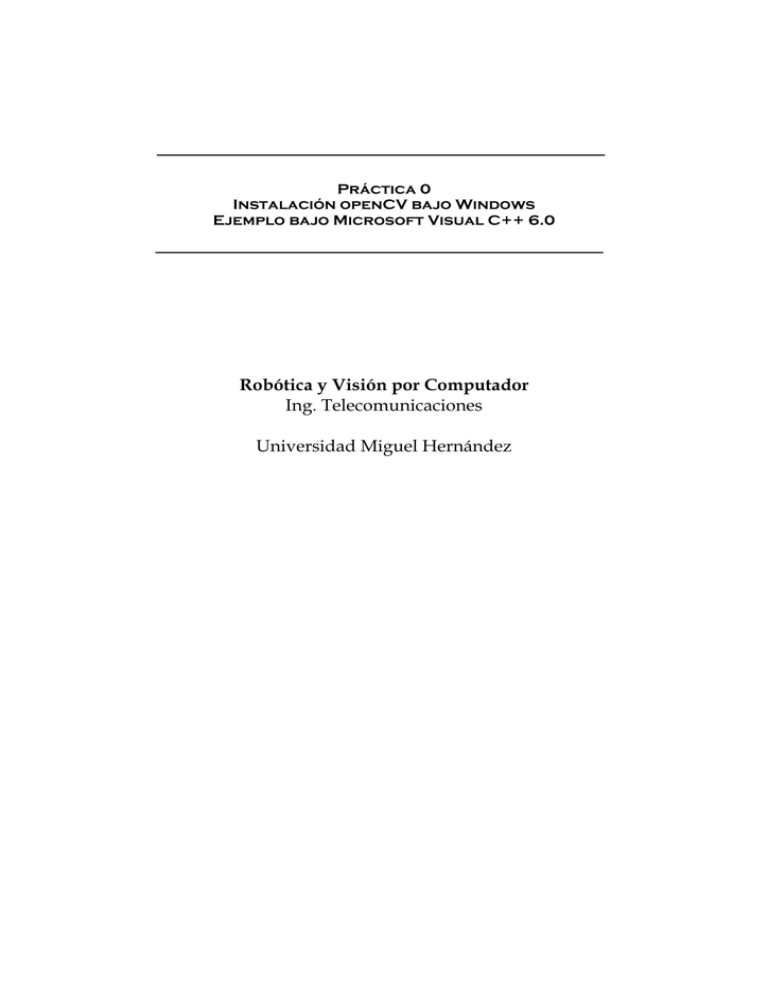
Práctica 0
Instalación openCV bajo Windows
Ejemplo bajo Microsoft Visual C++ 6.0
Robótica y Visión por Computador
Ing. Telecomunicaciones
Universidad Miguel Hernández
Instalación básica:
Los siguientes pasos deben seguirse para instalar las librerias OpenCV en un
sistema Windows.
1. Bajar el ejecutable OpenCV_b5a.exe y guardarlo en disco.
2. Ejecutar la instalación. Dejar las opciones por defecto. Dentro de
‘Archivos de programa\OpenCV’ se creará una estructura de directorios
3. Ir a InicioÆ OpenCVÆ OpenCV Workspace MSVC 6, esto abrirá el Visual
Studio 6.0 y el proyecto de las OpenCV. Aunque en la instalación se han
copiado los ejecutables, es necesario recompilar para generar las .dll y
.lib adecuadas para nuestro procesador. Para ello, vamos a
BuildÆBatch BuildÆBuild. (Se recomienda compilar sólo las opciones
Debug y Release de cada proyecto). Cerrar el proyecto.
4. Añadir el directorio OpenCV\bin al path del sistema. Para ello, en WinXP
iremos a panel de controlÆ sistema Æ(pestaña Opciones Avanzadas)
Variables de entorno Æ añadiremos OpenCV\bin al final del path actual.
Se recomienda reiniciar Windows para asegurarnos que el cambio tenga
efecto.
5. Probar los ejemplos que vienen con las librerías.
6. Bajarse el proyecto ejemplo practica0.zip y descomprimirlo en una
carpeta nueva.
7. Abrir el proyecto pinchando en practicas.dsw. Comprobar que el
proyecto activo es practica0 en la configuración Win32-Release.
NOTA: Este proyecto está configurado de forma que la instalación básica
de OpenCV se ha realizado en C:\Archivos de programa\OpenCV. Si la
instalación se hubiera realizado en otro directorio, se deberá revisar la
configuración del proyecto, tal y como se explica en el apartado siguiente,
Configuración del proyecto para un proyecto nuevo.
8. Revisar el código de practica0.c
9. Compilar, linkar y ejecutar.
Configuración del proyecto para un proyecto nuevo.
Los siguientes pasos deben seguirse para configurar bajo Microsoft Visual C++
6.0 un nuevo proyecto de consola que trabaje con las librerías OpenCV. Se
recomienda crear un nuevo proyecto e incluir el fichero practica0.c en él, de
forma que nos familiaricemos con las dependencias.
1. Arrancar Developer Studio y crear una nueva aplicación:
1. Desde el menu "File"->"New..."-> en la pestaña "Projects".
Elegimos "Win32 console application"
2. Nombramos el proyecto y lo guardamos en un directorio
3. Si es el primer proyecto dentro del workspace, creamos en primer
lugar el workspace ("Create new workspace"). También se puede
incluir un Nuevo proyecto al workspace actual. Esta opción la
podemos utilizar para tener todas las prácticas dentro del mismo
workspace. ("Add to current workspace").
4. pulsamos el boton "next"
5. Elegimos "An empty project", click "Finish", "OK".
2. Añadimos los ficheros al proyecto:
o "File"->"New..."->pestaña "Files".
o elegimos "C++ Source File", y damos un nombre al fichero "OK"
o añadimos los #includes necesarios para trabajar con OpenCV:
#include "cv.h"
#include "cvaux.h" // experimental stuff (if need)
#include "highgui.h"
3. Configuramos los settings del proyecto:
o Abrimos el cuadro de diálogo para los settings del proyecto
"Project"->"Settings...".
o Seleccionamos el proyecto a configurar en el panel derecho.
o Para todas las configuraciones:
Seleccionamos "Settings For:"->"All Configurations"
Elegimos "C/C++" tab -> "Preprocessor" category ->
"Additional Include Directories:". Y añadimos los
siguientes paths, (separados por comas). (Los paths pueden
introducirse como direcciones absolutas o relativas al
fichero .dsp)
opencv\cxcore\include, opencv\cv\include,
opencv\otherlibs\highgui,opencv\cvaux\include.
Elegimos "Link" tab -> "Input" category -> "Additional
library path:". Se añaden el siguiente path para las librerías
(cxcore.lib, cv.lib, cvaux.lib, highgui.lib):
C:\Archivos de programa\OpenCV\lib
o
Para la configuración "Debug"
Seleccionamos "Settings For:"->"Win32 Debug".
Elegimos "Link" tab -> "General" category ->
"Object/library modules". Y añadimos los siguientes paths,
(separados por comas). (Los paths pueden introducirse
como direcciones absolutas o relativas al fichero .dsp)
cvd.lib, highguid.lib, cvauxd.lib
o
Para la configuración "Release"
Seleccionamos "Settings For:"->"Win32 Release".
Elegimos "Link" tab -> "General" category ->
"Object/library modules". Y añadimos los siguientes paths,
(separados por comas). (Los paths pueden introducirse
como direcciones absolutas o relativas al fichero .dsp)
cv.lib, highgui.lib, cvaux.lib
4. Añadimos las dependencias del proyecto dentro del propio workspace:
o Seleccionamos: "Project" -> "Insert project into workspace".
o Seleccionamos opencv\cv\make\cv.dsp.
o Hacemos lo mismo para los otros proyectos:
opencv\cvaux\make\cvaux.dsp,
opencv\otherlibs\highgui\highgui.dsp.
Establecemos las dependencias:
Seleccionamos: "Project" -> "Dependencies..."
1. Para "cv" elegimos "cxcore",
2. Para "cvaux" elegimos "cv", "cxcore",
3. Para "highgui" elegimos "cxcore",
4. Para nuestro proyecto elegimos todas: "cxcore",
"cv", "cvaux", "highgui".
5. Compilar, linkar y ejecutar.
o
Practica0.c
//
// practica0.c - creacion y visualizacion de una imagen usando OpenCV
//
// Robotica y Vision por Computador
#include "cv.h" // incluye las definiciones de OpenCV
#include "cvaux.h" // Stuff.
#include "highgui.h" // incluye highGUI. Necesario para crear ventanas de visualizacion
#include <stdio.h>
int main()
{
IplImage *cvImg; // estructura IplImage para crear y manejar imagenes
CvSize imgSize; // tamanyo de la imagen
int i = 0, j = 0;
imgSize.width = 640; // el tamaño de la imagen es
imgSize.height = 480; // 640x480 pixels
// se crea una imagen de grises con 8 bits de profundidad
cvImg = cvCreateImage( imgSize, 8, 1 );
// para recorrer la imagen, se utiliza un bucle anidado
// y el acceso al pixel se realiza al igual que para
// cualquier array unidimensional
for ( i = 0; i < imgSize.width; i++ )
for ( j = 0; j < imgSize.height; j++ )
((uchar*)(cvImg->imageData + cvImg->widthStep*j))[i] =(char) ( ( i * j ) % 256 );
cvNamedWindow( "RVC. probando OpenCV...", 1 ); // se crea la ventana de visualizacion
cvShowImage( "RVC. probando OpenCV...", cvImg ); // se visualiza la imagen en dicha ventana
cvWaitKey( 0 ); // espera la pulsacion de la tecla
cvDestroyWindow( "image" ); // se cierra la ventana de visualizacion
cvReleaseImage( &cvImg ); // se libera la memoria
return( 0 );
}