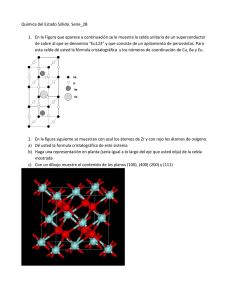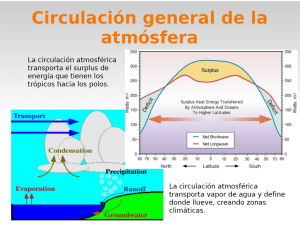Fórmulas y funciones
Anuncio

Fórmulas y funciones Uso de fórmulas Las fórmulas son el corazón y el alma de la hoja de cálculo. Si no las necesitáramos sería lo mismo que trabajáramos en un procesador de textos. Excel 2007 ofrece un rico entorno con el cual construirlas. Operadores Matemáticos Suma (+) Resta (-) Multiplicación (*) División (/) Exponencial (^) Toda fórmula comienza con el signo =. Para separar términos se emplean los criterios como en cualquier fórmula matemática. Podemos usar Excel 2010 como si fuese una calculadora, pero es más productivo realizar estas fórmulas utilizando las referencias de celdas. Una referencia de celda identifica una celda (por ejemplo A2) en una fórmula en un libro de trabajo. Cuando creamos una fórmula que tiene referencia de celda, el valor de la fórmula va a depender entonces de los valores de las celdas referenciadas, cambiará cuando se modifiquen los valores de estas celdas. Referencias de celdas Existen distintos tipos de referencias de celdas. Relativas Una referencia relativa es una referencia de celda que el programa interpreta como la posición de la celda referenciada en relación con la posición de la celda que contiene la referencia. Ejemplo: Si en la celda A3 (activa) introducimos la fórmula =A1*2, Excel la interpretará como “multiplicar el contenido de la celda que está dos celdas más arriba por 2”. Por lo tanto si el contenido se copia a la celda A4 la fórmula resultante es =A2*2. 1 Absolutas En algunos casos, cuando copiamos una fórmula es necesario mantener algunas referencias de celdas invariables. Para ello es necesario crear una referencia Absoluta. Realizaremos este procedimiento colocando un signo de $ antes de cada uno de los elementos que componen el nombre de la celda (Ej: $A$1). Ejemplo: El impuesto es el mismo para todos los productos, lo que varía es el precio de cada producto, así que en el ejemplo se ingresó la fórmula con la referencia absoluta a la celda de porcentaje de aumento (20%) . Como se muestra a continuación se copió hacia abajo, desde la celda C5. Para modificar rápidamente los tipos de referencia presione la tecla F4 sobre la referencia de una celda. Esta acción pasará de relativa a absoluta, ó de absoluta a relativa. 2 Creación de fórmulas Veamos un ejemplo Tenemos la planilla que se muestra a continuación y deseamos realizar una fórmula para la columna Total, siendo ésta Cantidad * Precio 1) 2) 3) 4) 5) Nos posicionamos en la celda en la cual debe aparecer el resultado (E4). Ingresamos el signo de = Con el mouse hacemos clic en la primer referencia de celda (C4) Introducimos el operador desde el teclado (*) Hacemos clic en la segunda referencia de celda (D4) 6) Oprimimos el botón Introducir de la Barra de Fórmulas o presionamos la tecla Intro. En la celda resultado se muestra el número resultado y en la Barra de fórmulas, la fórmula dada por sus referencias de celdas (C4*D4). Para realizar la comprobación de cómo funciona la fórmula pruebe a cambiar un dato de las celdas de las cuales depende. Por ejemplo cambie la Cantidad 5 por 8 y verá que automáticamente cambia el resultado. Si cuando realizó la fórmula hubiese escrito los números (=5*$22) el resultado hubiera sido el mismo pero este no se actualiza si modifica uno de los datos. Para cancelar la realización de una fórmula podemos: Oprimir la tecla Esc. Seleccionar el botón Cancelar 3 Edición de Fórmulas Las fórmulas se editan de la misma manera que se edita un texto. Eliminamos o agregamos referencias y operadores desde la Barra de Fórmulas. Copiar la fórmula Una vez que realizamos la fórmula en la primera celda de la columna resultado será muy sencillo copiarla a las demás celdas de la misma. Para esto seleccionamos la celda que contiene la fórmula y arrastramos desde el cuadro de relleno. Funciones Las funciones son fórmulas predefinidas que ejecutan cálculos utilizando valores específicos, denominados argumentos, en un orden determinado que se denomina sintaxis. Sintaxis de una función: La estructura de una función comienza por el nombre de la misma, seguido de un paréntesis de apertura, los argumentos de la función separados por comas o punto y coma (dependiendo de la configuración de Windows en su equipo) y un paréntesis de cierre. Para iniciarla se escribe un signo igual (=) delante del nombre de la función. A medida que se cree una fórmula que contenga una función, la paleta de fórmulas facilitará ayuda. Para poder acceder a una función: 1) Nos posicionamos en la celda en que debe aparecer el resultado. 2) Realizamos uno de los siguientes procedimientos: De la ficha fórmulas elegimos la opción insertar función Presionamos el botón Insertar función de la barra de fórmulas. 4 3) Cualquiera sea el procedimiento seguido en el paso 2 se mostrará el cuadro de diálogo: En este cuadro de diálogo podemos: Utilizar el cuadro Buscar una función para ingresar un breve descripción de lo que deseamos hacer y presionar el botón Ir para que Excel nos sugiera la función a usar. En el cuadro de lista Seleccionar una categoría podemos elegir una categoría de la lista en las que ha organizado Excel sus funciones. Por omisión muestra la lista de las 10 funciones utilizadas más recientemente. En la lista Seleccionar función elegimos la función requerida. Otra forma de acceder a una función es: 1) 2) 3) 4) Nos posicionamos en la celda en que debe aparecer el resultado. Presionamos el signo = del teclado. En el cuadro de nombre aparecerá la lista de las últimas 10 funciones utilizadas. Seleccionamos de éstas, la función requerida o la opción Más funciones (desplegará el cuadro de diálogo visto en la forma anterior). También podrá acceder a las últimas funciones utilizadas o al cuadro de diálogo mostrado anteriormente utilizando el menú del botón de la Barra de herramientas Estándar. 5 Al solicitar la función aparecerá la Paleta de Fórmulas: Es una herramienta útil para crear o modificar una fórmula y proporciona información acerca de las funciones y sus argumentos. Cuando creamos una fórmula que contiene una función, la Paleta de fórmulas nos ayudará a introducir las funciones de la hoja de cálculo. Esta irá mostrando el nombre de la función, cada uno de sus argumentos, una descripción de la función y de cada argumento así como el resultado actual de la función. En esta paleta: Podemos escribir las coordenadas de los rangos para cada argumento o seleccionarlos con el mouse. Para visualizar la hoja de datos desplazamos la paleta a otra ubicación. Si aún no se puede acceder a los datos porque ésta obstaculiza la visión realizamos lo siguiente: 1) Minimizamos la paleta presionando el botón 2) Seleccionamos los datos. del argumento correspondiente. 3) Hacemos clic en el botón . Estaremos nuevamente en la paleta. 4) Repetimos la operación con lo demás argumentos en caso de ser necesario. 6 Uso de funciones Función SUMA Suma el contenido del rango o rangos especificados. =SUMA(número1;número2;....) Por ejemplo =SUMA(A1:A4; C1:C4) Para realizar una suma rápidamente puede utilizar el botón Autosuma de la barra de herramientas estándar. Simplemente seleccione la celda donde irá el resultado y presione el botón. Aparecerá un rango de suma tentativo rodeado de una línea punteada. Si no es el que desea sumar seleccione otro y presione Intro. Función ABS Devuelve el valor absoluto de la celda especificada. =ABS(número) Por ejemplo =ABS(A1) Función PI Devuelve el valor de la constante , con precisión de 15 dígitos. =PI( ) Función HOY Inserta la fecha actual del sistema. La fecha se actualiza cada vez que abrimos el libro. =HOY( ) Función REDONDEAR Redondea la referencia de celda indicada en su argumento a un número especificado de cifras decimales. =REDONDEAR(número;núm_decimales) Por ejemplo =REDONDEAR(A1;2) Siendo el contenido de A1 1,234 el resultado será 1,23. 7 Función PRODUCTO Multiplica todos los rangos citados en los argumentos. =PRODUCTO(número1;número2;....) Por ejemplo =PRODUCTO(A1;A2;B2:B4) Función RAIZ Devuelve la raíz cuadrada de la referencia de celda especificada en el argumento. =RAIZ(número) El contenido de la celda de referencia debe ser positivo, de lo contrario dará el valor de error #¡NUM! Función POTENCIA Eleva la referencia de celda a la potencia especificada. =POTENCIA(número;potencia) Función SENO Devuelve el seno de una referencia de celda que tomará como ángulo. =SENO(número) Existen otras funciones del mismo tipo (trigonométricas) como: =COS(número) Devuelve el coseno. =TAN(número) Devuelve la tangente. =ASENO(número) Inversa de SENO. Dado el seno nos devuelve el ángulo. =ATAN(número) Inversa de TAN. Dada la tangente nos devuelve el ángulo. =ACOS(número) Inversa de COS. Dado el coseno nos devuelve el ángulo. 8 Función PROMEDIO Devuelve el promedio del rango o rangos especificados en los argumentos. =PROMEDIO(número1;número2;.....) Función MAX Devuelve el valor máximo del rango o rangos especificados en los argumentos. Omite los valores de texto. =MAX(número1;número2;.....) Función MIN Devuelve el valor mínimo del rango o rangos especificados en los argumentos. Omite los valores de texto. =MIN(número1;número2;.....) Función CONTAR. Cuenta el número de celdas que contienen números en el/los rango/s especificado/s como argumento/s. =CONTAR(número1;número2;....) 9