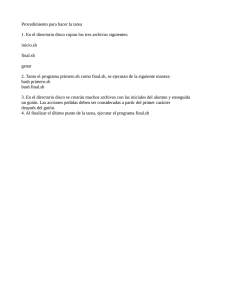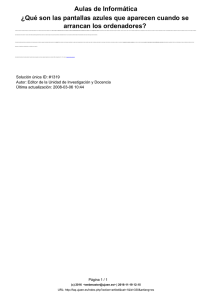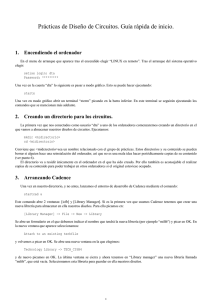Guia de comienzo
Anuncio
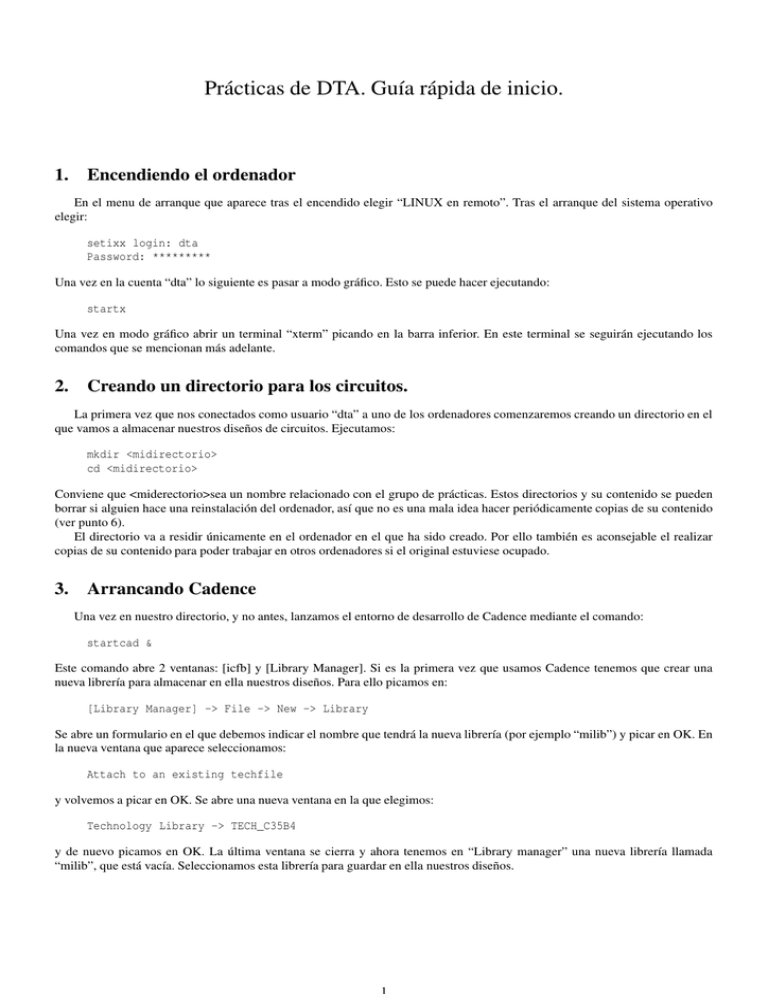
Prácticas de DTA. Guía rápida de inicio. 1. Encendiendo el ordenador En el menu de arranque que aparece tras el encendido elegir “LINUX en remoto”. Tras el arranque del sistema operativo elegir: setixx login: dta Password: ********* Una vez en la cuenta “dta” lo siguiente es pasar a modo gráfico. Esto se puede hacer ejecutando: startx Una vez en modo gráfico abrir un terminal “xterm” picando en la barra inferior. En este terminal se seguirán ejecutando los comandos que se mencionan más adelante. 2. Creando un directorio para los circuitos. La primera vez que nos conectados como usuario “dta” a uno de los ordenadores comenzaremos creando un directorio en el que vamos a almacenar nuestros diseños de circuitos. Ejecutamos: mkdir <midirectorio> cd <midirectorio> Conviene que <miderectorio>sea un nombre relacionado con el grupo de prácticas. Estos directorios y su contenido se pueden borrar si alguien hace una reinstalación del ordenador, así que no es una mala idea hacer periódicamente copias de su contenido (ver punto 6). El directorio va a residir únicamente en el ordenador en el que ha sido creado. Por ello también es aconsejable el realizar copias de su contenido para poder trabajar en otros ordenadores si el original estuviese ocupado. 3. Arrancando Cadence Una vez en nuestro directorio, y no antes, lanzamos el entorno de desarrollo de Cadence mediante el comando: startcad & Este comando abre 2 ventanas: [icfb] y [Library Manager]. Si es la primera vez que usamos Cadence tenemos que crear una nueva librería para almacenar en ella nuestros diseños. Para ello picamos en: [Library Manager] -> File -> New -> Library Se abre un formulario en el que debemos indicar el nombre que tendrá la nueva librería (por ejemplo “milib”) y picar en OK. En la nueva ventana que aparece seleccionamos: Attach to an existing techfile y volvemos a picar en OK. Se abre una nueva ventana en la que elegimos: Technology Library -> TECH_C35B4 y de nuevo picamos en OK. La última ventana se cierra y ahora tenemos en “Library manager” una nueva librería llamada “milib”, que está vacía. Seleccionamos esta librería para guardar en ella nuestros diseños. Dibujando esquemas de circuitos Para crear un esquema nuevo con el nombre <micircuito>picamos en: [Library Manager] -> File -> New -> Cell View En la ventana que aparece seleccionamos: Tool -> Composer-Schematic View Name -> Schematic Library Name -> <milib> Cell Name <micircuito> Al picar en OK se crea una nueva celda con vista de tipo esquematico, y de forma automática se abre la ventana del editor de esquemáticos. 4. Saliendo del entorno de Cadence Para salir de cadence picar en: [icfb] -> File -> Exit y confirmar que deseamos salir. Esperar hasta que se cierren todas las ventanas de Cadence. 5. Apagando el ordenador Para apagar o reiniciar el ordenador seguiremos los siguientes pasos: Pulsar simultáneamente las teclas <Ctrl>, <Alt>y <F1>. Se pasa a una pantalla en modo texto. En la pantalla de texto pulsar simultáneamente las teclas <Ctrl>, <Alt>y <Supr>. Con ello el sistema operativo Linux se cierra y el ordenador rearranca. El ordenador se puede apagar cuando se encuentre ejecutando la BIOS o el menú de arranque. NO apagar el ordenador si ya se ha iniciado el arranque de Windows 6. Guardando copias de seguridad en dispositivos externos Los servidores (y también los ordenadores que sirven de terminal) están preparados para el uso de disquetes y discos USB. Los pasos a seguir en ambos casos son: Montar el disco en el sistema Transferir ficheros con el disco externo Desmontar el disco del sistema Desde que se monta el disco hasta que se desmonta NO se debe extraer o desconectar del ordenador, pues se perderían datos. Los comandos para montar un disco son: mount /floppy o mount mount mount mount /usbdsk /usbdsk1 /usbdskb /usbdskb1 En el caso del disquete su contenido aparecerá en el directorio “/floppy” y en el del disco USB en uno de los directorios “/usbdskXX”. A partir de este momento se pueden transferir ficheros. El directorio adecuado para montar un disco USB particular depende del ordenador y del propio disco USB. Los discos USB con tabla de particiones se deben montar en los directorios /usbdsk1 o /usbdskb1. Los directorios /usbdskb* se utitlizarán en ordenadores en los que el disco duro es SCSI o SATA (DELL, celeron). Una vez montado el disco utilizaremos el comando “tar” para empaquetar o extraer directorios. Por ejemplo, para crear una copia de seguridad de una librería de Cadence podemos ejecutar: tar czvf /usbdsk/milib.tgz milib Este comando crea el fichero “milib.tgz” en el disco USB (montado anteriormente). El fichero “milib.tgz” contiene todos los circuitos diseñados en la librería “milib”. La operación contraria, esto es, la de recuperar una librería en un directorio de prácticas, se haría como: tar xzvf /usbdsk/milib.tgz Y recuperamos el contenido de “milib”. Además, en el entorno de Cadence hay que especificar que se ha añadido una librería nueva picando en: [Library Manager] -> Edit -> Library Path Edit -> Add Library En la ventana que aparace debe verse el nombre del directorio que hemos añadido. Lo seleccionamos, picamos en OK, y luego grabamos el cambio picando en “File ->Save”. La librería deberá quedar añadida. Una vez finalizado el traspaso de ficheros con el disquete o disco USB se desmonta dicho disco con: umount /floppy o umount /usbdskXX Hay que esperar hasta que termina de ejecutarse el comando “umount” antes de quitar el disco del ordenador. De lo contrario se perderían datos. El espacio libre del disco se puede consultar con el comando “df” mientras el disco está montado. 7. Comandos frecuentes de UNIX man <comando> ls, ll cd <dir> mkdir <dir> cat <fichero> less <fichero> rm <fichero> rm -r <dir> cp <origen><destino> chmod <permisos><fichero> tar df du <dir> ps kill <proceso> w telnet <host> ftp <host> ssh <usuario>@<host> sftp <usuario>@<host> devuelve información acerca del comando y sus opciones listado de los ficheros del directorio cambio de directorio crear directorio listar el contenido de un fichero listar el contenido de un fichero página a página borrar fichero borra un directorio y todo lo que contenga copia de ficheros cambia los permisos de un fichero o directorio empaquetador de archivos (y compresor) lista el estado de llenado de los discos lista el espacio ocupado por un directorio lista los procesos en ejecución manda la señal de terminación a un proceso lista los ususrios conectados al ordenador conexión a ordenador remoto transferencia de ficheros con ordenador remoto conexión segura (encriptada) a ordenador remoto transferencia de ficheros segura con ordenador remoto