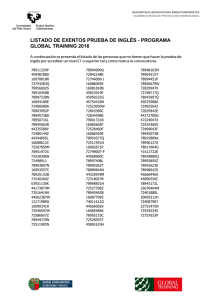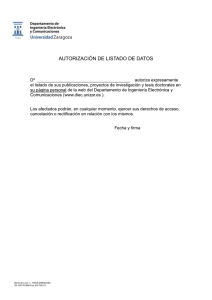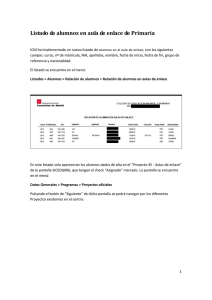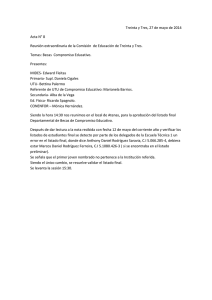manual de usuario - kz guía de producción
Anuncio

- MANUAL DE USUARIO KZ GUÍA DE PRODUCCIÓN Aplicación: Kz Guía Producción Instagi Instagi Teléfono: 943424465 - 943466874 Email: [email protected] Índice 1. Introducción......................................................................................6 1.1. Acceso........................................................................................6 1.2. Registro......................................................................................7 1.3. Recordatorio de contraseña............................................................8 1.4. Bienvenido...................................................................................9 2. Estructura de la aplicación..................................................................10 2.1.Menú de altas y personalización.....................................................10 2.2. Menú principal............................................................................11 2.3. Menú secundario.........................................................................11 2.4. Menú de ayuda...........................................................................12 2.5. Desconexión...............................................................................12 3. Sección: Altas..................................................................................13 3.1.Clientes. Listado..........................................................................13 3.2.Clientes. Buscar un cliente.............................................................13 3.3. Clientes. Nuevo cliente.................................................................15 3.4. Clientes. Modificar cliente.............................................................15 3.5. Clientes. Borrar cliente.................................................................16 3.6. Proveedores. Listado...................................................................16 3.7. Proveedores. Buscar un proveedor.................................................17 3.8. Proveedores. Nuevo proveedor......................................................19 3.9. Proveedores. Modificar proveedor..................................................19 3.10. Proveedores. Borrar proveedor....................................................20 3.11. Empleados. Listado....................................................................20 3.12. Empleados. Buscar un empleado.................................................21 3.13. Empleados. Nuevo empleado......................................................23 3.14. Empleados. Modificar empleado...................................................23 3.15. Empleados. Borrar empleado......................................................24 3.16. Informes. Listado de clientes.......................................................24 3.17. Informes. Ficha cliente...............................................................25 3.18. Informes. Listado de proveedores................................................25 3.19. Informes. Ficha proveedor..........................................................26 3.20. Informes. Listado de empleados..................................................26 4. Sección: Personalización....................................................................27 4.1.Gestión de empresa.....................................................................27 4.2.Gestión de usuario.......................................................................28 4.3. Gestión de logotipo.....................................................................29 4.4. Informes. Ficha empresa..............................................................29 5. Sección: Presupuestos.......................................................................30 5.1. Presupuestos. Listado..................................................................30 5.2. Presupuestos. Buscar un presupuesto............................................30 5.3. Presupuestos. Nuevo presupuesto.................................................32 5.4. Presupuestos. Modificar presupuesto..............................................32 5.5. Presupuestos. Aceptar presupuesto................................................33 5.6. Presupuestos. Gestionar ampliaciones de presupuesto......................33 5.7. Presupuestos. Borrar presupuesto.................................................34 5.8. Hojas de encargo. Listado............................................................34 5.9. Hojas de encargo. Buscar una hoja de encargo................................35 5.10. Hojas de encargo. Nueva hoja de encargo.....................................37 5.11. Hojas de encargo. Modificar hoja de encargo.................................37 5.12. Hojas de encargo. Aceptar hoja de encargo...................................37 5.13. Hojas de encargo. Borrar hoja de encargo.....................................38 5.14. Informes. Listado de presupuestos...............................................39 5.15. Informes. Ficha presupuesto.......................................................39 5.16. Informes. Ficha ampliación presupuesto.......................................40 5.17. Informes. Listado de hojas de encargo.........................................40 5.18. Informes. Ficha hoja de encargo..................................................41 6. Sección: Obras.................................................................................42 6.1. Obras. Listado............................................................................42 6.2. Obras. Buscar una obra................................................................42 6.3. Obras. Modificar obra...................................................................44 6.4. Obras. Gestionar costes...............................................................44 6.5. Obras. Gestionar coste horas........................................................46 6.6. Obras. Gestionar coste materiales.................................................47 6.7. Obras. Gestionar otros costes.......................................................48 6.8. Obras. Gestionar reclamaciones....................................................49 6.9. Obras. Gestionar modificaciones de presupuesto..............................50 6.10. Obras. Borrar obra.....................................................................51 6.11. Obras. Cerrar obra.....................................................................51 6.12. Planificaciones de trabajo. Listado................................................52 6.13. Planificaciones de trabajo. Buscar una planificación de trabajo.........52 6.14. Planificaciones de trabajo. Nueva planificación de trabajo................54 6.15. Planificaciones de trabajo. Modificar planificación de trabajo............55 6.16. Planificaciones de trabajo. Borrar planificación de trabajo................56 6.17. Informes. Listado de obras.........................................................56 6.18. Informes. Relación de obras........................................................57 6.19. Informes. Ficha coste horas........................................................57 6.20. Informes. Ficha coste materiales.................................................58 6.21. Informes. Ficha otros costes.......................................................58 6.22. Informes. Ficha reclamaciones....................................................59 6.23. Informes. Ficha modificaciones presupuesto..................................59 6.24. Informes. Ficha control obra.......................................................60 6.25. Informes. Plantilla parte de trabajo..............................................60 6.26. Informes. Planificación de cargas de trabajo por obras (semanal).....61 7. Sección: Inspecciones........................................................................62 7.1. Inspecciones. Listado...................................................................62 7.2. Inspecciones. Buscar una inspección..............................................62 7.3. Inspecciones. Modificar inspección.................................................64 7.4. Informes. Ficha inspecciones obra.................................................65 8. Sección: Pedidos de compra...............................................................66 8.1. Compras. Listado........................................................................66 8.2. Compras. Buscar un pedido..........................................................66 8.3. Compras. Nuevo pedido...............................................................68 8.4. Compras. Modificar pedido...........................................................68 8.5. Compras. Borrar pedido...............................................................69 8.6.Informes. Listado de pedidos.........................................................69 8.7.Informes. Listado de pedidos por proveedor.....................................70 8.8. Informes. Relación de pedidos......................................................70 8.9. Informes. Ficha pedido................................................................71 9. Sección: Mapa web...........................................................................72 10. Sección: Accesibilidad......................................................................72 10.1. Atajos de teclado.......................................................................72 11. Sección: Privacidad .........................................................................73 12. Sección: Contacto...........................................................................73 13. Sección: Manual..............................................................................73 14. Sección: Licencia.............................................................................73 1. Introducción El objetivo de este documento es dotar de las instrucciones necesarias para que el usuario aprenda a utilizar la aplicación “Kz Guía de Producción”. *NOTA: Para cumplir con la Ley de Protección de Datos y evitar posibles multas, es necesario registrar las Bases de Datos en el registro general de protección de datos. Puedes consultar los pasos a seguir en la página Web de la LOPD: https://www.agpd.es. 1.1. Acceso Para poder utilizar la aplicación es necesario disponer de un CIF/NIF y una clave de acceso válidos. El administrador debe de haber dado de alta los emails de los asociados que tienen permitido el registro en la aplicación. Imagen 1: Pantalla de acceso a la aplicación 1.2. Registro Si todavía no se dispone de una clave de acceso válida se puede obtener accediendo al formulario de registro desde el enlace de “Registrarse”. Para registrarse hace falta introducir el nombre de la empresa, el email que el administrador introdujo y una contraseña. Además es obligatorio leer y aceptar la política de privacidad para obtener el acceso. Este formulario también dispone de un apartado de ayuda, en el caso de que se necesite información acerca de cómo realizar el registro en la aplicación. Imagen 2: Pantalla de registro en la aplicación 1.3. Recordatorio de contraseña Si el usuario ya se ha registrado pero no recuerda sus datos de acceso puede, a través del formulario de “¿Has olvidado la contraseña?”, volver a obtener estos datos. Si el email que se introduce estaba registrado en el sistema enviará un correo de confirmación para el cambio de contraseña a esa cuenta (si el email no llega compruebe la carpeta de SPAM). Este formulario también dispone de un apartado de ayuda, en el caso de que se necesite información acerca de cómo llevar a cabo el proceso de recuperación de la contraseña. Imagen 3: Pantalla de recordatorio de contraseña En el email, se enviará un enlace que se debe pulsar para confirmar la acción, después, el sistema le enviará otro email con los datos de acceso. 1.4. Bienvenido Si los datos de acceso son correctos la aplicación nos muestra la pantalla de bienvenida. Imagen 4: Pantalla de bienvenida a la aplicación 2. Estructura de la aplicación La herramienta se divide en secciones bien diferenciadas para el uso sencillo de la misma. 2.1. Menú de altas y personalización Imagen 5: Menú de altas y personalización Desde este menú se gestionan todas las altas que estarán disponibles en las diferentes secciones del menú principal, tales como los clientes, los proveedores y los empleados. Imagen 6: Submenú de “Altas” Además, también es posible realizar la gestión de los datos de personalización de la empresa, así como la gestión de la contraseña y la gestión del logotipo. Imagen 7: Submenú de “Personalización” 2.2. Menú principal El menú principal es siempre visible en todas las páginas de la aplicación para que el usuario pueda cambiar de sección rápidamente. En este menú están las secciones principales de la aplicación necesarias para la gestión y seguimiento de las obras y pedidos. Imagen 8: Menú principal de la aplicación 2.3. Menú secundario Al acceder a cualquiera de las secciones del menú principal se despliegan las subsecciones relacionadas a las que se puede acceder. Imagen 9: Submenú de “Obras” 2.4. Menú de ayuda Existen otras secciones de ayuda e información presentes en la aplicación. Imagen 10: Menú de ayuda de la aplicación 2.5. Desconexión Para desconectarse de la aplicación de una manera segura es necesario pulsar el enlace de desconectarse que cierra la sesión y nos lleva a la pantalla de acceso. Imagen 11: Desconexión 3. Sección: Altas Para que la aplicación se pueda utilizar correctamente, es necesario gestionar previamente todas las altas de clientes, proveedores y empleados de la empresa, y es en esta sección dónde se realizan dichas gestiones. 3.1. Clientes. Listado Se puede acceder a esta sección desde el menú de altas y personalización pulsando en la opción “Altas” y después en el submenú pulsando “Nuevo cliente”, esto nos mostrará el listado de clientes que ya han sido introducidos en el sistema como puede verse en la “Imagen 13”. Los resultados se muestran paginados, es decir, que cada vez se muestran únicamente 10 resultados. Esto permite una navegación más rápida al no tener que cargarse todos los resultados. Para navegar entre las páginas, se debe elegir, el número de página en el desplegable que se encuentra al final del listado y pulsar en el botón de “Ir”. 3.2. Clientes. Buscar un cliente Para hacer más sencillas las tareas de gestión del cliente existe un buscador para filtrar los resultados. Pueden introducirse cualquiera de los campos del cliente. Imagen 12: Cuadro de búsqueda Imagen 13: Ejemplo de listado de clientes 3.3. Clientes. Nuevo cliente Al comienzo del listado existe un botón “Nuevo cliente” que permite crear un nuevo registro a través de un sencillo formulario como se muestra en la “Imagen 14”. Es obligatorio rellenar los campos marcados con asterisco (*) para poder crear el cliente. Imagen 14: Formulario para introducir un nuevo cliente 3.4. Clientes. Modificar cliente Es posible que sea necesario modificar un cliente. Para ello hay que pulsar en el icono en el cliente que queremos modificar en el listado. 3.5. Clientes. Borrar cliente Cuando queramos eliminar un cliente deberemos pulsar en el botón de de ese cliente. Eliminar un cliente eliminará también los presupuestos y hojas de encargo relacionadas a éste. Imagen 15: Confirmación de borrado de cliente 3.6. Proveedores. Listado Se puede acceder a esta sección desde el menú de altas y personalización pulsando en la opción “Altas” y después en el submenú pulsando “Nuevo proveedor”, esto nos mostrará el listado de proveedores que ya han sido introducidos en el sistema como puede verse en la “Imagen 17”. Los resultados se muestran paginados, es decir, que cada vez se muestran únicamente 10 resultados. Esto permite una navegación más rápida al no tener que cargarse todos los resultados. Para navegar entre las páginas, se debe elegir, el número de página en el desplegable que se encuentra al final del listado y pulsar en el botón de “Ir”. 3.7. Proveedores. Buscar un proveedor Para hacer más sencillas las tareas de gestión del proveedor existe un buscador para filtrar los resultados. Pueden introducirse cualquiera de los campos del proveedor. Imagen 16: Cuadro de búsqueda Imagen 17: Ejemplo de listado de proveedores 3.8. Proveedores. Nuevo proveedor Al comienzo del listado existe un botón “Nuevo proveedor” que permite crear un nuevo registro a través de un sencillo formulario como se muestra en la “Imagen 18”. Es obligatorio rellenar los campos marcados con asterisco (*) para poder crear el proveedor. Imagen 18: Formulario para introducir un nuevo proveedor 3.9. Proveedores. Modificar proveedor Es posible que sea necesario modificar un proveedor. Para ello hay que pulsar en el icono en el proveedor que queremos modificar en el listado. 3.10. Proveedores. Borrar proveedor Cuando queramos eliminar un proveedor deberemos pulsar en el botón de de ese proveedor. Eliminar un proveedor eliminará también los pedidos relacionados a éste. Imagen 19: Confirmación de borrado de proveedor 3.11. Empleados. Listado Se puede acceder a esta sección desde el menú de altas y personalización pulsando en la opción “Altas” y después en el submenú pulsando “Nuevo empleado”, esto nos mostrará el listado de empleados que ya han sido introducidos en el sistema como puede verse en la “Imagen 21”. Los resultados se muestran paginados, es decir, que cada vez se muestran únicamente 10 resultados. Esto permite una navegación más rápida al no tener que cargarse todos los resultados. Para navegar entre las páginas, se debe elegir, el número de página en el desplegable que se encuentra al final del listado y pulsar en el botón de “Ir”. 3.12. Empleados. Buscar un empleado Para hacer más sencillas las tareas de gestión del empleado existe un buscador para filtrar los resultados. Pueden introducirse cualquiera de los campos del empleado. Imagen 20: Cuadro de búsqueda Imagen 21: Ejemplo de listado de empleados 3.13. Empleados. Nuevo empleado Al comienzo del listado existe un botón “Nuevo empleado” que permite crear un nuevo registro a través de un sencillo formulario como se muestra en la “Imagen 22”. Es obligatorio rellenar los campos marcados con asterisco (*) para poder crear el empleado. Imagen 22: Formulario para introducir un nuevo empleado 3.14. Empleados. Modificar empleado Es posible que sea necesario modificar un empleado. Para ello hay que pulsar en el icono en el empleado que queremos modificar en el listado. 3.15. Empleados. Borrar empleado Cuando queramos eliminar un empleado deberemos pulsar en el botón de de ese empleado. Eliminar un empleado eliminará también los costes de horas de una obra, planificaciones de trabajo e inspecciones relacionadas a éste. Imagen 23: Confirmación de borrado de empleado 3.16. Informes. Listado de clientes Es posible generar un PDF con un listado de clientes, seleccionado éste en el desplegable, desde “Altas>Informes”. Imagen 24: Desplegable para selección de listado de clientes en PDF 3.17. Informes. Ficha cliente Es posible generar un PDF con la ficha del cliente, seleccionado éste en el desplegable, desde “Altas>Informes”. Imagen 25: Desplegable para selección de ficha de cliente en PDF 3.18. Informes. Listado de proveedores Es posible generar un PDF con un listado de proveedores, seleccionado éste en el desplegable, desde “Altas>Informes”. Imagen 26: Desplegable para selección de listado de proveedores en PDF 3.19. Informes. Ficha proveedor Es posible generar un PDF con la ficha del proveedor, seleccionado éste en el desplegable, desde “Altas>Informes”. Imagen 27: Desplegable para selección de ficha de proveedor en PDF 3.20. Informes. Listado de empleados Es posible generar un PDF con un listado de empleados, seleccionado éste en el desplegable, desde “Altas>Informes”. Imagen 28: Botón para imprimir el listado de empleados en PDF 4. Sección: Personalización Una de las gestiones que hay que llevar a cabo en la aplicación es la personalización de la misma con los datos de nuestra empresa. De esta forma, los informes que se generan en la aplicación estarán personalizados también. 4.1. Gestión de empresa Se puede acceder a esta sección desde el menú de altas y personalización pulsando en la opción “Personalización” y después en el submenú pulsando “Gestión de empresa”, esto nos mostrará un formulario para rellenar los datos de nuestra empresa, que serán los que luego aparezcan en la cabecera de los informes que se generen en la aplicación. Es obligatorio rellenar los campos marcados con asterisco (*) para poder rellenar los datos de nuestra empresa. Imagen 29: Formulario para rellenar los datos de la empresa 4.2. Gestión de usuario Se puede acceder a esta sección desde el menú de altas y personalización pulsando en la opción “Personalización” y después en el submenú pulsando “Gestión de usuario”, esto nos mostrará un formulario para realizar la modificación de la contraseña. Es obligatorio rellenar los campos marcados con asterisco (*) para poder rellenar los datos de nuestra empresa. Imagen 30: Formulario para realizar la modificación de la contraseña 4.3. Gestión de logotipo Se puede acceder a esta sección desde el menú de altas y personalización pulsando en la opción “Personalización” y después en el submenú pulsando “Gestión de logotipo”, esto nos mostrará un formulario desde el que se podrá realizar la subida o modificación de un logotipo. Imagen 31: Formulario para gestionar el logotipo 4.4. Informes. Ficha empresa Es posible generar un PDF, desde “Personalización>Informes”, para imprimir la ficha de la empresa. Imagen 32: Botón para imprimir la ficha de la empresa en PDF 5. Sección: Presupuestos Elaborar y firmar el presupuesto es el paso previo que debe realizarse para poder ejecutar cualquier obra. En caso de que el cliente no desee un presupuesto, será necesario elaborar una hoja de encargo para que el cliente confirme el trabajo que se va a realizar. En esta sección se gestionan los presupuestos y hojas de encargo realizados para la confirmación y firma de los clientes. 5.1. Presupuestos. Listado Se puede acceder a esta sección desde el menú principal pulsando en la opción “Presupuestos” y después en el submenú pulsando “Nuevo presupuesto”, esto nos mostrará el listado de presupuestos que ya han sido introducidos en el sistema como puede verse en la “Imagen 34”. Los resultados se muestran paginados, es decir, que cada vez se muestran únicamente 10 resultados. Esto permite una navegación más rápida al no tener que cargarse todos los resultados. Para navegar entre las páginas, se debe elegir, el número de página en el desplegable que se encuentra al final del listado y pulsar en el botón de “Ir”. 5.2. Presupuestos. Buscar un presupuesto Para hacer más sencillas las tareas de gestión del presupuesto existe un buscador para filtrar los resultados. Pueden introducirse cualquiera de los campos del presupuesto. Imagen 33: Cuadro de búsqueda Imagen 34: Ejemplo de listado de presupuestos 5.3. Presupuestos. Nuevo presupuesto Al comienzo del listado existe un botón “Nuevo presupuesto” que permite crear un nuevo registro a través de un sencillo formulario como se muestra en la “Imagen 35”. Es obligatorio rellenar los campos marcados con asterisco (*) para poder crear el presupuesto. Imagen 35: Formulario para introducir un nuevo presupuesto 5.4. Presupuestos. Modificar presupuesto Es posible que sea necesario modificar un presupuesto. Para ello hay que pulsar en el icono en el presupuesto que queremos modificar en el listado. 5.5. Presupuestos. Aceptar presupuesto Es posible marcar un presupuesto como aceptado, pulsando en el botón de “Aceptar” en el listado de presupuestos, esto creará automáticamente una obra asociada a este presupuesto desde la que podremos gestionar los costes de dicha obra. 5.6. Presupuestos. Gestionar ampliaciones de presupuesto Una vez que se ha aceptado un presupuesto es posible añadir ampliaciones de presupuesto a través del botón de “Ampliaciones”. El funcionamiento es igual que la gestión de presupuestos: Existe un botón “Nueva ampliación” para que la aplicación nos muestre un formulario desde el que crear una ampliación. Si se desea editar o eliminar una ampliación sólo hay que utilizar los botones de editar y borrar. 5.7. Presupuestos. Borrar presupuesto Cuando queramos eliminar un presupuesto deberemos pulsar en el botón de ese presupuesto. Eliminar un presupuesto eliminará también los conceptos, ampliaciones y obras relacionadas a éste. Imagen 36: Confirmación de borrado de presupuesto 5.8. Hojas de encargo. Listado Se puede acceder a esta sección desde el menú principal pulsando en la opción “Presupuestos” y después en el submenú pulsando “Nueva hoja de encargo”, esto nos mostrará el listado de hojas de encargo que ya han sido introducidas en el sistema como puede verse en la “Imagen 38”. Los resultados se muestran paginados, es decir, que cada vez se muestran únicamente 10 resultados. Esto permite una navegación más rápida al no tener que cargarse todos los resultados. Para navegar entre las páginas, se debe elegir, el número de página en el desplegable que se encuentra al final del listado y pulsar en el botón de “Ir”. 5.9. Hojas de encargo. Buscar una hoja de encargo Para hacer más sencillas las tareas de gestión de la hoja de encargo existe un buscador para filtrar los resultados. Pueden introducirse cualquiera de los campos de la hoja de encargo. Imagen 37: Cuadro de búsqueda Imagen 38: Ejemplo de listado de hojas de encargo 5.10. Hojas de encargo. Nueva hoja de encargo Al comienzo del listado existe un botón “Nueva hoja de encargo” que permite crear un nuevo registro a través de un sencillo formulario como se muestra en la “Imagen 15”. Es obligatorio rellenar los campos marcados con asterisco (*) para poder crear la hoja de encargo. Imagen 39: Formulario para introducir una nueva hoja de encargo 5.11. Hojas de encargo. Modificar hoja de encargo Es posible que sea necesario modificar una hoja de encargo. Para ello hay que pulsar en el icono en la hoja de encargo que queremos modificar en el listado. 5.12. Hojas de encargo. Aceptar hoja de encargo Es posible marcar una hoja de encargo como aceptada, pulsando en el botón de “Aceptar” en el listado de hojas de encargo, esto creará automáticamente una obra asociada a esta hoja de encargo desde la que podremos gestionar los costes de dicha obra. 5.13. Hojas de encargo. Borrar hoja de encargo Cuando queramos eliminar una hoja de encargo deberemos pulsar en el botón de esa hoja de encargo. Eliminar una hoja de encargo eliminará también los conceptos y obras relacionadas a ésta. Imagen 40: Confirmación de borrado de hoja de encargo 5.14. Informes. Listado de presupuestos Es posible generar un PDF con un listado de presupuestos entre dos fechas desde “Presupuestos>Informes>Informes de presupuestos”. Imagen 41: Desplegable para selección de cliente y filtros entre fechas para listado de presupuestos en PDF 5.15. Informes. Ficha presupuesto Es posible generar un PDF con la ficha del presupuesto, seleccionado éste en el desplegable, desde “Presupuestos>Informes>Informes de presupuestos”. Imagen 42: Desplegable para selección de ficha de presupuesto en PDF 5.16. Informes. Ficha ampliación presupuesto Es posible generar un PDF con la ficha de la ampliación del presupuesto, seleccionado el presupuesto en el desplegable, y eligiendo después la ampliación a mostrar, desde “Presupuestos>Informes>Informes de presupuestos”. Imagen 43: Desplegables para selección de ficha de ampliación de presupuesto en PDF 5.17. Informes. Listado de hojas de encargo Es posible generar un PDF con un listado de hojas de encargo entre dos fechas desde “Presupuestos>Informes>Informes de hojas de encargo”. Imagen 44: Desplegable para selección de cliente y filtros entre fechas para listado de hojas de encargo en PDF 5.18. Informes. Ficha hoja de encargo Es posible generar un PDF con la ficha de la hoja de encargo, seleccionado ésta en el desplegable, desde “Presupuestos>Informes>Informes de hojas de encargo”. Imagen 45: Desplegable para selección de ficha de hoja de encargo en PDF 6. Sección: Obras Es importante registrar los datos de las obras para llevar un control de los beneficios y costes. En esta sección se gestionan las obras, sus costes y la planificación de trabajo de los operarios. 6.1. Obras. Listado Se puede acceder a esta sección desde el menú principal pulsando en la opción “Obras” y después en el submenú pulsando “Listado de obras”, esto nos mostrará el listado de obras relacionadas con los presupuestos y hojas de encargo que han sido aceptadas, como puede verse en la “Imagen 47”. Los resultados se muestran paginados, es decir, que cada vez se muestran únicamente 10 resultados. Esto permite una navegación más rápida al no tener que cargarse todos los resultados. Para navegar entre las páginas, se debe elegir, el número de página en el desplegable que se encuentra al final del listado y pulsar en el botón de “Ir”. 6.2. Obras. Buscar una obra Para hacer más sencillas las tareas de gestión de la obra existe un buscador para filtrar los resultados. Pueden introducirse cualquiera de los campos de la obra. Imagen 46: Cuadro de búsqueda Imagen 47: Ejemplo de listado de obras 6.3. Obras. Modificar obra Es posible que sea necesario modificar una obra. Para ello hay que pulsar en el icono en la obra que queremos modificar en el listado. 6.4. Obras. Gestionar costes Desde las opciones de la “Imagen 48” se pueden gestionar los costes de la obra. Imagen 48: Sección para gestionar los costes de una obra 6.5. Obras. Gestionar coste horas Podemos añadir nuevos costes de horas desde el botón de “Coste horas” seleccionando el empleado en el desplegable y pulsando “Añadir línea”, como se puede ver en la “Imagen 49”. Imagen 49: Ejemplo para añadir un nuevo coste hora Al crear un nuevo coste se genera una nueva línea en el listado que puede editarse modificando los campos y pulsando el botón de el de de esa línea, o en . Imagen 50: Ejemplo de línea de coste hora 6.6. Obras. Gestionar coste materiales Podemos añadir nuevos costes de materiales desde el botón de “Coste materiales” introduciendo el nombre del material y pulsando “Añadir línea”, como se puede ver en la “Imagen 51”. Imagen 51: Ejemplo para añadir un nuevo coste material Al crear un nuevo coste se genera una nueva línea en el listado que puede editarse modificando los campos y pulsando el botón de el de de esa línea, o en . Imagen 52: Ejemplo de línea de coste material 6.7. Obras. Gestionar otros costes Podemos añadir otros costes desde el botón de “Otros costes” introduciendo el nombre del coste y pulsando “Añadir línea”, como se puede ver en la “Imagen 53”. Imagen 53: Ejemplo para añadir otro coste Al crear un nuevo coste se genera una nueva línea en el listado que puede editarse modificando los campos y pulsando el botón de el de . Imagen 54: Ejemplo de línea de otro coste de esa línea, o en 6.8. Obras. Gestionar reclamaciones Podemos añadir nuevas reclamaciones desde el botón de “Reclamaciones” introduciendo el nombre de la reclamación y pulsando “Añadir línea”, como se puede ver en la “Imagen 55”. Imagen 55: Ejemplo para añadir una nueva reclamación Al crear una nueva reclamación se genera una nueva línea en el listado que puede editarse modificando los campos y pulsando el botón de o en el de . Imagen 56: Ejemplo de línea de reclamación de esa línea, 6.9. Obras. Gestionar modificaciones de presupuesto Podemos añadir nuevas modificaciones de presupuesto desde el botón de “Modificaciones de presupuesto” introduciendo la descripción de la modificación y pulsando “Añadir línea”, como se puede ver en la “Imagen 57”. Imagen 57: Ejemplo para añadir una nueva modificación de presupuesto Al crear una nueva modificación de presupuesto se genera una nueva línea en el listado que puede editarse modificando los campos y pulsando el botón de de esa línea, o en el de . Imagen 58: Ejemplo de línea de modificación de presupuesto 6.10. Obras. Borrar obra Cuando queramos eliminar una obra deberemos pulsar en el botón de esa obra. las Eliminar una obra eliminará los costes asociados a ella, planificaciones de trabajo realizadas sobre esta obra y sus inspecciones. El presupuesto u hoja de encargo relacionada volverá a estado de no aceptada. Imagen 59: Confirmación de borrado de obra 6.11. Obras. Cerrar obra Una vez que la obra se ha finalizado, es posible marcarla como cerrada a través del botón de “Cerrar”. En el caso de que se quiera volver a abrir la obra, hay que hacerlo a través del botón de “Abrir”. 6.12. Planificaciones de trabajo. Listado Se puede acceder a esta sección desde el menú principal pulsando en la opción “Obras” y después en el submenú pulsando “Planificación de trabajo”, esto nos mostrará el listado de planificaciones de trabajo que ya han sido introducidos en el sistema como puede verse en la “Imagen 61”. Los resultados se muestran paginados, es decir, que cada vez se muestran únicamente 10 resultados. Esto permite una navegación más rápida al no tener que cargarse todos los resultados. Para navegar entre las páginas, se debe elegir, el número de página en el desplegable que se encuentra al final del listado y pulsar en el botón de “Ir”. 6.13. Planificaciones de trabajo. Buscar una planificación de trabajo Para hacer más sencillas las tareas de gestión de las planificaciones de trabajo existe un buscador para filtrar los resultados. Pueden introducirse cualquiera de los campos de la planificación de trabajo. Imagen 60: Cuadro de búsqueda Imagen 61: Ejemplo de listado de planificaciones de trabajo 6.14. Planificaciones de trabajo. Nueva planificación de trabajo Al comienzo del listado existe un botón “Nueva planificación” que permite crear un nuevo registro a través de un sencillo formulario como se muestra en la “Imagen 62”. Es obligatorio rellenar los campos marcados con asterisco (*) para poder crear la planificación de trabajo. Imagen 62: Formulario para introducir una nueva planificación de trabajo 6.15. Planificaciones de trabajo. Modificar planificación de trabajo Es posible que sea necesario modificar una planificación de trabajo. Para ello hay que pulsar en el icono en la planificación de trabajo que queremos modificar en el listado. Para generar la planificación semanal, es necesario seleccionar el día de la semana, la obra y el empleado que se quiere insertar en la agenda, y pulsar el botón de “Añadir”. Imagen 63: Ejemplo para añadir una nueva planificación en la semana De la misma manera, se puede eliminar una planificación de la semana, seleccionando los campos en los desplegables y pulsando en botón de “Borrar”. Imagen 64: Vista de la planificación de trabajo de la semana 6.16. Planificaciones de trabajo. Borrar planificación de trabajo Cuando queramos eliminar una planificación de trabajo deberemos pulsar en el botón de esa planificación de trabajo. Imagen 65: Confirmación de borrado de planificación de trabajo 6.17. Informes. Listado de obras Es posible generar un PDF con un listado de obras entre dos fechas desde “Obras>Informes”. Imagen 66: Filtros entre fechas para listado de obras en PDF 6.18. Informes. Relación de obras Es posible generar un PDF con la relación de obras de un año, insertando el año en el cuadro de texto, desde “Obras>Informes”. Imagen 67: Cuadro de texto para la inserción del año de la relación de obras en PDF 6.19. Informes. Ficha coste horas Es posible generar un PDF con la ficha de los costes de horas de la obra seleccionada en el desplegable, desde “Obras>Informes”. Imagen 68: Apartado para obtener la ficha de los costes de horas en PDF de la obra seleccionada 6.20. Informes. Ficha coste materiales Es posible generar un PDF con la ficha de los costes de materiales de la obra seleccionada en el desplegable, desde “Obras>Informes”. Imagen 69: Apartado para obtener la ficha de los costes de materiales en PDF de la obra seleccionada 6.21. Informes. Ficha otros costes Es posible generar un PDF con la ficha de otros costes de la obra seleccionada en el desplegable, desde “Obras>Informes”. Imagen 70: Apartado para obtener la ficha de otros costes en PDF de la obra seleccionada 6.22. Informes. Ficha reclamaciones Es posible generar un PDF con la ficha de las reclamaciones de la obra seleccionada en el desplegable, desde “Obras>Informes”. Imagen 71: Apartado para obtener la ficha de las reclamaciones en PDF de la obra seleccionada 6.23. Informes. Ficha modificaciones presupuesto Es posible generar un PDF con la ficha de las modificaciones de presupuesto de la obra seleccionada en el desplegable, desde “Obras>Informes”. Imagen 72: Apartado para obtener la ficha de las modificaciones de presupuesto en PDF de la obra seleccionada 6.24. Informes. Ficha control obra Es posible generar un PDF con la ficha del control de la obra seleccionada en el desplegable, desde “Obras>Informes”. Imagen 73: Apartado para obtener la ficha del control de la obra en PDF de la obra seleccionada 6.25. Informes. Plantilla parte de trabajo Es posible generar un PDF, desde “Obras>Informes”, para imprimir la plantilla de parte de trabajo que deben rellenar los empleados. Imagen 74: Botón para imprimir la plantilla de parte de trabajo en PDF 6.26. Informes. Planificación de cargas de trabajo por obras (semanal) Es posible generar un PDF con la planificación semanal de la carga de trabajo por obra de la planificación seleccionada en el desplegable, desde “Obras>Informes”. Imagen 75: Apartado para obtener la planificación semanal de la carga de trabajo por obra en PDF de la planificación seleccionada 7. Sección: Inspecciones Las inspecciones está pensadas para comprobar que el trabajo se está realizando correctamente. En esta sección se gestionan las inspecciones relacionadas con las obras. 7.1. Inspecciones. Listado Se puede acceder a esta sección desde el menú principal pulsando en la opción “Inspecciones” y después en el submenú pulsando “Listado de inspecciones”, esto nos mostrará el listado de inspecciones de cada obra que ya han sido introducidas en el sistema como puede verse en la “Imagen 77”. Los resultados se muestran paginados, es decir, que cada vez se muestran únicamente 10 resultados. Esto permite una navegación más rápida al no tener que cargarse todos los resultados. Para navegar entre las páginas, se debe elegir, el número de página en el desplegable que se encuentra al final del listado y pulsar en el botón de “Ir”. 7.2. Inspecciones. Buscar una inspección Para hacer más sencillas las tareas de gestión de la inspección existe un buscador para filtrar los resultados. Pueden introducirse cualquiera de los campos de la inspección. Imagen 76: Cuadro de búsqueda Imagen 77: Ejemplo de listado de inspecciones 7.3. Inspecciones. Modificar inspección Es posible que sea necesario modificar una inspección. Para ello hay que pulsar en el icono en la inspección que queremos modificar en el listado. Para añadir una nueva línea inspección, hay que seleccionar la descripción de la inspección en el desplegable, la descripción de alguno de sus puntos de inspección y pulsar en el botón “Añadir línea”. Imagen 78: Ejemplo para añadir una nueva planificación de inspección Al crear una nueva inspección se genera una nueva línea en el listado que puede editarse pulsando en el botón de “Inspección” en la inspección que queremos modificar en el listado, o bien eliminarla, con el botón de . Imagen 79: Formulario para la edición de la inspección 7.4. Informes. Ficha inspecciones obra Es posible generar un PDF con la ficha de las inspecciones de la obra seleccionada en el desplegable, desde “Inspecciones>Informes”. Imagen 80: Apartado para obtener la ficha de las inspecciones de la obra en PDF de la obra seleccionada 8. Sección: Pedidos de compra El control de los pedidos es importante para el seguimiento de los proveedores y las compras. En esta sección se gestionan los pedidos de compra. 8.1. Compras. Listado Se puede acceder a esta sección desde el menú principal pulsando en la opción “Pedidos de compra” y después en el submenú pulsando “Compras”, esto nos mostrará el listado de pedidos que ya han sido introducidos en el sistema como puede verse en la “Imagen 82”. Los resultados se muestran paginados, es decir, que cada vez se muestran únicamente 10 resultados. Esto permite una navegación más rápida al no tener que cargarse todos los resultados. Para navegar entre las páginas, se debe elegir, el número de página en el desplegable que se encuentra al final del listado y pulsar en el botón de “Ir”. 8.2. Compras. Buscar un pedido Para hacer más sencillas las tareas de gestión del pedido existe un buscador para filtrar los resultados. Pueden introducirse cualquiera de los campos del pedido. Imagen 81: Cuadro de búsqueda Imagen 82: Ejemplo de listado de pedidos 8.3. Compras. Nuevo pedido Al comienzo del listado existe un botón “Nuevo pedido” que permite crear un nuevo registro a través de un sencillo formulario como se muestra en la “Imagen 83”. Es obligatorio rellenar los campos marcados con asterisco (*) para poder crear el pedido. Imagen 83: Formulario para introducir un nuevo pedido 8.4. Compras. Modificar pedido Es posible que sea necesario modificar un pedido. Para ello hay que pulsar en el icono en el pedido que queremos modificar en el listado. 8.5. Compras. Borrar pedido Cuando queramos eliminar un pedido deberemos pulsar en el botón de ese pedido. Eliminar un pedido eliminará también los conceptos asociados a éste. Imagen 84: Confirmación de borrado de pedido 8.6. Informes. Listado de pedidos Es posible generar un PDF con un listado de pedidos entre dos fechas desde “Pedidos de compra>Informes”. Imagen 85: Filtros entre fechas para listado de pedidos en PDF 8.7. Informes. Listado de pedidos por proveedor Es posible generar un PDF con un listado de pedidos seleccionado un proveedor y filtrando entre dos fechas desde “Pedidos de compra>Informes”. Imagen 86: Filtros de proveedor y entre fechas para listado de pedidos en PDF 8.8. Informes. Relación de pedidos Es posible generar un PDF con la relación de pedidos de un año, insertando el año en el cuadro de texto, desde “Pedidos de compra>Informes”. Imagen 87: Cuadro de texto para la inserción del año de la relación de pedidos en PDF 8.9. Informes. Ficha pedido Es posible generar un PDF con la ficha del pedido, seleccionado éste en el desplegable, desde “Pedidos de compra>Informes”. Imagen 88: Desplegable para selección de ficha de pedido en PDF 9. Sección: Mapa web El listado de secciones de la aplicación puede encontrase aquí para ver la estructura de la aplicación. 10. Sección: Accesibilidad En esta sección están disponibles los atajos de teclado definidos para esta aplicación. 10.1. Atajos de teclado Para ayudar al usuario se han definido varios atajos de teclado. Los atajos de teclado son combinaciones de teclas que al pulsarse al mismo tiempo acceden a distintas partes de la aplicación. Los atajos son los siguientes: Tecla de acceso 0 - Declaración de accesibilidad Tecla de acceso 1 - Página de bienvenida de la aplicación Tecla de acceso 2 - Mapa de la web Tecla de acceso 3 - Página de contacto Tecla de acceso 4 - Declaración de privacidad Y se accede a ellos de diferente manera según el navegador que se utiliza. Los más habituales son: Internet Explorer - Alt + atajo + enter Firefox - Alt + mayúsculas + atajo Opera - Mayúsculas + esc + atajo 11. Sección: Privacidad En esta sección está disponible la declaración de privacidad de la asociación. 12. Sección: Contacto En esta sección están disponible los datos de contacto de la asociación. 13. Sección: Manual En esta sección está disponible este manual de referencia para el usuario. 14. Sección: Licencia En esta sección se encuentra el enlace a la licencia original GPL bajo la que se encuentran los términos de uso de esta aplicación.