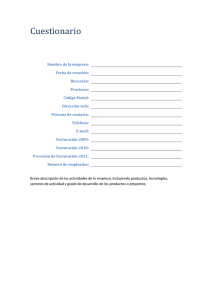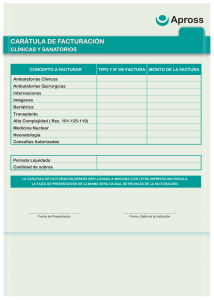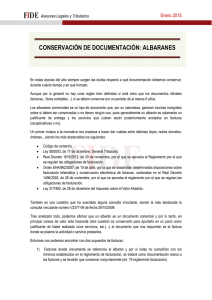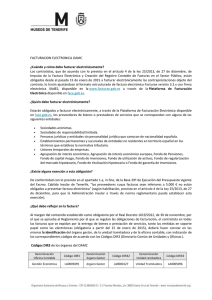Facturación de clientes
Anuncio

No deje también de consultar: Mantenimiento de Facturas de Clientes Cobro a Clientes Remesas bancarias de Clientes Recibos bancarios de Clientes Facturación de clientes Dentro del menú de ventas se accede a las opciones de facturación a clientes. Dentro de este menú existen varias opciones que se detallan a continuación. 1.1 Facturación de un albarán o un Pedido Mediante la pulsación de CTRL+F3 o mediante el mouse accederemos a una pantalla donde deberemos seleccionar el número de albarán o el número de pedido de cliente que queremos facturar. La pantalla que se muestra es la siguiente. En el campo Nº DE ALBARAN deberemos introducir el número correspondiente al albarán en el formato Tienda/Nº Albarán. También podemos buscarlo y seleccionarlo directamente en la lista que se muestra debajo de este campo. En ambos casos pulsaremos INTRO para acceder a la pantalla de facturación. En el caso de que no queramos facturar por Nº de Albarán sino por Nº de Pedido del Cliente, actuaremos del mismo modo que hemos dicho antes, en la casilla correspondiente a este proceso. La pantalla de facturación que se nos muestra es la siguiente. La cabecera de esta pantalla muestra los datos del cliente, y la fecha de la factura que, por defecto, es la del día actual. Modificaremos esta en caso necesario. En la zona central vemos marcado el albarán que hemos seleccionado anteriormente, y en la zona inferior se muestran los totales, los vencimientos y las cuentas contables asociadas a ese cliente. En el caso de querer cargar los portes a esta factura deberemos introducirlo en la columna portes. Para salvar esta factura pulsaremos ESC, preguntándonos a continuación el programa si queremos imprimir la factura. Si no deseamos hacerlo no importa pues luego podremos hacerlo individualmente o en bloque desde mantenimiento de facturas (ver apartado 15.16 en este capítulo). 1.2 Facturación de clientes por cantidad Para acceder a esta pantalla pulsaremos CTRL+F5 o pulsaremos con el mouse el botón correspondiente a esta función, apareciéndonos inmediatamente una ventana donde deberemos introducir el importe de la suma de los albaranes a partir del cual queremos facturar. Si por ejemplo, introducimos 1000, el programa seleccionará aquellos clientes cuya suma de albaranes sea mayor o igual a esta cantidad. La pantalla de facturación es la misma que la vista anteriormente, a excepción de que en la zona central aparecen todos los albaranes pendientes de facturar al cliente. En un principio la pantalla no tiene el foco, por lo que podremos visualizar y desplazarnos adelante o atrás por las diversas facturas pendientes de los clientes que hemos seleccionado anteriormente. Para ello utilizaremos las teclas del cursor de arriba y abajo. Una vez situados en la factura que queremos generar, y comprobar que todos los datos por defecto son los correctos podemos pulsar P: IMPRIMIR Y FACTURAR, con lo que salvaremos e imprimiremos la factura sin necesidad de entrar a salvarla. Sin embargo, si pulsamos INTRO deberemos rellenar los datos, si es necesario, del mismo modo que explicamos en el punto 15.15.1, a excepción de que en esta pantalla deberemos seleccionar en la zona central los albaranes que queremos facturar. Para ello, con las teclas del cursor arriba y abajo, podemos desplazarnos por todos los albaranes y marcarlos o desmarcarlos con la barra espaciadora o con las teclas “S” y “N” o con el mouse. Por defecto todos los albaranes están marcados con “Sí”. Pulsando ESC, salvaremos la factura, y pasaremos al cliente siguiente. Si durante la facturación no deseamos seguir haciéndolo, pulsaremos ESC nuevamente para salir del proceso. Hay una función alternativa dentro de esta pantalla que nos permite una facturación más rápida, y que explicaremos en el apartado 15.15.6 más adelante en este capítulo. 1.3 Facturación de clientes por código Para acceder a esta pantalla pulsaremos CTRL+F7 o pulsaremos con el mouse el botón correspondiente a esta función. Nos aparecerá entonces una pantalla donde deberemos seleccionar desde-hasta que código de cliente queremos facturar. En cada una de las entradas de código se despliega una ventana de ayuda para la búsqueda rápida de códigos de cliente. Una vez elegido el rango de clientes pulsaremos INTRO y pasaremos a la pantalla de facturación, que actúa del mismo modo que la pantalla de facturación de clientes por cantidad. 1.4 Facturación de clientes por nombre Para acceder a esta pantalla pulsaremos CTRL+F8 o pulsaremos con el mouse el botón correspondiente a esta función. Nos aparecerá entonces una pantalla donde deberemos desde-hasta que nombre de cliente queremos facturar. En cada una de las entradas de nombre se despliega una ventana de ayuda para la búsqueda rápida de nombres de clientes. Una vez elegido el rango de clientes pulsaremos INTRO y pasaremos a la pantalla de facturación, que actúa del mismo modo que la pantalla de facturación de clientes por cantidad. 1.5 Facturación de clientes Para acceder a esta pantalla pulsaremos CTRL+F9 o pulsaremos con el mouse el botón correspondiente a esta función. Nos aparecerá entonces la pantalla de facturación donde deberemos seleccionar el nombre del cliente que queremos facturar. Una vez seleccionado se actúa del mismo modo que en la facturación de clientes por cantidad. 1.6 Facturación automática En las pantallas de facturación por cantidad, por código y por nombre, podemos ejecutar una función que factura todos los clientes que hayamos seleccionado previamente. Para ello, pulsaremos la función F6 FACT. AUTOM., apareciéndonos la siguiente ventana. Aquí deberemos introducir la fecha de facturación para todas las facturas a generar y pulsaremos INTRO. A continuación se nos muestra otra ventana en la que deberemos introducir el rango de fechas de los albaranes que queremos facturar. Por defecto nos muestra el primer y último día del mes actual, pero podremos cambiar cualquiera de las fechas, seleccionando así el rango de albaranes que se haya realizado entre esas fechas. Pulsaremos INTRO y se nos preguntará si queremos imprimir todas las facturas. En caso afirmativo, las facturas se imprimirán, aunque podemos no hacerlo en ese momento e imprimirlas más tarde en la pantalla de mantenimiento de facturas. Tras esto se inicia un proceso en el que veremos como se van generando las facturas automáticamente sin nosotros tener que hacer nada más. Al finalizar volveremos a la pantalla del menú de ventas. 1.7 Generación de recibos Cuando estamos en alguna pantalla de facturación es posible que queramos generar los recibos de alguna factura en particular. Para ello, si no estamos editando ninguna, aparece una función en la barra inferior de la pantalla denominada F5: GENERAR RECIBOS. Pulsando esta función nos aparece la siguiente ventana. Aquí deberemos introducir el rango de facturas de las cuales queremos generar los recibos, teniendo en cuenta que solo se generarán de aquellas facturas que pertenezcan a clientes a los cuales se les permita hacer recibos en su ficha. Esta misma función la tenemos en Mantenimiento de Facturas.