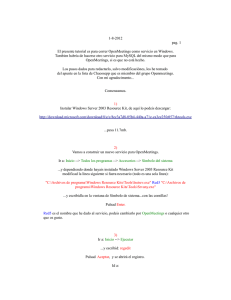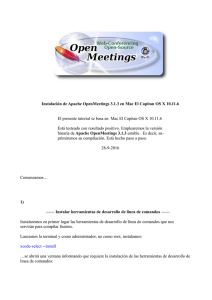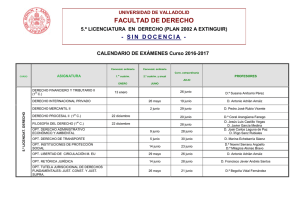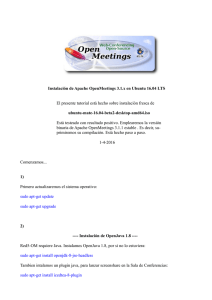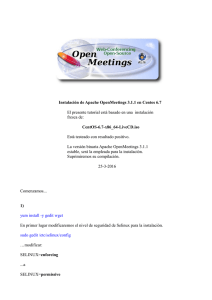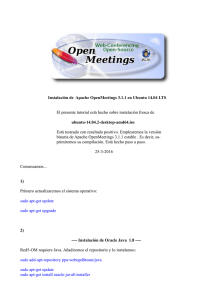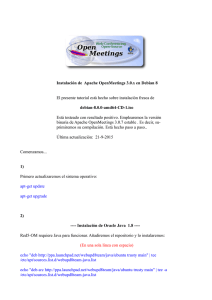Pag.1 Instalación de Apache OpenMeetings 2.x en Debian 7
Anuncio

Pag.1 Instalación de Apache OpenMeetings 2.x en Debian 7 Wheezy 32 o 64 bits Emplearemos la versión binaria de Apache OpenMeetings, es decir, suprimiremos la compilación. Este tutorial está hecho paso a paso pensando en los que comienzan. Gracias especiales a Federico Christian Tomasczik. 15-2-2013 Comenzamos... 1) Necesitamos descargar Adobe Flash Player: http://www.adobe.com/support/flashplayer/downloads.html ...hacer clic en: Get the latest version ...cada cual elija 32 o 64 bits según su sistema operativo ...y despues elegir: Linux tar.gz Abrimos la carpeta personal: /home/tu_nombre_de_usuario y vamos a: Ver => Mostrar los archivos ocultos Entramos en: .mozilla (atención al punto antes de mozilla) ...y hacemos una carpeta llamada “plugins”. Quedaría así: /home/tu_nombre_de_usuario/.mozilla/plugins Descomprimimos el flash player descargado y dentro de la carpeta resultante habrá un archivo Pag.2 llamado: libflashplayer.so ; lo copiamos y pegamos en la carpeta plugins recien hecha. Así tendremos instalado flash player, necesario para el funcionamiento de OpenMeetings. Desinstalamos el plugin de OpenJava que viene instalado de fábrica: # apt-get remove icedtea-netx icedtea-netx-common En Wheezy viene otro flash player que debemos desactivar. Para ello lanzamos el navegador Iceweasel y vamos a: Herramientas => Complementos => Plugins => Shockwave Flash (Shockwave Flash 10.1 r999...) ...a su derecha pulsar el botón: Desactivar ...y así nos quedamos solo con nuestro flash player descargado. 2) Añadiremos estos repositorios a los nuestros: # gedit /etc/apt/sources.list Copiamos y pegamos: Pag.3 ## desde aquí.. deb http://ftp.es.debian.org/debian/ wheezy main deb-src http://ftp.es.debian.org/debian/ wheezy main deb http://ftp.es.debian.org/debian/ wheezy contrib non-free ### squeeze-updates, previously known as 'volatile' deb http://ftp.es.debian.org/debian/ wheezy-updates main contrib deb-src http://ftp.es.debian.org/debian/ wheezy-updates main contrib ###**Repositorios multimedia** ESTE ES NECESARIO deb http://www.deb-multimedia.org wheezy main non-free ## hasta aquí. ...y actualizamos: # apt-get update # apt-get install deb-multimedia-keyring --------- Instalación Oracle Java --------2) Añadiremos otros repositorios solo para Oracle Java. Aunque hagan referencia a Ubuntu son válidos tambien para Wheezy, pues solo es para Java. Lo he testeado. # echo "deb http://ppa.launchpad.net/webupd8team/java/ubuntu precise main" | tee -a /etc/apt/sources.list ...todo en una sola linea con separación # echo "deb-src http://ppa.launchpad.net/webupd8team/java/ubuntu precise main" | tee -a /etc/apt/sources.list ...todo en una sola linea con separación # apt-key adv --keyserver keyserver.ubuntu.com --recv-keys EEA14886 # apt-get update # apt-get install oracle-java6-installer ...nos preguntará si estamos de acuerdo con la licencia y pulsamos Enter para aceptar: Pag.4 ...nos volverá a preguntar acerca de la licencia. Movemos el cursor para posicionarlo en Sí y pulsamos Enter: Ahora veremos qué opciones de java tenemos: # update-alternatives --config java ...escribid el número de la linea donde aparece: /usr/lib/jvm/java-6-oracle/jre/bin/java …. modo automático Pag.5 ...y pulsar Enter. ---------- Instalación OpenOffice o LibreOffice ---------3) LibreOffice ya viene instalado en Wheezy 32 y 64 bits. LibreOffice toma parte en el proceso de conversión de archivos subidos en sala. ---------- Instalación Compilación de paquetes y librerias ----------4) # apt-get install imagemagick gdebi libgif4 libjpeg62 Descargamos swftools, que ayudará a convertir diversos archivos a .swf flash. Para Wheezy 32 bits: http://assiste.serpro.gov.br/libs/swftools_0.9.1-1_i386.deb Para Wheezy 64 bits: http://assiste.serpro.gov.br/libs/swftools_0.9.1-1_amd64.deb (otras direcciones de descargas swftools aunque más antiguos http://www.anexar.org/download/swftools_0.8.1-2.1_i386.deb http://old-releases.ubuntu.com/ubuntu/pool/universe/s/swftools/ ) Para instalarlo hacemos clic derecho sobre el archivo descargado y vamos a: Abrir con instalador de paquetes Gdebi ...pedirá contraseña root, la introducís y comenzará la instalación. Ahora vamos a Compilar FFMPEG para el video. De no hacerlo e instalar el que viene en los repositorios, encontraríamos muy posiblemente problemas con la grabación de video. Así, nuestro ffmpeg compilado tendrá características que no se encuentran en la versión normal. # mkdir /usr/local/share/ffmpeg Instalamos todo lo necesario para la compilación: Pag.6 # apt-get install libart-2.0-2 libt1-5 zip unzip bzip2 subversion git-core checkinstall yasm texi2html ...todo en una sola linea # apt-get install libfaad-dev libmp3lame-dev libsdl1.2-dev libx11-dev libxfixes-dev libxvidcore4 libxvidcore-dev ….todo en una sola linea # apt-get install zlib1g-dev libogg-dev sox libvorbis0a libvorbis-dev libgsm1 libgsm1-dev libfaad2 flvtool2 lame Descargamos ffmpeg y lo compilamos: # cd /opt # wget http://ffmpeg.org/releases/ffmpeg-1.1.2.tar.gz # tar zxf ffmpeg-1.1.2.tar.gz # cd ffmpeg-1.1.2 # ./configure --enable-libmp3lame --enable-libxvid --enable-libvorbis --enable-libgsm --enable-gpl --enable-nonfree # make (aquí se toma bastante tiempo...paciencia) # checkinstall ...en este último paso hará tres preguntas, responded a todas pulsando ENTER Se generará un archivo .deb que se autoinstalará y que podeis guardar. Se encontrará en la carpeta: /opt/ffmpeg-1.1.2 ...llamado: ffmpeg_1.1.2-1_i386.deb ó ffmpeg_1.1.2-1_amd64.deb Este archivo solo será válido para el sistema operativo y máquina en la que se ha compilado. Ahora vamos a bloquear nuestro ffmpeg compilado e instalado. Para ello vamos a: Synaptic → buscamos y pulsamos sobre ffmpeg → Paquetes (está arriba a la izquierda de la ventana) → Bloquear versión Pag.7 Esto lo hacemos para que en las posteriores actualizaciones del sistema que realicemos no se nos borre nuestra compilación, y en su lugar instale una nueva versión que aunque sea más reciente no tendrá las propiedades de la que hemos compilado. Borramos la carpeta donde hemos compilado: # cd /opt # rm -R ffmpeg-1.1.2 5) En el paso anterior hemos instalado SOX para el audio. -------------- Instalación de MySQL -------------6) # apt-get install mysql-server ...pide e introducimos una contraseña root para MySQL, pulsamos la tecla tabulador y después Enter: ...y volvemos a poner la contraseña: Pag.8 Ingresamos en MySQL y hacemos la base de datos para OpenMeetings: # mysql -p -u root ...pedirá la clave de root de MySQL que acabamos de elegir, la ponemos y... mysql> CREATE DATABASE open2final DEFAULT CHARACTER SET 'utf8'; Con este comando hemos creado una base de datos llamada open2final aunque pueden escoger otro a su gusto. Ahora creamos un usuario con todos los permisos para la base de datos que acabamos de hacer. Escribid el siguiente comando todo en una sola linea con espacio de separación entre ambas: mysql> GRANT ALL PRIVILEGES ON open2final.* TO 'openmeetings'@'localhost' IDENTIFIED BY '123456' WITH GRANT OPTION; * open2final ...es el nombre de la base de datos que hicimos antes. * openmeetings ...es el nombre del usuario que vamos a hacer para esta base de datos. * 123456 ...es la contraseña del usuario openmeetings. Pueden cambiar los datos, mas recuerdenlos. Salimos de la consola de MySQL: mysql> quit Pag.9 -------- Instalación de OpenMeetings 2.0 ó 2.1-------7) Me basaré en la versión 2.0 para la exposición. La instalación de la 2.1 es exactamente igual salvo una pequeña diferencia que es el formato de compresión tar.gz del archivo de descarga. ===== Comienzo Especial para OpenMeetings 2.1 ====== Los pasos hasta ahora dados sirven tambien para la versión 2.1 por lo que no hay que repetirlos. Descargamos la 2.1: https://builds.apache.org/job/openmeetings/ ...y descargar: apache-openmeetings-2.1.0.r1441250-31-01-2013_2314.tar.gz o nueva versión si la hubiera, y si así fuera recordad cambiar el nombre del comprimido. # mkdir /opt/red5 (esto si va a instalar la versión 2.1 y no la 2.0) # cd /opt/red5 ...copiad o moved aquí el archivo apache-openmeetings-2.1.0.r1441250-31-012013_2314.tar.gz descargado y descomprimirlo: cd /opt/red5 # tar zxf apache-openmeetings-2.1.0.r1441250-31-01-2013_2314.tar.gz # rm apache-openmeetings-2.1.0.r1441250-31-01-2013_2314.tar.gz ...ahora pueden seguir los mismos pasos que señalo más abajo a partir del apartado 7b) ===== Final Especial para OpenMeetings 2.1 ====== Empezamos con la versión 2.0. # mkdir /opt/red5 # cd /opt/red5 # wget http://www.apache.org/dyn/closer.cgi/incubator/openmeetings/2.0-incubating/apacheopenmeetings-incubating-2.0.0.r1361497-14-07-2012_1108.zip # unzip apache-openmeetings-incubating-2.0.0.r1361497-14-07-2012_1108.zip # rm apache-openmeetings-incubating-2.0.0.r1361497-14-07-2012_1108.zip 7b) ...a partir de aquí sirve para las versiones 2.0 y 2.1 Cada bloque de texto que viene a continuación, ponedlo en una sola linea con separación entre ambas (azul y verde). Pag.10 # mv /opt/red5/webapps/openmeetings/WEB-INF/classes/META-INF/persistence.xml /opt/red5/webapps/openmeetings/WEB-INF/classes/META-INF/persistence.xml-ori # mv /opt/red5/webapps/openmeetings/WEB-INF/classes/META-INF/mysql_persistence.xml /opt/red5/webapps/openmeetings/WEB-INF/classes/META-INF/persistence.xml # gedit /opt/red5/webapps/openmeetings/WEB-INF/classes/META-INF/persistence.xml ...cambiad en la linea: Url=jdbc:mysql://localhost:3306/openmeetings?.... openmeetings por open2final ...este es el nombre de la base de datos que hicimos en el paso anterior. En las lineas siguientes: , Username=root , Password="/> ...cambiar root por openmeetings (es el nombre del usuario para la base de datos que hicimos en el paso anterior). ...en la linea: , Password=123456"/> , ponemos la contraseña (123456) que pusimos en el paso anterior para el usuario de la base de datos, si no elegisteis otra distinta. ------- Conector MySQL ------8) Descargamos el conector de MySQL con OpenMeetings. Podemos emplear cualquier link de los siguientes para la descarga: # cd /opt (Universidad Autónoma Metropolitana Mexico) # wget http://mysql.azc.uam.mx/Downloads/Connector-J/mysql-connector-java-5.1.23.zip (Swedish University Computer Network) # wget http://ftp.sunet.se/pub/databases/relational/mysql/Downloads/Connector-J/mysql-connectorjava-5.1.23.zip # unzip mysql-connector-java-5.1.23.zip Pag.11 # cp /opt/mysql-connector-java-5.1.23/mysql-connector-java-5.1.23-bin.jar /opt/red5/webapps/openmeetings/WEB-INF/lib ...todo en una sola línea con separación entre ambas. # rm mysql-connector-java-5.1.23.zip # rm -R mysql-connector-java-5.1.23 # cd /opt # mv red5 /usr/lib # chown -R nobody /usr/lib/red5 --------- Jod converter ---------9) Descargamos Jod converter, que ayudará a convertir los archivos que subamos en la sala. # cd /opt # wget http://jodconverter.googlecode.com/files/jodconverter-core-3.0-beta-4-dist.zip # unzip jodconverter-core-3.0-beta-4-dist.zip # rm jodconverter-core-3.0-beta-4-dist.zip ------- Script de lanzamiento -------- 10) Pueden descargar el script de lanzamiento de red5 (OpenMeetings), las instrucciones de instalación están en el interior del zip. Para Wheezy y Squeeze: https://cwiki.apache.org/confluence/download/attachments/27838216/OpenMeetings+2.x+run+scri pt+Squeeze.zip?version=1&modificationDate=1360140075000 Este script viene preparado para emplearse en este tutorial sin modificar su interior. Tan solo seguir las indicaciones de instalación. Pag.12 --------- Lanzar OpenMeetings --------11) # /etc/init.d/red5 start ...en la shell aparecerá este texto: start-stop-daemon: --start needs --exec or --startas Try 'start-stop-daemon --help' for more information. ...no temais, todo funciona correctamente. Aguardad unos segundos para que se inicie. Ir con el navegador a: http://localhost:5080/openmeetings/install ...y aparecerá esta página: ...pulsamos: Continue with STEP 1 Pag.13 …y aparecerá esta otra ventana: ...introducimos obligatoriamente para poder continuar la instalación: Username = nombre de usuario administrador (elija uno a su gusto) Userpass = contraseña para el usuario anterior Email = su dirección de correo User Time Zone = seleccione ahí su pais En Organisation (Domains) Name = nombre de grupo (elija un nombre de grupo a su gusto) Pag.14 ...arriba pueden seleccionar el idioma en el que aparecerá OpenMeetings: Default Language = seleccione el idioma a su gusto ...y aquí abajo las rutas a ffmpeg y jodconverter: Pag.15 FFMPEG Path = /usr/local/bin JOD Path = /opt/jodconverter-core-3.0-beta-4/lib ...seguimos en la misma página y abajo del todo pulsamos el botón: INSTALL La formación y escritura de las tablas de la base de datos comienza ahora. Aguardamos varios segundos...sin perder la paciencia, hasta que aparezca esta página: Pag.16 Hacemos clic en: Enter the Application ...y accedemos a la entrada de OpenMeetings: Introducimos el nombre de usuario y contraseña que eligieron durante la instalación. Pulsamos el botón Entrar...y estamos dentro! Felicidades! La próxima vez que acceda a OpenMeetings será: http://localhost:5080/openmeetings Alvaro Bustos