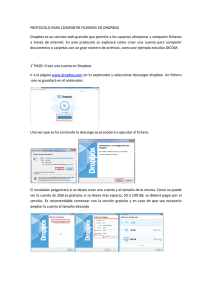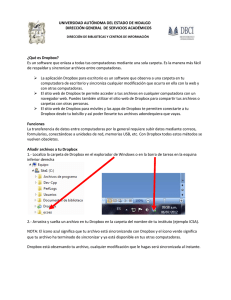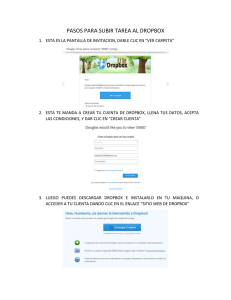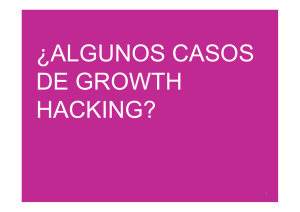Dropbox. Parte 2 12. Borrar toda la carpeta del Dropbox de tu PC
Anuncio

Dropbox. Parte 2 12. Borrar toda la carpeta del Dropbox de tu PC Local (diferencia con borrar ficheros) - Cierra navegadores. - Sincronización en pausa. - Borra la carpeta Dropbox (entera) de Mis Documentos - ¿Cómo recuperar tus archivos? Entra en tu Dropbox Web y los tienes. Si quieres volver a recuperar tus archivos, pincha sobre cualquier carpeta y lee: - Vuelve a vincular. Indica que NO tienes instalado Dropbox. La instalación haz la típica. Aunque diga que te va a crear cuenta con 2 GB verás que luego tendrás lo que tenías. Recuerda que instalaste Dropbox con la cuenta [email protected] (si no te sale la pantalla, instala de nuevo Dropbox y te aparecerá la pantalla) - Observa que vuelves a recuperar tus archivos en Local. Práctica 02-ud03 15/01/2013 Pág. 1 de 6 - ¿Si lo haces con el navegador abierto y tu Dropbox Web abierto? No podrás al estar en uso (la sincronización). Pero si paras la sincronización, sí podrás borrar la carpeta - Ahora sincroniza (si aún tienes el logo de dropbox en la barra) y verás que falla. Para la sincronización, borra la carpeta Dropbox (entera) de Mis Documentos. Instala de nuevo Dropbox y te aparecerá la pantalla de antes. Vincula y recupera tus archivos en Local. Por lo tanto, si borras toda la carpeta de Dropbox, los ficheros siempre quedan en el servidor. (Siempre que no esté sincronizada la aplicación Web con tu PC Local) 13. ¿Cómo proteger tu carpeta Dropbox para que otro usuario del PC no la pueda borrar? Lo normal es tener una contraseña para tu usuario en el PC y poner la carpeta Dropbox como privada. De este modo, ninguna otra persona que use el PC podrá borrar tu carpeta. - Crea una contraseña para tu cuenta de usuario en el PC. - Pon la carpeta Dropbox como privada - Crea otra cuenta sin contraseña, pero con permiso de usuario. - Entra con la cuenta de usuario normal y comprueba que no podría poner la carpeta Dropbox como pública ni borrarla. - Cierra la cuenta de usuario y vuelve a entrar con tu cuenta (como administrador). - Quita la contraseña. 14. Borrar ficheros (dentro de la carpeta Dropbox) de tu PC Local: - Crea una carpeta desde tu Dropbox Web llamada “borrarfichero” y añade un fichero llamado fichero.pdf. - Borra fichero.pdf (a mano) en Mis Documentos / Dropbox / borrarfichero. Práctica 02-ud03 15/01/2013 Pág. 2 de 6 - Observa que desaparece de la carpeta web. - Si quieres recuperarlo, puedes usar la opción de Dropbox Web para recuperar carpetas y ficheros hasta 30 días después de haberles borrados. En la interfaz web hay un botón "Mostrar archivos eliminados" que puedes usar para recuperar tus ficheros borrados. - Recupera fichero.pdf 15. Borrar una carpeta (dentro de la carpeta Dropbox) de tu PC Local: - Borra ahora la carpeta “borrarfichero” (desde la Web o a mano) y luego recupérala, con su contenido (se hace restaurando cada fichero o con la opción restaurar carpeta) 16. ¿Cómo proteger el contenido de tu carpeta Dropbox para que otro usuario del PC no la pueda borrar ficheros o carpetas que estén dentro? - Comprueba si haciendo lo que se describe en el apartado 13 es suficiente. - Contesta. 17. Enviar ficheros y carpetas locales al Dropbox Desde cualquier parte del PC puedes enviar archivos y carpetas a tu Dropbox Práctica 02-ud03 15/01/2013 Pág. 3 de 6 - Crea una carpeta C:/PruebasAW - Incluye un fichero hola.doc que contenga el texto “hola” - Envía la carpeta a tu Dropbox: Se envía una copia de esta carpeta a Mis Documentos / Dropbox - La carpeta Local “C:/PruebasAW” NO es síncrona con la carpeta “PruebasAW” de Mis Documentos / Dropbox; es decir, que los cambios en la carpeta local C:/PruebasAW, no aparecen en la carpeta local Mis Documentos / Dropbox / PruebasAW. - Pero la carpeta Mis Documentos / Dropbox / PruebasAW sí aparece en el interfaz web, porque al tener conexión con Internet, se ha sincronizado. - NOTA: Si no hubiese conexión quedaría pendiente de sincronización y cuando conecte, se sincronizará. - Borra la carpeta C:/PruebasAW - Borra la carpeta Mis Documentos / Dropbox / PruebasAW 18. ¿Cómo guardar datos sensibles en Dropbox? - ¿Sabes qué son datos sensibles?. Contesta y pon un ejemplo. Práctica 02-ud03 15/01/2013 Pág. 4 de 6 - Dropbox aplica encriptación a todos los ficheros, para que nadie puede tener acceso a ellos. Los únicos que tienen la llave son los empleados de Dropbox y tú. Por tanto, Dropbox no es el lugar para información muy sensible. Una solución es crear un fichero ZIP con contraseña, y guardar este fichero en Dropbox. - Aplica esta solución a un fichero misclaves.txt (escribe dentro cualquier cosa sin importancia). 19. Instalar una instancia de Dropbox sin permiso de administrador - Se puede leer en Internet: Creo que he solucionado el problema de la instalación sin privilegios de administrador. Inicias la instalación desde el usuario que te interese aunque no tenga privilegios de admin. Cuando salga la ventana con la advertencia simplemente ciérrala sin aceptar ni cancelar. Esto hace que el instalador continúe sin problemas. A mi me está funcionando en los ordenadores donde lo he probado. Todo esto en Win XP. Saludos. - Crea una cuenta sin permiso de administrador y prueba si es cierto lo que se dice. Para ello, desinstala el Dropbox, borra la carpeta Dropbox e instala la instancia con el usuario sin permiso de administrador. Escribe el resultado. 20. Dos instancias de Dropbox instaladas en local - En principio, solo puedes usar una instancia de Dropbox por ordenador. Hasta ahora, tu usuario [email protected] lo tiene instalado, pero no tu amigo imaginario [email protected]. - En Internet hay quién dice que con dos cuentas diferentes de usuario con permisos ambas de administrador, se pueden montar dos instancias poniendo nombres diferentes a las carpetas. - Pruébalo (ten la precaución de cambiar el nombre de la carpeta de Dropbox. Cada vez que uses una, llama a la otra “sinusoDropbox”). - Escribe el resultado. - Busca en Internet otras opciones para instalar dos instancias a la vez. Las discutiremos en clase. Práctica 02-ud03 15/01/2013 Pág. 5 de 6 21. Versiones de ficheros (próxima práctica) 22. Comparativa: Realiza una comparativa entre las herramientas MediaFire, Google Drive (instala la versión local con la que poder sincronizar), SkyDrive y Dropbox. Para ello, tendrás que instalar todas ellas y comprobar algunos puntos: se pueden compartir ficheros, compartir carpetas, sincronizar, admite versiones de ficheros, instancias que se pueden instalar en un PC, espacio de almacenamiento de regalo, etc. Práctica 02-ud03 15/01/2013 Pág. 6 de 6