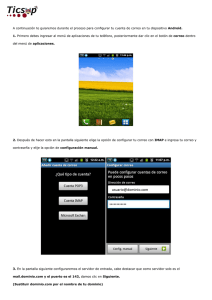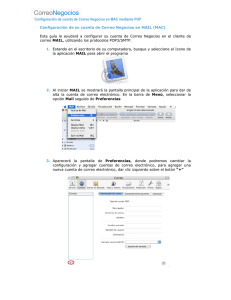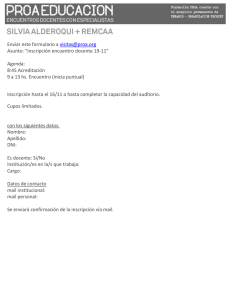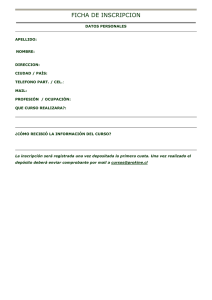Cómo añadir texto - PrintShop Mail Connect
Anuncio

Table of Contents Le damos la bienvenida.......................................................................................................... 10 Acerca de Atlas Software........................................................................................................ 10 Información de contacto ...............................................................................................11 Oficina principal ..................................................................................................................... 11 Estados Unidos, Canadá y Sudamérica .................................................................................... 11 Europa y Asia ........................................................................................................................ 11 Acerca de la visualización de la ayuda ..................................................................................... 12 Fichas Contenido, Índice, Búsqueda y Glosario ........................................................................ 12 Hipervínculos y temas relacionados......................................................................................... 12 Para utilizar las herramientas para la navegación por la Ayuda ................................................. 12 Contenido.............................................................................................................................. 12 Índice ................................................................................................................................... 12 Búsqueda .............................................................................................................................. 12 Glosario................................................................................................................................. 12 Hipervínculos......................................................................................................................... 13 Temas relacionados ............................................................................................................... 13 INTRODUCCIÓN A PRINTSHOP MAIL ...................................................13 Cómo instalar PrintShop Mail .........................................................................................13 Antes de empezar .................................................................................................................. 13 Para instalar PrintShop Mail .................................................................................................... 13 Para crear una instalación personalizada ................................................................................. 13 Novedades de PrintShop Mail.........................................................................................14 Cómo actualizar desde PrintShop Mail 98 ........................................................................15 Llaves de hardware de PrintShop Mail 98 ................................................................................ 15 Para actualizar la llave de hardware ........................................................................................ 15 Documentos creados con PrintShop Mail 98............................................................................. 15 Opciones de actualización .............................................................................................15 ¿Qué son las actualizaciones? ................................................................................................. 15 Para actualizar la llave de hardware ........................................................................................ 15 Introducción ................................................................................................................15 Cómo instalar PrintShop Mail .................................................................................................. 15 Instrucciones paso a paso ...................................................................................................... 15 Uso se archivos PDF .....................................................................................................16 Cómo instalar un controlador de impresora .....................................................................16 Controlador PostScript de Adobe............................................................................................. 16 Controlador PostScript de Microsoft......................................................................................... 16 Cómo instalar la llave de hardware.................................................................................16 Acerca de la llave de hardware ............................................................................................... 16 Para instalar la llave de hardware ........................................................................................... 17 Cómo instalar el License Manager ..................................................................................17 ¿Qué es el License Manager?.................................................................................................. 17 Cómo actualizar el License Manager........................................................................................ 20 Requisitos del sistema............................................................................................................ 20 Cómo crear un nuevo documento ..................................................................................21 Para crear un documento a partir de un documento en blanco ................................................. 21 1 Para utilizar como base el diseño de un archivo PDF ................................................................ 21 Cómo especificar el tamaño del diseño ...........................................................................22 Tamaño de diseño automático ................................................................................................ 22 Tamaño de diseño fijo............................................................................................................ 22 Cómo vincular una base de datos a un documento ................................................. 22 Para abrir una base de datos .................................................................................................. 22 Para desplazarse por el contenido de la base de datos ............................................................. 22 Para ordenar la base de datos ................................................................................................ 23 Para filtrar la base de datos.................................................................................................... 23 Conectarse a SQL Server...............................................................................................24 Cómo añadir texto ................................................................................................ 28 Acerca del texto variable ........................................................................................................ 28 Para añadir texto variable....................................................................................................... 28 Para asignar campos de la base de datos a las variables .......................................................... 29 Para acceder a las vistas previas de las variables ..................................................................... 29 Cómo crear números de serie ........................................................................................30 Acerca de los números de serie .............................................................................................. 30 Para crear un número serie .................................................................................................... 30 Cómo añadir imágenes.......................................................................................... 31 Acerca de las imágenes estáticas ............................................................................................ 31 Para insertar una imagen estática ........................................................................................... 31 Acerca de los cuadros delimitadores........................................................................................ 31 Acerca de las imágenes variables ................................................................. 32 Para crear un marcador de posición de una imagen variable..................................................... 32 Para asignar un campo de la base de datos............................................................................. 32 Para comprobar y obtener una vista previa de los resultados.................................................... 33 Usar Repetición de diseño .............................................................................................33 Acerca de la repetición de diseños .......................................................................................... 33 Para especificar la repetición de los diseños............................................................................. 33 Acerca de las prioridades........................................................................................................ 33 Acerca de las condiciones del diseño ....................................................................................... 34 Para especificar las condiciones de un diseño .......................................................................... 34 Acerca de la selección de bandejas de papel............................................................................ 35 Para asociar un diseño con una bandeja de papel .................................................................... 35 Cómo verificar el documento .........................................................................................37 Cómo verificar documentos .................................................................................................... 37 Para verificar un documento ................................................................................................... 37 Cómo guardar un documento ........................................................................................38 Cómo guardar documentos..................................................................................................... 38 Para guardar los documentos ................................................................................................. 38 Cómo imprimir un documento ............................................................................... 38 Acerca de la impresión ........................................................................................................... 38 Tecnologías PostScript estándar: ............................................................................................ 38 Para configurar la impresora................................................................................................... 39 Para seleccionar una tecnología de impresión .......................................................................... 39 Para configurar las opciones específicas de cada tecnología...................................................... 39 Configuración del cuadro de diálogo Imprimir .......................................................................... 39 2 Tecnología de impression ..............................................................................................39 PostScript estándar................................................................................................................. 39 PostScript optimizado............................................................................................................. 40 Copiar página ........................................................................................................................ 40 AHT ...................................................................................................................................... 40 Fiery FreeForm ...................................................................................................................... 41 Fiery FreeForm2 .................................................................................................................... 41 PPML .................................................................................................................................... 42 PPML/VDX 7 .......................................................................................................................... 42 Configuración recomendada de las opciones para Acrobar Distiller:........................................... 42 Splash DiamondMerge............................................................................................................ 44 Splash VI............................................................................................................................... 44 VIPP ..................................................................................................................................... 45 Configuración de la impresión........................................................................................45 Finalización por subgrupos ............................................................................................45 Acerca de la finalización por subgrupos ................................................................................... 45 Para usar la finalización por subgrupos.................................................................................... 46 Impresión automatizada................................................................................................46 Información general............................................................................................................... 46 Acerca de la impresión automatizada ...................................................................................... 46 Uso de argumentos de línea de comandos............................................................................... 47 Cómo utilizar argumentos de línea de comandos...................................................................... 47 Cómo soltar una base de datos en un acceso directo ............................................................... 47 ¿Cómo puedo crear un trabajo con secuencias de comandos ampliadas? .................................. 48 Filtros de bases de datos........................................................................................................ 49 Programación de un trabajo ................................................................................................... 50 Uso de DDE........................................................................................................................... 50 ASPECTOS FUNDAMENTALES DEL DOCUMENTO...................................51 Propiedades de elementos..................................................................................... 51 Para especificar las propiedades de una página PDF ................................................................ 51 Acerca de la configuración de la posición................................................................................. 51 Acerca de la configuración de la apariencia.............................................................................. 51 Acerca de la configuración de los atributos del PDF.................................................................. 51 Para especificar las propiedades de una imagen estática .......................................................... 51 Acerca de la configuración de la posición................................................................................. 52 Acerca de la configuración de la apariencia.............................................................................. 52 Acerca de la configuración de los atributos de las imágenes estáticas ....................................... 52 Propiedades de imagen variable.....................................................................................52 Acerca de las propiedades de la posición ................................................................................. 52 Acerca de las propiedades de la apariencia.............................................................................. 52 Atributos de las propiedades de los atributos de las imágenes variables .................................... 53 Propiedades de texto ....................................................................................................53 Para cambiar las propiedades del texto ................................................................................... 53 Acerca de las propiedades de la posición ................................................................................. 53 Acerca de las propiedades de la apariencia.............................................................................. 53 Acerca de las propiedades de los atributos del texto ................................................................ 53 Cómo dar formato al texto .................................................................................... 54 Acerca de los estilos del texto................................................................................................. 54 3 Para aplicar un estilo de texto a todos los párrafos de uno o más objetos de texto. ................... 54 Para aplicar un estilo de texto a un intervalo de caracteres....................................................... 54 Para especificar un tamaño de fuente personalizado ................................................................ 54 Para especificar el color del texto............................................................................................ 54 Estilo del párrafo ....................................................................................................................... 54 Acerca de los estilos del párrafo.............................................................................................. 54 Para alinear el texto ............................................................................................................... 55 Acerca de los tabs.................................................................................................................. 55 Para establecer y cambiar las posiciones de los tabs ................................................................ 55 Aspectos básicos del diseño .................................................................................. 57 Acerca de los diseños............................................................................................................. 57 Para insertar un diseño .......................................................................................................... 57 Para tener un control de los diseños del documento actual....................................................... 57 Para duplicar un diseño .......................................................................................................... 57 Para quitar un diseño ............................................................................................................. 57 Para quitar el tamaño y la orientación del diseño de la página actualmente seleccionada ........... 58 Líneas guía ..................................................................................................................58 Acerca de las líneas guía ........................................................................................................ 58 Para añadir una línea guía ...................................................................................................... 58 Para establecer la distancia de "ajustar a" ............................................................................... 58 Para quitar una línea guía....................................................................................................... 58 Líneas de plegado.........................................................................................................58 Acerca de las líneas de plegado .............................................................................................. 59 Para añadir una línea de plegado ............................................................................................ 59 Para cambiar la línea de plegado: ........................................................................................... 59 Para quitar una línea de plegado............................................................................................. 59 Margen de corrimiento ..................................................................................................59 Acerca de los márgenes de corrimiento ................................................................................... 59 Para añadir un margen de corrimiento a cada diseño ............................................................... 59 Cropmarks ...................................................................................................................60 Acerca de los cropmarks......................................................................................................... 60 Para añadir o quitar cropmarks ............................................................................................... 60 Cómo manipular elementos ................................................................................... 60 Cómo seleccionar elementos..........................................................................................60 Para seleccionar elementos .................................................................................................... 60 Para seleccionar objetos ocultos tras otros objetos .................................................................. 60 Para ampliar una selección ..................................................................................................... 60 Cómo mover y cambiar el tamaño de los elementos ........................................................61 Para desplazar los elementos usando el mouse........................................................................ 61 Para desplazar los elementos usando el teclado....................................................................... 61 Para desplazar los objetos introduciendo las nuevas coordenadas (con el fin de colocar el elemento en una posición concreta)........................................................................................ 61 Para cambiar el tamaño de un elemento usando el mouse ....................................................... 61 Para cambiar el tamaño de un elemento introduciendo sus nuevas dimensiones........................ 61 Para copiar los elementos usando el mouse............................................................................. 62 Para copiar los elementos usando el teclado............................................................................ 62 Para pegar los elementos en varios diseños............................................................................. 62 Para alinear elementos........................................................................................................... 62 Acerca de las capas ............................................................................................................... 63 4 Para volver a ordenar los elementos en las capas .................................................................... 63 Cómo bloquear objetos .................................................................................................64 Acerca del bloqueo de objetos ................................................................................................ 64 Para bloquear un objeto ......................................................................................................... 64 Para desbloquear un objeto.................................................................................................... 64 Referencia sobre las barras de herramientas .......................................................... 64 Barra de herramientas Base de datos .............................................................................64 Acerca de la barra de herramientas Base de datos ................................................................... 64 Barra de herramientas Elementos ..................................................................................65 Acerca de la barra de herramientas Elementos ........................................................................ 65 Barra de herramientas Estándar.....................................................................................65 Acerca de la barra de herramientas Estándar........................................................................... 65 Barra de herramientas Formato de texto.........................................................................65 Acerca de la barra de herramientas Formato de texto .............................................................. 66 Barra de herramienta Herramientas................................................................................66 Acerca de la barra de herramientas Herramientas .................................................................... 66 Barra de herramientas Vista............................................................................. 67 Acerca de la barra de herramientas Vista ................................................................................ 67 Formatos de bases de datos compatibles........................................................................67 Formatos de imágenes compatibles................................................................................68 CONFIGURACIÓN DE LAS PREFERENCIAS............................................68 Configuración del programa...........................................................................................68 Para especificar la configuración de las preferencias del programa............................................ 68 Acerca de las preferencias generales....................................................................................... 68 Elementos sin base de datos............................................................................................... 68 Acerca de las preferencias de la apariencia del diseño.............................................................. 68 Área imprimible.................................................................................................................. 68 Configuración del trabajo de impresión...........................................................................69 Acerca de las preferencias del trabajo de impresión ................................................................. 69 Imprimir página de informe ................................................................................................ 69 Repetición....................................................................................................................69 Para especificar la configuración de la opción de repetición de diseños ..................................... 69 Acerca de las preferencias de repetición .................................................................................. 69 Para especificar la configuración de la preferencia Imposición .................................................. 70 Acerca de las preferencias de la imposición ............................................................................. 70 Margen de corrimiento ....................................................................................................... 70 Líneas de plegado .............................................................................................................. 70 Configuración regional ..................................................................................................70 Para especificar las preferencias de la configuración regional.................................................... 70 Acerca de las preferencias de los números .............................................................................. 71 Acerca de las preferencias de la moneda ................................................................................. 71 Acerca de las preferencias de la fecha..................................................................................... 71 USO DE EXPRESIONES..........................................................................72 Acerca de las expresiones de PrintShop Mail............................................................................ 72 Expresiones favoritas ............................................................................................ 72 Ejemplo................................................................................................................................. 73 5 Acerca de los números de serie personalizados........................................................................ 73 Por ejemplo:.......................................................................................................................... 73 Funciones y operadores ........................................................................................ 74 Guía de expresiones de PrintShop Mail ...........................................................................74 Funciones: información general .............................................................................................. 74 Funciones de códigos de barras .....................................................................................75 Aspectos básicos de los códigos de barras............................................................................... 75 Densidad............................................................................................................................... 76 Caracteres de comprobación................................................................................................... 76 Codabar ...................................................................................................................... 76 Descripción del parámetro ...................................................................................................... 76 Notas .................................................................................................................................... 76 Code 128 ................................................................................................................... 76 Descripción del parámetro ...................................................................................................... 76 Notas .................................................................................................................................... 77 Code 39 ...................................................................................................................... 77 Descripción del parámetro ...................................................................................................... 77 Notas .................................................................................................................................... 77 EAN-13........................................................................................................................ 77 Descripción del parámetro ...................................................................................................... 77 Notas .................................................................................................................................... 77 EAN-8 .......................................................................................................................... 78 Descripción del parámetro ...................................................................................................... 78 Notas .................................................................................................................................... 78 ITF (Interleaved 2 of 5) .................................................................................. 78 Descripción del parámetro ...................................................................................................... 78 Notas .................................................................................................................................... 78 KIX ........................................................................................................................................ 78 MSI Plessey.............................................................................................................. 79 Descripción del parámetro ...................................................................................................... 79 Notas .................................................................................................................................... 79 POSTNET ................................................................................................................... 79 Descripción del parámetro ...................................................................................................... 79 Notas .................................................................................................................................... 79 UPC-A .......................................................................................................................... 79 Descripción del parámetro ...................................................................................................... 79 Notas .................................................................................................................................... 79 UPC-E........................................................................................................................... 80 Descripción del parámetro ...................................................................................................... 80 Notas .................................................................................................................................... 80 Funciones del diseño.....................................................................................................81 Acerca de las funciones del diseño .......................................................................................... 81 Para modificar las condiciones del diseño ................................................................................ 81 Ejemplo................................................................................................................................. 81 6 Blank ............................................................................................................................ 81 Nota: .................................................................................................................................... 81 Print .............................................................................................................................. 81 Nota: .................................................................................................................................... 81 Skip ............................................................................................................................... 81 Nota: .................................................................................................................................... 81 Funciones lógicas .........................................................................................................82 AND (operador boleano) ................................................................................. 82 Notas .................................................................................................................................... 82 FALSE (constante boleana) ........................................................................... 82 Nota: .................................................................................................................................... 82 IF (operador boleano) ...................................................................................... 82 Notas .................................................................................................................................... 82 NOT (operador boleano) ................................................................................. 82 OR (operador boleano) .................................................................................... 82 True (constante boleana) ............................................................................... 83 Nota: .................................................................................................................................... 83 Funciones de números ..................................................................................................83 ABS (absoluto) .............................................................................................................. 83 CHR ............................................................................................................................... 83 Nota: .................................................................................................................................... 83 COUNTER .................................................................................................................. 83 Descripción del parámetro ...................................................................................................... 83 Notas .................................................................................................................................... 84 DIV ................................................................................................................................ 84 INT (número entero) ......................................................................................... 84 MOD ............................................................................................................................. 84 ROUND ....................................................................................................................... 84 SGN ............................................................................................................................... 84 STR................................................................................................................................ 84 VAL ................................................................................................................................ 85 Notas .................................................................................................................................... 85 Funciones de cadenzas .................................................................................................85 ASC................................................................................................................................ 85 Nota: .................................................................................................................................... 85 DATE ............................................................................................................................ 85 LEFT ............................................................................................................................. 86 Notas .................................................................................................................................... 86 LEN ................................................................................................................................ 86 Notas .................................................................................................................................... 86 7 Base de datos........................................................................................................................ 86 LOWER........................................................................................................................ 86 Notas .................................................................................................................................... 87 LTRIM .......................................................................................................................... 87 Nota: .................................................................................................................................... 87 MID ............................................................................................................................... 87 Notas .................................................................................................................................... 87 POS ............................................................................................................................... 87 Notas .................................................................................................................................... 87 PROPER ...................................................................................................................... 87 Nota: .................................................................................................................................... 88 REPLACE .................................................................................................................... 88 RIGHT.......................................................................................................................... 88 Nota: .................................................................................................................................... 88 RTRIM ......................................................................................................................... 88 Nota: .................................................................................................................................... 88 TODAY ........................................................................................................................ 88 Notas .................................................................................................................................... 88 TRIM ............................................................................................................................ 88 Notas .................................................................................................................................... 89 UPPER ......................................................................................................................... 89 Notas .................................................................................................................................... 89 Funciones de códigos de barras Rolan.................................................................... 89 R_CODE128_J............................................................................................................ 89 R_CODE39_J .............................................................................................................. 90 R_EAN128_J ............................................................................................................... 90 R_ITF_J.......................................................................................................................... 90 R_JAN13_J ................................................................................................................... 91 R_JAN8_J ...................................................................................................................... 91 R_NW7_J ...................................................................................................................... 91 Descripción del parámetro ...................................................................................................... 92 R_UPCA_J ..................................................................................................................... 92 R_UPCE_J ..................................................................................................................... 92 R_YuBar_J .................................................................................................................... 92 Contrato de licencia ......................................................................................................93 Guía del usuario de PrintShop Mail .......................................................................................... 93 CONTRATO DE LICENCIA DE USUARIO FINAL ELECTRÓNICO PARA PRINTSHOP MAIL. AVISO PARA EL USUARIO:................................................................................................................ 93 ESTO ES UN CONTRATO. AL INSTALAR ESTE SOFTWARE CONSIENTE EN ACEPTAR LOS TÉRMINOS Y CONDICIONES DE ESTE CONTRATO. .............................................................. 93 Atlas Software B.V. ............................................................................................................ 94 8 Daltonstraat 42-44 ............................................................................................................. 94 3846 BX Harderwijk............................................................................................................ 94 Países Bajos....................................................................................................................... 94 PrintShop Mail es una marca comercial de Atlas Software BV. ............................................... 94 SU ACEPTACIÓN DEL ANTERIOR CONTRATO SE INDICÓ DURANTE LA INSTALACIÓN. .......... 94 GLOSSARY ............................................................................................94 9 Le damos la bienvenida PrintShop Mail es un producto de Atlas Software B.V., una empresa destacada que se dedica al desarrollo de software dirigido a optimizar el flujo de la información. Con PrintShop Mail, la impresión personalizada de sus documentos es algo rápido y fácil. La información de sus bases de datos queda integrada en el diseño del documento. Puede crear el documento en cualquier aplicación de diseño y utilizar cualquier formato de base de datos. Simplemente arrastre y suelte los campos de la base de datos en el diseño del documento para crear un vínculo entre el campo de la base de datos y su documento. PrintShop Mail le muestra inmediatamente una vista previa del resultado y dispone de una opción avanzada para revisar los recursos. Durante el proceso de impresión, la información variable de la base de datos se envía a la impresora inmediatamente. Los datos estáticos del trabajo no necesitan ser releídos. Esto acorta significativamente el proceso de impresión y la saturación de la red. PrintShop Mail permite a una impresora PostScript® imprimir a su velocidad máxima posible o a una velocidad muy próxima en función de su capacidad RIP. Ello hace que la impresión de la información variable sea un proceso eficiente. Acerca de Atlas Software Atlas Software se ha comprometido a obtener el estándar más alto de la comunicación de la impresión a través de la personalización. Atlas Software fue fundada en 1989 en los Países Bajos, en donde dispone de instalaciones para la investigación y el desarrollo. A continuación ofrecemos una lista parcial de las empresas que se han asociado con Atlas Software para ampliar sus capacidades de impresión digital: ! AHT ! Canon ! Creo ! Danka ! EFI ! Heidelberg ! Konica ! Nexpress ! Océ ! Xeikon ! Xerox Póngase en contacto con nosotros si podemos serle de ayuda. 10 Información de contacto Oficina principal Atlas Software B.V. Daltonstraat 42-44 3846 BX Harderwijk Países Bajos Estados Unidos, Canadá y Sudamérica Teléfono gratuito: 1-877-647-8715 Ventas [email protected] Asistencia técnica [email protected] Europa y Asia Atlas Software B.V. Daltonstraat 42-44 3846 BX Harderwijk Países Bajos Teléfono: +31 (341) 426 700 Fax: +31 (341) 424 608 Ventas [email protected] Asistencia técnica [email protected] 11 Ayuda sobre el uso de PrintShop Mail Éstas son algunas sugerencias sobre cómo utilizar la ayuda en pantalla de PrintShop Mail. Acerca de la visualización de la ayuda En este sistema de ayuda puede utilizar distintas herramientas de navegación. La Ayuda se divide en un marco izquierdo y otro derecho. El marco derecho muestra el texto real y algunos elementos de ayuda para la navegación; el marco izquierdo es el pilar principal de los elementos de ayuda para la navegación. Encima del marco izquierdo puede seleccionar cuatro opciones: ! Ocultar/Mostrar: sirve para mostrar u ocultar el contenido. ! Atrás: sirve para mostrar el tema anterior al que seleccionó. ! Adelante: sirve para mostrar el tema siguiente al que seleccionó. ! Imprimir: sirve para imprimir uno o más temas. Fichas Contenido, Índice, Búsqueda y Glosario El marco ! ! ! ! izquierdo contiene las siguientes fichas, que dan acceso a los elementos de ayuda para la navegación: Contenido Índice Búsqueda Glosario Hipervínculos y temas relacionados El marco derecho contiene los siguientes elementos de ayuda para la navegación: ! Hipervínculos ! Temas relacionados Para utilizar las herramientas para la navegación por la Ayuda Contenido Nota: La ficha que se muestra de manera predeterminada es la correspondiente al Contenido. Haga clic en las otras fichas para acceder a los elementos de ayuda para la navegación correspondientes. 1. Si no está seleccionada, haga clic en la ficha Contenido. La tabla de contenido aparece en el marco izquierdo. Esta tabla tiene la estructura de un árbol con iconos que representan libros. Estos libros se estructuran de manera jerárquica. 2. Haga clic sobre un icono de libro. 3. Haga clic sobre un icono de página. En el marco derecho aparece el texto que se corresponde con el tema de ayuda seleccionado. Índice 1. 2. 3. 4. Haga clic en la ficha Índice. En el cuadro de texto, comience a introducir las primeras letras de la palabra clave o la palabra entera de la que desea información. La lista que se muestra a continuación saltará a la primera palabra que empiece con las letras que introdujo. A continuación quedará resaltada la palabra clave seleccionada. Siga introduciendo letras para acotar la búsqueda, o haga clic en la palabra clave correcta si puede identificarla. Haga clic en Mostrar. En el marco derecho aparece el texto que se corresponde con el tema de ayuda seleccionado. Búsqueda 1. 2. 3. 4. Haga clic en la ficha Búsqueda. En la parte superior de la hoja de la ficha Búsqueda hay un cuadro en el que puede introducir la palabra clave. Haga clic en Enumerar temas. Aparece una lista con los temas que contienen la palabra clave. Haga clic en el tema que esté buscando. Haga clic en Mostrar. En el marco derecho aparece el texto que se corresponde con el tema de ayuda seleccionado. A continuación quedará resaltada la palabra clave seleccionada. Glosario 1. 2. 12 Haga clic en la ficha Glosario para acceder a los términos utilizados con PrintShop Mail. Haga clic en un término de la lista para ver su definición. Hipervínculos El texto de la ayuda contiene hivervínculos. Los hipervínculos son palabras subrayadas. Haga clic en las palabras subrayadas para ver el tema de ayuda. Temas relacionados Los botones de Temas relacionados proporcionan acceso a temas similares a los que ha buscado. Haga clic en el botón Temas relacionados. ! Si sólo hay un tema relacionado, éste se muestra inmediatamente. ! Si hay más de un tema relacionado, aparece un menú en el que puede seleccionar entre varios temas. Introducción a PrintShop Mail Cómo instalar PrintShop Mail Antes de empezar Si está instalando PrintShop Mail en un ordenador equipado con Windows NT, 2000 o XP, asegúrese de haber iniciado sesión con derechos de administrador antes de ejecutar el programa de instalación. Para instalar PrintShop Mail 1. 2. 3. 4. 5. 6. 7. 8. 9. ! ! Encuentre el archivo Setup.exe en el CD-ROM. Haga doble clic sobre este archivo para iniciar el asistente de instalación. Haga clic en Siguiente. Lea del contrato de licencia y seleccione I accept the terms in the license agreement. Si selecciona I do not accept the terms in the license agreement, se detendrá la instalación. Haga clic en Siguiente. Introduzca la información del campo User Name (Nombre de usuario) y los datos de su empresa. Especifique si desea que PrintShop Mail esté disponible para todos los usuarios del ordenador, o sólo para el usuario actual. Haga clic en Siguiente. Elija entre una configuración Default o Custom. Si selecciona Default, se instalarán todas las funciones necesarias del programa. Esta opción instala automáticamente el resto de idiomas. Si selecciona Custom, utilice la siguiente pantalla para seleccionar o deseleccionar opciones del programa. Para crear una instalación personalizada 1. Haga clic en el icono correspondiente al disco duro para ver las opciones de la función seleccionada: ! This feature will be installed on local hard drive (Esta opción se instalará en la unidad del disco duro local). ! This feature, and all subfeatures, will be installed on local hard drive (Esta opción, y todas las opciones que engloba, se instalará en la unidad del disco duro local). ! This feature will be installed when required (Esta opción se instalará cuando la necesite). ! This feature will not be available (Esta opción no se encontrará disponible). 2. Seleccione las opciones que desee. 3. Para cambiar el directorio predeterminado de la instalación, haga clic en el botón Change y seleccione el directorio para la instalación de PrintShop Mail. En cualquiera de las opciones puede verificar la configuración de la instalación. 10. Después de configurar las opciones que desea, haga clic en Siguiente para iniciar la instalación. 11. Haga clic en Finalizar. 13 Novedades de PrintShop Mail Haga clic en un encabezado para obtener información sobre estos elementos: ! Interfaz del usuario ! Ya no se necesita Adobe Acrobat. ! El flotador del diseño de documento le facilita la gestión de varios diseños. ! PrintShop Mail le permite arrastrar y soltar imágenes así como archivos PDF desde una ventana de Windows Explorer en su diseño. ! Puede crear varias copias de un objeto y colocarlas por el documento. ! Se ha simplificado el uso de las preferencias. ! Compatibilidad con corrimientos. Añadir un margen de corrimiento le permite imprimir cropmarks y líneas de plegado. ! En el diseño se muestra el área imprimible. ! Ajuste los objetos a las líneas guía. ! Se ha mejorado la barra de herramientas; ahora cada elemento (texto y líneas de fondo) tiene su propia paleta de colores. ! La nueva herramienta Seleccionador de Color le permite seleccionar un color personalizado desde cualquier posición de la pantalla. ! Posibilidad de hacer y deshacer varias acciones. ! La barra de estado muestra más información, por ejemplo, el tamaño y la posición de cualquier objeto seleccionado así como la posición actual del mouse. 14 ! Objetos ! Cada cuadro de texto admite diversas fuentes y estilos. ! Puede añadir varias expresiones variables a un cuadro de texto usando los marcadores de inicio y finalización para separar las variables del texto estático. ! La nueva barra de herramientas Formato de texto y el cuadro de diálogo Fuente le facilitan modificar y dar formato al texto. ! El editor de texto avanzado dispone de opciones de formateado avanzadas, por ejemplo, alineación del párrafo, indentations, márgenes y tabs. ! Puede añadir bordes de colores a los objetos. ! Puede asignar cualquier color a un fondo de objeto. ! PrintShop Mail le permite rotar los objetos de texto y las imágenes variables a cualquier ángulo. ! Puede definir imágenes estáticas. ! Las imágenes variables ahora pueden cambiarse de tamaño para que se ajusten a los marcos. ! Escalado proporcional: puede hacer que un objeto conserve su relación de aspecto. ! Compatibilidad con bases de datos ! PrintShop Mail es compatible con Unicode, lo que permite procesar prácticamente todos los caracteres de los distintos idiomas del mundo. ! Mejora de la compatibilidad con ODBC. ! El cuadro de diálogo Abrir base de datos de PrintShop Mail resulta mucho más intuitivo. ! Variables ! Puede cambiar los marcadores de inicio y final de [@] a, por ejemplo, [<] y [>]. Esto resulta especialmente útil en el caso de idiomas con grupos de caracteres multibytes, por ejemplo, el japonés. ! Compatibilidad con el código de barras MSI Plessey. ! Se ha simplificado el uso de la función COUNTER. ! El constructor de expresiones ahora dispone de texto de ayuda y ejemplos sobre el uso de las expresiones. ! Es posible utilizar la opción Condición de diseño con la opción Repetición de diseño. ! Impresión ! La mayoría de los trabajos serán incluso más pequeños que antes, reduciéndose así el tiempo necesarios en colocarlos en cola e imprimirlos. Las imágenes que se repiten más de una vez sólo se colocan en la cola una vez. ! El resultado PostScript es más estable. Ya no es necesario configurar el controlador con 'Optimizado para portabilidad'; además, PrintShop Mail es compatible con el controlador PostScript tanto de Microsoft como de Adobe. ! Los datos JPEG se envían de manera comprimida. ! Se ha rediseñado el cuadro de diálogo de la impresión, acelerando y facilitando el proceso de impresión. ! Puede ordenar a PrintShop Mail que almacene forms en el disco duro de su ordenador, lo que permite imprimir trabajos grandes sin quedarse con un nivel bajo de memoria virtual. ! Se han ampliado las páginas de los informes y pueden imprimirse por separado desde las preferencias de la impresora. Esto da una idea clara de cómo la configuración puede resolver posibles problemas. ! Compatibilidad con el reemplazo automático de fotografías (APR) y OPI (Open Prepress Interface), lo que permite el uso de un servidor de sustitución de imágenes. Cómo actualizar desde PrintShop Mail 98 Llaves de hardware de PrintShop Mail 98 Necesitará actualizar la llave de hardware de PrintShop Mail 98 para que pueda funcionar con PrintShop Mail. Para actualizar la llave de hardware 1. 2. 3. 4. Desde el menú Ayuda, seleccione Información sobre créditos. Haga clic en Actualizar. Seleccione las actualizaciones que desea recibir. Siga las instrucciones que aparecen en pantalla para acceder a la opción Actualizar ID. Nota: El botón Actualizar sólo se activa cuando la llave de hardware de PrintShop Mail está conectada al ordenador. Una vez haya recibido su código de licencia, copie y péguelo en el cuadro de edición del cuadro de diálogo Actualizar llave y haga clic en Actualizar. Documentos creados con PrintShop Mail 98 Las nuevas versiones de PrintShop Mail pueden leer los documentos que creó con PrintShop Mail 98, pero PrintShop Mail 98 no podrá interpretar los documentos guardados con el nuevo formato de PrintShop Mail. Para obtener más información, consulte Cómo guardar un documento. Opciones de actualización ¿Qué son las actualizaciones? Para poder usar ciertas opciones en PrintShop Mail, por ejemplo, una tecnología de impresión específica, es preciso actualizar su llave de hardware antes de que pueda usarla. Para actualizar la llave de hardware 1. 2. 3. 4. Desde el menú Ayuda, seleccione Información sobre créditos. Haga clic en Actualizar. Seleccione las actualizaciones que desea recibir. Siga las instrucciones que aparecen en pantalla para obtener un código de licencia. Nota: El botón Actualizar sólo se activa cuando hay disponibles una o más actualizaciones para su llave de hardware. Una vez haya recibido su código de licencia, copie y péguelo en el cuadro de edición del cuadro de diálogo Actualizar llave y haga clic en Actualizar. Introducción Éstos son los pasos básicos necesarios para instalar PrintShop Mail y crear documentos PrintShop Mail. Haga clic en cada uno de los temas para seguir las instrucciones paso a paso. Cómo instalar PrintShop Mail ! ! Cómo usar archivos PDF de Adobe con PrintShop Mail Procedimiento de instalación Instrucciones paso a paso ! 15 Cómo crear un nuevo documento Cómo abrir la base de datos Cómo insertar imágenes estáticas Cómo crear texto variable Cómo insertar imágenes variables Condiciones de diseño (también conocido como "elección de páginas") Cómo seleccionar bandejas de papel Cómo usar Repetición de diseño Cómo verificar el diseño Cómo guardar un documento Una vez creado y verificado el documento PrintShop Mail, éste está listo para su impresión. ! Cómo elegir la tecnología de impresión ! Cómo establecer las opciones de impresión ! ! ! ! ! ! ! ! ! Uso se archivos PDF Antes de poder utilizar un archivo PDF (Portable Document Format) en PrintShop Mail, debe instalar Adobe Acrobat. PrintShop Mail es compatible con las versiones 4.0 y 5.0 de Adobe Acrobat. Póngase en contacto con su distribuidor de software local para obtener información sobre el precio. Visite Adobe en la Web www.adobe.com Cómo instalar un controlador de impresora Para generar una impresión PostScript, PrintShop Mail debe poder comunicarse con un controlador de impresora PostScript. Le recomendamos que utilice el controlador de impresora PostScript de Adobe o de Microsoft. Controlador PostScript de Adobe La instalación de la impresora usando el controlador PostScript de Adobe requiere el uso del instalador de Adobe PS y de un archivo PPD (PostScript Printer Description). El CD-ROM de PrintShop Mail incluye tanto el instalador de AdobePS como un grupo de los archivos PPD más utilizados. Para obtener más información sobre el controlador PostScript de Adobe, visitewww.adobe.com Controlador PostScript de Microsoft Puede instalar una impresora utilizando el controlador PostScript de Microsoft con el Asistente para agregar impresora del Panel de control de Windows. El asistente le solicita un archivo INF que contenga información concreta de la impresora. PrintShop Mail no incluye archivos INF, pero puede adquirir los archivos correctos poniéndose en contacto con el fabricante de la impresora. Cómo instalar la llave de hardware Acerca de la llave de hardware Sin una llave de hardware, PrintShop Mail se ejecuta en el Modo de diseñador. En este modo, se encuentran disponibles todas las funciones de PrintShop Mail, pero sólo puede imprimir hasta 25 registros por sesión y PrintShop Mail se imprime sobre cada diseño. Si dispone de una llave de hardware para PrintShop Mail 98, necesitará actualizarla. De lo contrario, PrintShop Mail se ejecutará en el Modo de diseñador. Consulte la sección Cómo actualizar desde PrintShop Mail 98 para obtener más información. 16 Para instalar la llave de hardware Conecte la llave de hardware al puerto paralelo o USB del ordenador. Nota: Si el puerto paralelo no está libre, desenchufe primero el dispositivo que actualmente esté conectado al puerto. Una vez haya conectado la llave de hardware, vuelva a conectar este dispositivo a la parte trasera de la llave de hardware. Aquí se muestra una fotografía de la llave de hardware en el puerto paralelo (si bien la llave puede ser sensiblemente distinta de la aquí mostrada): Puede utilizar cada crédito de su llave de hardware para imprimir un registro. Para ver los créditos que le quedan en la llave de hardware: 1. Inicie PrintShop Mail. 2. Desde el menú Ayuda, seleccione Información sobre créditos. Nota: Windows NT no es compatible con los dispositivos USB. Cómo instalar el License Manager ¿Qué es el License Manager? El License Manager de PrintShop Mail es una aplicación de servidor que permite a varios usuarios de PrintShop Mail conectados en red imprimir sin la necesidad de disponer de una llave de hardware local ("dongle"). El License Manager solamente necesita instalarse en un solo equipo de la red. La llave de hardware multiusuario debe conectarse al equipo que esté ejecutando el License Manager. Una vez haya elegido iniciar el License Manager, si hace clic en el icono correspondiente al grupo de programas del License Manager, el License Manager se iniciará y se hará visible la pantalla principal. 17 La pantalla principal muestra información detallada sobre su equipo, los usuarios conectados y su llave de hardware. IP Address (Dirección IP) Maximum users (Número máximo de usuarios) Connected users (Usuarios conectados) Hostname (Nombre de host) La dirección IP del equipo que ejecuta el License Manager. Esta opción muestra la dirección IP a la que ‘escucha’ el License Manager. Muestra el número máximo de usuarios que pueden conectarse simultáneamente, en función de su llave de hardware. El número de usuarios conectados en ese preciso instante. El nombre de host utilizado para identificar el equipo en la red de área local (LAN). Este dato se recupera de la configuración de red de Microsoft Windows y no puede cambiarse desde el License Manager. Portnumber (Número El número de puerto al que ‘escucha’ el License Manager; Los usuarios de PrintShop Mail se conectan de puerto) con el License Manager usando este puerto. License (Licencia) El tipo de licencia puede ser "Normal”, “PPML/VDX”, “Impresión automatizada” o una combinación de estos tipos. En el futuro serán posibles las actualizaciones. Cuando un usuario se conecta al License Manager, en la lista de usuarios conectados aparece la dirección IP y el nombre de ese equipo. 18 En la imagen mostrada tenemos una llave con licencias para 5 usuarios y un usuario conectado. Los detalles del usuario conectado son los siguientes: IP-address: 192.168.0.22. Hostname: atlas. La dirección IP del equipo que ejecuta el License Manager es "192.168.0.86", el nombre de host es "loirapc" y el puerto al que escucha el License Manager es 7777. La llave utilizada en este ejemplo ha sido actualizada. Para obtener información sobre otros tipos de licencia, consulte Opciones de actualización. Después de la instalación, el License Manager está listo para ser usado inmediatamente. En la mayoría de los casos, no tendrá que cambiar las preferencias de aplicación y/o la configuración de red. Sin embargo, si su LAN no le permite utilizar ciertas opciones que utiliza de manera predeterminada el License Manager, es recomendable realizar algunos cambios. Puede ver y modificar las preferencias haciendo clic en el botón “Preferences” (Preferencias). Listen to IP-address (Escuchar dirección IP) Listen to portnumber (Escuchar 19 Cuando cuenta con más de una tarjeta de red (NIC) en el equipo que ejecuta el License Manager, puede especificar la dirección IP de la NIC de la que el License Manager debe gestionar las conexiones. El License Manager escucha de manera predeterminada el puerto número 7777. número de puerto) Log connections (Conexiones registradas) Cuando se inicia PrintShop Mail, intenta conectarse al License Manager a través de ese puerto. Sin embargo, si ese puerto ya está en uso (por ejemplo, en otro proceso), puede cambiar el número de puerto. Nota: También debe cambiar esa configuración para todos los clientes de PrintShop Mail. Las conexiones registradas predeterminadas del License Manager. El archivo de registro se encuentra en la misma carpeta que el License Manager y consiste en un archivo de texto sin formato. El License Manager registra todas las solicitudes entrantes y salientes en el archivo de registro. Cómo actualizar el License Manager Algunas opciones de PrintShop Mail requieren que obtenga una licencia adicional. Un ejemplo de esto son las siguientes tecnologías de impresión: Impresión automatizada, PPML/VDX y VIPP. Para ver qué licencias adicionales hay disponibles para actualizar, puede hacer clic en el botón “Actualizar”. Seleccione las actualizaciones deseadas y haga clic en el botón “Pedido en línea”. De esta manera será remitido al sitio Web de actualizaciones de PrintShop Mail donde puede especificar sus detalles personales. Su representante local de Atlas Software se pondrá en contacto con usted y le proporcionará un “ID de actualización”. Introduzca el ID de actualización en el cuadro y pulse el botón "Actualizar". Requisitos del sistema Aunque el License Manager es una aplicación de servidor, realmente su tamaño es mínimo. Los requisitos mínimos se basan en una red de oficina mediana y usa una licencia para 10 usuarios. Procesador Memoria Espacio en disco duro Sistema operativo Red 20 Mínimo: Intel Pentium II, 300 Mhz o AMD K6-2 350 Mhz. Recomendado: Pentium III, 450 Mhz o AMD K6-3, 500 Mhz. Mínimo: 64 MB. Recomendado: 128 MB. Mínimo: 15 MB disponibles. Recomendado: 100 MB disponibles. Mínimo: Windows 98. Recomendado: Windows 2000 Server o Windows XP Professional. Red de área local. Los clientes se conectan al servidor del License Manager usando el protocolo TCP/IP. Cómo crear un nuevo documento Es posible crear un nuevo documento PrintShop Mail de dos maneras: ! Creación a partir de un diseño en blanco ! Establecimiento del contenido y del tamaño inicial de los diseños de un archivo PDF Para crear un documento a partir de un documento en blanco Al comenzar, PrintShop Mail siempre se inicia con un diseño en blanco. También puede ordenar a PrintShop Mail que cree un nuevo documento en blanco seleccionando Nuevo documento en blanco del menú Archivo (CTRL+N). El tamaño de este diseño en blanco queda establecido en Automático. Para obtener más información sobre los tamaños de los diseños, consulte Cómo especificar el tamaño del diseño. Ahora puede utilizar las herramientas de diseño de PrintShop Mail para añadir objetos estáticos y variables en sus diseños. Para utilizar como base el diseño de un archivo PDF Desde el menú Archivo (CTRL+MAYÚS+N), seleccione Doc. desde PDF (o haga clic en el botón Doc. desde PDF de la barra de herramientas estándar. Así se crearán diseños que coinciden con las páginas del archivo PDF. El tamaño de los diseños creados a partir de archivos PDF es Fijo, y es igual al tamaño de la primera página del archivo PDF. Para obtener más información sobre los tamaños de los diseños, consulte Cómo especificar el tamaño del diseño. Nota: Después de crear un nuevo documento a partir de un archivo PDF, las páginas del PDF quedan vinculadas a sus diseños, es decir, ya no son tratadas como si fuesen objetos independientes. Para escalar y mover las páginas PDF, coloque un PDF eligiendo PDF del menú Insertar o haga clic en el botón Colocar PDF de la barra de herramientas Tools. 21 Cómo especificar el tamaño del diseño Un documento PrintShop está formado por uno o más diseños, todos del mismo tamaño. PrintShop Mail permite especificar el tamaño y la orientación del diseño de dos maneras. Tamaño de diseño automático Puede elegir establecer el tamaño del diseño a partir del tamaño del papel actualmente seleccionado en el cuadro de diálogo Configuración de impresión seleccionando Tamaño y orientación del diseño automáticos en el menú Diseño. Así PrintShop Mail cambiará de manera automática el tamaño de los diseños para que se ajusten al tamaño del papel, incluso si está utilizando la opción de Repetición de diseño. Ejemplos: 1. Cuando el tamaño del papel esté establecido en Carta, y no esté utilizando la opción de Repetición de diseños, PrintShop Mail cambiará el tamaño de los diseños para ajustarlos al tamaño Carta. 2. Cuando el tamaño del papel esté establecido en A3 horizontal, y la repetición de diseño esté configurada con 2 horizontalmente y 1 verticalmente, PrintShop Mail cambiará el tamaño de los diseños para ajustarlos al tamaño A4 vertical. Tamaño de diseño fijo ! Puede especificar un tamaño de diseño fijo en el cuadro de diálogo Tamaño y orientación del diseño. De esta manera, el tamaño del diseño no variará, independientemente de la impresora y del tamaño del papel actualmente seleccionados. Cómo acceder a este cuadro de diálogo Diseño > Tamaño y orientación > Fijo Nota: En un documento creado a partir de un PDF, puede cambiar el tamaño de los diseños en el cuadro de diálogo Tamaño y orientación del diseño, pero si el nuevo diseño es más pequeño que la página del PDF, ésta quedará recortada. Cómo vincular una base de datos a un documento Cómo abrir una base de datos Para obtener la lista de los formatos admitidos de bases de datos, consulte Formatos de bases de datos admitidos. Para abrir una base de datos 1. Desde el menú Base de datos, seleccione Abrir. 2. Busque un archivo de base de datos. 3. En el panel izquierdo, haga clic en el icono Fuentes de datos ODBC. 4. Haga doble clic en el nombre de una fuente de datos. Nota: Puede definir las nuevas fuentes de datos o modificar las ya existentes en el cuadro de diálogo Administrador ODBC. Este cuadro de diálogo se encuentra en el Panel de control. En Windows NT, 2000 y XP se encuentra en Herramientas administrativas. Limitaciones: ! PrintShop Mail sólo admite una tabla activa simultáneamente. Si la base de datos contiene varias tablas, aparecerá otro cuadro de diálogo que le pedirá que seleccione una de las tablas. ! PrintShop Mail no admite las bases de datos relacionales. Para desplazarse por el contenido de la base de datos Después de abrir la base de datos, el contenido aparece en una nueva ventana. Puede desplazarse por los registros de la base de datos haciendo clic en el botón Examinar de la ventana Datos variables, o realizando las siguientes selecciones del menú Base de datos: ! Primer registro(ALT+Arriba) ! Registro anterior(ALT+Izda.) ! Registro siguiente(ALT+Dcha.) ! Último registro(ALT+Abajo) 22 Para ordenar la base de datos 1. 2. 3. Haga clic en el botón Editar situado al lado de la casilla de verificación Clasificar. Especifique los criterios de la clasificación. Para desactivar la clasificación, quite la marca de la casilla de verificación Clasificar. Para filtrar la base de datos Puede configurar un filtro en el cuadro de diálogo Selección de base de datos, por ejemplo, si sólo imprime un rango determinado de códigos postales (del 10000 al 19999). Puede elegir: Iguales No es igual a Está vacío No está vacío Si tiene más de una regla de filtrado y desea que se apliquen TODAS, seleccione AND para combinarlas. Si desea cancelar cualquiera de ellas o la otra, seleccione OR. Otra manera de filtrar la base de datos es usando secuencias de comandos ampliadas. Consulte Secuencias de comandos ampliadas para obtener más información. 23 Conectarse a SQL Server Antes de que pueda conectarse a un SQL Server, configure una fuente de datos ODBC de SQL Server de la siguiente manera. 1. En el Panel de control de Windows, seleccione Administrador de fuente de datos ODBC. En Windows NT, 2000 y XP, este panel se encuentra bajo Herramientas administrativas. Aparece la ventana Administrador de fuente de datos ODBC. 2. 24 En la ficha DSN de usuario, haga clic en Agregar. Aparece la ventana Crear nueva fuente de datos. 3. 4. 5. 6. 25 Se le pedirá que especifique qué controlador desea usar para la fuente de datos. Haga doble clic en SQL Server. Introduzca el nombre y la descripción de la fuente de datos. Especifique el nombre del servidor SQL o la dirección IP. Haga clic en Siguiente. 7. 8. 9. Seleccione Con autenticación de SQL Server usando un ID de inicio de sesión y una contraseña introducida por el usuario. Especifique el ID de inicio de sesión y la contraseña. Haga clic en Configuración de cliente. 10. En la ventana Agregar configuración de biblioteca de red, bajo Bibliotecas de red, seleccione TCP/IP. Nota: No cambie el nombre del servidor o el número del puerto a menos que así lo indique el administrador del sistema. 11. Haga clic en Aceptar. 26 12. Seleccione Cambiar la base de datos predeterminada a: y elija Prueba de SQL con Atlas (o el nombre que dio a la fuente de datos). 13. Haga clic en Siguiente. 14. Haga clic en Finalizar. 27 15. En la ventana Instalación de Microsoft SQL Server, revise las opciones y haga clic en Probar fuente de datos... para probar la conexión. 16. Para comenzar a usar la fuente de datos en PrintShop Mail, haga clic en Aceptar. Cómo añadir texto Agregar texto variable Acerca del texto variable Los objetos de texto de PrintShop Mail pueden contener tanto texto estático como variable, separado por delimitadores. El carácter delimitador de variables de manera predeterminada es @. Cada variable está asociada a una expresión. Una expresión es un cálculo que normalmente se basa en el contenido de la base de datos. Para añadir texto variable Nota: Además de seguir los pasos que se explican a continuación, también puede arrastrar y soltar en el diseño directamente desde la base de datos. Así se crea automáticamente un cuadro de texto y un nombre de variable. 1. Desde el menú Ventana, seleccione Variables de objeto. Aparece la ventana Datos variables. Nota: Para dibujar un cuadro de texto en el diseño, haga clic en el botón Colocar texto de la barra de herramientas Herramientas y arrastre un rectángulo hasta que tenga el tamaño deseado. También puede seleccionar Texto variable desde el menú Texto. 2. 3. 28 Comience a introducir el texto. Siempre que desee incluir información variable, introduzca un nombre significativo entre los símbolos @. Una vez haya finalizado, haga clic fuera del cuadro de texto. Las variables que ha definido automáticamente aparecen en la ventana Datos variables, bajo la ficha Variables de objeto. Para asignar campos de la base de datos a las variables El siguiente paso es conectar las variables a los campos de la base de datos. Para ello: 1. Haga doble clic en una variable de la ventana Datos variables para acceder al Editor de expresiones. También puede hacer clic con el botón derecho sobre el objeto de texto y seleccionar la variable en el submenú Editar expresión. Utilice el Editor de expresiones para asignar una expresión a la variable. 2. Haga doble clic en el campo de la base de datos al que desea asociar la variable. 3. Haga clic en Aceptar para cerrar la ventana. Nota: Puede comprobar el resultado de esta expresión en la ventana Datos variables. Para acceder a las vistas previas de las variables En el modo de vista previa, puede ver el resultado en el mismo cuadro de texto. Para cambiar entre los modos de Vista previa y Diseño, haga clic en este botón situado en la barra de herramientas Ver (o desde el menú Ver seleccione Vista previa). 29 Cómo crear números de serie Acerca de los números de serie Los números serie están vinculados a la función COUNTER. Para crear un número serie 1. 2. Inserte una variable en el texto donde desea que aparezca el número. En la ventana Datos variables, haga doble clic en la variable que acaba de crear. Nota: Si la ventana Datos variables no aparece, seleccione Ventana del menú Variables de objeto. También puede hacer doble clic sobre el cuadro de texto variable y seleccionar Editar expresión para abrir el Editor de expresiones. 30 3. Reemplace las palabras inicio y fin con los valores que desee que genere el contador. Por ejemplo: COUNTER(1, 100) crea un contador que empieza con 1 y acaba con 100. Para ver los resultados, haga clic en Aceptar y desplácese por los registros usando los botones de la ventana Datos variables. Para activar el modo de vista previa, haga clic en la entrada Vista previa del menú Ver. El contador muestra 1, 2 3 y así sucesivamente mientras se desplaza por los registros. Nota: No es necesario abrir una base de datos para utilizar esta función. Cuando no hay una base de datos abierta, puede cambiar el número total de registros en la ventana Datos variables. Haga esto en la barra de herramientas de la base de datos o en el cuadro de diálogo Preferencias. Para ver un ejemplo en los que se utilizan números serie personalizados, consulte Números serie personalizados. Cómo añadir imágenes Cómo agregar imágenes estáticas Acerca de las imágenes estáticas Las imágenes estáticas no se vinculan a una variable, lo que significa que siempre están asociadas al mismo archivo de imagen. Tecnología de impresión; utilice esta opción para optimizar tiempo que se tarda en procesar la impresión colocando en la cola las imágenes estáticas solamente una vez por trabajo. Para insertar una imagen estática 1. 1. En la barra de herramientas Herramientas, haga clic en el botón Colocar imagen estática. 2. Busque la imagen que desea insertar en este cuadro de diálogo. 3. Inserte la imagen. El diseño muestra un marcador de posición para la imagen. Acerca de los cuadros delimitadores El cuadro delimitador de una imagen estática indica el tamaño de la imagen. Si cambia el tamaño del objeto, el cuadro delimitador conserva la relación de aspecto original. El tamaño inicial de una imagen depende de su resolución. PrintShop Mail asume que una imagen tiene una resolución de 96 PPP (Puntos Por Pulgada), excepto en el caso de los archivos EPS (72 PPP) y TIFF. La resolución de una imagen TIFF se almacena en el mismo archivo. Para cambiar entre los modos de Vista previa y Diseño, haga clic en este botón situado en la barra de herramientas Ver (o desde el menú Ver seleccione Vista previa). 31 Acerca de las imágenes variables Las imágenes variables se vinculan a las variables de la misma manera que el texto variable. El resultado de la expresión asociada a la imagen variable debe ser un nombre de archivo de imagen. Tecnología de impresión; utilice esta opción para optimizar el tiempo que se tarda en procesar la impresión colocando en la cola las imágenes de las variables que se repiten solamente una vez por trabajo. Para crear un marcador de posición de una imagen variable 1. En la barra de herramientas Herramientas, haga clic en el botón Colocar imagen variable y arrastre un rectángulo hasta que tenga el tamaño deseado en su diseño. También puede seleccionar Imagen variable del menú Insertar. 2. PrintShop Mail asigna automáticamente el nombre Imagen variable 1 a la variable. Haga doble clic sobre el nombre de la imagen variable en la ficha Variables de objeto de la ventana Datos variables para acceder al Editor de expresiones. También puede hacer clic con el botón derecho sobre la imagen variable y elegir Editar expresión. Para asignar un campo de la base de datos En el Editor de expresiones, inserte un campo de la base de datos que contenga el nombre de archivo de la imagen haciendo doble clic en el campo. 32 En este ejemplo, el campo [CAR_MODEL3] contiene nombres de archivos de imágenes. Para comprobar y obtener una vista previa de los resultados Puede comprobar el resultado en la ventana Datos variables, bajo la ficha Variables de objeto. La imagen aparece en el modo de vista previa. Para cambiar entre los modos de Vista previa y Diseño, haga clic en este botón situado en la barra de herramientas Ver (o desde el menú Ver seleccione Vista previa). Usar Repetición de diseño Acerca de la repetición de diseños PrintShop Mail le permite imprimir varios diseños en papeles que tienen un formato superior al del diseño. Por ejemplo, una postal con un tamaño de 5,5" x 4,25" puede imprimirse 2 por 2 en un papel con tamaño carta (11" x 8,5"). Para ello, puede crear un diseño que tenga el tamaño de un documento personalizado, en este caso una postal de 5,5" x 4,25". En el caso de un documento con varios diseños, puede imprimir diferentes diseños en la misma página. Para especificar la repetición de los diseños 1. 2. 3. Desde el menú Edición, seleccione Preferencias. En el panel izquierdo, haga clic en Repetición. Especifique el número de repeticiones del diseño, así como el espaciamiento horizontal y vertical que debe existir entre cada diseño. Nota: El número de repeticiones máximo aparece entre corchetes. Acerca de las prioridades Las prioridades afectan al orden en que se imprimen los diseños. Puede cambiar la prioridad de cada una de estas tres direcciones: ! De izda. a dcha. ! De arriba abajo ! Del frente a atrás Para imprimir 'a través de la pila de folios', establezca la prioridad principal (prioridad 1) en Del frente a atrás, 33 seguida de, por ejemplo, De arriba y abajo y De izda. a dcha. De esta manera, el primer registro se imprime en la esquina superior izquierda de la primera página, el segundo en la esquina superior izquierda de la segunda página, etc. De esta manera se ahorra tener que intercalar las hojas del trabajo de impresión. Cómo usar las condiciones del diseño Acerca de las condiciones del diseño Utilice la opción de condiciones de diseño para saltar, bajo ciertas condiciones, la impresión de algunas páginas del documento. Por ejemplo: El documento contiene dos diseños: ! Uno para una audiencia masculina ! Otro para una audiencia femenina Desea crear una hoja informativa de una página. PrintShop Mail puede utilizar la información de su base de datos para determinar si se debe imprimir una página, si se debe saltar, o si debe dejarse en blanco. Para especificar las condiciones de un diseño Diríjase al diseño al que desea aplicar las condiciones de una de las siguientes maneras: ! Seleccione el diseño en la ventana Diseño de documento. ! Utilice los botones de búsqueda situados en la barra de herramientas Vista y, a continuación, seleccione Editar condición del menú Diseño. ! Haga doble clic sobre el diseño en la ficha Condiciones de diseño de la ventana Datos variables y, a continuación, haga clic en Editar condición. 34 La expresión utilizada es: IF( [SEXO] = "M", Print, Skip) En otras palabras: Si el campo SEXO es masculino ("M"), se imprime la página; de lo contrario, se salta la página. De lo contrario, la expresión del diseño dirigido a la audiencia femenina es: IF( [SEXO] = "F", Print, Skip) Para obtener más información sobre las expresiones, consulte Información general sobre las expresiones. Cómo seleccionar bandejas de papel Acerca de la selección de bandejas de papel Si su impresora es compatible con varias bandejas de papel y su documento está formado por varios diseños, puede enviar los distintos diseños a otras tantas bandejas. Para asociar un diseño con una bandeja de papel 1. 35 Haga clic con el botón derecho del mouse y elija Seleccionar bandeja. Adicionalmente, puede elegir Seleccionar bandeja del menú Diseño. Nota: También puede cambiar las propiedades del diseño haciendo doble clic sobre un diseño de la ventana Diseño de documento. Si no ve esta ventana, seleccione Diseño de documento del menú Ventana (CTRL+4). 36 2. Seleccione la impresora del cuadro de diálogo Bandeja de papel. Si la impresora no aparece en la lista, haga clic en Agregar para seleccionar un archivo PPD. En la parte más inferior de la ventana parece una lista con las bandejas de papel que son compatibles. 3. 4. Seleccione una bandeja de papel del menú. Haga clic en Aceptar. Cómo verificar el documento Cómo verificar documentos ! ! ! ! Antes de imprimir el diseño, puede verificar si el documento está listo para ser impreso. PrintShop Mail realiza las siguientes verificaciones: ¿Falta alguna imagen o algún archivo PDF? ¿Están todos los objetos colocados dentro del área imprimible? ¿Contiene algún objeto de texto más texto que el que puede incluir ese cuadro de texto? (La posición del registro devuelta contiene el campo que genera la cadena de texto más larga. Para evitar que este error vuelva a darse, cambie el tamaño del cuadro de texto.) ¿Hay errores de sintaxis en las expresiones? (Por ejemplo, si ha utilizado un nombre de variable no existente, aparece una advertencia.) Para verificar un documento Desde el menú Diseño, seleccione Verificar. A continuación se muestra un ejemplo de los resultados de la verificación de un diseño: A continuación se muestra una lista de posibles mensajes: El objeto se ha colocado fuera del área imprimible El objeto no se ha colocado por completo en el diseño La variable X no está vinculada a ninguna expresión El texto no se ajusta al cuadro de límite Imagen X no encontrada Error al cargar imagen El número de página X no es válido; este PDF sólo contiene Y páginas Variable X: el argumento Y no es válido Variable X: la cadena de entrada Y de código de barras no es válida Variable X: el formato de fecha Y no es válido X contiene al menos una fuente TrueType que está encajada en el PDF Variable X: la expresión contiene un error de sintaxis Variable X: campo Y de base de datos no encontrado 37 Cómo guardar un documento Cómo guardar documentos Al guardar un documento, es conveniente utilizar una sola carpeta para el archivo del documento y sus archivos suplementarios, es decir, los archivos de imágenes y la base de datos. Ello se debe a que los archivos suplementarios de un documento PrintShop Mail no están incluidos en el archivo del documento. Este archivo sólo contiene referencias, almacenadas como rutas de acceso en relación a la carpeta del documento. Por ejemplo: Si guarda un documento en... “C:\Mis documentos” y contiene una imagen... “C:\Mis documentos\Imágenes\Car.tif”, la referencia a esta imagen se guarda como... “Imágenes\Car.tif” Si mueve la carpeta Documentos y sus subcarpetas a otra unidad, PrintShop Mail todavía podrá encontrar la imagen. Nota: Puede importar documentos creados con PrintShop Mail 98 en nuevas versiones de PrintShop Mail, pero PrintShop Mail 98 no podrá interpretar los documentos guardados con PrintShop Mail. Si intenta sobrescribir un documento PrintShop Mail 98 existente en el nuevo formato de PrintShop Mail, PrintShop Mail emitirá una advertencia. Para guardar los documentos Utilice las opciones Guardar o Guardar como del menú Archivo para guardar los documentos. Recuerde que la opción Guardar no se encuentra disponible a menos que haya realizado cambios en el documento. También puede utilizar en cualquier momento la opción Guardar como para guardar el documento. Para volver a la última versión guardada del documento, seleccione Volver del menú Archivo. Cómo imprimir un documento Aspectos básicos de la impresión Acerca de la impresión Una vez haya verificado el documento, el documento está listo para ser impreso. PrintShop Mail dispone de varias maneras, denominadas tecnologías de impresión, para optimizar el resultado de la impresión. Como cada tecnología de impresión utiliza PostScript Level 2, PrintShop Mail requiere el uso de un controlador de impresora PostScript y un PostScript Level 2 compatible con RIP. Algunas tecnologías se basan en el estándar de PostScript, lo que se significa que son compatibles con cada tipo de RIP disponible. Otras tecnologías se basan en las extensiones de PostScript, por lo que sólo son compatibles con ciertos tipos de RIP. Tecnologías PostScript estándar: PostScript optimizado Copiar página Tecnologías que varían en función del proveedor y del tipo de RIP: AHT Creo VPS 38 EVIPP Fiery FreeForm Fiery FreeForm 2 PPML PPML/VDX 7 Splash DiamondMerge Splash VI Para configurar la impresora 1. 2. Desde el menú Archivo, seleccione Configuración de impresión. Utilice el cuadro de diálogo Configuración de impresión para seleccionar una impresora, el material sobre el que se va a imprimir, la orientación y otras opciones especificas del trabajo de impresión. También puede cambiar esta configuración en el cuadro de diálogo Imprimir, pero los cambios no serán permanentes. La configuración de la impresión sólo se mantiene durante la sesión actual de PrintShop Mail, mientas que los cambios realizados en el cuadro de diálogo Configuración de impresión se guardan en el archivo del documento. Nota: PrintShop Mail dibuja líneas azules en el diseño que representa los límites del área imprimible. Para seleccionar una tecnología de impresión 1. 2. 3. 4. 5. 6. Desde el menú Edición (CTRL+K), seleccione Preferencias. En el panel izquierdo, haga clic en el icono Trabajo de impresión. Aparece el cuadro de diálogo de configuración del trabajo de impresión. Compruebe si su RIP admite una de las tecnologías del tipo de RIP y del proveedor. Si es así, utilice esa tecnología. Si no es así, pruebe con la opción PostScript optimizado. Imprima el ejemplo predeterminado que ha sido instalado en la carpeta de PrintShop Mail. Si el resultado de utilizar PostScript optimizado es una impresión lenta o con fallos, utilice Copiar página. Para obtener más información sobre cada tecnología de impresión, consulte Tecnologías de impresión. Para configurar las opciones específicas de cada tecnología 1. 2. Desde el menú Archivo, seleccione Imprimir. En el cuadro de diálogo Imprimir, configure las opciones específicas de esa tecnología. Para obtener más información, consulte Tecnologías de impresión. Configuración del cuadro de diálogo Imprimir Usar OPI, no poner imágenes en cola. La mayoría de las tecnologías de impresión con compatibles con OPI (Open Prepress Interface), lo que le permite utilizar un servidor de sustitución de imágenes para acelerar el proceso de impresión. OPI sólo es compatible con formatos de imagen EPS y TIFF. Almacenar forms en el disco duro de impresora Si guarda los forms PostScript (imágenes almacenadas en la caché) en el disco duro, evitará los errores por falta de memoria que se producen cuando el documento contiene imágenes grandes de alta resolución. Utilice sólo esta opción si su RIP tiene acceso a un disco duro. Tamaño de caché personalizado Aumentar el tamaño de la caché en la que se guardan los forms PostScript puede ayudar a mejorar el rendimiento del programa. Seguramente necesitará introducir varios valores hasta conocer cuál es el valor óptimo. La especificación de un tamaño de caché personalizado sólo funciona si la configuración del sistema de su RIP no está protegido por contraseña. Tecnología de impression PostScript estándar PostScript estándar no utiliza ningún mecanismo de optimización especial, con la excepción de que puede usar OPI para acelerar la colocación de los trabajos de impresión en la cola. Utilice esta tecnología si su sistema no admite ninguna otra tecnología. 39 PostScript optimizado PostScript optimizado almacena en la caché los datos de las imágenes usando forms PostScript reutilizables. Así se acelera el proceso de impresión ya que cada imagen no repetida sólo se envía a la cola una vez. Sugerencias: ! El texto no está optimizado, por lo que si su documento contiene mucho texto estático, resulta más eficaz usar imágenes EPS estáticas o un PDF en lugar de objetos de texto. Configuración del cuadro de diálogo Imprimir: 1. Almacenar forms en el disco duro de impresora 2. Tamaño de caché personalizado 3. Usar OPI, no poner imágenes en cola Copiar página La tecnología Copiar página utiliza el comando copypage de PostScript para evitar que datos de la imagen procesada del búfer puedan borrarse una vez la página esté impresa. En lugar de ello, el RIP puede volver a utilizar estos datos en la siguiente página. Como el comando copypage (Copiar página) utiliza un búfer que sólo puede contener una sola página, Copiar página no es recomienda en el caso de que desee imprimir a doble cara en trabajos de impresión. Utilice Copiar página cuando el documento contenga un solo diseño, o dos diseños impresos en caras enfrentadas utilizando la opción Repetici?2n de diseño. Piense en el resultado de la impresión con caras enfrentadas. Cuando el resultado de la impresión de una determinada página se parezca al resultado de la página anterior, Copiar página puede reducir considerablemente la cantidad de datos que deben ponerse en la cola y procesarse. Sugerencias: ! Cuando una imagen variable está vinculada al contenido de un campo de una base de datos, pruebe a ordenar la base de datos a partir de ese campo. ! Se admiten las condiciones del diseño SKIP y BLANK, pero éstas tienen un impacto negativo en la velocidad de la impresión. ! Se admiten los objetos transparentes, pero éstos tienen un impacto negativo en la velocidad de la impresión. Configuración del cuadro de diálogo Imprimir: 1. Almacenar forms en el disco duro de impresora 2. Tamaño de caché personalizado 3. Usar OPI, no poner imágenes en cola AHT Seleccione esta tecnología si dispone de un RIP AHT. AHT utiliza un mecanismo de optimización parecido al del PostScript optimizado. Configuración del cuadro de diálogo Imprimir: 1. Almacenar forms en el disco duro de impresora 2. Tamaño de caché personalizado 3. Usar OPI, no poner imágenes en cola Creo VPS VPS (Variable Print Specifications) es una extensión del lenguaje PostScript, creado y mantenido por Creo. Permite a PrintShop Mail clasificar cada elemento de una página como reutilizable (si aparece más de una vez) o en línea (si sólo aparece una vez). Esta distinción permite a RIP VPS decidir cuándo pueden reutilizarse los datos de las imágenes. De esta manera se evita el procesamiento repetitivo no necesario y se acelera el proceso de impresión. Una de las principales diferencias entre PostScript optimizado y VPS es que VPS reutiliza los datos procesados en lugar de PostScript. Configuración del cuadro de diálogo Imprimir: 1. Generar folletos. Esta opción permite a la impresora finalizar (por ejemplo, grapar o encuadernar) cada subgrupo. Un subgrupo es un grupo de páginas que pertenece al mismo registro. Si su documento contiene tres diseños, cada diseño estará formado por tres páginas, asumiendo que no esté usando la opción Condición de diseño 40 o Repetición de diseño. 2. Usar reemplazo automático de fotografías. La opción APR (reemplazo automático de fotografías) le permite acelerar el proceso de impresión mediante el uso de la función de sustitución de imágenes de su RIP VPS. La compatibilidad con los formatos de imágenes de APR se limita a EPS Scitex CT, pero algunas versiones de RIP son compatibles con otros formatos como TIFF y JPEG. Fiery FreeForm FreeForm separa los datos estáticos de los datos variables aprovechándose de que los datos del documento se dividen en dos capas. La capa maestra contiene todos los datos estáticos (imágenes estáticas y páginas PDF), mientras que la capa variable contiene todos los datos variables (imágenes y texto variables). Estas capas son enviadas al RIP de FreeForm en dos trabajos separados, no necesariamente al mismo tiempo. El trabajo con los datos maestros se procesa en primer lugar y se guarda en un ID numérico definido por el usuario. El RIP superpone los datos maestros procesados sobre los datos procesados de cualquier trabajo con datos variables que haga referencia al mismo ID. De esta manera, puede volver a utilizar los mismos datos maestros para distintos trabajos con datos variables. PrintShop Mail también optimiza el trabajo que incluye datos variables almacenando las imágenes que se repiten en forms reutilizables, al igual que en PostScript optimizado. Cada imagen no repetida se envía al RIP solamente una vez. FreeForm no es totalmente compatible con la elección de páginas. En concreto, no permite condicionar la opción de saltar diseños. Configuración de las preferencias: 1. Número de impreso. Un ID numérico utilizado para identificar el trabajo con datos maestros. Configuración del cuadro de diálogo Imprimir: 1. Almacenar forms en el disco duro de impresora 2. Tamaño de caché personalizado 3. Usar OPI, no poner imágenes en cola Fiery FreeForm2 FreeForm separa los datos estáticos de los datos variables aprovechándose de que los datos del documento se dividen en dos capas. La capa maestra contiene todos los datos estáticos (imágenes estáticas y páginas PDF), mientras que la capa variable contiene todos los datos variables (imágenes y texto variables). Estas capas son enviadas al RIP de FreeForm en dos trabajos separados, no necesariamente al mismo tiempo. El trabajo con los datos maestros se procesa en primer lugar y se guarda en un ID maestro definido por el usuario. El RIP superpone los datos maestros procesados sobre los datos procesados de cualquier trabajo con datos variables que haga referencia al mismo ID. De esta manera, puede volver a utilizar los mismos datos maestros para distintos trabajos con datos variables. PrintShop Mail también optimiza el trabajo que incluye datos variables almacenando las imágenes que se repiten en forms reutilizables, al igual que en PostScript optimizado. Cada imagen no repetida se envía al RIP solamente una vez. FreeForm 2 es una extensión de FreeForm. Las diferencias entre ellos son las siguientes: 1. FreeForm 2 es totalmente compatible con la elección de páginas. 2. El ID maestro de FreeForm está formado por un nombre en lugar de por un número. Configuración de las preferencias: 1. ID maestro. Un nombre utilizado para identificar el trabajo que contiene datos maestros. Opciones: 1. Almacenar forms en el disco duro de impresora 2. Tamaño de caché personalizado 3. Usar OPI, no poner imágenes en cola 41 PPML PPML son las siglas de Personalized Printing Markup Language. Un archivo PPML describe todo el trabajo de impresión personalizado y contiene todos los elementos necesarios para imprimir el contenido (el diseño y los datos variables). La tecnología PPML en PrintShop Mail es muy similar a la tecnología PPML/VDX. La diferencia radica en que el contenido (PDF) y la descripción del diseño de página (PPML) se envían por separado. En el cuadro de diálogo Imprimir, puede seleccionar: 1. Crear archivo ZIP. Si marca esta opción, los archivos PDF y PPML se comprimirán antes de ser enviados a la impresora. Esta opción se utiliza para determinadas impresoras, que esperan un archivo PPML-ZIP. Estos archivos contienen el archivo PPML y todos los archivos de imagen, por lo que puede estar seguro de que están disponibles todos los archivos necesarios. PPML/VDX 7 PPML/VDX es la abreviatura de Personalized Print Markup Language/Variable Data Exchange. El resultado es un PDF optimizado en los que los elementos del contenido reutilizable sólo se generan una vez. El PDF también contiene un bloque de datos PPML que describe el diseño de la página. Nota: PPML/VDX 7 requiere una llave que haya sido actualizada para activar PPML/VDX. Tanto Adobe Acrobat® como Distiller® deben estar instalados en su sistema. Para actualizar la llave de hardware, consulte Opciones de actualización. Configuración recomendada de las opciones para Acrobar Distiller: 1. 2. 3. 4. 42 Diríjase al directorio de configuración de Distiller. Si está utilizando Distiller 5.0, normalmente este directorio es: C:\Archivos de programa\Adobe\Acrobat 5.0\Distillr\Settings. Haga clic con el botón derecho del mouse sobre el archivo Print.joboptions. Seleccione Propiedades y deseleccione Sólo lectura. Abra Acrobat Distiller. 5. 6. 7. 43 En el cuadro combinado Opciones del trabajo, seleccione Imprimir. En el menú Configuración, elija Opciones del trabajo. Cambie la configuración en las fichas General y Color para que coincidan con lo siguiente: 8. 9. Haga clic en Aceptar y cierre Acrobat Distiller. Regrese al directorio de configuración de Distiller (consulte el paso 1), haga clic con el botón derecho del mouse sobre Print.joboptions, elija Propiedades y haga que el archivo vuelva a ser de sólo lectura. Splash DiamondMerge DiamondMerge optimiza el proceso de impresión mediante el uso del mismo proceso de dos fases utilizado en FreeForm. Las capas de datos estáticos y variables se envían al RIP de DiamondMerge en dos trabajos por separado. PrintShop Mail también optimiza el trabajo que incluye datos variables almacenando las imágenes que se repiten en forms reutilizables, al igual que en PostScript optimizado. Cada imagen no repetida se envía al RIP solamente una vez. DiamondMerge no es totalmente compatible con la elección de páginas. En concreto, no permite condicionar la opción de saltar diseños. Configuración de las preferencias: 1. Número de impreso. Un ID numérico utilizado para identificar el trabajo con datos maestros. Configuración del cuadro de diálogo Imprimir: 1. Almacenar forms en el disco duro de impresora 2. Tamaño de caché personalizado 3. Usar OPI, no poner imágenes en cola Splash VI 44 Splash VI optimiza el proceso de impresión de la misma manera que Copiar página. Al contrario que Copiar página, Splash VI no es compatible con documentos que contienen varios diseños. Un RIP de Splash VI utiliza un búfer cíclico, lo que le permite recordar más de una página al mismo tiempo. La capacidad del búfer depende de la cantidad de memoria disponible en el RIP. Antes de imprimir, asegúrese de que el documento no exceda los límites del RIP ya que PrintShop Mail no emite una advertencia cuando el documento contiene demasiados diseños. Sugerencias: ! Cuando una imagen variable está vinculada al contenido de un campo de una base de datos, pruebe a ordenar la base de datos a partir de ese campo. ! Se admiten las condiciones del diseño SKIP y BLANK, pero éstas tienen un impacto negativo en la velocidad de la impresión. ! Se admiten los objetos transparentes, pero éstas tienen un impacto negativo en la velocidad de la impresión. Configuración del cuadro de diálogo Imprimir: 1. Almacenar forms en el disco duro de impresora 2. Tamaño de caché personalizado 3. Usar OPI, no poner imágenes en cola VIPP VIPP son las siglas de Variable-data Intelligent PostScript Printware. El resultado de esta tecnología es una secuencia PostScript en la que las imágenes reutilizables sólo se generan una vez. La diferencia principal entre VIPP y PostScript optimizado es que las imágenes son almacenadas en la caché usando un mecanismo exclusivo y específico de VIPP en lugar de formularios PostScript. Las imágenes alojadas en la caché se almacenan en un formato de sólo impresión. Se ha marcado el comienzo de cada registro. Esto le permite cambiar de registro fácilmente al previsualizar el resultado por medio del uso de un visor que es compatible con marcadores. El VIPP encapsulado admite los siguientes formatos de imágenes: JPEG, TIFF, EPS y PDF Nota: Esta tecnología requiere un RIP que sea compatible con el VIPP encapsulado, así como de una llave que haya sido actualizada para ser compatible con VIPP. Para obtener información sobre cómo actualizar la llave de hardware, consulte Opciones de actualización. Configuración de la impresión Utilice el cuadro de diálogo Configuración de impresión para especificar las opciones de la impresora así como el papel sobre el que se imprimirá el trabajo. Para acceder a este cuadro de diálogo: "Archivo > Configuración de impresión..." 1. 2. Seleccione el nombre de la impresora. Haga clic en Propiedades para especificar la impresión a doble cara y las opciones de finalización por subgrupos que admita su impresora. 3. Seleccione el tamaño del papel. 4. Elija la orientación del papel. Nota: El Área imprimible de la impresora está representada por líneas azules en los diseños de PrintShop Mail. La impresora no imprimirá en este área. Los objetos (imágenes y/o cuadros de texto) colocados fuera de este área serán recortados. Finalización por subgrupos Acerca de la finalización por subgrupos PrintShop Mail define un subgrupo como un grupo de páginas que pertenece al mismo registro. Si no está utilizando las opciones Repetir diseño o Condición de diseño, el número de páginas de cada subgrupo será igual al número de diseños del documento. 45 La finalización por subgrupos es el proceso de aplicar una opción de finalización (por ejemplo, el grapado o la encuadernación) a cada subgrupo de un trabajo de impresión. Para usar la finalización por subgrupos Puede especificar una opción de finalización en el controlador de la impresora utilizando el botón Propiedades del cuadro de diálogo Imprimir o Configuración de impresión. ! Entre cada subgrupo, PrintShop Mail encajará algunas instrucciones PostScript para indicar que, tras la impresión, debe aplicarse la opción de finalización. Puede especificar las instrucciones que desea encajar en el cuadro de diálogo Incrustar PostScript. Cómo acceder a este cuadro de diálogo Archivo > Encajar PostScript Para grapar o encuadernar el documento, debería bastar con la configuración predeterminada (Genérico finalización por subgrupos). Impresión automatizada Información general Acerca de la impresión automatizada PrintShop Mail le permite automatizar algunas tareas, por ejemplo, abrir e imprimir documentos. Al hacer clic con el botón derecho del mouse sobre un archivo de documento de PrintShop Mail en una ventana del Explorador de Windows, verá que el menú dispone de las opciones Imprimir e Imprimir en. Puede imprimir el documento sin iniciar PrintShop Mail, además de arrastrar un documento de PrintShop Mail hasta una impresora concreta. Para automatizar el proceso de impresión, utilice una de las siguientes opciones disponibles: Impresión automatizada usando los argumentos de línea de comandos Impresión automatizada usando secuencias de comandos ampliadas Impresión automatizada usando DDE 46 Uso de argumentos de línea de comandos Puede ordenar a PrintShop Mail que lleve a cabo determinadas acciones especificándolas por medio de líneas de comandos. Éstos son los argumentos de línea de comandos admitidos: Argumento <nombre del documento> Descripción Nombre de archivo de un documento de PrintShop Mail, incluido entre comillas (necesarias para utilizar cualquier otro argumento). Ejemplo: "Correo Noviembre.PSM" -p -pt -db <base de datos> Imprime el documento especificado con la impresora predeterminada. Ejemplo: "Document.PSM" -p Imprime el documento especificado con la impresora predeterminada, incluida entre comillas. Ejemplo: "Document.PSM" -pt "Laserwriter 16/600" Vincula el documento especificado con una base de datos especificada. Ejemplo: "Document.PSM" -db "Database.mdb" Cómo utilizar argumentos de línea de comandos Siga los pasos que se describen a continuación para crear un simple ejemplo usando argumentos de línea de comandos: 1. Cree un documento PrintShop Mail, por ejemplo, "Muestra.PSM". 2. Cree la base de datos que desee usar con este documento, o copie una base de datos existente en la carpeta donde guardó el documento PrintShop Mail. 3. Cree un acceso directo al ejecutable PrintShop Mail (en Windows 98 y ME normalmente se encuentra en C:\Archivos de programa\PrintShop Mail 4.x\PSMail4x.exe, en Windows NT, 2000 y XP normalmente se encuentra en C:\Archivos de programas\PrintShop Mail 4.x.x\PSMail4x.x.exe). Copie este acceso directo en la misma carpeta en la que guardó el documento que creó en el paso 1. 4. Haga clic con el botón derecho del mouse sobre el acceso directo y elija "Propiedades". En el campo "Objetivo", especifique el nombre del documento añadiéndolo al objetivo. Debe ser similar a algo parecido a "C:\Program Files\PrintShop Mail 4.x.x\PSMail4x.x.exe" "Muestra.PSM" Si hace doble clic en el acceso directo que acabó de crear, PrintShop Mail se iniciará y se abrirá el documento especificado. Ahora todo está listo para que utilice cualquiera de los argumentos de línea de comandos admitidos añadiéndolos al objetivo. Éstos son algunos ejemplos: "C:\Archivos de programa\PrintShop Mail 4.x.x\PSMail4.x.x.exe" "Muestra.PSM" -db "Base_de_datos.mdb" "C:\Archivos de programa\PrintShop Mail 4..x.x\PSMail4.x.x.exe" "Muestra.PSM" -p Cómo soltar una base de datos en un acceso directo Puede crear un acceso directo que permita a PrintShop Mail abrir cualquier base de datos admitida que suelte sobre dicho acceso directo especificando el siguiente texto en el campo correspondiente de las propiedades del acceso directo: "C:\Archivos de programa\PSMail4.x.x.exe" "Muestra.PSM" -db Si suelta una base de datos en el acceso directo, PrintShop Mail se iniciará y se abrirá el documento "Muestra.PSM" con la base de datos que acaba de soltar. Nota: Windows 98 y NT no admiten todos los argumentos de la línea de comandos al soltar un archivo de base de datos en un acceso directo que contenga varios argumentos. Puede evitar esto y configurar el mismo comportamiento creando un archivo de proceso por lotes con la ayuda de cualquier editor de texto. Agregue el siguiente contenido: “C:\Archivos de programa\PrintShop Mail 4.x.x\PSMail4.x.x.exe" Muestra.psm” -p -db %1 Está formado por el nombre de archivo del ejecutable de PrintShop Mail seguido de un nombre de archivo del documento PrintShop Mail. Los argumentos -p y -db sirven para indicar que desea imprimir la base de datos que 47 soltó en ese archivo de proceso por lotes. El argumento ‘%1’ será sustituido automáticamente por la ruta de acceso completa a la base de datos. Uso de secuencias de comandos ampliadas Las secuencias de comandos ampliadas le permiten automatizar de una manera rápida y flexible la impresión de trabajos. Esta opción le permite imprimir cualquier documento PrintShop Mail, en combinación con cualquier base de datos, con cualquier impresora. Puede incluso utilizar secuencias de comandos ampliadas para que el trabajo se imprima en una fecha y/o hora concreta en la que su impresora no esté ocupada. Debe especificar una determinada acción, o un rango de ellas, en un archivo de texto sin formato e indicar a PrintShop Mail que utilice este archivo añadiéndolo a un acceso directo. 1. Cree un acceso directo al ejecutable PrintShop Mail (en Windows 98 y ME normalmente se encuentra en C:\Archivos de programa\PrintShop Mail 4.x\PSMail4x.x.exe, en Windows NT, 2000 y XP normalmente se encuentra en C:\Archivos de programas\PrintShop Mail 4.x.x\PSMail4x.xU.exe). 2. Agregue "-script "scriptfile.txt" al objetivo en las propiedades del acceso directo. Puede utilizar un grupo de comandos predefinidos para llevar a cabo ciertas acciones. Los comandos admitidos son los siguientes: Comando FileOpen nombre Descripción Abre el documento especificado. Si hay otro documento abierto, éste será cerrado por PrintShop Mail. Ejemplo: FileOpen C:\Documentos\MassMailing.psm FileClose FilePrint FilePrintTo nombre de impresora FilePrintRange inicio paro FileExit DatabaseOpen archivo DatabaseOpenODBC fuente DatabaseFilter filtro DatabaseClose Abre el documento MassMailing.PSM de PrintShop Mail que se encuentra en la carpeta C:\Documentos. Cierra el documento actualmente abierto. Ejemplo: FileClose Imprime el documento actualmente abierto con la impresora predeterminada. Ejemplo: FilePrint Imprime el documento actualmente abierto con la impresora especificada. El nombre de la impresora debe ser el mismo que el nombre especificado en las propiedades de la impresora. Ejemplo: FilePrint Distiller Imprime el documento actualmente abierto con la impresora Distiller. Imprime el rango de registros especificado con la impresora predeterminada. Nota: No es posible imprimir un rango de registros con una impresora no predeterminada. Ejemplo: FilePrintRange 5 10 Imprime del registro 5 al 10 del documento actualmente abierto. Sale de PrintShop Mail. En este caso no se ejecuta ningún comando de secuencia de comando después de éste. Ejemplo: FileExit Abre la base de datos especificada. Si hay otra base de datos abierta, ésta será cerrada por PrintShop Mail. Ejemplo: DatabaseOpen C:\Documentos\Ejemplo.mdb Abre la base de datos de Microsoft Access llamada "Ejemplo" que se encuentran en la carpeta C:\Documentos. Abre la fuente de datos especificada. Si hay otra base de datos abierta, ésta será cerrada por PrintShop Mail. Ejemplo: DatabaseOpenODBC MiDSN Abre la fuente de datos llamada "MiDSN". Filtra la base de datos de acuerdo con el filtro especificado. Ejemplo: DatabaseFilter [CIUDAD] = 'Nueva York' Filtra la base de datos; sólo se utilizarán los registros en los que el valor del campo "CIUDAD" es "Nueva York". Cierra la base de datos actualmente abierta. Ejemplo: DatabaseClose ¿Cómo puedo crear un trabajo con secuencias de comandos ampliadas? Para crear un trabajo con secuencias de comandos ampliadas, siga los siguientes pasos: 1. Cree un documento PrintShop Mail y guárdelo, por ejemplo, "ScriptTest.PSM". 2. Cree un archivo de texto que contenga todos los comandos que desee ejecutar. 3. Cree un acceso directo a PrintShop Mail (Pista). 4. Agregue el argumento "-script scriptfile.txt" a la línea de comandos (donde 'scriptfile.txt' es el archivo de texto que contiene los comandos). 48 En el archivo de secuencias de comandos es donde debe especificar todos los comandos que desee ejecutar: FileOpen ScriptTest.PSM FilePrint FileExit Este sencillo archivo de secuencias de comandos abre el documento "ScriptTest.PSM", lo imprime con la impresora predeterminada y le permite salir de PrintShop Mail. Puede crear procesos por lotes indicando a PrintShop Mail que utilice otro documento: FileOpen ScriptTest.PSM FilePrint FileOpen OtroDocumento.PSM FilePrint FileExit PrintShop Mail primero abre el documento "ScriptTest.PSM" y lo imprime con la impresora predeterminada. Una vez completado este proceso, PrintShop Mail abre el segundo documento "OtroDocumento.PSM" y lo imprime con la misma impresora predeterminada. Por supuesto, puede elegir especificar una impresora diferente usando el comando "FilePrintTo". Finalmente sale de PrintShop Mail. Es posible utilizar el mismo documento con diferentes bases de datos: FileOpen ScriptTest.PSM FilePrint DatabaseOpen OtraBaseDeDatos.MDB FilePrintTo Impresora2 FileExit De esta manera se abre el documento "ScriptTest.PSM" y se imprime con la impresora predeterminada. Una vez completado este proceso, PrintShop Mail abre la base de datos "OtraBaseDeDatos.MDB" y la imprime con otra impresora denominada "Impresora2". Finalmente sale de PrintShop Mail. También es posible combinar los comandos: FileOpen ScriptTest.PSM FilePrintRange 5 10 DatabaseOpen OtraBaseDeDatos.MDB FilePrintRange 10 15 DatabaseOpen TerceraBaseDeDatos.XLS FilePrintTo Impresora2 FileOpen Documento2.PSM FilePrint FileExit De esta manera se abre el documento de PrintShop Mail "ScriptTest.PSM" y se imprimen los registros del 5 al 10 con la impresora predeterminada. Una vez completado este proceso, se abre la base de datos "OtraBaseDeDatos.MDB" y se imprime del registro 10 al 15 con la impresora predeterminada. A continuación, se abre la base de datos "TerceraBaseDeDatos.XLS" y todos los registros se imprimen con la impresora "Impresora2". Finalmente, se abre el documento de PrintShop Mail "Documento2.PSM", se imprime con la impresora predeterminada y sale de PrintShop Mail. Filtros de bases de datos El filtro de una base de datos está formado por un nombre de campo, un operador y una condición. Imagine que dispone de la siguiente base de datos: NOMBRE Eddy Pamela Tim Robert CIUDAD Nueva York Los Ágeles Washington Nueva Jersey SEXO V H V V Los nombres de campos disponibles en esta base de datos son "Nombre", "Ciudad" y "Sexo". La base de datos dispone de 4 registros. El operador debe ser uno de los operadores ANSI SQL que aparecen en la lista de la tabla situada a continuación. 49 = <> < > <= >= Igual Diferente a Menor que Mayor que Menor que o igual a Mayor que o igual a El filtro se utiliza para crear una frase WHERE de una declaración SQL. No incluye la palabra reservada WHERE para filtrar el grupo de registros. Se admiten todos los comandos SQL excepto "Distinto" (Distinct), "Como" (Like) y "Entre" (Between). Para obtener más información sobre los comandos SQL, visite www.sql.org. Si desea seleccionar e imprimir los registros en los que el nombre de campo "Ciudad" es igual a "Nueva York", debe añadirse lo siguiente al archivo de secuencias de comandos: DatabaseFilter [CIUDAD] = 'Nueva York' Resultado: Se imprimirá un registro. Nota: Recuerde que hemos usado comillas simples para delimitar los valores condicionales 'Nueva York'. SQL utiliza comillas simples para delimitar los valores de texto. Los valores numéricos no deben delimitarse con comillas. Imagine que desea enviar correo a todas las personas de la base de datos en los que el campo [SEXO] no es igual a 'H'. El filtro debería ser parecido a éste: DatabaseFilter [SEXO] <> 'H' Resultado: Se imprimirán tres registros. O bien, desea imprimir todos los registros en donde el campo [SEXO] es igual a 'H' o donde el campo [CIUDAD] no es igual a 'Washington': DatabaseFilter [SEXO] = 'H' OR [CIUDAD] <> 'Washington' Resultado: Se imprimirán tres registros. Éstos son tres ejemplos de un filtro de base de datos. Es posible crear filtros de bases de datos muy avanzados y potentes. Consulte su manual sobre SQL o un recurso en línea para ver ejemplos más complejos. Si necesita obtener datos de más de una tabla de la base de datos, puede realizar una consulta en SQL o Access y exportar el resultado de esta consulta a Excel, Access o un archivo de texto. Este archivo puede utilizarse como base de datos en PrintShop Mail. Programación de un trabajo Es posible programar un determinado trabajo para que se imprima en una fecha y hora determinada. Esto puede lograrse utilizando el Programador de Windows. Para obtener más información sobre el Programador de Windows y cómo crear una tarea programada, consulte el manual de Microsoft Windows®. Uso de DDE El intercambio dinámico de datos (DDE) representa una manera más flexible de automatizar la impresión que el uso de argumentos de línea de comandos, sin embargo, requiere conocimientos de un lenguaje de programación compatible con DDE, por ejemplo, Visual Basic o C++. Consulte la documentación de la API de Win 32 para aprender a establecer una conexión DDE. PrintShop Mail acepta los siguientes comandos DDE: Comando [FileNew] [FileOpen "nombre de archivo"] [FileClose] [FilePrint] [FilePrintRange "inicio", "fin"] 50 Descripción Cierra el documento actual (si hay alguno abierto) y crea un nuevo documento. Abre el documento especificado. Cierra el documento actual. Imprime el documento actual con la impresora predeterminada. Imprime un rango de registros con la impresora predeterminada. [FileExit] [DatabaseOpen "nombre de archivo"] [DatabaseClose] [DatabaseOpenODB "fuente de datos"] Cierra PrintShop Mail. Abre la base de datos especificada. Cierra la base de datos actual. Abre la fuente de datos ODBC especificada. Aspectos fundamentales del documento Propiedades de elementos Propiedades de página PDF Para especificar las propiedades de una página PDF Nota: No es posible especificar las propiedades de las páginas PDF que están vinculadas a diseños después de crear un documento a partir de un PDF. 1. Haga clic con el botón derecho del mouse sobre el objeto que representa una página PDF y elija Propiedades. También puede seleccionar el objeto y elegir Propiedades del menú Elemento (tecla de acceso rápido: ALT+ENTRAR) o mantener pulsada la tecla ALT y hacer doble clic sobre el objeto. Aparece el cuadro de diálogo Propiedades de página PDF. 2. Especifique las propiedades. 3. Una vez haya finalizado, haga clic en Aceptar. Acerca de la configuración de la posición Establezca Para especificar... esta opción... Posición eje X El desplazamiento horizontal desde la esquina superior izquierda del diseño hasta la esquina superior izquierda del objeto. Posición eje Y El desplazamiento vertical desde la esquina superior izquierda del diseño hasta la esquina superior izquierda del objeto. Ancho El ancho del objeto. Altura La altura del objeto. Nota: Los cuadros de modificación son de sólo lectura si el objeto está bloqueado. Acerca de la configuración de la apariencia Establezca Para especificar... esta opción... Color del borde El color del borde que rodea el objeto. Tamaño del El ancho del borde, en puntos. borde Acerca de la configuración de los atributos del PDF Establezca esta opción... Nombre de archivo Escala Página nr. Para especificar... El nombre del archivo del PDF al que pertenece la página. La escala aplicada tanto al ancho como a la altura del objeto. Nota: Debido a que las páginas PDF están limitadas a un escalado proporcional, sólo es posible controlar la anchura y la altura del objeto cambiando el porcentaje del escalado. La opción Escala no se encuentra disponible si el objeto está bloqueado. El número de página PDF, que puede ser desde el uno hasta el número de páginas que tiene el PDF. Propiedades de imagen estática Para especificar las propiedades de una imagen estática 1. 2. 51 Haga clic con el botón derecho del mouse sobre el objeto de la imagen estática y elija Propiedades. También puede seleccionar el objeto y elegir Propiedades del menú Elemento (tecla de acceso rápido: ALT+ENTRAR) o mantener pulsada la tecla ALT y hacer doble clic sobre el objeto. Aparece el cuadro de diálogo Propiedades de imágenes estáticas. Especifique las propiedades. 3. Una vez haya finalizado, haga clic en Aceptar. Acerca de la configuración de la posición Establezca Para especificar... esta opción... Posición eje X El desplazamiento horizontal desde la esquina superior izquierda del diseño hasta la esquina superior izquierda del objeto. Posición eje Y El desplazamiento vertical desde la esquina superior izquierda del diseño hasta la esquina superior izquierda del objeto. Ancho El ancho del objeto. Altura La altura del objeto. Nota: Los cuadros de modificación son de sólo lectura si el objeto está bloqueado. Acerca de la configuración de la apariencia Establezca Para especificar... esta opción... Color del borde El color del borde que rodea el objeto. Tamaño del El ancho del borde, en puntos. borde Acerca de la configuración de los atributos de las imágenes estáticas Establezca esta opción... Nombre de archivo Escala Para especificar... El nombre de archivo y la ruta de acceso de la imagen estática. El nivel de escalado en porcentaje. Nota: Debido a que las imágenes estáticas están limitadas a un escalado proporcional, sólo es posible controlar la anchura y la altura del objeto cambiando el porcentaje del escalado. La opción Escala no se encuentra disponible si el objeto está bloqueado. Propiedades de imagen variable Utilice el cuadro de diálogo Propiedades de imagen variable para cambiar las distintas propiedades de un objeto de imagen variable. Para ello, haga clic con el botón derecho sobre el objeto y elija Propiedades, o seleccione el objeto y elija Propiedades del menú Elemento (tecla de acceso rápido: ALT+ENTRAR). También puede mantener pulsada la tecla ALT y hacer doble clic sobre el objeto. Acerca de las propiedades de la posición Establezca Para especificar... esta opción... Posición eje X El desplazamiento horizontal desde la esquina superior izquierda del diseño hasta la esquina superior izquierda del objeto. Posición eje Y El desplazamiento vertical desde la esquina superior izquierda del diseño hasta la esquina superior izquierda del objeto. Ancho El ancho del objeto. Altura La altura del objeto. Nota: Los cuadros de edición correspondientes a la posición en el eje X y en el eje Y, el ancho y la altura son de sólo lectura si el objeto está bloqueado. Acerca de las propiedades de la apariencia Establezca Para especificar... esta opción... Color del borde El color del borde que rodea el objeto. Tamaño del El ancho del borde, en puntos. borde 52 Color de relleno Rotación Alineación eje X Alineación eje Y Puede ser transparente, o del color que llena cualquier parte del cuadro de texto no cubierto por la imagen. Rotación hacia la derecha, en grados. Alineación horizontal de las imágenes. Alineación vertical de las imágenes. Atributos de las propiedades de los atributos de las imágenes variables Establezca esta opción... Nombre Ubicación Buscar en subcarpetas Escala Para especificar... El nombre de la variable asociada con el objeto de la imagen variable. La ubicación de los archivos de imágenes (sólo se usa cuando la expresión de la variable se evalúa con respecto a una ruta de acceso relativa). Indica si se debe buscar en las subcarpetas de Ubicación (sólo se usa cuando la expresión de la variable se evalúa con respecto a una ruta de acceso relativa). Tamaño original; con esta opción no se escalan las imágenes. Ajustar a cuadro; esta opción escala las imágenes proporcionalmente de manera que llenen el cuadro del objeto; las imágenes no son recortadas. Llenar cuadro entero; esta opción escala las imágenes proporcionalmente de manera que llenen todo el cuadro del objeto; es posible que las imágenes sean recortadas. Propiedades de texto Para cambiar las propiedades del texto Utilice el cuadro de diálogo Propiedades de texto para cambiar las distintas propiedades de un objeto de texto. Si actualmente no está modificando el texto del objeto, haga clic con el botón derecho sobre el objeto y elija Propiedades (o seleccione el objeto y elija Propiedades del menú Elemento (tecla de acceso rápido: ALT+ENTRAR). También puede mantener pulsada la tecla ALT y hacer doble clic sobre el objeto. Acerca de las propiedades de la posición Establezca Para especificar... esta opción... Posición eje X El desplazamiento horizontal desde la esquina superior izquierda del diseño hasta la esquina superior izquierda del objeto. Posición eje Y El desplazamiento vertical desde la esquina superior izquierda del diseño hasta la esquina superior izquierda del objeto. Ancho El ancho del objeto. Altura La altura del objeto. Nota: Los cuadros de edición correspondientes a la posición en el eje X y en el eje Y, el ancho y la altura son de sólo lectura si el objeto está bloqueado. Acerca de las propiedades de la apariencia Establezca esta opción... Color del borde Tamaño del borde Color de relleno Rotación Alineación Para especificar... El color del borde que rodea el objeto. El ancho del borde, en puntos. Puede ser transparente, o del color del fondo del objeto. Rotación hacia la derecha, en grados. Alineación horizontal del texto. Alineación vertical del texto. Acerca de las propiedades de los atributos del texto Establezca esta opción... Para especificar... 53 Permitir líneas vacías Quitar todas las líneas vacías Quitar líneas vacías de variables Esta opción resulta útil cuando la variable es, por ejemplo, una dirección y cuando algunos registros de la base de datos tienen campos vacíos. Si selecciona esta función, se conservarán las líneas vacías originadas por los campos vacíos. Esta opción eliminará tanto las líneas vacías ocasionadas por los campos vacíos de la base de datos como las líneas blancas que se insertan manualmente. Esta opción eliminará todas las líneas vacías sólo de las variables; por el contrario, conservará las líneas vacías estáticas. Cómo dar formato al texto Acerca de los estilos del texto Puede cambiar el estilo del texto (por ejemplo, el nombre de la fuente, el tamaño, el color y las propiedades del estilo) de cualquier parte del texto de un objeto de texto. El estilo del texto de una variable depende del estilo del primer delimitador, es decir, el carácter que marca el principio de una variable. PrintShop Mail dispone de cuatro estilos de fuente: ! Normal ! Negrita (CTRL+B), ! Cursiva (CTRL+I) ! Subrayado (CTRL+U) Puede combinar los estilos negrita, cursiva y subrayado. Limitaciones de las fuentes: ! Para utilizar fuentes PostScript en el documento, es necesario contar con Adobe Type Manager. ! Para utilizar fuentes OpenType en el documento, debe estar utilizando Windows NT, 2000 ó XP. Para aplicar un estilo de texto a todos los párrafos de uno o más objetos de texto. 1. 2. Seleccione los objetos. Aplique el estilo de texto. Para aplicar un estilo de texto a un intervalo de caracteres 1. 2. 3. Acceda al modo de edición haciendo doble clic en un objeto de texto. Realice su selección. Haga clic en el botón correspondiente de la barra de herramientas Formato de texto. Adicionalmente, puede elegir Fuente, Tamaño, Estilo o Color del menú Texto. Para especificar un tamaño de fuente personalizado ! Desde el submenú Tamaño del menú Fuente, seleccione Otro. ! Modifique la selección en el menú Tamaño de fuente de la barra de herramientas Formato de texto. Nota: Por ejemplo, se permite un tamaño de fuente de 10,5 puntos, pero el decimal de 10,3 se redondea al medio punto decimal más cercano (10,5). Para especificar el color del texto En la barra de herramientas Formato de texto, haga clic en la flecha desplegable del botón Color de texto. De esta manera se accede a una paleta con colores predefinidos. Puede añadir sus propios colores personalizados a esta paleta. Para ello, haga clic en el botón Personalizar situado debajo de la paleta. Aparece el cuadro de diálogo Color estándar. Para acceder a este cuadro de diálogo: Texto > Color... También puede utilizar la herramienta de Cuentagotas situada en la barra de herramientas Herramientas para elegir un color y aplicarlo como color del texto. Estilo del párrafo Acerca de los estilos del párrafo Un párrafo es un rango continuo de caracteres que comparten las propiedades de formateado tales como: ! Alineación ! Márgenes ! Indentación 54 ! Tabs Los párrafos están separados por retornos de carro. Para comenzar un nuevo párrafo, pulse ENTRAR mientras teclea el texto. Para alinear el texto Para aplicar una alineación a todos los párrafos de uno o más objetos de texto: 1. Seleccione los objetos. 2. Haga clic en un botón de alineación de la barra de herramientas Formato de texto . (También puede utilizar el cuadro de diálogo Propiedades de texto para realizar esto.) Para establecer la alineación del texto de un párrafo concreto: 1. Haga doble clic en un objeto de texto para acceder al modo de edición. 2. Seleccione un párrafo. 3. Haga clic en un botón de alineación de la barra de herramientas Formato de texto . (También puede seleccionar Párrafo del menú Texto. En este cuadro de diálogo, puede especificar los márgenes de alineación y los valores de indentación de la primera línea. Se proporciona una sample muestra del aspecto para previsualizar la configuración actual.) Acerca de los tabs Puede seleccionar los siguientes tabs: Tab izquierdo El texto se extiende hacia la derecha desde el tab. Tab central El texto queda centrado en el tab. Tab derecho El texto se extiende hacia la izquierda desde el tab hasta que se rellena el espacio del tab; tras ello, el texto se extiende hacia la derecha. Para establecer y cambiar las posiciones de los tabs Para cambiar las posiciones de los tabs: 1. Seleccione Tabs predeterminados del menú Texto. 2. Realice sus selecciones. Existen dos maneras de establecer y quitar las posiciones de los tabs predeterminados. Puede: ! Utilizar el cuadro de diálogo Tabs. 55 ! Utilizar la regla horizontal. Para utilizar el cuadro de diálogo Tabs: 1. Haga doble clic en un objeto de texto para acceder al modo de edición. 2. Seleccione un párrafo. 3. Seleccione Tabs predeterminados del menú Texto. Las posiciones de los tabs son en relación al lado izquierdo del objeto de texto. 1. Para añadir una posición, introduzca un valor en el cuadro de edición y haga clic en Establecer. 2. Para quitar una posición, selecciónela en el cuadro de lista y haga clic en Borrar. Para utilizar la regla horizontal: 1. Haga clic con el botón izquierdo del mouse sobre la regla horizontal para añadir un marcador de párrafo. El tipo de marcador depende del estado del botón de marcador de párrafo en el área de intersección de las dos reglas (superior-izquierda). 2. Haga clic con el botón izquierdo del mouse sobre este botón de marcador de párrafo para desplazarse por todos los posibles tipos de marcadores de párrafo, inclusive los correspondientes a la indentación de la primera línea, o haga clic con el botón derecho sobre este botón para seleccionar un tipo de marcador de un menú. Nota: También puede utilizar la regla horizontal para especificar los márgenes izquierdo y derecho. Para ello, haga clic con el botón izquierdo del mouse en la posición del lado izquierdo o derecho del cuadro de texto y arrastre el margen hasta la posición deseada. 56 Aspectos básicos del diseño Acerca de los diseños Un documento PrintShop Mail puede estar formado por varios diseños. Para insertar un diseño Desde el menú Diseño, seleccione Insertar. Ahora puede insertar, quitar, desplazar o duplicar diseños. Para tener un control de los diseños del documento actual Desde el menú Ventana, seleccione Diseño de documento. Para duplicar un diseño 1. 2. En la ventana Diseño de documento, haga clic con el botón derecho del mouse sobre el icono que representa el diseño. Seleccione Duplicar. Adicionalmente, puede dirigirse al diseño que desea duplicar. Para ello, utilice la barra de herramientas Ver para seleccionar el diseño. A continuación, seleccione Duplicar del menú Diseño. El diseño nuevo se añade después del original. Para quitar un diseño Si lo desea, puede quitar un diseño de la ventana Diseño de documento. Adicionalmente, puede dirigirse al diseño 57 que desea quitar. Para ello, utilice la barra de herramientas Vista para seleccionar el diseño. A continuación, seleccione Quitar del menú Diseño. Para quitar el tamaño y la orientación del diseño de la página actualmente seleccionada 1. 2. Desde el menú Diseño, seleccione Tamaño y orientación. Realice los cambios correspondientes. Nota: Los cambios se aplican a todos los diseños del documento. Nota: Sólo se permite un tamaño de diseño por documento. Líneas guía Acerca de las líneas guía Las líneas guía son líneas guía no imprimibles que le ayudan a organizar y colocar los objetos. Al desplazar o cambiar el tamaño de un objeto que se encuentra a una determinada distancia de una línea guía, el objeto seleccionado se ajusta a la línea. Para añadir una línea guía 1. 2. Seleccione Línea guía del menú Insertar. Seleccione una línea guía horizontal o vertical. Otra forma de añadir una línea guía es haciendo clic con el botón izquierdo del mouse sobre una regla. Utilice la regla horizontal para añadir una línea guía vertical, y la regla vertical para añadir una línea guía horizontal. Al hacer clic con el botón izquierdo del mouse se añade una línea guía o de doblado, en función del icono mostrado en la esquina superior izquierda del área de trabajo. Haga clic sobre el icono para que cambie al icono Línea guía, tal y como se muestra aquí. Nota: Al arrastrar una línea guía, el comportamiento predeterminado es que se ajuste a cualquier objeto existente. Este comportamiento puede cambiarse seleccionando o deseleccionando la opción Ajustar las líneas guías a los objetos situada en el menú Ver. Para establecer la distancia de "ajustar a" Establezca la distancia necesaria para que los objetos se ajusten a las líneas guía en el cuadro de diálogo Preferencias de la configuración del programa (CTRL+K), bajo Fuerza magnética. Para quitar una línea guía Para quitar una línea guía, arrástrela hasta una ubicación que no sea válida, fuera del diseño. El cursor de arrastre se actualiza para reflejar si al soltar el botón del mouse se desplazará o quitará la línea. Líneas de plegado 58 Acerca de las líneas de plegado Puede utilizar las líneas de plegado para determinar por donde se deben doblar los documentos formados por varias páginas. Al contrario que las líneas guía, las líneas de plegado son parte del documento impreso. Para añadir una línea de plegado 1. 2. Seleccione Línea de plegado del menú Insertar. Seleccione una línea de plegado horizontal o vertical. Otra forma de añadir una línea de plegado es haciendo clic con el botón izquierdo del mouse sobre una regla. Utilice la regla horizontal para añadir una línea de plegado vertical, y la regla vertical para añadir una línea de plegado horizontal. Haga clic con el botón izquierdo del mouse si desea añadir una línea de plegado o una línea guía, en función del icono mostrado en la esquina superior izquierda del área de trabajo. Haga clic sobre el icono para que cambie al icono Línea de plegado, tal y como se muestra aquí. Para cambiar la línea de plegado: ! ! Largo; utilice el cuadro de diálogo de Preferencias de la configuración de imposición (CTRL+K). El largo del superpuesto de una línea de doblado especifica el largo de la parte visible del documento (por ejemplo, excluyendo cualquier margen de sangría). Color; utilice el cuadro de diálogo de Preferencias de la configuración del programa (CTRL+K). Nota: El color de las líneas de plegado sólo afecta a la representación de las líneas de plegado de la pantalla; las líneas de plegado siempre se imprimen en negro, con un ancho de rayita. Para quitar una línea de plegado Para quitar una línea de plegado, arrástrela hasta una ubicación que no sea válida, fuera del diseño. El cursor de arrastre se actualiza para reflejar si al soltar el botón del mouse se desplazará o quitará la línea. Margen de corrimiento Acerca de los márgenes de corrimiento Un margen de corrimiento es una parte del diseño que se imprime en el borde de una página acabada. Una vez la página se imprime en la prensa, se quita el margen del corrimiento. En PrintShop Mail, el tamaño total del diseño (tal y como se ve en la opción Tamaño y orientación del menú Diseño) incluye el margen del corrimiento. Para añadir un margen de corrimiento a cada diseño 1. 2. 3. 59 Desde el menú Edición, seleccione Preferencias (CTRL+K). En el panel izquierdo, haga clic en el icono Configuración de imposición. Seleccione una de las siguientes opciones: ! Ninguno: no se añade ningún margen de corrimiento. ! Agregar a diseño: sirve para añadir el margen de corrimiento al diseño, aumentando por tanto el tamaño del diseño. ! Incluir en diseño: sirve para substraer el margen de corrimiento del diseño, manteniéndose por tanto el mismo tamaño del diseño que antes. Cropmarks Acerca de los cropmarks Los cropmarks son líneas impresas que facilitan el recorte del documento de acuerdo con su tamaño final una vez quitado el margen del corrimiento. Los cropmarks sólo se imprimen si el diseño incluye un margen de corrimiento. Para añadir o quitar cropmarks 1. 2. 3. Desde el menú Edición, seleccione Preferencias (CTRL+K). En el panel izquierdo, haga clic en el icono Configuración de imposición. Seleccione o quite la marca de la casilla de verificación Agregar cropmarks. Nota: El espacio entre diseños es la distancia existente entre el cropmark real y el borde del diseño. Cómo manipular elementos Cómo seleccionar elementos Para seleccionar elementos Existen varias formas de seleccionar elementos. Puede: ! ! ! Hacer clic con el botón izquierdo del mouse sobre un solo objeto para borrar cualquier selección activa y seleccionar el elemento. Hacer clic con el botón izquierdo del mouse varios elementos del diseño y arrastrar un cuadro de selección alrededor de ellos. Desde el menú Edición, seleccione Seleccionar todo (CTRL+A). Para seleccionar objetos ocultos tras otros objetos Si no puede seleccionar un elemento haciendo clic con el botón del mouse porque está cubierto por otro elemento, pulse varias veces la tecla TAB para desplazarse por los objetos del diseño visible. Pulse MAYÚS+TAB para seleccionar el objeto anterior. Para ampliar una selección Existen varias formas de ampliar una selección. Puede: ! Pulsar y mantener pulsada la tecla MAYÚS o CTRL para garantizar que no se borre ninguna selección activa. ! Para ampliar la selección actual, pulse y mantenga pulsada la tecla MAYÚS mientras hace clic con el botón izquierdo del mouse sobre los demás elementos. ! Para cambiar el estado de selección de un elemento, pulse y mantenga pulsada la tecla CTRL mientras hace clic con el botón izquierdo del mouse sobre ese elemento. 60 Cómo mover y cambiar el tamaño de los elementos Para desplazar los elementos usando el mouse 1. 2. Seleccione uno o más elementos. Haga clic con el botón izquierdo sobre la selección y arrástrela hasta la nueva posición. Nota: Mientras arrastra, los elementos se ajustarán a cualquier línea guía que esté próxima. Para desplazar los elementos usando el teclado 1. 2. Seleccione uno o más elementos. Utilice las teclas de desplazamiento del teclado para desplazar el elemento seleccionado hasta una nueva posición dentro del diseño. Cada vez que pulse una tecla de desplazamiento, el objeto se desplazará un píxel. Para desplazar los objetos introduciendo las nuevas coordenadas (con el fin de colocar el elemento en una posición concreta) 1. 2. 3. 4. Seleccione el elemento. Haga clic con el botón derecho y elija Propiedades (ALT+ENTRAR). También puede elegir Propiedades del menú Elemento o de la barra de herramientas Elementos. En el campo Posición, introduzca las coordenadas del eje X e Y. Haga clic en Aceptar. Para cambiar el tamaño de un elemento usando el mouse 1. 2. 3. Seleccione el elemento. Haga clic con el botón izquierdo sobre uno de los controladores de tamaño. Arrastre el controlador para cambiar el tamaño del objeto. Nota: En el caso de las imágenes estáticas, el cambio de tamaño siempre mantiene la relación de aspecto de la imagen. En el caso de cualquier otro objeto, cambie de tamaño de una manera proporcional manteniendo pulsada la tecla CTRL mientras arrastra. Nota: Mientras arrastra, los lados de los elementos que esté cambiando de tamaño se ajustarán a cualquier línea guía que esté próxima. Para cambiar el tamaño de un elemento introduciendo sus nuevas dimensiones 1. 2. 3. 4. 61 Seleccione el elemento. Haga clic con el botón derecho y elija Propiedades (ALT+ENTRAR). También puede elegir Propiedades del menú Elemento o de la barra de herramientas Elementos. En el campo Posición, introduzca la nueva anchura y altura. Haga clic en Aceptar. Cómo copiar elementos Para copiar los elementos usando el mouse 1. 2. 3. Haga clic con el botón derecho y arrastre uno o más elementos seleccionados hasta otra ubicación. Suelte el botón del mouse. En el menú, elija Copiar aquí para crear una copia de los elementos seleccionados.. Para copiar los elementos usando el teclado 1. 2. Seleccione uno o más elementos. Desde el menú Edición, seleccione Copiar (CTRL+K). Nota: Puede pegar el contenido del portapapeles en cualquier diseño, incluso en otra sesión de PrintShop Mail 4.0. Para ello, seleccione Pegar (CTRL+V) del menú Edición. Para pegar los elementos en varios diseños Si el documento está compuesto por más de un diseño, puede crear varias copias en el documento. Elija cualquiera de estas dos opciones: ! Pegar en y, a continuación, Documento completo para pegar el contenido del portapapeles en cada diseño del documento. ! Pegar en y, a continuación, Resto del documento para pegar el contenido del portapapeles en el resto del documento (por ejemplo, en cada diseño, comenzando por el próximo diseño). Nota: Si el próximo diseño es el diseño actual, la opción Resto del documento no se encuentra disponible. Nota: Si el diseño actual es el último diseño del documento, la opción "Pegar al resto del documento" no se encuentra disponible. Cómo alinear elementos Para alinear elementos Nota: Usted añade los bordes de los elementos de la selección del ÚLTIMO objeto seleccionado. Puede alinear usando los bordes izquierdo, derecho, superior o inferior. 1. Seleccione los elementos que desea alinear. 2. Seleccione uno de los botones de alineación situados en la barra de herramientas Elementos. También puede hacer clic con el botón derecho del mouse sobre la selección y seleccionar una opción del submenú bajo Alinear bordes. Ejemplo: Antes de alinear los bordes izquierdos 62 Ejemplo: Después de alinear los bordes izquierdos Recuerde que la imagen superior izquierda fue seleccionada EN ÚLTIMO LUGAR. Sugerencia: Si no sabe qué objeto ha seleccionado por última vez, por ejemplo, si ha seleccionado todos los objetos con la opción Seleccionar todo (CTRL+A), vuelva a seleccionar el objeto para alinearlo al mismo tiempo que mantiene pulsada la tecla Mayús. Cómo ordenar los elementos Acerca de las capas Cada diseño de un documento PrintShop Mail puede dividirse en tres capas: ! ! ! La capa inferior no contiene ningún elemento. Esta capa está en blanco o está compuesta de una página PDF si creó el documento a partir de un PDF. La capa intermedia está compuesta por imágenes estáticas, que forman el fondo del documento. La capa superior sólo contiene elementos variables, por ejemplo, texto e imágenes variables. Para volver a ordenar los elementos en las capas Importante: Puede mover los elementos hacia delante y hacia atrás en una capa, pero no es posible mover los elementos de una capa a otra. Por ejemplo: una imagen estática no puede moverse delante de una imagen variable, y un cuadro de texto no puede desplazarse detrás de una imagen estática. 1. Seleccione el o los elementos. 2. Desde el menú Elemento, seleccione Organizar. Adicionalmente, puede hacer clic con el botón derecho sobre la selección y elegir Organizar. 3. Seleccione la opción correspondiente: ! Traer al frente: sirve para desplazar el elemento y colocarlo delante del resto de objetos de su capa. ! Traer hacia delante: sirve para desplazar el objeto una posición hacia delante en su capa. ! Enviar hacia atrás: sirve para desplazar el objeto una posición hacia atrás en su capa. ! Enviar atrás: sirve para desplazar el objeto detrás del resto de objetos de su capa. 63 Cómo bloquear objetos Acerca del bloqueo de objetos Si bloquea un objeto, se le protege de que puedan realizarse en él cambios accidentales de tamaño o posición. Sin embargo, el texto de un cuadro de texto todavía puede modificarse. Para bloquear un objeto 1. 2. Seleccione el objeto. Desde el menú Elemento, seleccione Bloquear posición. Adicionalmente, puede hacer clic con el botón derecho sobre el objeto y elegir Bloquear. Para desbloquear un objeto 1. 2. Seleccione el objeto bloqueado. Desde el menú Elemento, seleccione Desbloquear posición. Adicionalmente, puede hacer clic con el botón derecho sobre el objeto y elegir Desbloquear. Referencia sobre las barras de herramientas Barra de herramientas Base de datos Acerca de la barra de herramientas Base de datos Haga clic en este botón... Para... Ir al primer registro. Ir al registro anterior. Ir al registro siguiente. Ir al último registro. Ir al registro actual. Mostrar el número total de registros de la base de datos. Nota: El cuadro de edición Número total de registros es de sólo lectura cuando la base de datos está abierta. De lo contrario, puede cambiar su contenido con el fin de modificar el número de Elementos sin base de datos. 64 Barra de herramientas Elementos Acerca de la barra de herramientas Elementos Haga clic Para... en este botón... Alinear los bordes izquierdos al borde izquierdo del último elemento seleccionado. Alinear los bordes derechos al borde derecho del último elemento seleccionado. Alinear los bordes superiores al borde superior del último elemento seleccionado. Alinear los bordes inferiores al borde inferior del último elemento seleccionado. Rotar el elemento 90 grados hacia la izquierda. Rotar el elemento 90 grados hacia la derecha. Seleccionar el color de relleno. Especificar el ancho del borde (o la ausencia del borde). Seleccionar el color del borde. Abrir el cuadro de diálogo Propiedades del elemento seleccionado. Barra de herramientas Estándar Acerca de la barra de herramientas Estándar Haga clic en este botón... Para... Crear un nuevo documento a partir de un diseño en blanco. Crear un nuevo documento a partir de un archivo PDF. Abrir un documento ya existente. Guardar el documento actual. Imprimir el trabajo actual. Cortar los elementos seleccionados. Copiar los elementos seleccionados. Pegar los elementos seleccionados. Deshacer la última acción. Rehacer la última acción. Nota: Para deshacer o rehacer varias acciones al mismo tiempo, haga clic en el botón desplegable situado al lado de la flecha. Barra de herramientas Formato de texto 65 Acerca de la barra de herramientas Formato de texto Haga clic en este botón... Para... Seleccionar el nombre de la fuente. Seleccionar el tamaño de la fuente. Aplicar negrita a la selección. Aplicar cursiva a la selección. Subrayar la selección. Seleccionar el color de la fuente. Alinear el texto a la izquierda. Centrar el texto. Alinear el texto a la derecha. Justificar el texto. Barra de herramienta Herramientas Acerca de la barra de herramientas Herramientas Haga clic en este Para... botón... Seleccionar la herramienta. Seleccionar la herramienta de edición de texto. Seleccionar la herramienta del zoom; haga clic con el botón izquierdo del mouse para aumentar, y haga clic con el botón derecho o mantenga pulsada la tecla CTRL para reducir. Elegir un color de Relleno, Texto o Borde a partir de los valores RGB de cualquier píxel de la pantalla. Insertar un archivo PDF. Insertar una imagen estática. Seleccionar la herramienta para insertar texto. Seleccionar la herramienta para insertar imágenes variables. 66 Barra de herramientas Vista Acerca de la barra de herramientas Vista Haga clic en este botón... Para... Ir al primer diseño. Ir al diseño anterior. Ir al diseño siguiente. Ir al último diseño. Especificar el nivel de zoom. Cambiar al modo de Vista previa. Mostrar u ocultar las reglas. Mostrar u ocultar una barra de herramientas concreta. Formatos de bases de datos compatibles Éstos son los formatos de bases de datos compatibles y las extensiones de los nombres de archivo correspondientes: Database Format File Name Extension dBase DBF Microsoft FoxPro DBF Microsoft Access MDB Microsoft Excel XLS Paradox DB Text TXT or CSV Oracle / SQL Through ODBC connection 67 Formatos de imágenes compatibles stos son los formatos de imágenes compatibles y las extensiones de los nombres de archivo correspondientes: Graphics format File name extension Encapsulated PostScript EPS Icon ICO GIF GIF JPEG File Interchange Format JPG, JPE or JPEG Tagged Image File Format TIF or TIFF Windows Bitmap BMP Nota: PrintShop Mail 4.x.x es compatible con imágenes comprimidas con LZW, inclusive vistas previas de TIFF comprimidos con LZW en archivos EPS. Configuración de las preferencias Configuración del programa Para especificar la configuración de las preferencias del programa 1. Desde el menú Edición (CTRL+K), seleccione Preferencias. 2. En el panel izquierdo, haga clic en el icono Configuración del programa. Acerca de las preferencias generales Establezca esta opción... Marcadores variables Medidas en Elementos sin base de datos Idioma de la interfaz Para... Especificar los caracteres que delimitan (incluyen) las variables en los objetos de texto. Seleccionar las unidades de medida de PrintShop Mail. Especificar el número total de registros cuando no hay ninguna base de datos abierta. Seleccione el idioma que desea usar. Si cambia el idioma, necesitará cerrar la aplicación y reiniciarla antes de que el cambio de idioma surta efecto. Acerca de las preferencias de la apariencia del diseño Establezca esta opción... Corrimiento Líneas de plegado Área imprimible 68 Para... Especificar el color. Especificar el color. Especificar el orden en que se dibujan las áreas imprimibles, en relación a los objetos. Superior especifica que las áreas son siempre visibles, Inferior que son oscurecidas por los Líneas guía Fuerza magnética objetos. Especificar el orden en que se dibujan las líneas guía, en relación a los objetos. Superior especifica que las líneas son siempre visibles, Inferior que son oscurecidas por los objetos. Defina las sensibilidad de las líneas guía al mover o cambiar de tamaño los objetos. Cuando el cursor alcanza el rango de pixeles especificado en cualquier lado de una línea guía, el objeto de ajusta a este rango. Configuración del trabajo de impresión Para especificar la configuración del trabajo de impresión 1. Desde el menú Edición (CTRL+K), seleccione Preferencias. 2. En el panel izquierdo, haga clic en el icono Configuración del trabajo de impresión. Acerca de las preferencias del trabajo de impresión Establezca esta opción... Imprimir márgenes Tecnología Imprimir página de informe Para... Especificar el desplazamiento que permite que la impresión se desvíe, en relación a la esquina superior izquierda de la página. En la vista del diseño, las líneas del área imprimible tienen en cuenta el sesplazamiento de la impresión. Si especifica un desplazamiento positivo en el eje X, el área imprimible se desvía a la izquierda. Seleccionar qué tecnología de la impresión va a utilizar para optimizar la impresión PostScript. Consulte Tecnologías de impresión compatibles para obtener más información sobre estas opciones. Especificar que se imprima una página de informe al final del trabajo. Repetición Nota: Utilice esta configuración para imprimir documentos de varias páginas. Consulte Cómo usar la opción de repetición de diseños para obtener más información. Para especificar la configuración de la opción de repetición de diseños 1. Desde el menú Edición (CTRL+K), seleccione Preferencias. 2. En el panel izquierdo, haga clic en el icono Configuración de repetición. Acerca de las preferencias de repetición Establezca esta opción... Repetición de diseño Espaciamiento entre diseños Prioridades 69 Para... Especificar cómo debe realizarse la impresión de un documento formado por varias páginas. El número incluido entre corchetes indica el número de repeticiones máximo posible con el diseño y la configuración de impresión actuales. Especificar la distancia horizontal (Espaciamiento horizontal) y vertical (Espaciado vertical) existente entre cada diseño. Especificar el orden de impresión en la base de datos. Puede especificar: De izda. a dcha., De arriba abajo y Del frente a atrás. Modo Dúplex Por ejemplo: Para imprimir usando toda la pila de folios, establezca la prioridad máxima (1) en Del frente a atrás, la prioridad 2 en De arriba abajo y la prioridad 3 en De izda. a dcha.. De esta manera, el primer registro se imprime en la esquina superior izquierda de la primera página, el segundo en la esquina superior izquierda de la segunda página, etc. Consecuentemente, no es necesario intercalar una vez se ha impreso el trabajo. Especifique que las posiciones de los diseños situados en la parte posterior de cada página coincidan con las posiciones de los diseños situados en la parte delantera de cada página. Como resultado, las posiciones de los diseños situados en la parte trasera se copiarán de manera horizontal. Puede especificar: Un cara, Basado en configuración de controlador y Voltear sobre borde largo (sin rodar). Nota: Los controladores de algunas impresoras no interpretan correctamente la configuración del modo Dúplex. Puede obligar a PrintShop Mail a copiar las posiciones de los diseños situados en la parte posterior seleccionando la opción "Voltear sobre lado largo (sin rodar)". Configuración de la imposición Para especificar la configuración de la preferencia Imposición 1. Desde el menú Edición (CTRL+K), seleccione Preferencias. 2. En el panel izquierdo, haga clic en el icono Configuración de imposición. Acerca de las preferencias de la imposición Establezca esta opción... Margen de corrimiento Cropmarks Para... Especifique la información relativa al margen del corrimiento de la siguiente manera: Ningunosirve para no añadir ningún margen de corrimiento. Agregar a diseñosirve para añadir el margen de corrimiento al diseño, aumentando por tanto el tamaño del diseño. Incluir en diseñosirve para substraer el margen de corrimiento del diseño, manteniéndose por tanto el mismo tamaño del diseño que antes. Anchosirve para fijar la distancia existente entre el papel y el borde del diseño. Nota: Sólo puede especificar cropmarks si ha definido un margen de corrimiento. Espacio entre diseños: Especifique el espacio entre diseños como la distancia existente entre el cropmark real y el borde del diseño. Líneas de plegado Color: Es posible seleccionar un color para las Crop marks. Especifique la longitud de las líneas de plegado. Configuración regional Para especificar las preferencias de la configuración regional 1. 70 Desde el menú Edición (CTRL+K), seleccione Preferencias. 2. En el panel izquierdo, haga clic en el icono Configuración regional. 3. 4. ! ! ! Seleccione de este menú la configuración predeterminada de su país. Seleccione una ficha para especificar la configuración adicional: Configuración de los números Configuración de la moneda Configuración de la fecha Acerca de las preferencias de los números Para acceder a esta ventana: "Edición > Preferencias > Icono regional > ficha Número". Nota: Las vistas previas Positivo y Negativo le presentan cómo se mostrarán los números en PrintShop Mail. Establezca esta opción... Símbolo decimal No. de dígitos decimales Símbolo de separación de miles Separación de miles Símbolo de signo negativo Formato de número negativo Mostrar ceros interlineados Para... Seleccionar el símbolo utilizado como separador decimal. Seleccionar el número de dígitos decimales que pueden aparecer después del símbolo decimal. Seleccionar el símbolo que sirve para separar los miles en cantidades grandes (por ejemplo, 1.000.000). Seleccionar el número de dígitos de un grupo. Seleccionar el símbolo utilizado para indicar que un número es negativo. Seleccionar el formato en que se mostrarán los números negativos. Mostrar los números decimales con o sin ceros interlineados (por ejemplo, 0,07 ó ,07). Acerca de las preferencias de la moneda Nota: Las vistas previas Positivo y Negativo le presentan cómo se mostrarán la moneda en PrintShop Mail. Para acceder a esta ventana: Edición > Preferencias > Icono Regional > ficha Moneda. Establezca esta opción... Símbolo de moneda Formato de número positivo: Formato de número negativo Símbolo decimal Símbolo de número negativo No. de dígitos decimales Símbolo de separación de miles Separación de miles Para... Seleccionar el símbolo de moneda. Seleccionar el formato de un número positivo. Seleccionar el formato de un número negativo. Seleccionar el símbolo utilizado como separador decimal. Seleccionar el símbolo utilizado para indicar que un número es negativo. Seleccionar el número de dígitos decimales que pueden aparecer después del símbolo decimal. Seleccionar el símbolo que sirve para separar los miles en cantidades grandes. Seleccionar el número de dígitos de un grupo. Acerca de las preferencias de la fecha Nota: La Muestra de la presentación representa cómo se mostrarán las fechas en PrintShop Mail. Para acceder a esta ventana: "Edición > Preferencias > Icono regional > ficha Fecha". Establezca esta opción... Formato de fecha 71 Para... Seleccionar el formato de fecha. Uso de expresiones Acerca de las expresiones de PrintShop Mail Las expresiones le permiten manipular los datos de la base de datos. También le permiten añadir condiciones a los campos de la base de datos, por ejemplo, la creación de un saludo a partir del campo 'Sexo'. La expresión es la combinación de las funciones que realizan el cálculo. A continuación se muestra el ejemplo válido de una expresión formada por funciones: IF(UPPER([SEXO]) = "M", "Estimado Sr." & PROPER([APELLIDO]), "Estimada Srta." & PROPER([APELLIDO])) Las funciones utilizadas en el ejemplo son: 1. IF(test_logico, valor_si_verdadero, valor_si_falso) 2. PROPER(valor_cadena) Hay disponibles diversos tipos de funciones en función de la expresión que desee crear. ! Funciones de los códigos de barras ! Funciones del diseño ! Funciones lógicas ! Funciones de números ! Funciones de cadenas También puede elegir de una lista que contiene todas las funciones. Para ello consulte: ! Información general sobre las funciones Para consultar las funciones utilizadas con más frecuencia, diríjase a Información general sobre las expresiones favoritas. Expresiones favoritas A continuación se muestran las expresiones más usadas: ! Cómo poner en mayúscula los nombres ! Cómo insertar un saludo ! Cómo crear un número de serie personalizado Si nota que ha introducido incorrectamente los datos en una base de datos, es posible que los campos sean parecidos a estos: Nombre juan teREsa Guillermo Apellidos aroca Hernández pérez Quiere que en cada documento los nombres se impriman con la primera letra en mayúscula. Utilice la función PROPER para ello. Esta función convierte en mayúscula la primera letra de cada palabra y cambia el resto de la palabra a minúsculas. La expresión se parece a ésta: PROPER ([Nombre]) & " " & PROPER ([Apellidos]) Éste es el resultado de la "transformación": Juan Aroca Teresa Hernández Guillerno Pérez 72 Puede generar un saludo con una instrucción condicional IF. Si tiene un campo en la base de datos que especifica el sexo de la persona, puede utilizarlo para añadir 'Sr.' o 'Srta.' al nombre. Ejemplo Base de datos Nombre Juan Teresa Guillermo Apellidos Aroca Hernández Pérez Sexo M F M Este ejemplo utiliza la función IF junto con el operador '&', lo que le permite combinar cadenas de texto. IF([Sexo]="M", "Estimado Sr. " & [Nombre] & " " & [Apellidos], "Estimada Srta. " & [Nombre] & " " & [Apellidos]) IF( [SEXO]="M", "Estimado Sr. " & [Nombre] & " " & [Apellidos], "Estimada Srta. " & [Nombre] & " " & [Apellidos] Inicio de la función IF Comprueba si aparece la "M" en el campo «Sexo». Si no parece, combina "Estimado Sr. ", el nombre, un espacio y el primer apellido. Si no es igual a "M", se asume que la carta está dirigida a una mujer y se crea una combinación con "Estimada Srta.", el nombre, un espacio y el primer apellido. Fin de la función IF ) Estos son los resultados usando la base de datos anterior como ejemplo: Nombre Juan Teresa Guillermo Apellidos Aroca Hernández Pérez Sexo M F M Resultado Estimado Sr. Juan Aroca Estimada Srta. Teresa Hernández Estimado Sr. Guillerno Pérez Acerca de los números de serie personalizados PrintShop Mail le permite crear números de serie personalizados. Puede utilizar estos números para añadir series a elementos tales como boletos de una rifa, vales o material autoenviable. Junto con las funciones de códigos de barras, puede crear códigos de barras numerados en serie. No es necesario tener una base de datos para crear números en serie. Puede cambiar el número de registros sin una base de datos en el cuadro de diálogo Preferencias (desde el menú Edición, seleccione Preferencias), o directamente en la ventana Datos variables. Por ejemplo: En este ejemplo se ha creado un código de barras Code 39. El número en serie personalizado comienza con 'SWA', y finaliza con un contador que cuenta del 1 al 1000. Las funciones usadas son: ! CODE39 ! COUNTER Una vez creado un cuadro de texto con una variable para el código de barras, la función del código de barras se adjunta a la variable. CODE39("SWA" & COUNTER(1, 1000, 1, 4, True)) El resultado en PrintShop Mail es: *SWA0001*, *SWA0002*, *SWA0003*, etc. Una vez seleccionada la fuente correcta del código de barras, el resultado es: 73 Funciones y operadores Guía de expresiones de PrintShop Mail Funciones: información general En PrintShop Mail puede utilizar las siguientes funciones: ABS AND ASC BLANK CHR CODABAR CODE128 CODE39 COUNTER DATE DIV EAN13 EAN8 FALSE IF INT ITF LEFT LEN LOWER LTRIM MID MOD MSI NOT OR POS POSTNET PRINT PROPER REPLACE RIGHT ROUND RTRIM SGN SKIP STR TODAY 74 Devuelve el valor absoluto de un valor numérico. Operador lógico. Convierte el primer carácter de una cadena en su valor ASCII numérico. Se obtiene como resultado una página en blanco. Convierte un número de índice ASCII en el carácter correspondiente. Calcula un código de barras CODABAR. Calcula un código de barras CODE128. Calcula un código de barras CODE39. Devuelve la posición de un contador. Convierte una variable de fecha en formato "AAAAMMDD" en un formato personalizado. Devuelve la parte entera (sin decimales) del resultado de una división. Calcula un código de barras EAN13. Calcula un código de barras EAN8. Operador lógico. Operador lógico. Devuelve la parte entera de un valor de coma flotante. Calcula un código de barras ITF. Devuelve un número especificado de caracteres comenzando desde el extremo izquierdo de la cadena de texto. Devuelve la longitud de una cadena de texto. Convierte todos los caracteres de una cadena de texto en minúsculas. Quita de la cadena de texto los espacios y tabs antes del texto, y los caracteres que indican una nueva línea. Devuelve una subcadena de un número especificado de caracteres a partir de una cadena de texto. Devuelve el resto resultante de dividir dos valores. Calcula un código de barras MSI. Operador lógico. Operador lógico. Busca y devuelve la posición de una subcadena dentro de una cadena de texto. Calcula un código de barras POSTNET. Imprime una página. Convierte la primera letra de cada palabra en mayúscula, y el resto en minúscula. Devuelve un número especificado de caracteres comenzando desde el extremo derecho de la cadena de texto. Redondea un valor de coma flotante al número de decimales especificado. Quita de la cadena de texto los espacios y tabs después del texto, los tabs y los caracteres que indican una nueva línea. Devuelve el signo (positivo o negativo) de un valor. Salta una página (no se imprime). Convierte un número en una cadena. Devuelve la fecha actual, formateada según el formato especificado en el panel de preferencias del formato TRIM TRUE UPCA UPCE UPPER VAL de fecha. Quita de la cadena de texto los espacios y tabs antes y después del texto, los tabs y los caracteres que indican una nueva línea. Operador lógico. Calcula un código de barras UPCA. Calcula un código de barras UPCE. Convierte todos los caracteres de una cadena de texto en mayúsculas. Devuelve el valor numérico de una cadena de texto. En PrintShop Mail puede utilizar los siguientes operadores de expresiones: + * / ( ) < <= <> > >= Sumar Substraer Multiplicar Dividir Paréntesis de apertura Paréntesis de cierre Menor que Menor que o igual a Diferente a Mayor que Mayor que o igual a = "" , . & ↵¶ Igual a Indica una cadena de texto. Separa los parámetros en una expresión. Punto decimal Y comercial; combina cadenas de texto. Avance de línea; retorno de carro. Funciones de códigos de barras En PrintShop Mail puede utilizar las siguientes funciones de códigos barras: ! Codabar ! CODE128 ! CODE39 ! EAN13 ! EAN8 ! ITF ! KIX ! MSI ! POSTNET ! UPCA ! UPCE Aspectos básicos de los códigos de barras Un código de barras podría describirse mejor como un "código de Morse óptico". Está formado por barras negras y espacios blancos de distintas anchuras que se imprimen sobre etiquetas para identificar elementos de una manera inconfundible. Las etiquetas de los códigos de barras se leen con un escáner, que se encarga de medir la luz reflejada e interpreta el código en forma de números y letras que pasan a un ordenador. 75 Para leer ! ! ! un código de barras y que éste pase a un ordenador, es necesario disponer de un lector. El lector incluye: Un dispositivo de entrada que se encarga de leer el código de barras. Un decodificador que convierte los símbolos en caracteres ASCII. Un cable que conecta el dispositivo al ordenador. Densidad Cada símbolo puede codificar un número diferente de caracteres en un espacio determinado siendo los mismos el resto de factores. Los códigos de barras sólo numéricos, por ejemplo, Interleaved 2 of 5, pueden codificar muchos más números en un espacio determinado que una simbología más flexible, por ejemplo, Code 128. En muchos casos este factor es decisivo. Incluso si una simbología puede crear un código de barras del tamaño requerido, seguramente obtendrá un índice de satisfacción en la primera lectura más elevado usando varios símbolos. Caracteres de comprobación Los caracteres de comprobación son caracteres adicionales que se añaden a los códigos de barras para garantizar lecturas correctas. Los caracteres de comprobación son necesarios en algunos códigos de barras propensos a ocasionar errores de lectura. Por ejemplo, Interleaved 2 of 5 es un código de barras sólo numérico muy denso, pero es propenso a ocasionar errores provocados por sustituciones. En este código siempre debe utilizar un carácter de comprobación. Los otros códigos, por ejemplo, Code 128 y Code 39, se comprueban por sí mismos y apenas requieren un carácter de comprobación. Codabar Sintaxis Descripción Ejemplo CODABAR(valor_cadena, iniciar_car, detener_car, digito_comprobacion) Calcula un código de barras CODABAR. CODABAR("123456", "A", "B", Verdadero) Descripción del parámetro valor_cadena iniciar_car detener_car digito_comprobacion El valor representado por el código de barras. El carácter de inicio. El carácter de paro. Opcional, puede ser "Verdadero" o "Falso". Notas Los códigos de barras Codabar pueden incluir caracteres numéricos, seis caracteres de puntuación (-$:/.+) y espacios. También hay cuatro caracteres de inicio/paro especiales: A, B, C y D. Codabar resulta útil para codificar cantidades de dólares y cantidades matemáticas. Estos códigos de barras son un poco más grandes que los códigos de barras Interleaved 2 of 5. Codabar requiere el uso de caracteres de inicio y paro. El dígito de comprobación es opcional. Code 128 Sintaxis Descripción Ejemplo CODE128(valor_cadena) Calcula un código de barras Code 128. CODE128("123456") Descripción del parámetro 76 valor_cadena El valor representado por el código de barras. Notas Esta simbología consiste en un código de barras muy compacto para aplicaciones alfanuméricas. Todo el grupo de caracteres ASCII (128 caracteres) puede codificarse con estos símbolos sin los caracteres dobles que se encuentran en el código de barras Code 39 extendido. Si el código de barras tiene cuatro o más números consecutivos (0-9), los números son codificados en el modo de densidad doble (en el que dos caracteres son codificados en la posición de un carácter). Code 128 realmente se subdivide en tres subgrupos de códigos-caracteres. Dispone de dos formas de comprobar los errores, por lo que es en un código de barras muy estable. No son necesarios los dígitos de comprobación. Si puede elegir, Code 128 es normalmente la mejor elección entre todos los tipos de códigos de barras. Code 39 Sintaxis Descripción Ejemplo CODE39(valor_cadena[, digito_comprobacion]) Calcula un código de barras Code 39. Digito_comprobación es opcional y su valor predeterminado es "Falso". CODE39("ATLAS2002", Verdadero) Descripción del parámetro valor_cadena [, digito_comprobacio] El valor representado por el código de barras. Opcional, y su valor predeterminado es "Falso". Introduzca "Verdadero" para calcular el dígito de comprobación. Notas Code 39 (o Code 3 of 9) es el código de barras que se utiliza de manera más habitual en aplicaciones personalizadas. Se utiliza muy a menudo porque: ! Admite tanto texto como números (A–Z, 0–9, +, -, ., y <espacio>) ! Puede ser leído por casi cualquier lector de código de barras con su configuración predeterminada. ! Es, dentro de los códigos de barras modernos, uno de los más antiguos. Code 39 es un código de barras con una anchura variable y puede admitir cualquier número de caracteres que pueda leer el lector. Se utiliza principalmente en especificaciones militares y gubernamentales. Los códigos de barras Code 39 se comprueban por sí mismos y no son propensos a ocasionar errores por sustitución. Normalmente no requieren el uso de dígitos de comprobación. EAN-13 Sintaxis Descripción Ejemplo EAN13(valor_cadena) Calcula un código de barras EAN-13. EAN13("978123456789") Descripción del parámetro valor_cadena El valor representado por el código de barras. Notas Esta función imprime el código de barras variable para valor_cadena usando el EAN 13 estándar, formado por un 77 código numérico de 13 dígitos. Para imprimir los códigos de barras necesitará una fuente especial para códigos de barras. El código EAN-13 se utiliza para aplicaciones usadas en comercio exterior en donde se necesita un código de país. La simbología UPC-A en realidad consiste en un subgrupo de los símbolos de EAN-13. Este código de barras está formado por dos números del código del país, 10 números de los caracteres de los datos y un carácter de comprobación. Este último carácter se genera de manera automática. EAN-8 Sintaxis Descripción Ejemplo EAN8(valor_cadena) Calcula un código de barras EAN-8. EAN8("9712345") Descripción del parámetro valor_cadena El valor representado por el código de barras. Notas Esta función imprime el código de barras variable para valor_cadena usando el EAN 8 estándar, formado por un código numérico de 8 dígitos. Para imprimir los códigos de barras necesitará una fuente especial para códigos de barras. El código EAN-8 es similar al código de barras EAN-13 y también se utiliza para aplicaciones de comercio exterior en donde se necesita un código de país; en este código sólo se utilizan cinco números. ITF (Interleaved 2 of 5) Sintaxis Descripción Ejemplo ITF(valor_cadena, digito_comprobación) Calcula un código de barras Interleaved 2 of 5. ITF("1234567890", Verdadero) Descripción del parámetro valor_cadena digito_comprobacion El valor representado por el código de barras. Opcional, introduzca "Verdadero" si desea añadir un dígito de comprobación. Notas Este tipo de código, también conocido como I2of5, consiste en un código de barras sólo numérico que al imprimirse ocupa un poco más espacio que el código de barras UPC-A cuando se codifican 10 dígitos. Estos símbolos son suficientemente flexibles para codificar cualquier número de dígitos. Si tiene un número impar, se añade un cero interlineado. Este código de barras es un candidato excelente para las aplicaciones sólo numéricas y es la mejor simbología para los lectores ópticos montados en un lugar fijo. Interleaved 2 of 5 es propenso a ocasionar errores por sustitución, por lo que siempre debe usar un dígito de comprobación. KIX Sintaxis Descripción Ejemplo KIX(CódigoPostal, calle_y_número, [país]) computa un código de barras KIX. KIX("3842BX", "Daltonstraat 42-44", NL) Resultado: NL3842BX Notas: Los códigos de barras KIX son utilizados por el servicio postal holandés para enviar gran cantidad de correo a muchas direcciones. 78 Es obligatorio que el tamaño en puntos de la fuente del código KIX sea 10. MSI Plessey Sintaxis Descripción Ejemplo MSI(valor_cadena) Calcula un código de barras MSI Plessey. MSI("1234567890") Descripción del parámetro valor_cadena El valor representado por el código de barras. Notas El código de barras MSI Plessey fue diseñado en los 70 por la empresa Plessey de Inglaterra y se utiliza principalmente en bibliotecas y aplicaciones de ventas al por menor. Este código sólo numérico resiste perfectamente un gran uso. Este código no se comprueba por sí mismo, por lo que es muy recomendable añadir un dígito de comprobación. La simbología del grupo de caracteres MSI Plessey está formada por símbolos de código de barras que representan los números del 0 al 9, el carácter de inicio y el de paro. POSTNET Sintaxis Descripción Ejemplo POSTNET(valor_cadena) Calcula un código de barras Postnet. POSTNET("915051234239") Descripción del parámetro valor_cadena El valor representado por el código de barras. Notas Este código de barras es el código de barras especial que se coloca en la parte inferior derecha de un sobre. Se utiliza para agilizar la distribución del correo del servicio postal (mediante la clasificación automática) y obtener tarifas reducidas. PrintShop Mail añade automáticamente los caracteres de inicio y de paro. UPC-A Sintaxis Descripción Ejemplo UPCA(valor_cadena, nr_sis) Calcula un código de barras UPC-A. UPCA("12345543211", 9) Descripción del parámetro valor_cadena num_sis Notas 79 El valor representado por el código de barras. El número del sistema requerido (sólo numérico). UPC es el código de barras estándar para los elementos que se venden al público. Es el código que se ven en los artículos de un supermercado. UPC-A es un código de barras numérico con una longitud fija. Contiene: ! 1 dígito para un número del sistema. ! 5 dígitos para el número del fabricante. ! 5 dígitos para el número del producto. ! Un dígito de comprobación. La posición y el valor de los dígitos están estandarizados por un comité de la industria de los comestibles. UPC-A y UPC-E también permiten números suplementarios de dos o cinco dígitos. Los códigos UPC-A y UPC-E cuentan con un dígito de comprobación automático. UPC-E es ideal para paquetes pequeños ya que es el código de barras más pequeño disponible. Esta simbología contiene la misma información que UPC-A, excepto en que se suprimen al menos cuatro ceros. Con esta simbología sólo se pueden codificar etiquetas del carácter del sistema 0. Los códigos UPC-A y UPC-E cuentan con un dígito de comprobación automático. UPC-E Sintaxis Descripción Ejemplo UPCE(valor_cadena) Calcula un código de barras UPC-E. UPCE("123456") Descripción del parámetro valor_cadena El valor representado por el código de barras. Notas UPC-A es un código de barras numérico con una longitud fija. Contiene: ! 1 dígito para un número del sistema. ! 5 dígitos para el número del fabricante. ! 5 dígitos para el número del producto. ! Un dígito de comprobación La posición y el valor de los dígitos están estandarizados por un comité de la industria de los comestibles. UPC-A y UPC-E también permiten números suplementarios de dos o cinco dígitos. Los códigos UPC-A y UPC-E cuentan con un dígito de comprobación automático. UPC-E es ideal para paquetes pequeños ya que es el código de barras más pequeño disponible. Esta simbología contiene la misma información que UPC-A, excepto en que se suprimen al menos cuatro ceros. Con esta simbología sólo se pueden codificar etiquetas del carácter del sistema 0. Los códigos UPC-A y UPC-E cuentan con un dígito de comprobación automático. 80 Funciones del diseño Acerca de las funciones del diseño En PrintShop Mail puede utilizar las siguientes funciones de diseño: ! Blank ! Print ! Skip Utilice estas funciones para especificar qué diseño debe imprimirse, dejarse en blanco o saltarse. Para modificar las condiciones del diseño 1. 2. 3. Diríjase al diseño del que desea cambiar la expresión. Desde el menú Diseño, seleccione Editar condición. Seleccione una de las funciones de diseño. Ejemplo Una determinada página debe enviarse a clientes de un representante de ventas concreto ("John"). A este campo se le denomina 'REP VENTAS' en la base de datos. La expresión utilizada es: IF([REP_VENTAS] = "Juan", Print, Skip) Cuando PrintShop Mail encuentra el nombre "John" en el campo "REP VENTAS", se imprime la página. En el resto de situaciones, se salta la página. Nota: Fiery FreeForm y Splash DiamondMerge no admiten la función SKIP. En lugar de esta expresión, se utiliza la expresión BLANK. Fiery FreeForm 2 utiliza la función BLANK en lugar de SKIP cuando se utiliza la opción Condiciones de diseño junto con la opción Repetición de diseño. Blank Sintaxis Descripción Ejemplo Blank Constante de acción de diseño. Si la condición de diseño evalúa Blank, se deja en blanco el diseño. IF([REP_VENTAS] = "Juan", Print, Blank) Nota: En este ejemplo, el resultado es una página vacía cuando PrintShop Mail no encuentra nada más aparte del nombre "Juan" en el campo "REP_VENTAS" de la base de datos. Print Sintaxis Descripción Ejemplo Print Constante de acción de diseño. Si la condición de diseño evalúa Print, se imprime el diseño. IF([REP_VENTAS] = "Juan", Print, Blank) Nota: En este ejemplo, el diseño se imprime cuando PrintShop Mal encuentra el nombre "John" en el campo "REP_VENTAS" de la base de datos. Skip Sintaxis Descripción Ejemplo Nota: 81 Skip Constante de acción de diseño. Si la condición de diseño evalúa Skip, se salta el diseño. IF([REP_VENTAS] = "Juan", Print, Skip) En este ejemplo, el diseño se salta cuando PrintShop Mail no encuentra nada más aparte del nombre "Juan" en el campo "REP_VENTAS" de la base de datos. Funciones lógicas Para definir las condiciones en PrintShop Mail, puede utilizar los siguientes operadores lógicos: ! AND ! FALSE ! IF ! NOT ! OR ! TRUE AND (operador boleano) Sintaxis Descripción Ejemplo (valor_logico1) AND (valor_logico2) Devuelve "Verdadero" si valor_logico1 y valor_logico2 son "Verdaderos" (1<10) AND (5<10) => Verdadero (1<10) AND (5>10) => Falso Notas En el primer ejemplo, ambos argumentos son verdaderos, por lo que la función devuelve "Verdadero" como resultado. En el segundo ejemplo, uno de los argumentos es falso, por lo que el resultado devuelto es "Falso". FALSE (constante boleana) Sintaxis Descripción Ejemplo False El resultado de un cálculo boleano puede ser "True" (Verdadero) o "False" (Falso). (1<10) = Falso => Falso Nota: El resultado del ejemplo es "False" (Falso). "1<10", que es Verdadero, no es igual a "Falso". IF (operador boleano) Esta función manipula el resultado de la base de datos sin cambiar el contenido. Su función es la de realizar una selección dentro de la base de datos. Sintaxis Descripción Ejemplo IF(test_logico, valor_si_verdadero, valor_si_falso) Devuelve "valor_si_verdadero" si "test_logico" es Verdadero. Devuelve "valor_si_falso" si "test_logico" es Falso. IF([País]="EE.UU.", "Estados Unidos de América", "Otras partes del mundo") Notas En este ejemplo, la función IF garantiza que el campo de la base de datos [País], si contiene "EE.UU.", devuelva la cadena "Estados Unidos de América". Si este campo contiene algo distinto, devuelve "Otras partes del mundo". Por ejemplo, puede utilizar la función IF para crear un saludo. Consulte "Cómo insertar un saludo". NOT (operador boleano) Sintaxis Descripción Ejemplo NOT Excluye un argumento de una prueba lógica. NOT(Verdadero) => Falso OR (operador boleano) Sintaxis Descripción Ejemplo 82 <valor_logico1> OR <valor_logico2> Combina dos argumentos lógicos y devuelve "Verdadero" si alguno de esos valores lógicos es Verdadero. Verdadero OR Falso => Verdadero Falso OR Verdadero => Verdadero Verdadero OR Verdadero => Verdadero Falso OR Falso => Falso True (constante boleana) Sintaxis Descripción Ejemplo True El resultado de un cálculo boleano puede ser "True" (Verdadero) o "False" (Falso). (1<10) = Verdadero => Verdadero Nota: Este ejemplo devuelve "True" porque la prueba lógica (1<10) es verdadera. Funciones de números En PrintShop puede utilizar las siguientes funciones para manipular números y valores: ! ABS ! COUNTER ! DIV ! INT ! MOD ! ROUND ! SGN ! STR ! VAL ABS (absoluto) Sintaxis Descripción Ejemplo ABS(valor_numérico) Devuelve el valor absoluto de un valor numérico. ABS(-2,3) => 2,3 CHR Sintaxis Descripción Ejemplo CHR(valor_numerico) Devuelve el carácter representado por el índice ASCII <valor_numerico>. CHR (72) => "H" CHR (64) => "@" Nota: Esta función devuelve el carácter ASCII correspondiente a valor_numerico. COUNTER Sintaxis Descripción Ejemplos COUNTER(inicio, fin [, paso] [, posiciones] [, ceros_izquierda]) Devuelve la posición de un contador que cuenta desde <inicio> hasta <fin>. Los argumentos situados entre corchetes son opcionales. COUNTER (1,100) COUNTER (1,100, 5, 3, Verdaderos) COUNTER (1, 100, 0.5, 3, Falso) Descripción del parámetro inicio fin paso posiciones ceros izquierda 83 El valor inicial del contador. El valor final del contador. El 'tamaño' del intervalo existente con el siguiente número. El número de caracteres que creará el contador. Puede ser 'Verdadero' si desea ceros interlineados, o 'Falso' si no los desea. Notas Puede utilizar un contador al imprimir entradas o la numeración del correo. No es necesario que abra una base de datos en PrintShop Mail con COUNTER si ésta es la única personalización. El primer ejemplo crea números, comenzando por el 1 y finalizando con el 100. Conforme se desplaza por los campos de la base de datos, la serie es la siguiente: 1, 2, 3, 4, ..., 99, 100, 1, 2, 3, ... El contador se reinicia una vez se ha alcanzado 100. La serie generada por el segundo ejemplo se parece a ésta: 001, 005, 010, ..., 090, 100, 005, 010, ... Se han añadido los parámetros paso, posiciones y ceros izquierda. El tercer ejemplo tiene una fracción del valor del intervalo. Esto significa que el contador aumenta en intervalos de 0,5. 1, 1.5, 2, 2.5, 3, ..., 99.5, 100, 100.5, ... DIV Sintaxis Descripción Ejemplos DIV(valor_numerico1, valor_numerico2) Devuelve el número entero obtenido de dividir <numero1> por <numero2>. Ambos deben ser un número decimal para que se devuelva un número entero. DIV (15. 3) => 5 DIV (16. 3) => 5 DIV (17. 3) => 5 DIV (18. 3) => 6 INT (número entero) Sintaxis Descripción Ejemplo INT(valor_numerico) Devuelve la parte entera de un número decimal <valor_numerico>. INT(2,78) => 2 MOD Sintaxis Descripción Ejemplos MOD(valor_numerico1, valor_numerico2) Devuelve el resto obtenido al dividir <valor_numerico1> por <valor_numerico_2>. MOD (15. 3) => 0 MOD (16. 3) => 1 MOD (15,5. 3) => 0,5 MOD (15. 4,5) => 1,5 ROUND Sintaxis Descripción Ejemplo ROUND(valor_numerico, num_de_digitos_detras_de_decimal) Redondea un número decimal, usando la precisión especificada por <num_de_digitos_detras_de_decimal>. ROUND (2,332234123. 2) => 2,33 ROUND (12,46887. 2) => 12,47 SGN Sintaxis Descripción Ejemplo SGN(valor_numerico) Devuelve un número entero que indica el signo de un número. Si el número es: Mayor que cero => 1 Igual a cero => 0 Menor que cero => -1 SGN (43534) => 1 SGN (0) => 0 SGN (-123,342) => -1 STR Sintaxis Descripción 84 STR(valor_numérico) Convierte un número en una cadena de caracteres. Ejemplo STR (42312) => "42312" VAL Sintaxis Descripción Ejemplo VAL(valor_cadena) Devuelve el valor numérico de <valor_cadena>. VAL ("2122") => 2122 Notas Esta función convierte valor_cadena en un valor numérico. Puede utilizar esta función para convertir los campos de texto en campos que contengan un valor. Si tiene un campo de texto que contiene caracteres numéricos, puede convertir ese campo de manera que pueda realizar cálculos con él. Ejemplo: El campo "VALE" contiene una cadena de texto, (por ejemplo, "7") VAL("VALE")/365 => 0,02 Funciones de cadenzas En PrintShop Mail puede utilizar las siguientes funciones para manipular las cadenas: ! ASC ! CHR ! DATE ! LEFT ! LEN ! LOWER ! LTRIM ! MID ! POS ! PROPER ! REPLACE ! RIGHT ! RTRIM ! TODAY ! TRIM ! UPPER ASC Sintaxis Descripción Ejemplo ASC(valor_cadena) Convierte el carácter situado a la izquierda de <valor_cadena> en su valor ASCII numérico. ASC ("Hola") => 72 ASC ("H") => 72 ASC ("@") => 64 Nota: Esta función devuelve el valor ASCII correspondiente al primer carácter de valor_cadena. DATE Sintaxis Descripción Ejemplo DATE(cadena_fecha, formato_cadena) La variable que contiene la fecha debe tener el formato "AAAAMMDD". Si 'formato_cadena' es "", se utiliza el formato de la configuración de preferencias. DATE("20010601", dddd, dd' de 'MMMM' de 'jjjj") => Viernes, 01 de junio, 2001 En PrintShop Mail puede utilizar los siguientes parámetros como 'formato de cadena': d dd 85 Número del día, sin cero interlineado. Número del día, con cero interlineado. 1 01 ddd dddd Nombre corto del día de la semana. Nombre largo del día de la semana. Lun Lunes m mm mmm mmmm Número Número Nombre Nombre 6 06 Jun Junio aa aaa Anotación corta del año. Anotación larga del año. del mes, sin cero interlineado. del mes, con cero interlineado. corto del mes. largo del mes. 01 2001 LEFT Sintaxis Descripción Ejemplo LEFT(valor_cadena, num_de_caracteres) devuelve los caracteres de la izquierda <num_de_caracteres> en <valor_cadena>. LEFT ("Juan Aroca", 4) => roca LEFT ("Juan Aroca", 7) => Juan Ar Notas Esta función le permite imprimir un número de caracteres, empezando desde el lado izquierdo del valor del campo definido de la base de datos. Puede utilizar esta función para separar el contenido del campo o crear un código único con las partes del nombre de alguien. LEN Sintaxis Descripción Ejemplo LEN(valor_cadena) Devuelve el número de caracteres de <valor_cadena>. LEN ("Juan") => 4 LEN ("Juan Aroca") => 13 Notas Puede utilizar esta función para calcular la longitud (el número de caracteres) del campo de la base de datos. Por ejemplo, algunos códigos postales códigos de barras pueden necesitar tener un número concreto de caracteres para que se impriman correctamente. LEN a menudo se combina con otras funciones, por ejemplo, LEFT, RIGHT, MID e IF, en donde se puede determinar el número exacto de caracteres que pueden imprimirse en los campos (variables) de la base de datos. En el siguiente ejemplo, se han combinado IF y LEN para calcular la longitud del campo de la base de datos "sexo". Esta función también sirve para garantizar que se reconozcan los campos sin texto, pero sin espaciamiento, y que finalmente se generen los datos correctos. Base de datos Nombre Juan Teresa Guillermo Antonio Apellidos Aroca Hernández Pérez Segura. Sexo M F M IF(LEN([SEXO]) = 0, "Estimado Sr., Srta.", IF([SEXO] = "m", "Estimado Sr." y [Nombre], "Estimada Srta." y [Nombre]) ) El resultado es: Estimado Sr. Juan Aroca Estimada Srta. Teresa Hernández Estimado Sr. Guillerno Pérez Estimado/a Sr., Srta. LOWER 86 Sintaxis Descripción Ejemplo LOWER(valor_cadena) Convierte todos los caracteres de <valor_cadena> en minúsculas. LOWER ("JuAn ArOCa") => juan aroca Notas Esta función le permite imprimir los caracteres de los campos seleccionados de la base de datos en minúsculas. Por ejemplo, si la base de datos está llena de información en mayúsculas, puede utilizar esta expresión para cambiar esta situación. LTRIM Sintaxis Descripción Ejemplo LTRIM(valor_cadena) Quita de <valor_cadena> los espacios y tabs antes del texto, y los caracteres que indican una nueva línea. LTRIM (" Juan Aroca") => "Juan Aroca" Nota: Esta función quita los espacios adicionales (situados a la izquierda de la palabra) incluidos en una combinación de variables (por ejemplo, cuando la base de datos ha establecido un número definido de caracteres para cada campo concreto de la base de datos, o cuando el campo de la base de datos se ha dejado vacío). MID Sintaxis Descripción Ejemplo MID(valor_cadena, inicio, num_de_caracteres) Devuelve una subcadena formada por caracteres <num_de_caracteres>, empezando en el índice <inicio> en <valor_cadena>. MID ("Juan Aroca", 3, 2) => an MID ("Juan Aroca", 6, 4) => Aroc Notas Esta función le permite imprimir un número de caracteres del valor del campo definido en la base de datos. Con MID, puede decidir con qué carácter desea empezar y cuántos caracteres a partir de ese carácter desea imprimir. POS Sintaxis Descripción Ejemplo POS(cadena_que_buscar, cadena_que_encontrar, inicio) Devuelve la posición de resta <cadena_que_encontrar> en <cadena que buscar>, o cero si no se encuentra. POS("Juan Aroca", "Aroca", 1) => 6 POS("Juan Aroca", "Aroca", 9) => 0 POS("Juan Aroca", "Desierto", 1) => 0 Notas Esta función le permite buscar ciertos caracteres entre los valores de un campo de la base de datos. El resultado será la posición del carácter que está buscando. En este ejemplo, se ha devuelto 6 porque la palabra "Aroca" empieza en la sexta posición, contando a partir del primer carácter. El segundo ejemplo devuelve "0". La función comienza buscando "Aroca" desde la novena posición en la cadena "Juan Aroca", y no puede encontrarla. El tercer ejemplo también devuelve "0" porque no puede encontrarse "Desierto" en la cadena "Aroca". PROPER Sintaxis Descripción Ejemplo 87 PROPER(valor_cadena) Convierte la primera letra de cada palabra en mayúscula, y el resto en minúscula. PROPER ("JuAn ArROcA") => Juan Aroca Nota: Esta función le permite limpiar las bases de datos que no se han completado correctamente, o corregir toda la información en minúscula o mayúscula. REPLACE Sintaxis Descripción Ejemplo REPLACE(valor_cadena, cadena_que_encontrar, cadena_reemplazo) Busca <cadena_para_encontrar> en <valor_cadena>, y reemplaza cada una de estas cadenas con <cadena_reemplazo>. REPLACE("Personalizar es divertido", "Personalizado", "PrintShop Mail") El resultado es: "PrintShop Mail es divertido" Nota: La función replace() sustituye una parte de la cadena por una nueva cadena y devuelve el resultado. RIGHT Sintaxis Descripción Ejemplo RIGHT(valor_cadena, num_de_caracteres) devuelve los caracteres de la derecha <num_de_caracteres> en <valor_cadena> RIGHT ("Juan Aroca", 4) => roca Nota: Utilice esta función para separar el contenido del campo o crear un código único con las partes del nombre de alguien. RTRIM Sintaxis Descripción Ejemplo RTRIM(valor_cadena) Quita de <valor_cadena> los espacios y tabs después del texto, y los caracteres que indican una nueva línea. RTRIM ("Juan ") => Juan Nota: Esta función quita los espacios de más (situados a la derecha de la palabra) que existen en una combinación de variables. Por ejemplo, puede utilizar esta función cuando la base de datos ha establecido un número definido de caracteres para cada campo concreto de la base de datos, o cuando el campo de la base de datos se ha dejado vacío. TODAY Sintaxis Descripción Ejemplo TODAY() Devuelve la fecha actual, formateada según el formato de fecha especificado en el panel Preferencias. TODAY() => 10/01/2001 Notas Esta función no toma argumentos. Devuelve la fecha actual del sistema (a la hora en que se imprimió el registro actual). El formato de fecha varía en función de las preferencias definidas en la configuración regional. TRIM Sintaxis Descripción Ejemplo 88 TRIM(valor_cadena) Quita de <valor_cadena> los espacios y tabs después del texto, y los caracteres que indican una nueva línea. TRIM (" Juan Aroca ") => Juan Aroca Notas Esta función quita los espacios adicionales incluidos en una combinación de variables (por ejemplo, cuando la base de datos ha establecido un número definido de caracteres para cada campo concreto de la base de datos, o cuando el campo de la base de datos se ha dejado vacío). TRIM quita cualquier espacio adicional situado en el extremo izquierdo y derecho de la palabra del campo de la base de datos que se ha seleccionado. UPPER Sintaxis Descripción Ejemplo UPPER(valor_cadena) Convierte todos los caracteres de <valor_cadena> en mayúsculas. UPPER ("Juan Aroca") => JUAN AROCA Notas Puede utilizar esta función para imprimir los caracteres de los campos seleccionados de la base de datos en mayúsculas. Si va a imprimir documentos que desea enviar por correo y necesita que los nombres se impriman en mayúsculas pero los nombres están en minúscula en los campos de la base de datos, utilice la función UPPER para convertir los caracteres en mayúsculas. Funciones de códigos de barras Rolan El código de barras Rolan está formado por SakuraBar y YuBar. SakuraBar se utiliza para códigos de barras genéricos, por ejemplo, JAN8 / 13, CODE39, y YuBar para el servicio postal japonés lo define la Agencia de servicios postales. En PrintShop Mail puede utilizar las siguientes funciones de códigos barras Rolan: ! ! ! ! ! ! ! ! ! ! R_CODE128_J R_CODE39_J R_ITF_J R_JAN13_J R_JAN8_J R_NW7_J R_EAN128_J R_UPCA_J R_UPCE_J R_YUBAR_J R_CODE128_J Sintaxis Descripción Ejemplo R_CODE128_J(iniciar_código, valor_cadena) Calcular el código de barras R_CODE128_J R_CODE128_J(“0”, “12345678”) Descripción del parámetro Iniciar_código Valor_secuencia 0 = A, 1 = B, 2 = C El valor representado por el código de barras. Notas R_CODE128_J admite el grupo de caracteres ASCII (128 caracteres). También admite tres tipos diferentes de grupos de códigos. El primer dígito del valor de la cadena se utiliza para especificar el tipo del grupo de caracteres del código. 89 El dígito de comprobación MOD103 se agrega y calcula automáticamente. R_CODE39_J Sintaxis Descripción Ejemplo R_CODE39_J(valor_cadena, digito_comprobación) Calcula el código de barras R_CODE39_J R_CODE39_J ("*ABC1234*","1") Descripción del parámetro valor_cadena El valor representado por el código de barras. Comprobar_dígito 1 = NINGUNO, 4 = MOD43, 9 = ASCII Notas R_CODE39_J es un código de barras con longitud variable y normalmente su uso es industrial. Admite caracteres alfabéticos, numéricos, ‘.’, ‘+’, ‘ ’(espacio), ‘/’, ‘-’, ‘%' y '$' El código de inicio/paro es necesario para agregar antes/después del valor de la cadena. Uno de ‘*’, ‘s’, ‘n’ puede utilizarse como código de inicio/paro, ('n' significa ninguno y 's' representa un símbolo de estrella.) R_EAN128_J Sintaxis Descripción Ejemplo R_EAN128_J(iniciar_código, valor_cadena) Calcula el código de barras R_EAN128_J R_EAN128_J(“1234567890123456789012345678901234567890 123”) Descripción del parámetro Valor_cadena El valor representado por el código de barras. Notas R_EAN128_J representa no sólo el código del producto sino también información relacionada, por ejemplo, la fecha de caducidad y el precio. R_EAN128_J representa un código de barras con una longitud fija de 43 dígitos. Solamente es posible usar caracteres numéricos. Si se introducen 44 caracteres como valor de la cadena, quedará cortado el último carácter. El dígito de comprobación MOD103 se agrega y calcula automáticamente. R_ITF_J Sintaxis Descripción Ejemplo R_ITF_J(valor_cadena, digito_comprobación) Calcula un código de barras Interleaved 2 of 5. R_ITF_J(“1234567890”, “1”) Descripción del parámetro Valor_cadena Comprobar_dígito 90 El valor representado por el código de barras. 1 = NINGUNO, 2 = MOD10 Notas R_ITF_J (código de barras Interleaved 2 of 5) es un estándar para el envío de productos y normalmente se imprime en la parte exterior del paquete de envío. Únicamente admite caracteres numéricos. R_JAN13_J Sintaxis Descripción Ejemplo R_JAN13_J(valor_cadena) Calcula el código de barras R_JAN13_J R_JAN13_J(“123456789012”) Descripción del parámetro valor_cadena El valor representado por el código de barras. Notas El código JAN es el código de barras más conocido utilizado en los productos de las tiendas. Al código R_JAN13_J se le conoce como código estándar y al código R-JAN8_J se le conoce como código simplificado. R_JAN13_J representa una longitud fija de un número de 13 dígitos. Requiere introducir una longitud fija de 12 dígitos de caracteres numéricos. El dígito de comprobación MOD10 se agrega y calcula automáticamente. El código JAN es igual que el código EAN. R_JAN8_J Sintaxis Descripción Ejemplo R_JAN8_J(valor_cadena) Calcula el código de barras R_JAN8_J R_JAN8_J(“1234567”) Descripción del parámetro valor_cadena El valor representado por el código de barras. Notas El código JAN es el código de barras más conocido. Al código R_JAN13_J se le conoce como el código estándar mientras que al código R_JAN8_J se le conoce como el código simplificado. R_JAN8_J representa una longitud fija de un número de 8 dígitos. Requiere introducir una longitud fija de 7 dígitos de caracteres numéricos. El dígito de comprobación MOD10 se agrega y calcula automáticamente. El código JAN es igual que el código EAN. R_NW7_J Sintaxis Descripción 91 R_NW7-J(valor_cadena, iniciar_car, detener_car, dígito_comprobación) Calcula el código de barras R_NW7-J Ejemplo R_NW7-J(“123456”, ”a”, ”b”, “1”) Descripción del parámetro Valor_cadena Iniciar_car Detener_car Comprobar_dígito El valor representado por el código de barras. El carácter de inicio. Elija uno de estos caracteres: ‘a’, ‘b’, ‘c’, ‘d’, ‘t’, ‘n’, '*' ó 'e' ('n' significa ninguno) El carácter de paro. Elija uno de estos caracteres: ‘a’, ‘b’, ‘c’, ‘d’, ‘t’, ‘n’, '*' ó 'e' ('n' significa ninguno) 1 = NINGUNO, 3 = MOD16, 5 = DR7, 6 = DSR7, 7 = DR9, 8 = DSR9 Notas R_NW7-J se utiliza en el servicio de entrega de paquetes y en bibliotecas y otras aplicaciones. R_NW7-J admite un número variable de hasta 100 dígitos. Asimismo, ‘.’, ‘+’, ‘:’, ‘/’, ‘-’ y ‘$’ puede utilizarse para especificar el dígito de comprobación. Si utiliza DR7 / DSR7 / DR9 / DSR9 y si las cadenas originales incluyen más de 16 dígitos de cadenas numéricas, se devolverá un error. R_UPCA_J Sintaxis Descripción Ejemplo R_UPCA_J(valor_cadena) Calcula el código de barras R_UPCA_J R_UPCA_J(“12345678901”) Descripción del parámetro valor_cadena El valor representado por el código de barras. Notas El código UPC es el código de barras estándar. R_UPCA_J representa una longitud fija de un número de 12 dígitos. Requiere introducir una longitud fija de 11 dígitos de caracteres numéricos. El dígito de comprobación MOD10 se agrega y calcula automáticamente. R_UPCE_J Sintaxis Descripción Ejemplo R_UPCE_J(valor_cadena) Calcula el código de barras UPCE R_UPCE_J(“1234567”) Descripción del parámetro valor_cadena El valor representado por el código de barras. Notas El código UPC es el código de barras estándar. R_UPCE_J representa una longitud fija de un número de 8 dígitos. Requiere introducir una longitud fija de 7 dígitos de caracteres numéricos. El dígito de comprobación MOD10 se agrega y calcula automáticamente. R_YuBar_J 92 Sintaxis Descripción Ejemplo R_YuBar_J(valor_cadena1, valor_cadena2) Calcula el código de barras del servicio postal japonés (R_YuBar_J"cadenas de dirección",“1030014”) Descripción del parámetro Valor_cadena1 Valor_cadena2 Las cadenas con datos de la dirección que representan áreas más pequeñas que CHO. 7 dígitos del código postal Notas R_YuBar_J es el código de barras del servicio postal japonés denominado código de barras Yusei. El código de barras del valor 2 de la cadena debe rellenar los siete dígitos; de lo contrario R_YuBar_J devuelve NULO como resultado. Contrato de licencia Guía del usuario de PrintShop Mail CONTRATO DE LICENCIA DE USUARIO FINAL ELECTRÓNICO PARA PRINTSHOP MAIL. AVISO PARA EL USUARIO: ESTO ES UN CONTRATO. AL INSTALAR ESTE SOFTWARE CONSIENTE EN ACEPTAR LOS TÉRMINOS Y CONDICIONES DE ESTE CONTRATO. Este Contrato de Licencia de Usuario Final de Atlas Software BV ("Atlas") acompaña al producto Atlas PrintShop Mail y a la documentación relacionada ("Software"). El término "Software" incluye también cualquier cambio, versión modificada o actualización del Software para el que Atlas le ha otorgado una licencia. Lea atentamente este Contrato. Al aceptar este Contrato, Atlas le otorga una licencia no exclusiva de uso del Software, siempre que esté conforme con las siguientes condiciones: 1. 2. 3. 4. 93 Uso del Software. * Puede instalar el Software en un disco duro u otro dispositivo de almacenamiento, instalar y utilizar el Software en un servidor de archivos para su uso en una red con los fines de (i) instalación permanente en discos duros u otros dispositivos de almacenamiento, o (ii) uso del Software a través de dicha red, y realizar copias de seguridad del Software. * Puede realizar y distribuir un número ilimitado de copias del Software, incluidas copias para distribución comercial, siempre que todas las copias que realice y distribuya contengan este Contrato, el instalador de PrintShop Mail y el mismo aviso de copyright y otros avisos de propiedad que aparezcan en el Software. Si descarga el Software de Internet o de una fuente en línea similar, debe incluir el aviso de copyright de Atlas para el Software en la distribución en línea y en cualquier material que distribuya que incluya el Software. Derechos de copyright y marca registrada. El Software es propiedad de Atlas y sus proveedores, y su estructura, organización y código son secretos comerciales valiosos de Atlas y sus proveedores. El Software también está protegido por la ley holandesa de copyright. Puede utilizar las marcas comerciales únicamente en la medida en que sea necesario para cumplir las condiciones de la Sección 1 de este Contrato y conforme a la práctica aceptada de uso de marcas comerciales, incluyendo la identificación del propietario de la marca comercial. Dicho uso de cualquier marca comercial no le otorga ningún derecho de propiedad sobre la marca. Salvo lo establecido anteriormente, este Contrato no le concede ningún derecho de propiedad intelectual sobre el Software. Restricciones. Acepta no modificar, adaptar, traducir, realizar ingeniería inversa, descompilar, desmontar o cualquier otro intento de desvelar el código fuente del Software. No puede alterar ni modificar en forma alguna el programa de instalación ni crear un nuevo instalador para el Software. Atlas otorga bajo licencia y distribuye este Software para crear trabajos de impresión optimizados Ausencia de garantías. El Software se le proporciona TAL CUAL y Altlas no ofrece garantía de ningún tipo en cuanto a su uso o funcionamiento. ATLAS Y SUS PROVEEDORES NO GARANTIZAN NI PUEDEN GARANTIZAR EL FUNCIONAMIENTO O RESULTADOS QUE PUEDA OBTENER CON EL USO DE ESTE SOFTWARE O SU DOCUMENTACIÓN. ATLAS Y SUS PROVEEDORES NO OFRECEN GARANTÍA ALGUNA, YA SEA EXPLÍCITA O IMPLÍCITA, SOBRE LA AUSENCIA DE INFRACCIÓN DE DERECHOS DE TERCERAS PARTES, COMERCIABILIDAD O IDONEIDAD PARA UN DETERMINADO FIN. EN NINGÚN CASO ATLAS O SUS PROVEEDORES QUEDARÁN OBLIGADOS POR NINGÚN DAÑO RESULTANTE, ACCIDENTAL O ESPECIAL, INCLUIDA CUALQUIER PÉRDIDA DE BENEFICIOS O AHORROS, AUN EN EL CASO DE QUE ALGÚN REPRESENTANTE DE ATLAS HAYA SIDO AVISADO DE LA POSIBILIDAD DE TALES DAÑOS, NI POR NINGUNA RECLAMACIÓN POR PARTE DE TERCEROS. Algunos estados o jurisdicciones no permiten la exclusión o limitación de daños accidentales, resultantes o especiales, ni la exclusión de garantías implícitas o limitaciones sobre la vigencia de garantías implícitas, en cuyo caso las limitaciones citadas no se le podrán aplicar. 5. Ley reguladora y disposiciones generales. Este Contrato se regirá con arreglo a las leyes de los Países Bajos, excluidas la aplicación de sus conflictos legales. Este Contrato no se regirá por la Convención de las Naciones Unidas sobre los contratos de compraventa internacional de mercancía, cuya aplicación se excluye expresamente. Si se considera que alguna parte de este Contrato no es válida o de obligado cumplimiento, esto no afectará a la validez del conjunto del Contrato, que seguirá siendo válido y de obligado cumplimiento con arreglo a sus condiciones. Está de acuerdo en que el Software no se enviará, transferirá ni exportará a ningún país ni se hará un uso de él que esté prohibido por alguna ley, restricción o regulación de exportación. Este Contrato se rescindirá automáticamente en caso de que se incumplan estas condiciones. Este Contrato sólo puede ser modificado bajo consentimiento por escrito firmado por un agente autorizado de Atlas. Atlas Software B.V. Daltonstraat 42-44 3846 BX Harderwijk Países Bajos PrintShop Mail es una marca comercial de Atlas Software BV. SU ACEPTACIÓN DEL ANTERIOR CONTRATO SE INDICÓ DURANTE LA INSTALACIÓN. Glossary APR CMS Automatic Picture Replacement (reemplazo automático de fotografías). Mecanismo que sustituye automáticamente las imágenes que tienen una baja resolución por otras con una mayor resolución. Color Management System (sistema de gestión del color). Software que permite a las aplicaciones y a los controladores de las impresoras acceder a información acerca de las características del color de los monitores, las impresoras y los escáneres. El CMS utiliza la información del color para proporcionar un color exacto y consistente al dispositivo de impresión. Base de datos Archivo que contiene información agrupada en registros. Los registros están formados por campos que son los que realmente contienen la información. DDE El intercambio de datos dinámico (DDE) permite que dos aplicaciones pueden interactuar entre sí. PrintShop Mail funciona como un servidor DDE, aceptando comandos de una aplicación cliente. Impresión digital directa Impresión de calidad comercial en la que los archivos electrónicos fuente son procesados directamente en la prensa de impresión o en el sistema de impresión, en lugar de pasar distintas fases que tienen puntos en común, por ejemplo, el montaje de imágenes y la pasada de planchas en la película. Los sistemas de impresión digital directa pueden basarse en la tecnología de la litografía offset o en la tecnología del láser/tóner. Los RIP y los servidores de aplicaciones para el usuario son componentes que forman parte de estos sistemas de impresión. Impresión distribuida Impresión directa en impresoras (montadores de imágenes o prensas digitales directas) que están situadas lejos de la estación de trabajo del operario. Puede tener varios destinos para un solo trabajo. A menudo, este tipo de impresión se asocia a la impresión según demanda y de tiradas cortas. DPI Dots Per Inch (puntos por pulgada). Medida para medir la resolución de un dispositivo. Cuanto mayor es el número, más nítido es el texto y las imágenes. EPS Encapsulated PostScript (postScript encapsulado). Formato de archivo estándar para importar y exportar archivos en lenguaje PostScript(r) entre aplicaciones en una gran variedad de distintos entornos. Imposición El proceso mediante el que se ordenan las páginas individuales de un form preparándolas para la prensa de impresión, de manera que las páginas queden en el orden correcto después de su impresión, doblado y encuadernación. Intérprete El procesador de imágenes procesadas de Adobe (RIP) que traduce las instrucciones de un archivo en lenguaje PostScript enviado desde el controlador de impresora. Elementos Objetos que componen el diseño, por ejemplo, cuadros de imágenes y cuadros de texto. Condiciones de diseño Especificación de qué página debe imprimirse en función de la información de la base de datos. Interlineado El interlineado es la medición del espacio ocupado por una línea de texto medido desde una línea de base 94 hasta la siguiente. Un valor de interlineado incluye el tamaño de la fuente más el espacio existente entre las líneas. Impresión offset La tecnología más usada hoy en día en la impresión comercial. En la impresión offset se aplican capas de tinta a la página. Por cada capa, se coloca una imagen invertida de la página en un rodillo de la prensa de impresión. La tinta se coloca en las áreas del rodillo que no forman parte de la imagen, por lo que a medida que el rodillo presiona sobre el papel que corre por la prensa, la misma imagen queda en el papel. Impresión según demanda Impresión de calidad comercial que se realiza conforme se va necesitando y que puede completarse en muy pocas horas. A menudo se asocia con las tiradas cortas de cien o menos ejemplares. El sistema de impresión digital directa, un dispositivo de los más modernos de este tipo, normalmente se asocia a la impresión según demanda. OPI Open Prepress Interface (interfaz de preprensa abierta). Un grupo de comentarios del lenguaje PostScript que sirve para definir y especificar la colocación de las imágenes en un diseño de página electrónico. Bandejas de papel Bandeja física incluida con la impresora que contiene papel de diferentes tamaños o colores. PDF Portable Document Format (formato de documento portable). Pixel El punto más pequeño presente en la pantalla de un ordenador. Punto Una unidad básica en las mediciones tipográficas. Un punto es igual a una 1/72 parte de una pulgada. PostScript Adobe PostScript es un estándar a nivel mundial para la impresión y la generación de imágenes. A los socios de OEM se les ha entregado una licencia de esta tecnología para que puedan integrarla y personalizarla con sus dispositivos de salida y sus flujos de trabajo. Preprensa Los pasos necesarios para convertir el formato de diseño en el formato final, listo para ser impreso en una prensa de impresión. Puede incluir el preprocesamiento sin utilizar el proceso de impresión, la corrección de los colores, el decalque de color (trapping), la imposición, la separación de los colores, la corrección y el montaje de imágenes. Tecnología de impresión El 'lenguaje' utilizado para enviar datos a la impresora o al RIP. Área imprimible El área del papel sobre el que puede imprimir la impresora. Controlador de impresora Software que sirve como vínculo de comunicación entre las aplicaciones y el lenguaje de descripción de la página utilizado por las impresoras. RIP Raster Image Processor (procesador de imágenes procesadas). El hardware y/o software que traduce los datos del lenguaje PostScript y de otro nivel más alto en puntos o pixeles en una impresora. Texto estático Texto que no contiene información variable; este tipo de texto no cambia cuando se desplaza por la base de datos. Finalización por subgrupos El proceso de aplicar una opción de finalización (por ejemplo, el grapado o la encuadernación) a todas las páginas del mismo registro. Fuentes TrueType Tipos de letra escalables para el software de Windows y Macintosh. Fuentes del Tipo 1 (PostScript) Tecnología para contornear fuentes estándar de la industria de Adobe que permite escalar un tipo de letra a cualquier tamaño manteniendo un aspecto nítido y claro. Hay disponibles más de 20.000 tipos de letra del Tipo 1 a través de distintos distribuidores en todo el mundo. 95 Index A ABS ............................................................................................................................. 95 Agregar.................................................................................................................. 36, 37 imágenes estáticas..................................................................................................... 36 imágenes variables .................................................................................................... 37 texto variable ............................................................................................................ 32 AND............................................................................................................................. 94 Archivos PDF ................................................................................................................ 56 con Adobe Acrobat..................................................................................................... 18 propiedades de página ............................................................................................... 56 ASC ............................................................................................................................. 97 Atlas Software .............................................................................................................. 12 contactar .................................................................................................................. 13 B Bandeja de papel .......................................................................................................... 40 Barras de herramientas ......................................................................................72, 73, 74 Base de datos............................................................................................................ 72 Elementos ................................................................................................................. 72 Estándar ................................................................................................................... 73 Formato de texto ....................................................................................................... 73 Herramientas............................................................................................................. 74 Vista ......................................................................................................................... 74 Base de datos ......................................................................................................... 25, 75 abrir ......................................................................................................................... 25 formatos ................................................................................................................... 75 BLANK ......................................................................................................................... 93 C CHR ............................................................................................................................. 95 CODABAR..................................................................................................................... 88 CODE128 ..................................................................................................................... 88 CODE39 ....................................................................................................................... 89 Cómo crear............................................................................................................. 23, 35 nuevos documentos ................................................................................................... 23 números de serie ....................................................................................................... 35 Cómo dar formato al texto ............................................................................................. 59 Configuración de la página............................................................................................. 50 Controlador de impresora .............................................................................................. 18 COUNTER..................................................................................................................... 95 Cropmarks.................................................................................................................... 67 quitar ....................................................................................................................... 67 sumar ....................................................................................................................... 67 D DATE ...........................................................................................................................97 Diseños ........................................................................................................................63 condiciones de impresión............................................................................................ 39 duplicar .................................................................................................................... 63 insertar ..................................................................................................................... 63 96 quitar ....................................................................................................................... 63 repetición.................................................................................................................. 38 tamaño y orientación ................................................................................................. 63 verificación................................................................................................................ 41 DIV.............................................................................................................................. 96 Documentos .............................................................................................. 23, 41, 42, 106 guardar..................................................................................................................... 42 impresión.................................................................................................................. 43 nuevo ....................................................................................................................... 23 vincular a una base de datos ...................................................................................... 25 E EAN13..........................................................................................................................89 EAN8 ...........................................................................................................................90 Expresiones ............................................................................................................ 83, 86 favorito ..................................................................................................................... 83 información general ................................................................................................... 83 operadores................................................................................................................ 86 F Fichas .......................................................................................................................... 60 Funciones..................................................................................................................... 83 información general ................................................................................................... 85 Funciones de códigos de barras...................................................................................... 87 CODABAR ................................................................................................................. 88 CODE128 .................................................................................................................. 88 CODE39 .................................................................................................................... 89 EAN13 ...................................................................................................................... 89 EAN8 ........................................................................................................................ 90 ITF ........................................................................................................................... 90 MSI .......................................................................................................................... 90 POSTNET .................................................................................................................. 91 UPCA ........................................................................................................................ 91 UPCE ........................................................................................................................ 92 Funciones de números................................................................................................... 95 ABS .......................................................................................................................... 95 COUNTER ................................................................................................................. 95 DIV .......................................................................................................................... 96 INT........................................................................................................................... 96 MOD......................................................................................................................... 96 ROUND ..................................................................................................................... 96 SGN.......................................................................................................................... 96 STR .......................................................................................................................... 96 VAL .......................................................................................................................... 96 Funciones del diseño .....................................................................................................92 BLANK ...................................................................................................................... 93 PRINT....................................................................................................................... 93 SKIP ......................................................................................................................... 93 Funciones lógicas .......................................................................................................... 93 AND ......................................................................................................................... 94 FALSE ....................................................................................................................... 94 IF 94 NOT ......................................................................................................................... 94 OR ........................................................................................................................... 94 TRUE ........................................................................................................................ 94 97 G Guardar........................................................................................................................42 documentos .............................................................................................................. 42 I IF 84, 94 Imágenes ..........................................................................................................57, 58, 77 estático..................................................................................................................... 36 formatos ................................................................................................................... 77 variable..................................................................................................................... 37 Imágenes estáticas ....................................................................................................... 36 propiedades .............................................................................................................. 57 Imágenes variables ....................................................................................................... 37 propiedades .............................................................................................................. 58 Imprimiendo documentos ...................................................................................43, 50, 51 automatización .......................................................................................................... 51 información general ................................................................................................... 43 Información general sobre las funciones de cadenas ........................................................ 97 ASC .......................................................................................................................... 97 CHR.......................................................................................................................... 95 DATE ........................................................................................................................ 97 LEFT......................................................................................................................... 98 LEN .......................................................................................................................... 98 LOWER ..................................................................................................................... 98 LTRIM....................................................................................................................... 99 MID .......................................................................................................................... 99 POS .......................................................................................................................... 99 PROPER .................................................................................................................... 99 RIGHT .................................................................................................................... 100 RTRIM .................................................................................................................... 100 TODAY.................................................................................................................... 100 TRIM ...................................................................................................................... 100 UPPER .................................................................................................................... 101 Insertar.............................................................................................................32, 36, 37 imágenes estáticas..................................................................................................... 36 imágenes variables .................................................................................................... 37 texto......................................................................................................................... 32 Instalar .............................................................................................................15, 18, 19 llave de hardware ...................................................................................................... 18 PrintShop Mail ........................................................................................................... 15 Servidor NetHASP ...................................................................................................... 19 INT.............................................................................................................................. 96 ITF .............................................................................................................................. 90 L LEFT ............................................................................................................................ 98 LEN ............................................................................................................................. 98 License Manager ........................................................................................................... 19 Líneas de plegado ......................................................................................................... 66 quitar ....................................................................................................................... 66 sumar ....................................................................................................................... 66 Líneas guía ................................................................................................................... 65 quitar ....................................................................................................................... 65 sumar ....................................................................................................................... 65 Llave de hardware......................................................................................................... 18 LOWER ........................................................................................................................ 98 98 LTRIM..........................................................................................................................99 M Márgenes de corrimiento ............................................................................................... 66 quitar ....................................................................................................................... 66 sumar ....................................................................................................................... 66 MID ............................................................................................................................. 99 MOD ............................................................................................................................96 MSI.............................................................................................................................. 90 N Nombres ...................................................................................................................... 84 poner en mayúsculas ................................................................................................. 84 NOT............................................................................................................................. 94 Números de serie.................................................................................................... 35, 85 creación.................................................................................................................... 35 personalización.......................................................................................................... 85 O Objetos ..................................................................................................15, 68, 69, 70, 71 alinear ...................................................................................................................... 69 bloquear ................................................................................................................... 71 copiar ....................................................................................................................... 69 mover y cambiar de tamaño ....................................................................................... 68 ordenar..................................................................................................................... 70 seleccionar ................................................................................................................ 67 OR............................................................................................................................... 94 P POS ............................................................................................................................. 99 POSTNET ..................................................................................................................... 91 Preferencias ................................................................................................ 79, 80, 81, 82 Imposición ................................................................................................................ 81 Imprimir trabajo ........................................................................................................ 80 Programa ..................................................................................................................79 Regional ................................................................................................................... 82 Repetición ................................................................................................................. 80 PRINT ..........................................................................................................................93 PrintShop Mail ............................................................................................................ 105 cómo instalar el License Manager ................................................................................ 19 cómo instalar la llave de hardware .............................................................................. 18 cómo instalar un controlador de impresora................................................................... 18 contrato de licencia.................................................................................................. 105 información general ................................................................................................... 12 instalar ..................................................................................................................... 15 nuevas funciones ....................................................................................................... 15 PROPER ................................................................................................................. 84, 99 R RIGHT........................................................................................................................ 100 ROUND ........................................................................................................................ 96 RTRIM ....................................................................................................................... 100 S Saludos ........................................................................................................................84 sumar ....................................................................................................................... 84 99 Seleccionar............................................................................................................. 40, 67 bandejas de papel ..................................................................................................... 40 texto......................................................................................................................... 67 SGN ............................................................................................................................. 96 SKIP ............................................................................................................................ 93 STR ............................................................................................................................. 96 T Texto ........................................................................................................................... 32 alinear ...................................................................................................................... 60 formato..................................................................................................................... 59 variable..................................................................................................................... 32 Texto variable............................................................................................................... 32 TODAY....................................................................................................................... 100 TRIM ......................................................................................................................... 100 TRUE ...........................................................................................................................94 U UPCA ...........................................................................................................................91 UPCE ...........................................................................................................................92 UPPER ....................................................................................................................... 101 V VAL.............................................................................................................................. 96 100