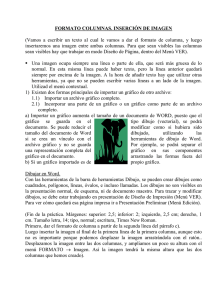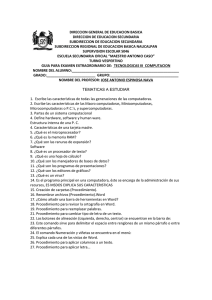2 - IES Tiempos Modernos
Anuncio

Formación Profesional a Distancia PROCESADOR DE TEXTOS WORD. ESTILOS Y DISEÑO DE PÁGINAS Aplicaciones informáticas de propósito general MINISTERIO DE EDUCACIÓN, CULTURA Y DEPORTE DIRECCIÓN GENERAL DE EDUCACIÓN, FORMACIÓN PROFESIONAL E INNOVACIÓN EDUCATIVA CENTRO NACIONAL DE INFORMACIÓN Y COMUNICACIÓN EDUCATIVA Coordinación: Luis Antonio Salcedo Sigüenza Félix García Zarcero Autor: Roberto Antón Marqués Comisión de Seguimiento Técnico: Francisco García García Rafael E. Martínez Morazo Juan Antonio Olmedo González Diseño y Maquetación: Pedro Alfonso Miguel Sánchez Todas las marcas de equipos, software, sistemas operativos... están registradas por sus respectivas compañías. Parte de las imágenes han sido cedidas por cortesía de 3M, AMD, Apple, Borland, Dell, IBM, Intel, Iomega, Hewlett Packard, Linux, Microsoft, Robotics y Thrustmaster. MINISTERIO DE EDUCACIÓN, CULTURA Y DEPORTE DIRECCIÓN GENERAL DE EDUCACIÓN, FORMACIÓN PROFESIONAL E INNOVACIÓN EDUCATIVA CENTRO NACIONAL DE INFORMACIÓN Y COMUNICACIÓN EDUCATIVA I.S.B.N.: 84-369-3506-3 NIPO: 176-01-102-3 UNIDAD 9 Procesador de textos Word. Estilos y diseño de páginas Aplicaciones informáticas de propósito general ÍNDICE NDICE PRESENTACIÓN.................................................................................................... 4 1. ESTILOS ................................................................................................................ 5 2. MODIFICACIÓN DE UN ESTILO ............................................................................ 6 3. AUTOFORMATO.................................................................................................... 7 4. AUTOFORMATO MIENTRAS SE ESCRIBE........................................................... 8 5. TEMAS ................................................................................................................... 9 6. GALERÍA DE ESTILOS........................................................................................ 10 7. PERSONALIZACIÓN DE ESTILOS Y PLANTILLAS ............................................ 11 8. CREACIÓN DE PLANTILLAS DE DOCUMENTOS............................................... 13 9. PERSONALIZAR LAS BARRAS DE HERRAMIENTAS ....................................... 14 10. TABLAS, COLUMNAS Y LISTAS......................................................................... 19 10.1 T ABLAS .......................................................................................................... 20 10.2 CREACIÓN DE COLUMNAS PERIODÍSTICAS .......................................................... 24 10.3 LISTAS ............................................................................................................ 26 11. ORTOGRAFÍA...................................................................................................... 26 12. DISEÑO DE PÁGINAS ......................................................................................... 31 13. VISTA ESQUEMA ................................................................................................ 39 14. COMBINAR DOCUMENTOS ................................................................................ 41 2 Procesador de textos Word. Estilos y diseño de páginas 3 Aplicaciones informáticas de propósito general E l procesador de textos Word dista mucho de los primeros programas de manejo de texto que permitían escribir con distintas fuentes de letras, distintos formatos de caracteres y poco más. Word proporciona una serie de estilos que te ayudarán a realizar unas presentaciones del documento excelentes, pero si no te satisfacen plenamente, también te permite crear tus propios estilos. Word te ayudará a corregir erratas ortográficas y gramaticales no sólo en español sino también en otros idiomas que reconoce automáticamente. Al finalizar el estudio de esta unidad serás capaz de... • Aplicar estilos a un documento. • Incluir gráficos que mejoren la presentación del documento. • Crear listas, tablas y columnas de texto. • Diseñar las páginas de un documento. Podrás realizar, incluir y modificar imágenes para mejorar la presentación de tus textos de forma fácil. • Personalizar las barras de herramientas. En esta unidad se desarrollan las herramientas más potentes de Word como los estilos, el corrector ortográfico, los diseños de página y la vista esquema que te permitirá crear y modificar la estructura del documento. • Utilizar las distintas vistas de un documento. 4 • Combinar documentos. Procesador de textos Word. Estilos y diseño de páginas 1. ESTILOS Cuando el documento es grande, con un título principal y varios títulos secundarios y una serie de párrafos, es conveniente utilizar los estilos definidos de Word. Los estilos de un documento son un conjunto de características de formato identificados por un nombre que se pueden aplicar a un texto. Al aplicar un estilo, se asigna una serie de características de una sola vez como tipo de letra, tamaño, justificación, interlineado, aspecto... En la barra de formato, a la izquierda del tipo de letra, tenemos la lista de estilos de Word. Esta lista depende de la plantilla con la que se creó el documento y además puede personalizarse, como se verá mas adelante. Los estilos tienen asignados un nombre que indican para lo que se han creado. Los estilos de títulos se numeran de Título 1 a Título 9 dependiendo de la jerarquía. Los estilos de lista se denominan de Lista 1 a lista 5 dependiendo del nivel de sangrado. Los estilos de párrafo pueden ser: normal, texto independiente, diferentes sangrías, de bloque... Por ejemplo, si abres un nuevo documento, éste se basa en la plantilla normal y el estilo predeterminado es el normal; si despliegas la lista de estilos, comprobarás que esta plantilla tiene otros estilos como los de título de 1 a 3, texto independiente, cabeceras... dependiendo de la plantilla utilizada, tendremos unos estilos u otros. Veámoslo de forma práctica. Copia el siguiente texto: “Los árboles Coníferas Las hojas suelen durarles varios años. De fronda Las hojas sólo les duran un año. “ Sitúate en cualquier lugar de la primera línea y selecciona Título 1 de la lista Estilo de la barra de herramientas de formato. Sitúate ahora en la palabra Conífera y asígnale el estilo Título 2. Repite la operación con De fronda. El resto del documento son párrafos con estilo normal. Ya te habrás dado cuenta de que cada estilo tiene asignada una fuente de letras, tamaño y formato determinado como negrita o cursiva. El resultado debe ser parecido al de la figura siguiente: 5 Aplicaciones informáticas de propósito general Aplicar estilos a un documento tiene como ventajas: • Uniformidad en el documento. Todos los títulos, listas y párrafos del mismo nivel tendrían la misma fuente, tamaño y formato de caracteres. • Aplicar más de una característica de formato en una sola operación. • Posibilidad de modificar cualquier característica de estilo en todos los títulos, listas y párrafos del mismo nivel con una sola orden, sin necesidad de ir uno por uno. • Tener acceso al mapa de documento que nos permite ver toda su estructura y navegar por él de forma rápida y sencilla. En el menú Ver se activa y desactiva el Mapa de documento. Haciendo clic en el título del panel de la izquierda, iremos a esa parte del documento. Hay dos tipos de estilo el de párrafo y el de carácter. El estilo de párrafo determina toda su apariencia: márgenes, tabuladores, alineaciones, interlineado, fuente de texto, tamaño, negrita y cursiva entre otros. El estilo de carácter determina la fuente, tamaño y el formato de negrita y cursiva. El formato de carácter se aplica a posteriori y prevalece frente al estilo de párrafo. Podemos utilizar los predeterminados para el documento en la lista de estilos, u otros de los definidos por Word; en el menú Formato, Estilos, seleccionamos de la lista de estilos y aplicar. Además podemos crear nuestros propios estilos de párrafo y de carácter y aplicarlos posteriormente, pero eso se verá en Personalización de estilos. ACTIVIDADES CTIVIDADES 1ª Abre el archivo “Plantabosques” y aplica estilo de títulos y párrafo al texto. Cada vez que apliques un estilo, fíjate en el tipo de fuente y tamaño que utiliza así como el formato. 2. MODIFICACIÓN DE UN ESTILO ESTILO Cuando se ha creado un documento utilizando estilos, la modificación del formato del documento se puede realizar de forma muy fácil. Cuando modificas un estilo (Título, lista, párrafo...), puedes aplicar de forma automática dicha modificación a todo el documento. Sitúate en el título 2 “Coníferas” (en Word 97 puede ser necesario seleccionar todo el título, si se compone de más palabras) y modifica una de las características del estilo. Por ejemplo, asígnale el tamaño 12ppp, ahora haz clic en Título 2 de forma que se seleccione (en azul); pulsa la tecla Intro y aparecerá el cuadro de diálogo que te permitirá eliminar el cambio realizado al estilo o aplicarlo a todos los Títulos 2 del documento. 6 Procesador de textos Word. Estilos y diseño de páginas ACTIVIDADES CTIVIDADES 2ª Abre el archivo “Dinosaurios”, comprueba los distintos estilos del documento. Modifica el estilo de Título 3 en tipo de letra y tamaño y aplícalo a todos los Títulos 3. Comprueba las modificaciones. Guarda el archivo modificado con otro nombre. 3. AUTOFORMATO AUTOFORMATO Si el documento al que se le desea aplicar un formato ya está escrito podemos utilizar el comando Autoformato del menú Formato. Además de aplicarle un formato de forma automática a todo el documento o aplicar un formato con la posibilidad de revisar a posteriori cada cambio realizado pudiendo rechazar los no deseados, puedes reemplazar ciertos caracteres por otros. 7 Aplicaciones informáticas de propósito general La explicación de estos comandos se hará en el punto siguiente ya que estos cambios pueden hacerse también de forma automática mientras se escribe el texto. En el cuadro Opciones de Autoformato puedes aplicar un tema de fondo al documento que mejore la presentación. Aunque estos temas se utilizan más para páginas Web, también pueden utilizarse en la presentación de documentos. 4. Word puede cambiar texto mientras se escribe AUTOFORMATO MIENTRAS SE ESCRIBE También podemos asignar estilos a un documento de Word mientras se escribe. Por ejemplo, el documento de los árboles podíamos haberlo obtenido teniendo en cuenta que una línea a principio del documento o después de una línea en blanco si se finaliza pulsando dos veces Intro, Word le asigna automáticamente el estilo Título 1. Si la línea de texto la hemos comenzado con un tabulador o sangrado, le asignará el Título 2, si comienza con dos tabuladores le asigna el estilo Título 3 y así sucesivamente. Repitamos el documento de “Los árboles”, en Herramientas, Autocorrección, en la lengüeta Autoformato mientras se escribe nos aseguramos de que están marcadas las casillas de Aplicar mientras se escribe. Tecleamos “Los árboles” y pulsamos Intro dos veces; como puedes comprobar, Word le aplica el estilo de Título 1; pulsamos una vez Intro para dejar una línea en blanco, pulsamos un tabulador y tecleamos “Coníferas” y pulsamos dos veces Intro (comenzar a escribir con mayúsculas), Word le asigna el estilo Título 2. Escribimos el párrafo “Las hojas suelen durarles varios años.” y pulsamos Intro. Pulsamos Intro 8 Procesador de textos Word. Estilos y diseño de páginas para dejar una línea en blanco y tecleamos un tabulador y “De fronda”, pulsamos dos veces Intro, Word le asigna el estilo Título 2 y a continuación escribimos el párrafo “Las hojas se caen cada año. “. El resultado del documento debe ser igual que al aplicar los estilos de forma manual. A la vez que aplicas estilos mientras escribes, también puedes reemplazar ciertos caracteres como las " (comillas) por “, los ordinales 1o por 1º, las fracciones 1/2 por ½, los símbolos -- por –, (C) por ©, (R) por ® y rutas de red y de Internet como http://www.microsoft.com por hipervínculos http://www.microsoft.com. Además puedes aplicar formato de *negrita* por negrita y _cursiva_ por cursiva. 5. TEMAS Word tiene definida una serie de temas que nos permiten cambiar la fuente, tamaño, color del texto, líneas de colores y el fondo del documento utilizando gráficos. Los temas sólo afectan a la presentación y suelen utilizarse para diseñar páginas Web. Aún así puedes aplicarlos a documentos normales. Accede al cuadro de diálogo Temas del menú Formato y con el cursor examina los distintos temas; en el panel de control de la derecha puedes observar el resultado. 9 Aplicaciones informáticas de propósito general 6. GALERÍA DE ESTILOS Dentro del cuadro de diálogo Temas o en el de Autoformato podemos comprobar cómo quedaría el documento si utilizamos uno de los estilos predefinidos. Al seleccionar uno de los estilos, Word formateará el documento según unos patrones establecidos. 10 Procesador de textos Word. Estilos y diseño de páginas 7. PERSONALIZACIÓN DE ESTILOS ESTILOS Y PLANTILLAS Word permite modificar los estilos predeterminados o crear unos estilos nuevos para aplicarlos posteriormente al texto. En el menú Formato, el comando Estilo abre el cuadro de diálogo que nos permite elegir un estilo de los ya existentes y con el comando Modificar cambiar sus características o mediante el comando Nuevo crear un estilo personalizado. Si no te gusta alguna característica de un estilo, cámbiala Al abrir Estilos, Word nos muestra los estilos del documento en uso; podemos ver todos o sólo los personalizados en la lista desplegable Lista. Para modificar un estilo basta con seleccionarlo en la lista de Estilos y hacer clic en el comando Modificar. El primer cuadro de diálogo de Modificar nos permite cambiar de nombre al estilo, indicar la plantilla en la que se basa y el estilo del siguiente párrafo. Word asignará este estilo al siguiente párrafo cuando se pulse la tecla Intro. Lo normal es que sea el mismo tipo. El cuadro de selección Agregar a la plantilla nos indica si se modificará el estilo en la plantilla o solamente afectará a la copia del documento. En el comando Formato nos permite personalizar las categorías de Fuente, Párrafo, Tabulaciones, Borde, Idioma, Marco y Numeración. Si el estilo personalizado se repite frecuentemente, puede ser interesante utilizar el comando Teclas... para asignarle una combinación de teclas para aplicar el estilo más rápidamente. Para crear nuevos estilos podemos utilizar el comando Nuevo del cuadro Estilos o de forma directa en la barra de herramientas formato. Si utilizamos el cuadro de diálogo Estilos, lo primero que debemos indicar es si es un estilo de carácter o de párrafo. Ya sabes que el estilo de párrafo incluye más características que el de carácter, como márgenes e interlineado que, evidentemente, el carácter no tiene. Después indicamos el estilo en que se basa y a continuación se especifica el formato como se ha visto anteriormente en Modificar. 11 Aplicaciones informáticas de propósito general Para crear un Estilo directamente con la barra de herramientas, primero seleccionamos un párrafo con unas características parecidas al que deseamos crear, modificamos la fuente, tamaño, sangría... y en la lista de estilos de la barra de herramientas escribimos un nombre nuevo y pulsamos Intro. Word aplicará el estilo al párrafo seleccionado y lo añadirá a los estilos del documento. ACTIVIDADES CTIVIDADES 3ª Abre el fichero “Dinosaurios” y crea estilos de párrafo nuevos y aplícalos al documento. 12 Procesador de textos Word. Estilos y diseño de páginas 8. CREACIÓN DE PLANTILLAS PLANTILLAS DE DOCUMENTOS DOCUMENTOS Una plantilla contiene una serie de elementos en los que después se basa el documento que se crea con ella, como texto y estilos. Hasta ahora todos los documentos se han basado en la plantilla normal, pero puedes crearte una plantilla personalizada a partir de la cual generar tus documentos. La forma de crear una plantilla es muy parecida a como se hace con un documento normal. En Archivo, Nuevo, elige la opción Plantilla de Crear nuevo Se introduce el texto con su formato con las mismas técnicas de un documento. Los elementos de una plantilla que se trasladan al documento son: encabezados, notas al pie, comentarios, márgenes... que se verán posteriormente en Configuración de Página, estilos y configuración de menús y barras de herramientas. Si creas muchos documentos parecidos utiliza una plantilla con las características comunes 13 Aplicaciones informáticas de propósito general Elige el comando Guardar del menú Archivo y asígnale un nombre. Si la has guardado en la carpeta por defecto de Plantillas aparecerá en la lengüeta General de Nuevo Documento de Office. Puedes optar por crear una carpeta dentro de esta carpeta Plantillas para almacenar las plantillas personales; en este caso se creará una nueva ficha en el cuadro Nuevo documento de Office con el nombre de la carpeta. En la figura anterior puedes observar que se ha creado una carpeta llamada Plantillas Personales. La carpeta Plantillas se encuentra en C:\Windows\Aplications Data\Microsoft\Plantillas; si visualizas la extensión de los archivos de esta carpeta, comprobarás que las plantillas tienen extensión .dot. Para modificar una plantilla utiliza el comando Abrir del menú Archivo o de la barra de herramientas, accede a la carpeta Plantillas y haz doble clic en ella. Una vez realizados los cambios, haz clic en el comando Guardar. RECUERDA ECUERDA • Cuando se crea un documento se incorporan los estilos de la plantilla con la que se creó. • La utilización de estilos proporciona uniformidad a todo el documento. • Se puede aplicar una modificación de estilo a todos los párrafos que tengan definido ese estilo de forma automática. ACTIVIDADES CTIVIDADES 4ª Crea una plantilla y configura la Fuente CG Times de 11ppp como predeterminada. Modifica los estilos de título y párrafo en tamaño y formato. Elige un tema y configúralo como predeterminado. En Guardar como crea una nueva carpeta de plantillas y guárdala. Cierra la plantilla. Crea un nuevo documento basado en esta plantilla, copia el pequeño texto de los árboles visto anteriormente y aplícale el estilo. Observa el resultado en comparación con el anterior basado en la plantilla normal. 9. PERSONALIZAR LAS BARRAS BARRAS DE HERRAMIENTAS Las barras de herramientas son un conjunto de comandos y listas desplegables representadas por iconos. Las barras de que dispone Word las podemos ver en el submenú de Barras de herramientas, del menú Ver o pulsando con el botón derecho en cualquier parte de la barra de herramientas o de la barra de menú. Por defecto, cuando se instala Word además de la barra de Menú se instala la barra de herramientas Estándar y la barra de Formato, pero el usuario puede tener visibles todas las que desee, basta con acceder al menú y hacer clic en ellas. La marca de selección nos indicará cuáles están visibles. Las barras de herramientas se pueden mover a la izquierda, a la derecha, encima, debajo de las otras barras, e incluso las podemos colocar en cualquier parte de la pantalla. Para moverlas, situamos el puntero del ratón en la línea vertical con la que comienzan todas las barras de herramientas (se puede hacer desde cualquier lugar vacío de la barra), cuando se transforme en las flechas de dirección, pulsamos el botón izquierdo y sin soltar desplazamos la barra a la posición deseada. 14 Procesador de textos Word. Estilos y diseño de páginas Las barras se suelen colocar en la parte superior, inferior (encima de la barra de estado) o en el lado derecho, pero también se pueden tener flotando en el área del documento. Las barras se pueden poner incluso en la misma línea, dejando así más espacio para el área del documento. Esto hace que no todos los comandos de las barras puedan estar visibles, apareciendo el signo “>>” y la punta de lanza hacia abajo de la lista desplegable que nos indica que hay más comandos ocultos y que haciendo clic en la lista podemos acceder a ellos. Esta es una buena opción ya que Word nos permite mostrar primero los comandos utilizados más recientemente, por lo que podemos hacer que los ocultos sean los menos utilizados. Observa que en Word 2000 puede ser desplazada hasta la barra de Menús. En el otro submenú de la Barra de herramientas está el comando Personalizar, mediante el cual podemos agregar o quitar comandos de las barras, reorganizar los comandos cambiándolos de una a otra, modificar el icono de los comandos y especificar una serie de opciones generales a las barras e iconos. CÓMO AGREGAR COMANDOS A UNA BARRA DE HERRAMIENTAS. En la lengüeta Barras de herramientas podemos mostrar u ocultar las barras que deseamos así como crear nuestras propias barras de herramientas en las que podemos incluir los comandos que creamos convenientes. Cuando hacemos clic en el nombre de una barra de herramientas nos permite Restablecer los comandos que incluía inicialmente. Si es una barra creada por el usuario, nos permitirá cambiarla de nombre o eliminarla. Cuando hacemos clic en la marca de selección, la barra se mostrará o se ocultará. Comprueba que la Barra de menús no es posible ocultarla. Para crear una barra personal basta con hacer clic en Nueva y darle un nombre, comprobamos que está visualizada y a continuación añadimos los comandos que deseamos. 15 Aplicaciones informáticas de propósito general Para añadir un comando a cualquier barra (personal o no) debes seguir los siguientes pasos: 1. Comprueba en Barras de herramientas de Personalizar que la barra a la que deseamos agregar un comando está visualizada. 2. Haz clic en la lengüeta Comandos y selecciona en el panel izquierdo la Categoría de comandos que incluye lo que se desea añadir. 3. En el panel derecho de Comandos selecciónale, haz clic en él y sin soltar arrástralo a la barra de herramientas prevista. Observa en el arrastre cómo cambia el signo que acompaña al puntero del ratón al pasar del cuadro de diálogo a la barra de herramientas. Si es una x significa que si soltamos en ese lugar, se eliminará el comando de la categoría; si (al situarnos encima de una barra) aparece un + de inclusión y la marca I nos indicará que si soltamos en esa posición, se incluirá el comando. Si la operación que se va a realizar no es la deseada, se puede abortar pulsando la tecla Esc. 4. Repite el punto anterior tantas veces como sean necesarias. 5. Haz clic en Cerrar. 6. El botón Descripción nos ofrece una pequeña ayuda sobre la función del comando. ACTIVIDADES CTIVIDADES 5ª Crea una barra de herramientas denominada Personal y añádele los comandos Abrir, Vista preliminar y Cerrar. En personalizar barra de herramientas marca la casilla Mostrar teclas de método abreviado en sugerencias para aprender a realizar los comandos con el teclado CÓMO ELIMINAR COMANDOS DE UNA BARRA DE HERRAMIENTAS. Para quitar un comando de una barra de herramientas simplemente se arrastra fuera de la barra, pero debe estar abierto el cuadro de diálogo Personalizar de la Barra de herramientas. Cuando se abre Personalizar, las barras muestran todos sus comandos incluidos los que están ocultos, de esta manera nos facilita la operación. Para quitar un comando que no se utilice, sigue los siguientes pasos: 1. Abre el cuadro de diálogo Personalizar del menú Barra de herramientas. Observa que las barras muestran todos los comandos aunque estén varias barras en la misma línea. 2. Haz clic en el icono del comando y sin soltar arrastra fuera de las barras de herramientas; aparecerá un botón con el signo x acompañando al puntero del ratón, suelta entonces. Si la operación que se va a realizar no es la que deseas, puedes interrumpirla pulsando la tecla Esc. 3. Repite el punto anterior tantas veces como sean necesarias. 4. Haz clic en Cerrar. Los iconos eliminados pueden ser restaurados posteriormente 16 Cuando se quita un comando de la barra de herramientas, no se elimina realmente; siempre se puede volver a añadir de la categoría desde la que proviene o se pueden reestablecer todos los iconos de la barra de herramientas con el comando Reestablecer en la lengüeta Comandos del cuadro de diálogo Personalizar. Procesador de textos Word. Estilos y diseño de páginas De la misma manera que se puede quitar o agregar un comando a una barra de herramientas, también se pueden cambiar de orden los iconos dentro de la misma barra o moverlos a otra barra. Para ello debe estar abierto el cuadro de diálogo Personalizar de la Barra de herramientas y las barras de herramientas que se vayan a modificar. Sigue los siguientes pasos: 1. Abre el cuadro de diálogo Personalizar del menú Barra de herramientas. Observa que las barras muestran todos los comandos aunque estén varias barras en la misma línea. 2. Haz clic en el icono del comando y, sin soltar, arrastra a la posición deseada dentro de la misma barra, o a otra barra de herramientas, aparecerá con el puntero del ratón los signos + de inclusión y I que nos indica la posición donde se colocará el comando si soltamos el botón del ratón. Si la operación no es la que deseas, se puede abortar pulsando la tecla Esc. 3. Repite el punto anterior tantas veces como sea necesario. 4. Haz clic en Cerrar. PERSONALIZACIÓN DE LOS MENÚS Al igual que se pueden personalizar las barras de herramientas, también podemos hacer lo mismo con los menús. Abre el cuadro Personalizar de Barras de herramientas y haz clic en Comandos. Despliega un menú y arrastra los comandos para cambiarlos de orden. Puedes también incluir comandos del cuadro de diálogo Comandos, de una categoría determinada, en un menú, simplemente arrastrándolos a él o puedes quitar comandos arrastrándolos fuera como se ha hecho anteriormente. En la lengüeta Opciones del cuadro Personalizar podemos elegir una serie de opciones referidas a las barras de herramientas como las siguientes: • Combinar las barras Estándar y Formato en la misma línea. • Hacer que Office coloque los comandos más utilizados en la parte superior de los menús. • Si deseamos que muestre los menús completos después de unos segundos o no. • Asignar a las barras de herramientas y a los menús la misma disposición que cuando se instaló Office mediante el comando Restablecer mis datos. LOS ICONOS EN TAMAÑO GRANDE O NORMAL. Puede hacerse que los menús se desplieguen desdoblándose o deslizándose cuando muestran sus comandos en la lista Animaciones de menú. 17 Aplicaciones informáticas de propósito general Crea tus propios iconos con el Editor de botones También se puede cambiar una imagen por otra en los elementos de las barras de herramientas o crear una propia siguiendo los pasos: 1. Abre el cuadro de diálogo Personalizar 2. Haz clic con el botón derecho sobre el icono cuya imagen desees modificar y elige Modificar imagen del icono 3. En el Editor de botones elige el color o borrar y después marca el punto de la imagen 4. Cuando hayas finalizado pulsa Aceptar En Vista previa puedes ir viendo el resultado de las modificaciones realizadas. ACTIVIDADES CTIVIDADES 6ª Cambia, con el Editor de botones, el fondo blanco del icono Nuevo documento, de la barra de herramientas estándar, por un color más intenso. 18 Procesador de textos Word. Estilos y diseño de páginas 10. TABLAS, COLUMNAS Y LISTAS LISTAS Muchas veces se necesita ordenar el texto en filas y columnas, para ello se pueden utilizar los tabuladores o la estructura de tablas. Los tabuladores se suelen emplear cuando el texto de las distintas columnas no supera la línea, como por ejemplo. El utilizar la tabulación en lugar de los espacios en blanco para pasar de una columna a otra asegura una alineación de los valores en las columnas, incluso cambiando de tipo de fuente. Un tabulador es una marca que puede quitarse mediante la tecla Supr. o retroceso. Si activamos el comando Mostrar códigos, podemos ver las marcas de tabulación como una flecha horizontal. Word tiene predefinidos los saltos de tabulación a una distancia de 1,25 cm y con una alineación a la izquierda. Esto puede ser modificado en Tabulación del menú Formato o directamente en la regla, de la siguiente manera: Para escribir un texto como el de la figura anterior, coloca los tabuladores siguiendo estos pasos: • Elige el tipo de tabulación haciendo clic en el símbolo de tipos hasta que aparezca el que desees: ajustar a la izquierda, centrar el texto en la marca de tabulación, ajustar a la derecha el texto o ajustar al punto decimal. • Haz doble clic en el lugar de la regla donde desees colocarlo. Aparecerá el cuadro Tabulación indicando la distancia y alineación; acepta si es correcto. • Repite los pasos anteriores hasta definir la tabulación de todas las columnas. • Escribe el texto; para pasar de una columna a otra utiliza Tab. ACTIVIDADES CTIVIDADES 7ª Abre el fichero “Tabla Países” y escribe los datos de la tabla utilizando los tabuladores. 8ª Abre el archivo “Artículos” y, mediante los tabuladores, da formato al texto ajustando los valores numéricos a la derecha o al punto decimal, si lo tienen. 19 Aplicaciones informáticas de propósito general 10.1. TABLAS Una tabla es una estructura compuesta de filas y columnas. La intersección de una fila y una columna es lo que se llama celda, que es el elemento básico. Todas las celdas que están en la misma línea forman una fila de la tabla y todas las celdas que están en la misma columna forman una columna de la tabla. La tabla tiene un borde formado por una línea continua negra por defecto de medio punto. Para crear una tabla podemos hacerlo en el menú Tabla, Insertar, Tabla o en la barra de herramientas estándar, e indicar el número de filas y columnas que la componen. Para situarte en una determinada celda basta con hacer clic en ella. Para cambiar a la celda siguiente (la de la derecha o si es la última de la fila la primera de la siguiente fila), se utiliza el tabulador que es más rápido que ir haciendo clic en cada celda. Para moverte en sentido contrario, utiliza Mayús.+Tab.. Observa la tabla que has creado, muestra los códigos para ver los finales de celda y de fila. Desplaza el puntero del ratón despacio alrededor de la tabla y observa el aspecto que toma dependiendo de la posición. Si te sitúas en el margen izquierdo de la tabla, cuando aparece una flecha ligeramente inclinada a la derecha, si haces clic, seleccionarás la fila de la tabla que está a la altura de la flecha. Si te sitúas en la parte superior de las columnas, el puntero se transforma en una flecha negra hacia abajo; si haces clic seleccionarás esa columna. Si arrastras seleccionarás varias columnas. Para seleccionar una fila, haz clic en su primera celda y arrastra el ratón hasta la última (comprueba que se selecciona todo, no sólo el texto). Puedes hacerlo de forma más rápida situando el cursor en el margen izquierdo de la tabla a la altura de la fila y, cuando el puntero del ratón se transforme en una flecha inclinada a la derecha, haz clic. Arrastrando, seleccionarás varias filas. En el vértice superior o inferior izquierdo de una celda, aparece una flecha negra inclinada a la derecha, haz clic para seleccionar la celda. En el vértice superior izquierdo de la tabla aparece una doble flecha con cuatro puntas que nos indica que podemos arrastrar toda la tabla para llevarla a otra posición. Para escribir texto en una celda, sitúate en ella haciendo clic y teclea el texto como si se tratara de un párrafo. Word ajusta el tamaño de la celda al texto de tal manera que aumentará la altura de la fila; si seguimos escribiendo se llega al extremo inferior derecho. Si se pulsa Intro, Word comenzará otro párrafo dentro de la celda. Para incluir una tabulación en una tabla hay que pulsar ctrl..+Tab. Para alinear el texto dentro de la celda, se hace igual que hemos hecho hasta ahora, utilizando los iconos de la barra de formato. Se selecciona la celda o celdas deseadas y se aplica el formato. Para eliminar el contenido de una o varias celdas se seleccionan y se pulsa la tecla Supr.. Observa que cuando pasas de una celda a otra con la tecla Tab., a la vez que te sitúas en otra celda, se selecciona el contenido, por lo que, unido a la tecla Supr., puedes eliminar el contenido de celdas de forma rápida. De igual manera, para eliminar el contenido de toda una fila o columna basta con seleccionarla previamente y pulsar Supr. 20 Procesador de textos Word. Estilos y diseño de páginas Los datos introducidos en la tabla tienen una relación entre ellos, toda la tabla es un conjunto de valores de un determinado tema (tabla de artículos, tabla de películas, tabla de clientes...), cada fila de la tabla representa un elemento distinto (un artículo, una película, un cliente...) y cada columna es un campo de ese elemento (nombre del artículo, precio del artículo, unidades del artículo... título de la película, director de la película, productor de la película...). En la mayoría de los casos, la primera fila es diferente al resto de ellas, se denomina cabecera y contiene los nombres de los campos de las columnas. ACTIVIDADES CTIVIDADES 9ª Abre el fichero “Tabla Países”, modifica el texto de la tabla y selecciona celdas, filas y columnas. 10ª Crea una tabla con diez libros: en la primera columna escribe el título, en la segunda el autor y en la tercera la editorial. Archiva la tabla con el nombre “Libros”. Para modificar el número de filas o de columnas de una tabla se insertan o se eliminan filas o columnas. Si el cursor está fuera de la tabla y despliegas el menú Tabla, Insertar, comprobarás que sólo puedes insertar una nueva tabla. Sin embargo, si el cursor se encuentra dentro de la tabla en el menú Tabla, Insertar te permite insertar una fila por encima o por debajo, o una columna a la izquierda o derecha de la celda donde se encuentra el cursor. De igual manera, para eliminar una fila o columna basta con situar el cursor en una celda de la fila o columna que deseamos eliminar y, en el menú Tabla, Eliminar fila o columna. Word eliminará la fila o columna con su contenido y desplazará de posición el resto de las filas y columnas, manteniéndolas unidas. Como se ha dicho con la tecla Tab. se pasa de una celda a otra, si estamos en la última y pulsamos Tab., Word añadirá una nueva fila a la tabla. Si, en vez de utilizar el menú Tabla. deseamos realizar las operaciones con el menú contextual, debemos seleccionar una fila o columna para insertar una fila o columna. Si tenemos que insertar más de una fila o columna, el truco es seleccionar tantas filas o columnas como deseemos insertar y después ejecutar Insertar fila o columna por cualquiera de los menús. Aunque no sea lo más frecuente, puede ser necesario insertar una o varias celdas en una sola fila o columna. Para ello seleccionamos la celda o celdas y en menú Tabla, Insertar, Celda, permite insertar sólo celdas desplazando las demás a la derecha o hacia abajo. De la misma manera, se pueden eliminar una o varias celdas, seleccionándolas y eligiendo Eliminar celdas. 21 Aplicaciones informáticas de propósito general Puedes dividir una celda en varias: selecciona la celda y en Tabla ejecuta Dividir Celdas... en una serie de filas y columnas. La operación inversa de unir varias celdas se realiza seleccionando las celdas que se desean unir y aplicando Combinar celdas del menú Tabla. De manera similar puedes dividir la tabla en dos. Para unir dos tablas elimina las líneas que las separan. ALTURA Y ANCHURA DE LAS CELDAS Alt.+Inicio te permite ir a la primera celda de la fila, Alt.+Fin a la última celda de la fila, Alt.+RePág. a la primera celda de la columna y Alt.+AvPág a la última celda de la columna Si te sitúas encima de una línea de separación de las celdas, aparecerá una doble flecha; si arrastras el ratón, manteniendo pulsado el botón izquierdo, se modificará el tamaño de la fila o columna. Si sólo se desea cambiar el tamaño de una o varias celdas, éstas se seleccionan previamente y después se arrastra el margen de la selección. Si al modificar el tamaño arrastrando, mantienes pulsada la tecla ctrl.., Word cambiará el ancho de las celdas situadas a la derecha sin cambiar el tamaño total de la tabla. Si se mantiene pulsada la tecla Mayús., no modificará las celdas situadas a la derecha, sino el tamaño total de la tabla. Para ajustar el tamaño de forma automática al tamaño del texto que contiene, se sitúa el puntero en la línea que separa las filas o columnas y se hace doble clic cuando aparezca la doble flecha. Otra forma de ajustar el tamaño de las celdas es mediante Autoajustar del menú Tabla o del menú contextual. Autoajustar al contenido ajustará el tamaño de las columnas al mayor texto contenido. Autoajustar a la ventana ajustará el tamaño de la tabla al tamaño de la ventana distribuyendo el tamaño de las columnas. El ancho de columna fijo establece unos valores que sólo se podrán modificar manualmente. En el menú Autoajustar puede hacerse que dos o más filas o columnas seleccionadas tengan el mismo tamaño. Si lo que deseas es simplemente mover filas o columnas basta con seleccionarlas y arrastrarlas con el ratón a su nueva posición (se debe incluir en la selección el final de línea). También se puede mover solamente el contenido de una celda seleccionándolo (sin incluir el fin de celda) y arrastrándolo a otra celda cuyo contenido será reemplazado. La celda de origen quedará vacía. Además de la alineación de la barra de formato, es posible cambiar la orientación y alineación vertical del texto de una celda o celdas. Seleccionamos las celdas y mediante el menú contextual accedemos a Dirección de texto que nos permite colocar el texto horizontal o verticalmente y en Alineación de texto, además de la justificación izquierda, derecha o centrada, podemos colocar el texto en la parte superior, inferior o centrado verticalmente. Bordes y sombreados del menú contextual permite especificar el tipo de línea y color de los bordes, el color del texto y textura y color del fondo. 22 Procesador de textos Word. Estilos y diseño de páginas La barra de herramientas Tablas y bordes tiene agrupadas la mayoría de las operaciones que se pueden realizar con tablas. Para visualizarla en el menú Ver, Barra de herramientas, selecciona Tablas y bordes. Cabe destacar el comando Dibujar tablas de este menú. Se utiliza como si fuese un lapicero, primero se dibuja el borde exterior de la tabla arrastrando el ratón formando un cuadro o rectángulo; después se dibujan las líneas interiores haciendo clic en la posición inicial y arrastrando a la posición final. Si te equivocas, puedes utilizar la goma para borrar líneas, selecciona la goma, haz clic en una parte de la línea y arrastra por esa línea hasta que se seleccione; suelta el botón y se borrará. AUTOFORMATO DE TABLAS Una vez realizada la tabla e introducidos los datos, puedes cambiar su aspecto basándote en los formatos definidos en Autoformato de tablas del menú Tabla. Puedes elegir un formato de la lista y comprobar el resultado en la ventana de Vista previa. ACTIVIDADES CTIVIDADES 11ª Abre el archivo “Libros” que has creado y da formato a la tabla. Haz que la fila de cabecera resalte del resto de las líneas con fondo de un color distinto. Las cabeceras deben estar centradas. Ajusta el tamaño de las columnas al texto contenido. 12ª Dibuja la siguiente tabla. ORDENAR TABLAS Para ordenar las filas de la tabla según el contenido de una columna, se elige Ordenar del menú Tabla . 23 Aplicaciones informáticas de propósito general A continuación se especifica la columna por la que se ordenará. La ordenación se realizará intercambiando filas enteras de la tabla. Puede ordenarse por más de una columna, hasta tres: primero se ordena por una; en caso de coincidencias, se ordenará por la columna especificada en segunda opción y de la misma manera por la tercera columna. La ordenación puede llevarse a cabo de forma ascendente o descendente por cada uno de los campos. ACTIVIDADES CTIVIDADES 13ª Abre el fichero “Tabla Países” y modifica la tabla hasta que tome el siguiente aspecto. 14ª Abre el fichero “Tabla”, ordena la tabla por Nombre y dentro de cada nombre por primer apellido. Ordena la tabla por la columna Sexo en orden ascendente y por apellidos y nombre en orden descendente. CONVERTIR TABLA EN TEXTO Si alguna vez deseas quitar la estructura de la tabla pero mantener el texto en filas y columnas, Word te lo permite hacer de una forma muy fácil. Seleccionas toda la tabla y en el menú Tabla, Convertir, eliges Convertir tabla en texto, se mostrará el cuadro de texto del margen que te permite elegir el separador de los datos en filas y columnas. Como habrás podido observar en el menú Convertir, también se puede hacer la operación inversa, Convertir texto en tabla. ACTIVIDADES CTIVIDADES 15ª Elimina la estructura de la tabla del fichero “Tabla” separando los datos con tabuladores. Muestra los códigos para comprobar la operación realizada. Realiza la operación inversa de convertir el texto en tabla. 10.2. CREACIÓN DE COLUMNAS PERIODÍSTICAS Las columnas periodísticas distribuyen el texto de arriba abajo en una columna y continúa en la parte superior de la siguiente columna igual que en los periódicos. Para crear las columnas periodísticas debemos encontrarnos en vista Diseño de impresión o Vista preliminar y en el menú Formato elegir Columnas... y a continuación 24 Procesador de textos Word. Estilos y diseño de páginas especificar el número de columnas por página. Si el texto ya está presente y se quiere dar formato de columnas, se debe seleccionar previamente y después definir las columnas. Word configurará inicialmente las columnas de la misma anchura y separadas por un margen, pero estos valores pueden cambiarse e incluso definir columnas de distinto tamaño. Todo ello puede hacerse desde el cuadro Columnas del menú Formato. El tamaño de las columnas también puede manejarse con la regla. Si no deseas completar una columna y continuar en la siguiente, es necesario introducir un salto de columna. Este salto puede introducirse en el menú Insertar, Salto de columna o tecleando ctrl..+Mayús.+Intro. Si seleccionas el tipo de salto Continuo, se equilibrará el texto en las columnas. Para modificar el número de columnas creado o cualquier otro parámetro, situamos el cursor dentro del texto de las columnas y ejecutamos Columnas... del menú Formato. Si lo que deseas es eliminar las columnas periodísticas, accede al cuadro de diálogo Columnas y establece una sola columna en Preestablecidas. ACTIVIDADES 16ª Abre el fichero “Columnas Periodísticas” y cambia el formato a una sola columna. 17ª Define ahora tres columnas por página separadas por una línea vertical e introduce un salto de página después del primer párrafo de la segunda columna. 18ª Repite el ejercicio anterior equilibrando el texto; introduce más texto para comprobarlo. 25 Aplicaciones informáticas de propósito general 10.3. LISTAS Una lista está compuesta por una serie numerada de párrafos. Word destaca de forma automática esta lista de párrafos cambiando el margen izquierdo y asignándole un número o un carácter al comienzo de cada párrafo de la lista. La forma de numerar la lista y añadir viñetas es seleccionar los párrafos que componen la lista y ejecutar el comando Numeración y viñetas del menú Formato. Los signos para enumerar la lista pueden personalizarse en forma y color en el cuadro de diálogo Personalizar... Se elige un formato de viñeta, número o esquema y se pulsa aceptar. Una vez elegido el formato, para sucesivas veces, puede utilizarse el comando viñeta o numeración de la barra de formato. Para ordenar listas se utiliza el comando visto anteriormente Ordenar... del menú Tabla. La ordenación se hará comparando uno a uno los caracteres de los párrafos de la lista. Si la lista está numerada, Word volverá a numerar la lista después de ordenar. ACTIVIDADES CTIVIDADES 19ª Abre el fichero “Plantabosques” y enumera las listas del documento. 11. ORTOGRAFÍA Word incorpora un corrector ortográfico y gramatical que nos avisa de los errores cometidos al escribir el texto. Bueno, esto sería lo ideal pero no siempre es así. Word compara las palabras escritas con las almacenadas en su diccionario y, si alguna no se corresponde con ninguna otra de las archivadas, la marca como error ortográfico mediante una línea roja. Evidentemente, no tiene almacenadas todas las palabras, 26 Procesador de textos Word. Estilos y diseño de páginas y mucho menos si se trata de un texto técnico, por lo que una línea roja indica una palabra no reconocida más que una palabra errónea. Word también tiene almacenadas una serie de reglas gramaticales que le permite indicarnos un error en ciertas expresiones gramaticales básicas. Esta corrección se basa en un idioma. Cuando se instala Office, se toma por defecto el idioma para el que se compró la suite, en el que están basados los menús y el texto de ayuda. Esto se puede comprobar en Herramientas, Idioma. Una de las características de la versión 2000 es la de poder detectar automáticamente el idioma, de esta manera no es necesario pasar el corrector a bloques de texto escritos en otros idiomas. Word detectará el idioma dentro del grupo de ellos que están habilitados. Para habilitar un idioma debemos cerrar todas las aplicaciones Office que estén abiertas y en el menú Inicio, Programas, Herramientas de Microsoft Office hacemos clic en Configuración de Idioma de Microsoft Office. Marcamos los idiomas que deseamos habilitar y pulsamos Aceptar. 27 Aplicaciones informáticas de propósito general Cada idioma tiene un diccionario principal en el que Word comprobará el texto. Además de este diccionario principal, Word utiliza un diccionario secundario, denominado PERSONAL.DIC, inicialmente vacío, donde se van añadiendo las palabras que el usuario indica a Word para que las tenga en cuenta en futuras correcciones. CORRECCIÓN ORTOGRÁFICA DE FORMA AUTOMÁTICA Normalmente, está activado el corrector gramatical mientras se escribe; si no es así, en el cuadro Opciones del menú Herramientas, podemos seleccionar la lengüeta Ortografía y gramática y marcar la opción. El corrector automático hace que Word corrija todo el texto escrito y a medida que se vaya tecleando lo analice, marcando con una línea roja de subrayado las palabras desconocidas y con una línea verde si la expresión gramatical no cumple una serie de reglas establecidas. Estas líneas de detección de errores no se imprimirán. Para quitar la marca de subrayado, se sitúa el puntero del ratón encima de la palabra y pulsando el botón derecho se accede a las operaciones del menú contextual. En la parte superior del menú Word, muestra sus sugerencias; si la palabra correcta está visible basta con hacer clic en ella para sustituirla. En el caso de que la palabra esté bien escrita pero Word no la reconoce, puedes Omitir todas, Agregar o Autocorrección. Antes de agregar una palabra al diccionario asegúrate de que está bien escrita 28 Omitir todas significa que dejará de marcar todas las palabras de este documento que coincidan con esta, aunque Word seguirá no reconociendo esta palabra como correcta. Con Agregar, Word considerará que la palabra está bien escrita y la añadirá al diccionario PERSONAL.DIC. En todos los documentos en los que se utilice este diccionario secundario (por defecto siempre está activado), se dará por correcta la palabra. Si eliges Autocorrección, Word dará por válida la palabra y la añadirá, además, a la lista de palabras que corrige mientras escribes; de esta manera, si la vuelves a escribir mal, la cambiará automáticamente por la que acabas de indicar como correcta. El comando de Idioma se utiliza para indicar el idioma de dicha palabra, entonces Word le pasará el corrector ortográfico para ese idioma. Si se elige el comando Ortografía , se ejecutará el cuadro de diálogo de ortografía con el que se puede acceder, además de a estas operaciones, a otras. Procesador de textos Word. Estilos y diseño de páginas Si está marcada la opción de corrección gramatical, se revisará cada frase marcando con una línea verde aquellas que no cumplen alguna regla gramatical presente. Al mostrar el menú contextual, se ofrece una breve explicación del error y quizá alguna sugerencia. Si se elige una de las sugerencias, reemplazará la palabra subrayada por ella. Si eliges Omitir oración, Word ignorará el error y quitará la marca de subrayado. Si se elige Gramática, se ejecutará el revisor gramatical y ortográfico . REVISIÓN ORTOGRÁFICA MANUAL Cuando desees corregir todo el documento o un bloque de texto seleccionado, despliega el menú Herramientas y haz clic en el comando (puedes también pulsar F7). Word Ortografía y Gramática comenzará a analizar el texto parándose en los errores. Las operaciones que se pueden realizar, además de las vistas anteriormente en los menús contextuales, son Omitir y Cambiar sólo una palabra u oración, y el comando Opciones, que abre el cuadro de diálogo de Ortografía y Gramática y nos permite seleccionar una serie de parámetros en la corrección así como un determinado diccionario secundario. Word también incluye un diccionario de sinónimos y antónimos que se puede utilizar para redactar un texto. Para buscar un sinónimo o antónimo de una palabra determinada, situamos el cursor dentro de la palabra; si se trata de una oración, la seleccionamos, y pulsamos Shift.+F7 o el botón derecho para acceder al menú contextual. En la ventana de Significados puede ofrecernos sinónimos, antónimos, palabras relacionadas (Pal. Rela.) o palabras parecidas, si no encuentra sinónimos. Si marcas Seleccionar sinónimos o antónimos de la lista Significados, verás que te ofrece sinónimos de esa palabra. 29 Aplicaciones informáticas de propósito general Una vez seleccionado un sinónimo, con el comando Buscar puedes obtener más sinónimos de éste. AUTOCORRECCIÓN Nos permite realizar cambios de forma automática de un texto por otro. De esta manera, podemos indicar a Word que cambie ciertas palabras que podemos escribir mal por otras, o que cambie un texto abreviado, por una frase compleja y que se repite con asiduidad. En el menú Herramientas, Autocorrección muestra el cuadro de diálogo de la figura. En el campo Reemplazar, indicamos el texto que deseamos cambiar y en el campo Con, el texto por el que se reemplazará. Debemos comprobar que la opción Reemplazar texto mientras escribe esté marcada. RECUERDA ECUERDA • Word permite configurar hasta los iconos de las barras de herramientas. • Para distribuir el texto en filas y columnas se utilizan los tabuladores o las tablas. • Puedes crear tablas y columnas periodísticas una vez introducido el texto. • El corrector ortográfico puede ejecutarse de forma automática, mientras se escribe, o de forma manual. • Se puede reemplazar un texto por otro mientras se escribe en Autocorrección. 30 Procesador de textos Word. Estilos y diseño de páginas ACTIVIDADES CTIVIDADES 20ª Abre el fichero “Legislación” y corrige los errores gramaticales. Inserta alguna palabra en Autocorrección y comprueba que Word la reemplaza al escribir. 12. DISEÑO DE PÁGINAS Cuando una página está llena, Word introduce un salto automático y el texto comienza en la siguiente página. Se puede hacer que Word salte a la siguiente página aunque no esté completa introduciendo un salto de página manual en Insertar, Salto de página o tecleando ctrl..+Intro. ENCABEZADOS Y PIES DE PÁGINA El texto que aparece en todas las páginas de algunos documentos en la parte superior y en la parte inferior es lo que se denomina encabezados y pies. Los encabezados están en el área superior entre el límite de la hoja y el margen superior del texto; los pies están entre el margen inferior del texto y el límite inferior de la página. Para crear o modificar encabezados y pies, desplegamos el menú Ver y hacemos clic en Encabezado y pie de página. Word muestra la barra de herramientas de encabezado y pie. Observa que la parte del texto está en color atenuado, no activo, la regla vertical sólo está activa en la parte superior e inferior correspondiente al área de encabezado y pie. Esta área puede cambiarse de tamaño arrastrando sus límites en la regla. Para incluir un texto, la manera más sencilla es utilizar el doble clic y escribir. A continuación se aplica formato de texto, igual que en el documento. Utiliza los comandos de la barra herramientas de encabezado y pie de página. Puedes comprobar con la sugerencia lo que realiza cada icono. En los casos en que la primera página sea una portada, no se pone encabezado ni pie de página; en Configuración de página de la barra de herramientas, en la lengüeta Diseño, puedes marcar la casilla de primera página distinta. Normalmente, el encabezado y pie es el mismo para todo el documento, pero si varía dependiendo de secciones o de capítulos, puede hacerse perfectamente indicando que en una determinada página el encabezado no es el mismo de la anterior. La numeración de las páginas las hace el editor de texto de forma automática; de esta manera el usuario no tiene que estar pendiente de la inserción o supresión de texto. El número de página se coloca en el 31 Aplicaciones informáticas de propósito general encabezado o en el pie, justificado a la derecha, izquierda o centrado. Cuando se inserta la numeración de páginas desde Insertar, Números de página, Word crea un encabezado o pie que consta sólo del contador. Si el documento ya tiene encabezado o pie, en la Barra de Herramientas, Insertar Autotexto permite numerar las páginas con varios formatos. Se pueden utilizar también los iconos de numeración y formato de número de página. MÁRGENES Y ORIENTACIÓN El cuadro de diálogo Configuración de página del menú Archivo permite especificar las opciones que tienen que ver con el formato de página. En la lengüeta Márgenes se puede modificar cualquiera de ellos mediante los cuadros de incremento. Si utilizas las flechas superior o inferior, el valor de los márgenes irá aumentando o disminuyendo de milímetro en milímetro. También puedes asignar directamente un valor al margen. Se puede especificar también el margen desde al borde de la página hasta el texto del encabezado o el texto del pie. La casilla Dos páginas por hoja permite dividir la página a la mitad horizontal o verticalmente, dependiendo de la orientación de la página. La casilla Márgenes simétricos se utiliza cuando el documento se va a encuadernar por el lado derecho o por la parte superior. Se indica el 32 Procesador de textos Word. Estilos y diseño de páginas margen de encuadernación en el margen izquierdo o superior, dependiendo de por dónde se encuaderne, y se selecciona la casilla Márgenes simétricos. Observa en la vista previa que el margen de encuadernación pasa a ser el margen interior. Si se va a imprimir por las dos páginas se debe de especificar en la lengüeta Diseño. Puedes especificar los márgenes con la regla En la lengüeta Tamaño de papel además de indicar el papel utilizado, normalmente DIN A4, se especifica la orientación, vertical u horizontal. Otra forma de modificar los márgenes de una página es arrastrar los márgenes de las reglas vertical y horizontal. El documento debe estar en vista de impresión; al situar el puntero del ratón sobre la línea que separa la zona de texto (parte clara de la regla) de la del margen (parte azul), el puntero se transforma en una doble flecha: hacemos clic y, sin soltar, movemos el ratón. El número que aparece indica el tamaño del margen. DIVISIÓN DE PALABRAS Si el texto aparece muy sesgado en el margen derecho o si la justificación completa introduce demasiados espacios entre palabras, puede utilizarse la opción de dividir las palabras. Esta división puede hacerse de forma automática, pidiendo confirmación, o de forma manual. El menú Herramientas, Idioma, Guiones permite dividir las palabras de todo un documento o de un texto seleccionado. Si se marca División automática del documento, se hará de todo el documento, aunque haya un bloque de texto seleccionado. En el comando manual nos propone una división de la palabra con distintas posiciones del guión y nos permite elegir una de ellas o cambiarla. CUADROS DE TEXTO Un cuadro de texto es un área que contiene caracteres y que podemos mover a cualquier parte de la página, incluidas las zonas de márgenes. Si el texto que vamos a incluir en el cuadro ya está escrito, lo seleccionamos y en el menú Insertar, elegimos Cuadro de texto. Se creará un cuadro con el texto incluido. Los comentarios al margen son cuadros de texto Se puede crear un cuadro de texto vacío y después escribir en él. Si el cuadro de texto está seleccionado, al situar el puntero del ratón en sus bordes, cuando aparezca la doble flecha, puedes variar su tamaño arrastrando el ratón. Cuando aparece la flecha con cuatro puntas, al arrastrar, moverás el cuadro a la posición deseada. Para ver y modificar los cuadros de texto debemos estar en Vista de impresión. 33 Aplicaciones informáticas de propósito general INSERTAR IMÁGENES Una forma de crear presentaciones más atractivas es incluir imágenes. Las imágenes pueden ser dibujos realizados directamente en Word, imágenes prediseñadas proporcionada por Office o imágenes obtenidas de cualquier archivo gráfico (extensión .gif, .bmp, .wmf, .jpg...). Las imágenes se pueden cortar, copiar y pegar de la misma manera que el texto. Word dispone de un catálogo de imágenes prediseñadas a las que puedes acceder en Insertar, Imagen, Imágenes prediseñadas. Selecciona un grupo de imágenes con un clic. Una imagen se selecciona haciendo clic en ella. Aparecerá la barra de Imagen con la que puedes modificar sus características Haciendo doble clic en una de ellas se insertará en la posición donde se encuentra el cursor. Para seleccionarla se hace clic en ella y entonces se puede mover, cortar, eliminar... Si deseas cambiar su tamaño, sitúate en un vértice y arrastra el ratón cuando aparezca la doble flecha. También puedes modificar el tamaño por los lados, pero la imagen se deformará, ya que no estará proporcionada la altura y la anchura. 34 Procesador de textos Word. Estilos y diseño de páginas Todo el formato referido a la imagen lo puedes configurar en Imagen del menú Formato; entre otras opciones, puedes distribuir el texto alrededor de la imagen o colocarla detrás o delante del texto. Algunas imágenes como las autoformas también pueden realizarse directamente en Word. En Insertar, Imagen, Autoformas despliega las barras de herramientas de Autoformas y Dibujo que te permiten elegir una de las muchas formas agrupadas en los iconos. Elige una, después haz clic y, sin soltar, arrastra el ratón; se creará la figura y te permitirá establecer su tamaño. Otro tipo de imagen que puedes incluir es el texto artístico de WordArt. El texto se puede curvar, inclinar, poner sombra, letra hueca... En Insertar, Imagen, WortArt... accedemos al cuadro de diálogo y elegimos la forma del texto, a continuación escribimos el texto; podemos modificar algunos parámetros como tipo de letra y formato; pulsamos Aceptar y nuestro texto habrá tomado la forma elegida. Ahora, mediante la barra de herramientas de WordArt podemos modificar la presentación hasta que esté a nuestro gusto. 35 Aplicaciones informáticas de propósito general El texto de Wordart puede estar estar flotando sobre el texto o de fondo BORDES DE PÁGINA Los bordes de página son imágenes decorativas que ayudan a hacer más llamativo el texto. En Formato, Bordes y sombreados... La imagen puede ser una línea de diferente grosor y formato al que se le puede aplicar un color determinado. En el botón Opciones, puedes determinar la distancia del borde al texto. En la lista Arte hay una serie de imágenes disponibles para encuadrar la página y conseguir un texto muy llamativo. Con el botón Línea horizontal puedes separar párrafos mediante una línea artística predeterminada. 36 Procesador de textos Word. Estilos y diseño de páginas NOTAS AL PIE DE PÁGINA Y AL FINAL DE DOCUMENTO El documento también puede enriquecerse añadiendo notas al final de la página o notas al final de todo el documento. Esto se hace en el menú Insertar, Nota al pie... Para insertar una nota, sitúate al final de la palabra deseada y después ejecuta Nota al pie...; indica si deseas que sea al final de la página (en el margen inferior) o al final del documento y pulsa Aceptar. Escribe la nota. Cuando sitúas el cursor encima de un número de nota, la ayuda de sugerencia te mostrará el contenido de la nota. Las notas se enumeran de forma automática 37 Aplicaciones informáticas de propósito general Las notas sólo son visibles en Vista preeliminar y en Vista Diseño de impresión. Para eliminar una nota se sitúa el cursor delante de ella y se pulsa Supr. EXPRESIONES MATEMÁTICAS Word incorpora un potente editor de ecuaciones que te permitirá incorporar expresiones científicas a tus documentos. En el menú Insertar, Objeto, Crear nuevo hacemos clic en Microsoft Editor de ecuaciones para escribir ecuaciones matemáticas. . Seguramente te hará falta el CD de Office para ejecutar el editor de ecuaciones ya que no se carga en la instalación automática Primero te colocas en la posición donde deseas incluir la ecuación y después llamas al editor de ecuaciones. En la barra de herramientas se muestra una serie de plantillas de fracciones, índices, sumatorios... en las que hay una serie de estructuras con las cuales podemos ir formando la ecuación. Dentro de cada estructura podemos incluir números, variables u otros elementos. Haciendo clic en cualquier parte del documento de Word, saldremos del editor de ecuaciones y veremos el resultado. Si marcas el cuadro Mostrar como icono, la ecuación estará oculta tras el icono que elijas; se mostrará en una ventana al hacer doble clic en él. 38 Microsoft Editor de ecuaciones 3.0 Procesador de textos Word. Estilos y diseño de páginas VISTA PRELIMINAR RECUERDA ECUERDA Antes de imprimir un documento, podemos comprobar su presentación con el icono Vista preliminar. En la barra de desplazamiento vertical, puedes avanzar página a página con las dobles flechas para comprobar cómo quedaría el documento impreso. • Los márgenes de la página pueden modificarse mediante la regla horizontal. • La inclusión de imágenes prediseñadas y dibujos pueden ayudar a mejorar la presentación del documento. • El texto artístico de WortArt y los bordes de página ayudan a resaltar un texto. • El editor de ecuaciones nos permite introducir ecuaciones matemáticas. ACTIVIDADES CTIVIDADES 21ª Escribe las ecuaciones 1 − 1 + i 100 i 100 −n y X = − b ± b 2 − 4ac 2a 22ª Muestra la fórmula que hay en este icono y modifícala Microsoft Editor de ecuaciones 3.0 23ª Abre el fichero “Texto de WordArt” y comprueba el formato del texto artístico de los dos ejemplos. Crea dos títulos similares. 24ª Asigna un buen diseño al documento “Plantabosques”, añade imágenes y texto de WordArt e imprímelo. 25ª Abre el fichero “Lo más fresco del verano” y modifica el borde de página y la línea horizontal. Introduce imágenes que hagan más llamativo el texto. 26ª Abre el fichero “Autoformas” e incluye alguna más que tenga relación con las anteriores. 13. VISTA ESQUEMA A la hora de escribir un documento largo puede ser muy útil trabajar en Vista esquema. • Los distintos niveles de títulos y texto aparecen con un sangrado distinto, pudiéndose ver de forma rápida su estructura. • Se puede aumentar y disminuir el nivel de título y de texto de forma rápida. • Se pueden mover, copiar y borrar bloques de texto de forma sencilla. 39 Aplicaciones informáticas de propósito general • Se puede ver el mapa de documento y acceder a cada bloque de texto con un solo clic. • Posteriormente, cuando el texto esté incluido, se puede mejorar su presentación de forma rápida ya que están definidos los estilos de títulos y texto. A los títulos se les asigna la categoría de Título 1 a Título 9 dependiendo del nivel de importancia y a los párrafos la categoría de texto independiente o normal. Cada párrafo comienza con un símbolo que nos indica si es un título con subtexto, sin subtexto o texto independiente. Para subir o bajar de nivel se utilizan las flechas o se arrastran el símbolo del título hacia la derecha o izquierda. Cada nivel tiene asignado un estilo, así que cuando se cambia de nivel automáticamente, se cambia de estilo. Para seleccionar un texto basta con hacer clic en el símbolo del párrafo. Para moverlo, basta con arrastrarlo a la posición deseada. Mientras se arrastra, aparece una línea horizontal que nos indica el lugar donde se va a situar. Para seleccionar varios bloques, basta con seleccionar texto de ellos. 40 Procesador de textos Word. Estilos y diseño de páginas También se puede mover utilizando las flechas hacia arriba y hacia abajo. Se puede mostrar todo el documento o solamente los títulos de un determinado nivel, o el texto independiente; o se puede contraer o expandir el texto. Una de las características importantes de la Vista esquema es la visualización del mapa del documento en el menú Ver. En este mapa se muestran los niveles de título. Para ir a la parte del documento que contiene cierto título, sólo hay que hacer clic en el título del mapa y Word nos lo mostrará. Para expandir o contraer texto en el mapa basta con hacer clic en el signo más o menos que acompaña a cada título. ACTIVIDADES CTIVIDADES 27ª Abre el archivo “Dinosaurios” y en Vista esquema comprueba los niveles de título existentes. Observa el estilo de cada uno de ellos así como del texto independiente. Modifícalo. Observa el mapa del documento. 14. COMBINAR DOCUMENTOS Cuando es necesario generar muchos documentos en los que solamente varían ciertos campos, como por ejemplo Nombre, dirección del destinatario... Word permite combinar un documento modelo con campos de otro documento que puede ser de Word, de Excel o de Access. El ejemplo típico con que se ilustra cómo hacerlo es la combinación de correspondencia para imprimir cartas modelo. Por un lado, tenemos la carta modelo que deseamos enviar a una serie de personas: es el documento principal. Por otro, tenemos el documento que contiene el nombre, la calle, el código postal y la ciudad de todos los destinatarios de la carta. La combinación automática de documentos permitirá que, a partir de una sola carta modelo, podamos generar tantas como destinatarios haya, introduciendo a su vez los campos necesarios para diferenciar una de otra. Vamos a ver el proceso paso a paso con un ejemplo, generando tanto el documento principal como el documento origen de los datos, aunque los dos documentos podrían existir previamente. Puedes abrir un nuevo documento y redactar una carta que desees enviar a una serie de personas o puedes utilizar una ya creada en el fichero “Carta Modelo”. Elige Combinar correspondencia del menú Herramientas y observa el cuadro de diálogo Combinar. Despliega la lista de Documento principal y elige Carta modelo; como la carta está en la pantalla, elige Ventana activa. Si se tratara de otro archivo, tendríamos que abrirlo. 41 Aplicaciones informáticas de propósito general Hacemos clic en origen de datos y en este caso procedemos a crearlo en Crear origen de datos; en el caso de que ya estuviese creado sería Abrir documento origen. Word muestra el cuadro Crear origen de datos con una serie de campos que se utilizan frecuentemente; se pueden quitar seleccionándolos y haciendo clic en Quitar campo o se pueden insertar nuevos escribiendo el nombre del campo en el cuadro Nombre de campo y pulsando en Agregar campo. En nuestro ejercicio vamos a definir los siguientes campos: Nombre (incluye apellidos), Calle (incluye número), Código Postal y Ciudad. Estos son los campos que incluye cada registro. Un registro es el conjunto de valores de estos campos que determinan la dirección postal de una persona. Los campos son los mismos para todos los registros, no así su contenido, que variará dependiendo de cada persona. Una vez definidos los campos de cada registro, procedemos a eliminar y a añadir campos para definir los componentes de nuestros registros. Con las flechas verticales podemos cambiar de sitio los campos. 42 Procesador de textos Word. Estilos y diseño de páginas Una vez definida la estructura de los registros con sus campos, pulsamos Aceptar; Word nos indicará que no hay datos y nos permitirá introducirlos pulsando Modificar origen de datos. Introduce una serie de registros rellenando todos sus campos. Una vez que se ha completado un registro, para escribir otro, se pulsa Agregar nuevo y se mostrará una ficha en blanco. Repetimos la operación las veces necesarias y, cuando hayamos finalizado, pulsamos Aceptar. Como es la primera vez que se guardan los datos, nos pedirá un nombre de fichero. Es posible introducir posteriormente más datos eligiendo la opción de Modificar datos de origen en vez de crear. Los datos de origen están almacenados en una tabla Ya tenemos el fichero principal y el fichero de datos creados; podemos proceder a combinar los dos documentos. Habrás observado que se ha introducido la barra de herramientas Combinar correspondencia. En la lista Insertar campos, elige uno por uno todos los campos; observa que el nombre del campo viene delimitado por dobles llaves, indicándote que se trata de campos de fusión, no de texto normal. Respeta siempre esta estructura. Estos campos puedes moverlos a la línea y columna que desees, como si fuera un bloque más de texto. Sitúalos en la parte superior derecha aplicándole una sangría de párrafo. Con el botón Ver datos combinados, podemos alternar la vista de los campos con la del resultado de combinar un registro. En la barra Combinar correspondencia, puedes ver el número de registro que se está visualizando; con las flechas puedes ir al siguiente o al anterior, igualmente puedes ir al primero o al último. Con Combinar al imprimir, imprimimos todas las cartas, mientras que el comando Imprimir de la barra de herramientas estándar imprime sólo la carta que está visualizada. 43 Aplicaciones informáticas de propósito general Un comando muy interesante es Buscar registro, pues permite encontrar un registro que contenga un texto específico en uno de sus campos. Word buscará el primer registro que contiene el texto y lo mostrará; si se pulsa de nuevo Buscar, continuará buscando hasta el final del fichero. Lo más cómodo para modificar el fichero origen de datos es utilizar el formato de ficha de Modificar origen de datos (para añadir registros sitúate al final), pero si abres directamente el fichero podrás comprobar que los datos están dispuestos en una tabla donde los títulos de cada columna son los campos de cada registro y cada registro es una fila de la tabla. Puedes modificar directamente los datos en la tabla y tendrá el mismo efecto que si hubieses utilizado la ficha. • La Vista esquema te permitirá organizar un documento largo. RECUERDA ECUERDA • El mapa de un documento, además del índice del documento, te permite ir a un párrafo determinado con sólo seleccionarlo en el índice. • En Vista esquema puedes aplicar formato a los párrafos de forma rápida y fácil. • La utilidad Combinar correspondencia te permite generar la combinación de varios documentos de forma automática. • Para generar un archivo de datos basta con crear una tabla. ACTIVIDADES CTIVIDADES 28ª Crea una carta de felicitaciones de las Navidades y combínala con un fichero de datos de amigos. 29ª Crea una carta comercial para ofrecer un producto a una serie de clientes. Crea, en un archivo nuevo, una tabla con el nombre, apellidos, dirección y ciudad de clientes. Archívalo con el nombre “Clientes”. Combina los dos archivos para generar automáticamente una carta personalizada para cada cliente. 44