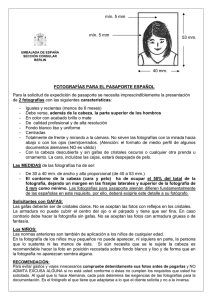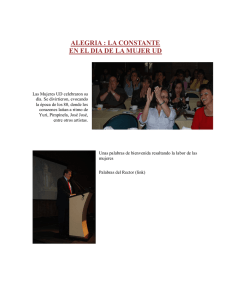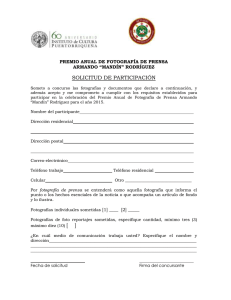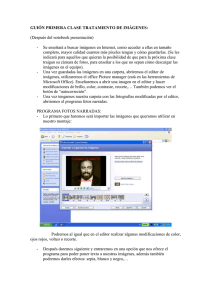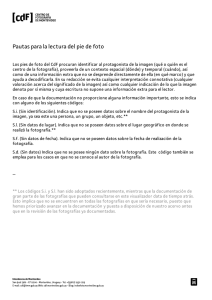Pantalla 1 - Fotos narradas 3 para Windows (Photo
Anuncio

Manual Fotos Narradas 3 Pantalla 1 - Fotos narradas 3 para Windows (Photo Story 3) Iniciar una narración nueva .- O lo que es lo mismo, hacer un nuevo vídeo nuevo) Editar un proyecto,- O lo que es lo mismo, modificar un video hecho en una sesión anterior Reproducir una narración.- O lo que es lo mismo, ver un video de una sesión anterior En la parte baja hay cuatro botones Ayuda.- a la que no necesitaremos acudir habitualmente pues el programa es muy sencillo mientras que la Ayuda, como la de todos lo manuales es bastante hermética. Atrás – Que permite retroceder a la pantalla anterior (por ser la primera está inhibido) Siguiente, - la opción que deberemos dar después de elegir el trabajo a realizar Cancelar.- Que permite salir del programa sin hacer nada. Elijamos, Iniciar una narración nueva y Siguiente, con ello solicitamos iniciar un nuevo video 1 Manual Fotos Narradas 3 TRUCO A tener en cuenta a la hora de hacer las fotografías. Cuando haga fotografías destinadas a ser utilizada en este tipo de vídeos, debe hacerlas al máximo número de pixel que permita la máquina y encuadrar dejando mucho espacio alrededor de los motivos que nos interesa destacar. La razón es que de cada foto, se creara un plano con un movimiento de cámara que recorre la foto: Si la foto encuadrado el objeto de nuestro interés muy ajustadamente, como se haría en una foto normal, el movimiento que se puede realizar será muy corto y el plano resultará estático mientras que si hay “aire” al rededor del objeto de nuestro interés podremos hacer planos que enfaticen más aquello que nos interesa mostrar. Pantalla 2 - Importar y organizar imágenes 2 Manual Fotos Narradas 3 El objeto de esta pantalla es doble, por un lado bajar al programa las imágenes que van a componer el vídeo y ordenarlas consecutivamente de acuerdo con el guión y modificar las imágenes, si lo precisan, o aplicarlas efectos especiales. Bajar fotografías La parte de la derecha de la pantalla contiene un botón marcado como “Importar Imágenes” que despliega la habitual pantalla de Windows que permite recorrer los discos duros en busca de las carpetas donde están las fotografías que deseamos utilizar, se pueden bajar de golpe un conjunto de fotografías consecutivas o solo una de cada vez, para bajar fotografías no consecutivas hay que hacerlo de varias veces. 3 Manual Fotos Narradas 3 Ordenar las fotografías Las fotografías bajadas al programa aparecen en la fila inferior de fotogramas en la base de la pantalla. Una de ellas aparece recuadrada y coincide con la que se ve en la pantalla superior, es la fotografía sobre la que se aplicara cualquier acción que tomemos con los botones situados a la derecha de de la fila de fotogramas, las flechas desplazan el fotograma un lugar en el sentido indicado y la cruz, elimina el fotograma. Ordenaremos las imágenes de acuerdo con el argumento del vídeo, debe aplicarse una cierta lógica en el orden para permitir que se comprenda lo que deseamos decir, por ejemplo, enseñar juntas las fotografías de una misma habitación y separar de alguna forma un grupo de fotografías de una habitación de las de la siguiente, de modo que el espectador comprenda que hemos cambiado de habitación. Para mover las fotos aparte de las flechas de la derecha, podemos moverla de golpe varios espacios, simplemente marcándola con el ratón y arrastrándola a otro lugarSi al ordenar las fotos observamos que algunas sobran, las eliminamos y si echamos en falta alguna otra, podemos bajar nuevamente la que nos haga falta. Es bueno saber que este programa permite en cualquier momento retroceder y repetir acciones ya realizadas. Por ejemplo, En cualquier momento podemos retroceder a esta pantalla a bajar más fotografías sin que se pierda el trabajo que se haya realizado con las otras en pantallas posteriores Aplicar efectos Podemos sobre la fotografía remarcada, que a su vez se encuentra en la pantalla superior, aplicar algún efecto. Ocurre que al girar fotografías o cuando se bajan fotografías con formato no standard el programa rellena con negro el espacio suficiente para poderla encuadrar en su formato. Aparece entonces una nueva opción que dice “Quitar bordes negros….” No se debe elegir esta opción pues el programa recorta la imagen para evitar los bordes y se pierde parte de la información. 4 Manual Fotos Narradas 3 En la parte baja hay cinco botones los cuatro ya conocidos y uno nuevo que permite guardar el proyecto tal como se encuentra Ayuda.- A la que no necesitaremos acudir habitualmente pues el programa es muy sencillo mientras que la Ayuda, como la de todos lo manuales es bastante hermética. Guardar el proyecto.- Cerrar la sesión tal como se encuentra en ese momento. Atrás – Que permite retroceder a la pantalla anterior. Siempre es posible retroceder sin perder el trabajo realizado Siguiente, - La opción que deberemos elegir después de finalizar el trabajo en esta pantalla Cancelar.- Que permite salir del programa sin hacer nada. Elijamos, Siguiente, con ello solicitamos continuar con el video Pantalla 3 - Agregar título a las imágenes 5 Manual Fotos Narradas 3 El objeto de esta pantalla es doble, por un lado incluir rótulos en las imágenes y modificar las imágenes, si lo precisan, o aplicarlas efectos especiales. Rotular el proyecto La parte de la derecha de la pantalla contiene varios botones y una caja donde se puede escribir un texto. Los botones de izquierda a derecha permiten: Seleccionar la letra.- Fuente, estilo, tamaño efectos y color . Alinear el texto.- Alineado a la izquierda centrado o en la derecha Situar el texto.- En la parte superior, central o subtitulado. Una vez elegida fuente y color de letra, cualquier texto que escribamos en la caja de texto aparece sobreimprimido sobre la diapositiva que aparece a la izquierda con la alineacion y posición que hayamos elegido. Se puede seleccionar la diapositiva que queremos rotular, clicando con el ratón sobre el fotograma que aparece en la serie de la parte inferior. Aplicar efectos Al igual que en la pantalla anterior, podemos sobre la fotografía remarcada, que a su vez se encuentra en la pantalla superior, aplicar algún efecto. En la parte baja hay los cinco botones ya conocidos Ayuda.- A la que no necesitaremos acudir habitualmente pues el programa es muy sencillo mientras que la Ayuda, como la de todos lo manuales es bastante hermética. Guardar el proyecto.- Cerrar la sesión tal como se encuentra en ese momento. Atrás – Que permite retroceder a la pantalla anterior, sin que se pierda el trabajo ya realizado Siguiente, - La opción que deberemos dar normalmente, después de finalizar el trabajo de la pantalla en la que estamos Cancelar.- Que permite salir del programa sin hacer nada. Elijamos, Siguiente, con ello solicitamos continuar con el video 6 Manual Fotos Narradas 3 TRUCO Problemas, tamaño de la pantalla, letras confundidas con el fondo, texto unido a la imagen Al escribir sobre una fotografía habrá que buscar un color de letra que destaque de la foto a lo largo de todo el renglón, lo que en muchos casos no es fácil, pues las oscuras se confunden en las sombras y las claras en la áreas luminosas. El texto queda solidario con la foto, por tanto los movimientos del plano afectan al texto no siempre favorablemente y pueden quedar fuera de imagen Pantalla 4 - Agregue narraciones a sus imágenes y personalice el movimiento Esta es la pantalla más importante de todo el programa pues es la que permite manipular los planos y darlos sentido. El objeto de esta pantalla es múltiple. Una parte se destina al sonido permitiendo añadir comentarios de voz a las imágenes. Otra parte se destina a controlar las imágenes permitiendo 7 Manual Fotos Narradas 3 definir los movimientos de cámara y la duración de los planos y elegir la transición entre un plano y el siguiente.. Añadir comentarios La parte derecha de la pantalla controla el sonido de los comentarios que se graben. El comentario comenzará a sonar en el video cuando aparezca en el video la imagen que se encuentra a la izquierda. La parte de la derecha de la pantalla contiene varios botones y una caja donde se puede escribir un texto. Los botones de izquierda a derecha permiten: Botón grande con un punto rojo.- Al oprimirlo, inicia la grabación Botón pequeño con un cuadrado rojo - Al oprimirlo, para la grabación Botón con una flecha de retroceso – Borra la grabación efectuada Botón con un micrófono - Permite calibrar el micrófono para este programa La caja de texto permite escribir unas notas de recordatorio o el guión de lo que se va a contar, que quedará unido a la diapositiva que se encuentra a la derecha, de modo que siempre servirán de referencia al ir grabar el comentario. Personalizar movimiento En la parte izquierda de la pantalla, sobre el marco que encuadra la imagen grande aparece un botón alargado en el que pone Personalizar movimientos. Si lo pulsamos se abre una nueva pantalla con dos solapas “Movimiento y duración“ y “Transición”. Por defecto el programa crea un movimiento que suele ir del total de la imagen hacia la parte mas enfocada o viceversa de acuerdo con un ritmo interno predeterminado y da al plano una duración proporcional al recorrido que hace en la fotografía. De igual forma, por defecto, funde un pequeño espacio de tiempo un plano con el anterior Podemos personalizar el “movimiento de cámara”, la duración del plano y la transición con el plano anterior. Todo ello redunda, a poco bien que se haga, en mejorar extraordinariamente el video. 8 Manual Fotos Narradas 3 Solapa de “Movimiento y duración” Movimiento En la esquina superior derecha hay un pequeño cuadro en el lado superior derecho con el texto “Especifique la posición inicial y final del movimiento” Picando con el ratón en este punto podemos modificar en tamaño y posición el inicio y final del plano. Se puede cambiar con el ratón el tamaño del rectángulo, (picando en las esquinas y en el punto medio de los lados), y trasladar el rectángulo allí donde queramos. El movimiento de cámara será recto e uniforme desde la posición inicial marcada a la posición final que elijamos. Debajo de los planos inicial y final hay otros dos pequeños cuadrados ”Establecer que la posición inicial coincida con la posición final de la imagen anterior” La utilidad de esta posibilidad reside en la posibilidad de hacer varios recorridos de cámara en la misma fotografía. Si cada recorrido se inicia en el mismo lugar donde se dejó y la fotografía es igual parece que hacemos diversos recorridos en el mismo escenario, “Establecer que la posición final sea igual a la posición inicial” La utilidad es conseguir mantener un plano fijo en la pantalla. Serviría para hacer una sucesión de imágenes estáticas (como en Power Point) Duración Se permite una de las dos posibilidades “Establecer la duración automáticamente” o “Número de segundos para mostrar la imagen” La máquina utiliza criterios predeterminados para calcular la duración del plano en función de lo largo que sea el movimiento de cámara o permite que pongamos nosotros los que consideremos oportuno en la caja situada a la derecha.. 9 Manual Fotos Narradas 3 Solapa de “Transición” Podemos elegir conectar un plano con otro directamente o fusionar un plano con el anterior mediante una transición. Para entrar por corte limpio borrar la marca que por defecto aparece en la esquina superior izquierda rotulado “Iniciar imagen actual usando una transición” Si se desea una transición deberá estar marcado el cuadradito y seleccionamos la transición que deseamos elegir entre la extensa colección de cortinillas y fundidos que tenemos (casi 30 diferentes) 10 Manual Fotos Narradas 3 Las cortinillas van sustituyendo una imagen con otra según el esquema que explica la transición en el “Fundido” una imagen se difumina a la vez que la siguiente entra con una definición creciente. Esta es la transición que aplica por defecto siempre el sistema. El “Fundido a color y fundido a negro” una imagen desaparece dejando la pantalla a negro y sobre ese negro aparece la nueva imagen. Si quiere ver el efectos de las cortinillas, el resultado aproximado se realiza en el fotograma situado entre ambos planos. Se permite una de las dos posibilidades “Establecer duración de la transición automáticamente” o “Número de segundos para mostrar la transición” La máquina utiliza criterios predeterminados para calcular la duración de la transición o permite que pongamos nosotros los que consideremos oportuno en la caja situada a la derecha.. Aún queda un poco desangelados los ratos en los que la imagen no tiene comentario, eso se soluciona poniendo una música de fondo que es lo que aprenderemos a hacer más adelante. TRUCOS Comentarios Como indicamos, no debe confiar a los comentarios la información más relevante. Es posible que nuestros espectadores vean el video sin sonido, por lo que se perderá todo lo que confiemos transmitir con este medio.. Pese a ello, debemos utilizar con toda su potencialidad las posibilidades que da el sonido, pues quien tenga conectado el sonido, espera oír algo, y este medio es un magnífico vehículo par hacer llegar nuestro mensaje al espectador. El sonido ha de ser complementario a lo que se ve. En irritante que una voz repita lo que leemos en los rótulos o que explique lo que vemos con nuestros ojos. El sonido es un vehículo adecuado para resaltar aquello que la imagen no enseña. El comentario comienza cuando la imagen elegida entra en el video. Puede ser que el comentario dure más que el plano realizado con la imagen, en este caso continua sonando sobre el siguiente plano, Si el siguiente plano también tiene un comentario ambos comentarios se montarán uno sobre otro. Salvo que ese sea un efecto buscado, deberemos evitarlo, bien 11 Manual Fotos Narradas 3 prolongando el tiempo del plano, o trasladando el comentario del siguiente plano a una fotografía posterior. Movimiento Planos secuencia. Ocurre con frecuencia que una misma fotografía contiene diversos objetos que nos conviene enseñar en detalle. Tal como está diseñado el programa solo podemos indicar que la “cámara” haga un recorrido recto desde un encuadre a otro de la misma fotografía. Por tanto, si queremos en una misma fotografía hacer diversos movimientos de cámara, tendremos que dividir el movimiento complejo en varios movimientos simples hechos cada uno en copias sucesivas de la misma fotografía. Los planos sucesivos entran en cada fotografía sin transición y arrancan en el mismo punto donde finaliza el plano anterior. Para ello lo indicaremos ”Establecer que la posición inicial coincida con la posición final de la imagen anterior” en cada uno de los movimientos intermedios. Plano fijo Si deseamos enfatizar una imagen haremos un movimiento de cámara que termine encuadrando el objeto que pretendemos enfatizar y pararemos un instante sobre ese objeto de modo que resalte su importancia. Para conseguirlo, colocaremos dos fotos seguidas iguales, en la primera haremos el movimiento y en la segunda haremos una pequeña parada. Para ello iniciaremos el segundo movimiento sin transición y marcaremos a la vez ”Establecer que la posición inicial coincida con la posición final de la imagen anterior” y “Establecer que la posición final sea igual a la posición inicial” Transiciones Las transiciones son como la pimienta, bien utilizadas mejoran el guiso, pero si nos pasamos se transforma la comida en algo intragable. Así pues ser muy cuidadosos en el uso de transiciones 12 Manual Fotos Narradas 3 y en especial de las cortinillas, como los telones que se enredan o estrellas que se abren y cosas por el estilo. Tradicionalmente le cine utiliza las cortinillas con el sentido de “Punto y aparte”. Por ejemplo, si en un telediario se están dando varias noticias sin conexión entre sí, se separa una filmación de la siguiente, mediante una brusca cortinilla que indica claramente que las imágenes que viene a continuación, no tiene nada que ver con las imágenes anteriores En el cine, otro uso muy tradicional de los fundidos de duración prolongada es para indicar un “Flash back”, o salto atrás, por ejemplo, cuando las imágenes que viene a continuación, son recuerdos del protagonista referidos a otro momento y lugar de donde está actualmente. El “Fundido a negro” suele indicar el fin definitivo de la historia. Pantalla 5 - Agregar música de fondo 13 Manual Fotos Narradas 3 Esta pantalla es la guinda que adorna el plato. La música de fondo ayuda a dar unidad a todas las imágenes y rellena de ruido los espacios que por no tener comentario resultan muy secos. Hay en lo alto de la pantalla dos largos botones “Seleccionar música” y “Crear música” Seleccionar música Abre una pantalla que permite buscar y seleccionar cualquier música que tengamos en el ordenador de los tipo mp3, waw, wma, etc es decir casi cualquier tipo de música que tengamos en nuestro ordenador. Al indicar “Abrir” la música se instala a partir del “fotograma” marcado en ese instante y ocupara tanto espacio como duración tenga lo que veremos en la parte inferior de la pantalla con un barra de color. Crear música Al apretar este botón se abre una pantalla que permite “crear” música. A partir de unas melodías pregrabada, se puede modificar el instrumento, el ritmo y el tono. En este caso tratándose de un apartamento en Berlín, me he decidido por una música clásica, al “estilo” de Beethoven, tocada al clavicordio, en una ambiente feliz y un ritmo un poco por debajo de la media e intensidad normal. Se puede oír el resultado apretando el botón “Reproducir”. Al “Aceptar” se instala a partir del fotograma que en ese momento esté elegido. Si se desea, se puede colocar más de una música, solo hay que ir colocando en orden, es decir de la parte delantera del video hacia el final, las distintas músicas, eligiendo en cada caso el fotograma en que comenzará la nueva sintonía. TRUCO La música de fondo no debe distraer La música de fondo debe pasar totalmente desapercibida, si llama la atención es que no está bien escogida. La más adecuada es la puramente instrumental sin voces y poco conocida, mejor que conocida. 14 Manual Fotos Narradas 3 Evitar que tape los comentarios El sonido de fondo no debe tapar la voz de los comentarios, debemos grabarla a menos de la mitad del volumen máximo posible. Pantalla 6 Guardar la narración Finalizado el trabajo solo resta generar el video en formato capaz de ser utiliza por la mayoría de los reproductores. De todas las opciones que plantea , aconsejo seleccionar la última que es la más general, “Guardar la narración para reproducirla en un dispositivo Portable Media Center” que genera un fichero del tipo .wmv (Windows Media Video) que es aceptado en la mayoría de los sitios web como en You Tube. Falta aun un último paso al pulsar “Salir” salta automáticamente una pantalla que le invita a guardar los cambios efectuados. Debe decir “SI” pues con ello guarda el video en el formato Photo Story y podrá volverlo a recuperar si desea hacer cambios en el mismo más adelante. Por fin sale del programa que se cerrará automáticamente. 15