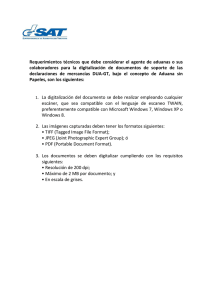Windows 8 Upgrade Step by Step Guide
Anuncio

Guía paso a paso de la actualización de Windows 8.1 Instalación y actualización de Windows 8.1 Actualice el BIOS, las aplicaciones y los controladores, y ejecute Windows Update. Seleccione el tipo de instalación. A través de Internet (Para actualizaciones) Instale Windows 8.1. Visite el sitio web de asistencia de actualización de Samsung. Actualice las aplicaciones y los controladores, y ejecute Windows Update. www.samsung.com/ windows81update Mediante el DVD (Para una instalación desde cero) ※ Instalación a través de Internet: explica cómo descargar Windows 8.1 de la Tienda Windows e instalarlo. ※ Este manual solo describe cómo realizar la instalación a través de Internet y cómo llevar a cabo una instalación desde cero de Windows 8.1 mediante el DVD. ※ Sitio web de asistencia de actualización de Samsung: explica cómo actualizar Windows 8.1 y presenta las funciones del nuevo sistema operativo. Actualización a través de Internet Actualización a través de Internet Actualización a través de Internet En lugar de utilizar el DVD de instalación de Windows 8.1, descargue el programa Windows 8.1 Update gratuito de la Tienda Windows para actualizar el sistema. – Se guardarán su configuración, archivos personales y algunas aplicaciones de Windows. – Asegúrese de realizar una copia de seguridad de los datos importantes en un disco duro externo antes de ejecutar la actualización. – Para obtener más información sobre cómo descargar la aplicación Windows 8.1 Update de la Tienda Windows e instalarla, así como para obtener más detalles sobre sus problemas de compatibilidad con sitios web, póngase en contacto con el centro de clientes de Microsoft; la información sobre este se indica en el sitio web oficial de la empresa. – Es posible que las capturas de pantalla utilizadas para este manual contengan imágenes, texto y opciones que difieran de aquellas de la pantalla real del sistema operativo. Actualización a través de Internet Antes de instalar Windows 8.1 Update, actualice el BIOS, las aplicaciones y los controladores a sus versiones más recientes, y, a continuación, ejecute Windows Update. – Ejecute SW Update para actualizar el BIOS, las aplicaciones y los controladores a sus versiones más recientes. – Asegúrese de que el equipo con Windows 8 está actualizado, para lo que tendrá que instalar las últimas actualizaciones de Windows. Para comprobar si hay actualizaciones en Windows Update 1. Abra Windows Update en el Panel de control; para ello, deslice el dedo hacia dentro desde el borde derecho de la pantalla, puntee en Buscar (o, si utiliza un ratón, apunte a la esquina superior derecha de la pantalla, mueva el puntero del ratón hacia abajo y haga clic en Buscar), escriba Windows Update en el cuadro de búsqueda, puntee o haga clic en Configuración, y, a continuación, puntee o haga clic en Instalar actualizaciones. 2. En el panel izquierdo, puntee o haga clic en Buscar actualizaciones, y, a continuación, espere mientras Windows busca las últimas actualizaciones para su equipo. 3. Si se encuentran actualizaciones, puntee o haga clic en Instalar actualizaciones. – Esto tiene como objetivo instalar las actualizaciones que resultan necesarias para instalar y utilizar Windows 8.1. No omita este proceso. Actualización a través de Internet – Abra la Tienda Windows y seleccione el mosaico "Actualizar a Windows 8.1" o, si ve una notificación de "Actualizar a Windows 8.1", puede seleccionar el botón "Ir a la Tienda". Para actualizar a Windows 8.1 desde la Tienda Windows 1. Desde la página del producto de Windows 8.1, seleccione Descargar. La descarga e instalación de Windows 8.1 puede llevar de 1 a 2 horas, pero mientras tanto puede seguir utilizando el equipo. 2. Si se le pide que realice cualquier acción, siga las instrucciones que se muestran en pantalla. 3. Cuando se le solicite que reinicie el equipo, seleccione el botón "Reiniciar ahora" o espere a que Windows se reinicie automáticamente. 4. Una vez que se reinicie Windows, siga las instrucciones que se muestran en pantalla y, a continuación, inicie sesión en Windows 8.1. – Le damos la bienvenida a Windows 8.1. Haga clic aquí para obtener más información. Actualización a través de Internet Una vez que se haya instalado completamente Windows 8.1 Update, actualice el sistema. – Ejecute SW Update y, a continuación, actualice las aplicaciones y los controladores a sus versiones más recientes. • Si su sistema no requiere ninguna actualización, la lista de descargas aparecerá vacía. – Ejecute Windows Update como lo hizo antes de instalar Windows 8.1 Update. – Esto tiene como objetivo instalar las actualizaciones que resultan necesarias para utilizar Windows 8.1. No omita este proceso. Instalación desde cero mediante el DVD Instalación desde cero mediante el DVD Instalación desde cero mediante el DVD de instalación de Windows 8.1 Utilice el DVD de instalación de Windows 8.1 que adquirió en el sitio web de Microsoft o en un comercio para actualizar Windows 8 a Windows 8.1. Se eliminarán todas sus aplicaciones y archivos. – Algunos archivos de datos utilizados en Windows 8 se guardan en C:\Windows.old folder. Puede eliminar esta carpeta con el objetivo de liberar espacio del disco. – Asegúrese de realizar una copia de seguridad de los datos importantes en un disco duro externo antes de la instalación. – Samsung Electronics no vende ni suministra el DVD. Instalación desde cero mediante el DVD – Inserte el DVD de instalación de Windows 8.1. Espere hasta que se ejecute de forma automática. Si el DVD no se ejecuta de forma automática, haga doble clic en setup.exe. – Seleccione Conectarse para instalar actualizaciones (recomendado) y seleccione Siguiente. – Introduzca la clave de producto incluida en el DVD y seleccione siguiente. – Lea el Contrato de licencia de software del usuario final. Marque la casilla Acepto y seleccione siguiente. – Seleccione Nada y comience a instalar Windows 8.1. – Después de que la instalación se complete y se reinicie su equipo, siga las instrucciones que se muestran en la pantalla. A continuación, inicie sesión en Windows 8.1. – Descargue el programa SW Update, e instale las aplicaciones y los controladores necesarios. Preguntas frecuentes sobre la actualización de Windows 8.1 P: El sistema regresa a Windows 8 mientras realiza la actualización de Windows 8.1. R: Ejecute Windows Update, y actualice las aplicaciones y los controladores a sus versiones más recientes antes de actualizar el sistema a Windows 8.1. P: Algunos programas no se ejecutan adecuadamente después de la actualización de Windows 8.1. R: Desinstale las aplicaciones que generan problemas y vuelva a instalarlas en Windows 8.1. En el caso de software de Samsung, puede utilizar SW Update para llevar a cabo la instalación. Para obtener más información sobre la compatibilidad con Windows 8.1, visite www.windows.com/compatibility. P: Deseo registrar una cuenta de usuario local en lugar de una cuenta de Microsoft. R: El problema de la cuenta de MS se produce cuando está conectado a una red. Si selecciona el menú de texto Omitir esta opción, puede crear una cuenta de usuario local. P: ¿Cómo puedo comprobar qué dispositivo necesita un controlador de Windows 8.1? R: Tecla de Windows + X → Administrador de dispositivos → Elementos con un signo de exclamación (dentro de un icono amarillo) P: No tengo SW Update instalado en mi equipo. R: Visite http://orcaservice.samsungmobile.com/SWUpdate.aspx para descargar la última versión de SW Update. P: Deseo revertir el SO a Windows 8. R: Ejecute la barra de acceso. Seleccione Configuración → Cambiar configuración de PC → Actualización y recuperación → Recuperación → Quitar todo y reinstalar Windows → Comenzar → Siguiente → Solo quitar los archivos → Restablecer. Windows RT 8.1 Update Step-by-Step Guide Actualizar Windows RT a Windows RT 8.1 Asegúrate de que tu PC Windows RT está actualizado instalando las últimas actualizaciones de Windows Para comprobar si hay actualizaciones en Windows Update 1 Abre Windows Update en el Panel de control deslizando el dedo hacia dentro desde el borde derecho de la pantalla, punteando en Buscar (o, si utilizas un ratón, apuntando a la esquina superior derecha de la pantalla, moviendo el puntero del ratón hacia abajo y haciendo clic en Buscar), escribiendo Windows Update en el cuadro de búsqueda, punteando o haciendo clic en Configuración, y luego punteando o haciendo clic en Instalar actualizaciones. 2 En el panel izquierdo, puntea o haz clic en Buscar actualizaciones, y luego espera mientras Windows busca las últimas actualizaciones para tu PC. 3 Si se encuentran actualizaciones, puntea o haz clic en Instalar actualizaciones. Abre la Tienda Windows y selecciona el mosaico “Actualizar a Windows RT 8.1” o, si ves una notificación de “Actualizar a Windows RT 8.1”, puedes seleccionar el botón “Ir a la Tienda” Para actualizar a Windows RT 8.1 desde la Tienda Windows 1 Desde la página del producto Windows RT 8.1, selecciona Descargar. La descarga e instalación de Windows RT 8.1 puede tardar 1-2 horas, pero mientras puedes seguir usando tu PC. 2 Si se te pide que realices cualquier acción, sigue las instrucciones en pantalla. 3 Cuando se te pida que reinicies el PC, selecciona el botón “Reiniciar ahora” o espera a que Windows se reinicie automáticamente. 4 Una vez que se reinicie Windows, sigue las instrucciones en pantalla y luego inicia sesión en Windows RT 8.1. Bienvenido a Windows RT 8.1. Haz clic aquí para obtener más información.