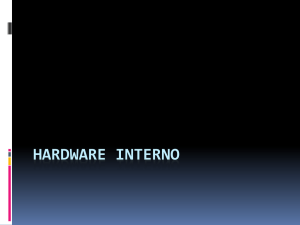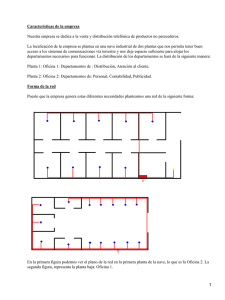hp vectra vl800 minitower guía del usuario
Anuncio
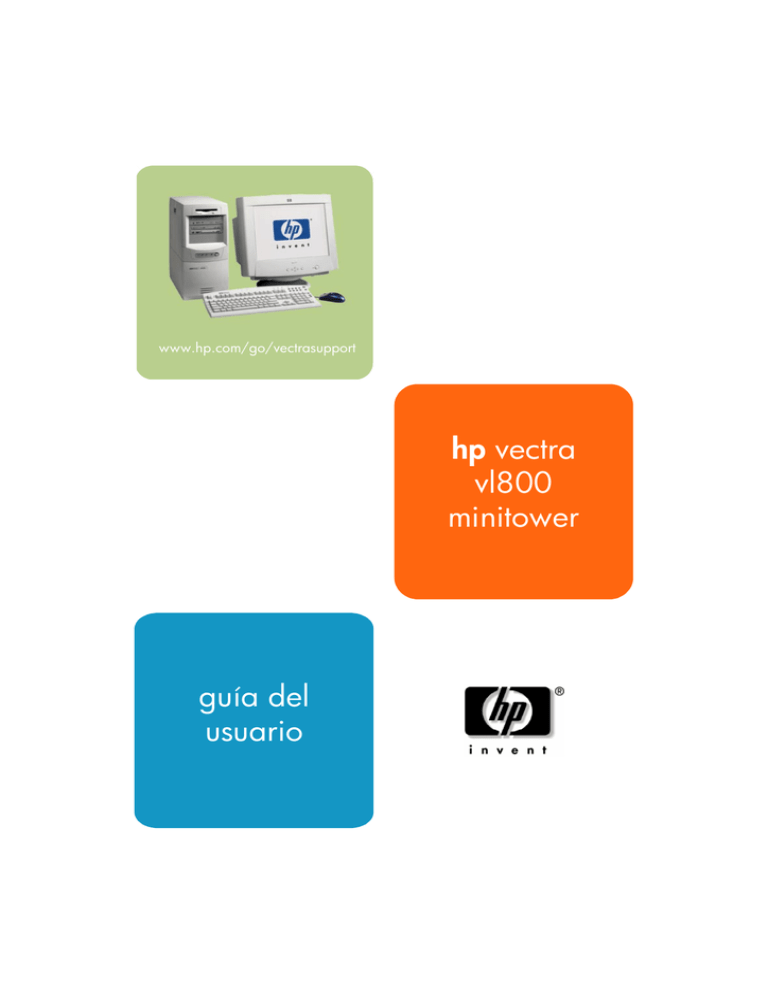
www.hp.com/go/vectrasupport hp vectra vl800 minitower guía del usuario Aviso La información contenida en este documento está sujeta a modificación sin previo aviso. Hewlett-Packard no ofrece garantía alguna con respecto a este material, incluyendo, aunque sin limitarse a, las garantías implícitas de comerciabilidad e idoneidad para fines específicos. Hewlett-Packard no se hace responsable de los errores que pueda contener este documento ni de los daños accidentales o circunstanciales derivados del suministro, interpretación o uso de este material. Hewlett-Packard no asume ninguna responsabilidad por el uso o fiabilidad de su software en equipos que no hayan sido proporcionados por HewlettPackard. Este documento contiene información propiedad de HP que se encuentra protegida por copyright. Reservados todos los derechos. Se prohibe la copia, reproducción o traducción a otro idioma de cualquier parte de este documento sin el consentimiento previo y por escrito de Hewlett-Packard Company. Adobe®, Acrobat® y Acrobat® Reader™ son marcas comerciales de Adobe Systems Incorporated. Microsoft®, MS®, MS-DOS®, Windows® y Windows NT® son marcas comerciales registradas en EE.UU. de Microsoft Corporation. Pentium® es una marca comercial registrada de Intel Corporation. Rambus® y RDRAM® son marcas comerciales registradas de Rambus Inc. Direct Rambus™ , Direct RDRAM™ y RIMM™ son marcas comerciales registradas de Rambus Inc. Sound Blaster® es una marca comercial registrada de Creative Technology Limited. NVIDIA™ , GeForce2 GTS™ y GeForce2 MX™ son marcas comerciales registradas o marcas comerciales de NVIDIA Corporation. HP France Business Desktop Division (BDD) 38053 Grenoble Cedex 9 Francia 2001 Hewlett-Packard Company Feb. de 2001 Guía del Usuario Contenido Avisos importantes . . . . . . . . . . . . . . . . . . . . . . . . . . . . . . . . . . . . . . . . v Información y ayuda. . . . . . . . . . . . . . . . . . . . . . . . . . . . . . . . . . . . . . vii Información de aspectos ergonómicos . . . . . . . . . . . . . . . . . . . . . . viii Información técnica . . . . . . . . . . . . . . . . . . . . . . . . . . . . . . . . . . . . . . . ix 1 Cómo configurar y utilizar su PC . . . . . . . . . . . . . . . . . . . . . . Cómo conectar dispositivos . . . . . . . . . . . . . . . . . . . . . . . . . . . . . . . Cómo poner en marcha y parar el PC . . . . . . . . . . . . . . . . . . . . . . . Cómo utilizar el teclado multimedia de HP (sólo algunos modelos). . . . . . . . . . . . . . . . . . . . . . . . . . . . . . . . . Cómo ver la pantalla de resumen . . . . . . . . . . . . . . . . . . . . . . . . . . . Cómo utilizar el programa Setup de HP . . . . . . . . . . . . . . . . . . . . . Cómo establecer contraseñas en el programa Setup de HP . . . . . Cómo utilizar la gestión de energía . . . . . . . . . . . . . . . . . . . . . . . . . Capacidad de gestión . . . . . . . . . . . . . . . . . . . . . . . . . . . . . . . . . . . . . Software y controladores . . . . . . . . . . . . . . . . . . . . . . . . . . . . . . . . . 11 12 16 2 Cómo instalar y sustituir piezas de hardware en su PC . . . . Cómo retirar y volver a colocar la cubierta. . . . . . . . . . . . . . . . . . . Cómo retirar, volver a colocar y actualizar la memoria . . . . . . . . Cómo instalar o sustituir una tarjeta accesoria . . . . . . . . . . . . . . . Cómo instalar dispositivos de almacenamiento masivo . . . . . . . . Cómo sustituir la unidad de disco duro principal . . . . . . . . . . . . . Cómo instalar una segunda unidad de disco duro . . . . . . . . . . . . . Cómo instalar un dispositivo de soporte extraíble . . . . . . . . . . . . Cómo sustituir la unidad de disquetes . . . . . . . . . . . . . . . . . . . . . . . Cómo finalizar la instalación de un dispositivo de almacenamiento masivo . . . . . . . . . . . . . . . . . . . . . . . . . . . . . . . . Cómo sustituir el ventilador principal del chasis . . . . . . . . . . . . . . Cómo sustituir la fuente de alimentación . . . . . . . . . . . . . . . . . . . . Cómo volver a colocar el procesador . . . . . . . . . . . . . . . . . . . . . . . Cómo sustituir la placa del sistema . . . . . . . . . . . . . . . . . . . . . . . . . Conmutadores de la placa del sistema. . . . . . . . . . . . . . . . . . . . . . . Cómo sustituir la batería . . . . . . . . . . . . . . . . . . . . . . . . . . . . . . . . . . Conectores de la placa del sistema . . . . . . . . . . . . . . . . . . . . . . . . . 25 27 29 32 33 37 40 43 45 18 19 20 22 23 23 23 47 48 49 51 54 57 58 60 iii Guía del Usuario Contenido 3 Cómo resolver problemas en su PC HP . . . . . . . . . . . . . . . . . Si su PC no arranca apropiadamente . . . . . . . . . . . . . . . . . . . . . . . . Si el PC tiene un problema de hardware. . . . . . . . . . . . . . . . . . . . . . Diagnóstico de prearranque . . . . . . . . . . . . . . . . . . . . . . . . . . . . . . . . Utilidad de diagnósticos de hardware HP e-Diagtools . . . . . . . . . . CD-ROM de creación y recuperación de imágenes . . . . . . . . . . . . . Preguntas más frecuentes. . . . . . . . . . . . . . . . . . . . . . . . . . . . . . . . . . Consejos para resolver problemas. . . . . . . . . . . . . . . . . . . . . . . . . . . Si tiene un problema . . . . . . . . . . . . . . . . . . . . . . . . . . . . . . . . . . . . . . iv 61 62 62 64 65 67 70 71 72 Avisos importantes Evitar descargas eléctricas AVISO Para evitar las descargas eléctricas, no abra la toma de corriente. Dentro no existen elementos que pueda reparar el usuario. Para evitar choques eléctricos y daños en los ojos por la luz láser, no abra el módulo láser. El módulo láser deberá ser reparado exclusivamente por personal del servicio técnico. No intente realizar ningún ajuste a la unidad láser. Consulte la etiqueta del CD-ROM para averiguar los requisitos de alimentación y la longitud de onda. Este producto es un producto láser de clase I. Conexión eléctrica AVISO Para su seguridad, conecte siempre el equipo a un enchufe de corriente con toma de tierra. Utilice siempre un cable que tenga un enchufe con toma de tierra adecuada, como el que se proporciona con este equipo, o uno que cumpla las normas de su país. Este equipo se desconecta de la alimentación desenchufando el cable de alimentación del enchufe de corriente. Esto significa que el equipo debe estar situado cerca de una toma de corriente de fácil acceso. Modelos multimedia AVISO Si su PC es un modelo multimedia, o si tiene instalada una tarjeta de sonido en su PC, baje siempre el volumen antes de conectar los altavoces o los auriculares. Esto evita los problemas de recibir ruidos o electricidad estática inesperados. Escuchar sonidos altos durante periodos de tiempo prolongados podría provocar sordera permanente. Antes de ponerse los auriculares, póngaselos alrededor del cuello y baje el volumen. Cuando se los ponga, suba el volumen poco a poco hasta que encuentre un nivel de audición confortable. Cuando pueda escuchar confortable y claramente, sin distorsión, deje el volumen en esa posición. Cómo retirar y volver a colocar la cubierta AVISO Por su seguridad, nunca retire la cubierta del PC sin haber desconectado previamente el cable de alimentación de la toma de corriente, así como cualquier conexión a una red de telecomunicaciones. Vuelva a colocar siempre la cubierta antes de encender de nuevo el PC. v Información de seguridad AVISO Existe el riesgo de que se produzca una explosión si no se instala la batería correctamente. Por su seguridad, no intente nunca recargar, desmontar o quemar la batería antigua. Sustituya la batería sólo con una igual o equivalente al tipo recomendado por el fabricante. La batería de este PC es de litio, no contiene metales pesados. No obstante, para proteger el medio ambiente, no tire las baterías a la basura. Por favor, devuelva las baterías usadas a la tienda donde las compró, al distribuidor que le vendió el PC o a HP para que se puedan reciclar o deshacerse de ellas de forma conveniente. La devolución de las baterías se aceptará libre de cargos. Si tiene un módem: No intente conectar este producto a la línea telefónica durante una tormenta. Nunca instale conectores telefónicos en zonas húmedas a menos que la línea telefónica esté desconectada de la interfase de red. No toque cables o terminales telefónicos sin aislar a menos que la línea telefónica esté desconectada de la interfase de red. Instale o modifique las líneas telefónicas con precaución. Evite utilizar un teléfono (distinto a uno inalámbrico) durante una tormenta, ya que los rayos son peligrosos. No use un teléfono para informar de un escape de gas cerca de la fuente del escape. No toque o retire nunca una tarjeta de comunicaciones sin antes desconectar la conexión a la red telefónica. Cómo desembalar el PC AVISO Si cree que no podrá levantar el equipo de forma segura, no lo intente hasta haber obtenido ayuda. Electricidad estática PRECAUCIÓN La electricidad estática puede dañar los componentes electrónicos. Apague todos los equipos. No permita que la ropa toque los accesorios. Para compensar la electricidad estática, deje la bolsa del accesorio encima del PC mientras lo extrae de la bolsa. Manipule el accesorio lo menos posible y con cuidado. vi Información y ayuda Guía rápida de la documentación del PC Si desea... Información de acceso Inicio ☞ Programas ☞ HP Info ☞ Buscar información Buscar información Configuración Esta guía Cómo configurar y utilizar su PC Instalar el computador www Referencia Aprender a utilizar el sistema operativo Ayuda en línea del sistema operativo Inicio ☞ Ayuda ☞Contenido Aprender cómo ampliar su computador instalando accesorios Esta guía Cómo instalar y sustituir piezas de hardware en su PC www Resolución de problemas y soporte Guía Rápida del Usuario de HP El manual impreso suministrado con el PC Encontrar las diferentes opciones de soporte disponibles y, cómo resolver los problemas de su PC Guía de Resolución de Problemas www.hp.com/go/vectrasupport www vii El sitio web de HP El sitio web de HP contiene una amplia gama de información, incluyendo la documentación descargable, las opciones de servicio y soporte y las últimas versiones de controladores y utilidades. Documentación descargable desde el sitio web de HP El sitio web de HP le permite descargar documentación adicional de su PC. Esta documentación se suministra en formato Adobe Acrobat (PDF). La documentación de su PC está disponible sin cargo alguno en el sitio web de HP www.hp.com/go/vectrasupport. Ésta incluye: • Guía de Resolución de Problemas — ofrece información de resolución de problemas. • Technical Reference Manual — ofrece información detallada acerca del PC, incluyendo: Conmutadores de placa del sistema, IRQs, DMAs y direcciones de E/S configuraciones de prueba de consumo de alimentación y emisión de ruido acústico y cómo configurar su conexión de red. • NOTA Service Handbook — ofrece información sobre piezas de recambio, incluyendo los números de parte de HP. Para ver e imprimir las guías anteriores, necesita tener instalado Acrobat Reader de Adobe en su PC. Puede descargarlo gratis del sitio web de Adobe Systems Incorporated: www.adobe.com. Información de aspectos ergonómicos Se recomienda encarecidamente que lea la información ergonómica antes de utilizar su PC . Hay disponible información ergonómica básica en la Guía Rápida del Usuario (suministrada con el PC). Puede tener acceso a información ergonómica más detallada desde el PC haciendo clic en el botón Inicio y, a continuación, en Programas ➪ HP Info ➪ Trabajo con comodidad, o conectándose al sitio web de HP www.hp.com/ergo. viii Información técnica Características físicas (para modelos base estándar) Características Descripción Peso (configuración con 1 unidad de CD-ROM, excluyendo el teclado y la pantalla) 14,0 kg (30,86 libras) Dimensiones Anchura: 20,6 cm (8,1 pulgadas) Altura: 46,9 cm (18,5 pulgadas) Fondo: 45,5 cm (17,9 pulgadas) Superficie 0,094 m2 (1,01 pies2) Emisión de ruido acústico (como se define en ISO 7779) En funcionamiento (inactivo): Potencia de sonido LwA < 38,5 dBA Presión de sonido en la posición del operador: LpA ≤ 32 dBA Fuente de alimentación Tensión de entrada 100 - 127, (conmutador de selección de tensión) 200 -240 V 7 A máx. o 7/4 A Frecuencia de entrada: 50/60 Hz Consumo de energía – Windows 2000 115 V/60 Hz y 230 V/50 Hz • Típica <70 W <5 W • Suspendido (*) Potencia mínima de salida disponible: 250 W Humedad en almacenamiento NOTA 8% a 85% (relativa) Cuando el PC se apaga con el botón de encendido del panel frontal, el consumo de alimentación cae por debajo de 5 vatios, pero no es cero. El método especial de encendido/apagado utilizado por este computador amplía considerablemente la vida útil de la fuente de alimentación. Para alcanzar el consumo de energía cero en el modo “apagado”, desconecte el computador de la toma de corriente o utilice un bloque de alimentación con un conmutador. ix x 1 Cómo configurar y utilizar su PC AVISO Herramientas de instalación Si no está seguro de poder levantar usted solo el PC o el monitor de forma segura, espere a que alguien pueda ayudarle. 1 Cuando reciba su PC, desembale todos los componentes. 2 Coloque el PC sobre una mesa robusta con tomas de alimentación accesibles y suficiente espacio para el teclado, el ratón y el resto de accesorios. 3 Coloque el PC de forma que se pueda acceder fácilmente a sus conexiones posteriores. No se necesita ninguna herramienta para configurar el PC. No obstante, si piensa instalar una unidad de disco o una unidad accesoria en el PC, necesitará un destornillador de punta plana. Para obtener más información acerca de cómo instalar accesorios, consulte "Cómo instalar y sustituir piezas de hardware en su PC", en la página 25. 1 Cómo configurar y utilizar su PC Cómo conectar dispositivos Cómo conectar dispositivos Por su seguridad, le recomendamos que lea primero los avisos de las páginas v y vi. Conector de teclado Conector de ratón Puerto serie A Puerto paralelo Puerto serie B Conector de salida de línea (auriculares o altavoz) Utilice estos conectores de audio si su PC no dispone de una tarjeta Sound Blaster. Para los modelos con tarjeta Sound Blaster, consulte la página 14. Conector de entrada de línea Conector de micrófono Conexión del ratón óptico (sólo algunos modelos) 12 Conectores USB duales 1 Cómo configurar y utilizar su PC Cómo conectar dispositivos NOTA Los conectores Bus Serie Universal (USB) pueden utilizarse para los accesorios USB. (Para obtener información sobre accesorios autorizados de HP, conecte con el sitio web de HP www.hp.com/go/pcaccessories.) La mayoría de los accesorios USB se configuran automáticamente en el momento de unirlos físicamente al PC. USB sólo se admite en Windows 2000, Windows 98 y Windows 95 SR 2.1. Clavija de salida de línea. El altavoz interno se desactiva cuando utiliza la clavija de salida de línea. Los altavoces externos tendrán su fuente de alimentación incorporada. 13 1 Cómo configurar y utilizar su PC Cómo conectar dispositivos Cómo conectar el monitor Conecte el monitor de acuerdo con su modelo de tarjeta de gráficos, tal y como se muestra a continuación. Matrox MGA 450 Conector VGA 1 Conector VGA 2 nVidia GeForce2 GTS S-Video VGA nVidia GeForce2 MX DVI-I (para monitores digitales con pantalla LCD) VGA Cómo conectar la tarjeta de sonido Sound Blaster (sólo algunos modelos) Si su PC dispone de una tarjeta de sonido Sound Blaster, conecte los dispositivos de audio de la manera mostrada. Si su PC no dispone de una tarjeta de sonido Sound Blaster, consulte la página 12. 14 1 Cómo configurar y utilizar su PC Cómo conectar dispositivos E/S digital Entrada de línea Micrófono Altavoces estéreo frontales o auriculares Altavoces estéreo posteriores MIDI/Joystick 15 1 Cómo configurar y utilizar su PC Cómo poner en marcha y parar el PC Cómo poner en marcha y parar el PC Cómo poner en marcha el PC por primera vez Si el PC se suministra con software preinstalado, se inicializa la primera vez que enciende el PC. El proceso de inicialización de software dura unos minutos. Este proceso inicia el software en su idioma y ajusta el software para utilizar el hardware instalado en su computador (puede cambiar los ajustes una vez inicializado el software). Cómo poner en marcha el PC 1 Antes de poner en marcha el PC, encienda primero el monitor. 2 Puede poner en marcha el PC de cualquiera de las siguientes maneras: • • Oprimiendo el botón de encendido del panel frontal. Oprimiendo la barra espaciadora (sólo modelos multimedia). La característica de encendido a través de teclado sólo funcionará si tiene ajustado apropiadamente el conmutador de la placa del sistema (el valor por defecto es activado). Cuando encienda el computador, éste llevará a cabo una Power-On SelfTest (POST) (Autocomprobación de encendido) mientras aparece en pantalla el logotipo del PC. Si desea ver los detalles de esta prueba, oprima la tecla Esc. Si se produce un error durante la POST, éste aparecerá automáticamente en la pantalla. 3 16 Si ha establecido una contraseña en el programa Setup del PC, el indicador de contraseña aparecerá siempre una vez finalizada la POST. Si aparece el indicador de contraseña, introduzca su contraseña y oprima Intro para poder utilizar el PC. 1 Cómo configurar y utilizar su PC Cómo poner en marcha y parar el PC Cómo inicializar su software NOTA NO APAGUE el PC mientras se inicializa el software, ya que podrían producirse resultados imprevisibles. Para inicializar su software: 1 Encienda primero el monitor y, a continuación, el PC. Cuando se enciende el PC, aparece en pantalla el logotipo del PC de HP. El PC llevará a cabo una Power-On Self-Test (POST) (Autocomprobación de encendido). 2 Se inicia la rutina de inicialización del software. Se muestra en pantalla el acuerdo de licencia de software, le ofrece la posibilidad de leer el archivo Comodidad de trabajo (consejos de ergonomía para usuarios de computadores) y, a continuación, realiza preguntas sobre el PC. 3 Mientras se está ejecutando el programa de inicialización, puede rellenar la tarjeta de registro de garantía incluida con este manual. 4 Cuando haya terminado la rutina de inicialización, haga clic en Aceptar y el PC se reiniciará. Cómo crear un disco de reparación de emergencia Durante la inicialización de su software, es de suma importancia que cree un Disco de Reparación de Emergencia del sistema operativo, cuando le sea solicitado. HP recomienda que para ello se utilicen disquetes nuevos. Para obtener más detalles acerca de cómo crear estos disquetes, consulte la documentación que acompaña a sus aplicaciones de software o del sistema operativo. Cómo parar el PC Para parar el PC, primero asegúrese de que ha salido de todos los programas y, a continuación, utilice el comando de apagado, en el menú Inicio. Cuando así se le indique, oprima el botón de encendido de su PC. PRECAUCIÓN No utilice el botón de encendido para apagar el equipo hasta que así se le indique, ya que de lo contrario podría perder los datos que no se hayan guardado en las aplicaciones abiertas. 17 1 Cómo configurar y utilizar su PC Cómo utilizar el teclado multimedia de HP (sólo algunos modelos) Cómo utilizar el teclado multimedia de HP (sólo algunos modelos) El teclado mejorado de HP incluye teclas programables que puede utilizar para: • • • • • • • Conector de teclado Ver y configurar las acciones asignadas a las teclas. Utilizar teclas de acceso directo de una sola pulsación para iniciar aplicaciones y abrir archivos o sitios web en Internet. Iniciar el explorador de Internet del sistema. Bloquear o suspender el PC. Acceder a HP TopTools y a la información para el cliente. Silenciar o ajustar el volumen del sistema de audio. Se puede conectar directamente al teclado unos auriculares y un micrófono. Para que funcione, los conectores de los auriculares y del micrófono deben conectarse a las clavijas correspondientes del panel posterior. Zócalos para auriculares y micrófono (situados en el borde superior) Tecla Internet Tecla de menú HP TopTools Tecla de bloqueo/suspensión Clavijas de auriculares y micrófono (que se conectan al panel posterior del PC) Tecla de acceso directo Información al Cliente de HP Tecla Silenciar Teclas de control de volumen Encendido con barra espaciadora Tecla de menú Teclas de acceso directo Al oprimir la tecla programable Menú “?” aparece en la pantalla la sección de teclas programables del panel de control del teclado mejorado HP. Haga clic en cualquiera de las teclas de la pantalla para ver la acción asignada a la misma o para modificar o asignar una acción a una tecla. Las teclas de acceso directo sirven para realizar acciones definidas por el usuario. 18 1 Cómo configurar y utilizar su PC Cómo ver la pantalla de resumen Cómo ver la pantalla de resumen La Pantalla de Resumen le ofrece un sumario de la configuración actual de su PC (por ejemplo: versión del BIOS, velocidad de la CPU, tamaño del módulo de memoria y dispositivos de almacenamiento masivo instalados). Le recomendamos que compruebe la configuración de su PC la primera vez que lo utilice y cada vez después de instalar, retirar o actualizar accesorios. Para comprobar la configuración: 1 Encienda el monitor y, a continuación, el PC. Si ya estuviese encendido el PC, guarde los datos y salga de todos los programas y, después, reinícielo. Consulte la documentación de su sistema operativo para ver instrucciones especiales sobre el apagado y reinicio de su PC. 2 Cuando aparezca el logotipo de arranque en su pantalla, oprima Esc. Aparecerá la Pantalla Resumen. (Para ir inmediatamente al programa Setup sin examinar la Pantalla de Resumen, oprima F2 en lugar de Esc.) La pantalla de resumen sólo aparece durante unos instantes. 19 1 Cómo configurar y utilizar su PC Cómo utilizar el programa Setup de HP Cómo utilizar el programa Setup de HP Utilice el programa Setup para configurar su PC (por ejemplo: configuración de sus contraseñas del sistema y de usuario, instalación y actualización de los dispositivos de almacenamiento masivo) y para resolver problemas de configuración. Le recomendamos que anote cualquier cambio que realice en la configuración. Cómo iniciar el programa Setup de HP 1 Encienda el monitor y, a continuación, el PC. Si ya estuviese encendido el PC, guarde los datos y salga de todos los programas y, después, reinícielo. 2 Oprima F2 mientras F2 Setup se muestra en la parte inferior de la pantalla. Si no oprime F2 a tiempo y continúa el proceso de arranque, necesitará reiniciar su PC y volver a ejecutar la POST para poder oprimir F2. Se muestra la pantalla inicial del programa Setup del PC. El menú Main presenta una lista de campos, por ejemplo, la versión del BIOS o la fecha y la hora. La banda a lo largo de la parte superior de la pantalla muestra una lista de menús. Seleccione un menú utilizando las teclas de flecha a la derecha o a la izquierda. Menú Main El menú Main presenta una lista de campos, por ejemplo, la versión del BIOS instalada; “Reset Configuration Data”; “System Time”; “System Date”; “Key Click”; “Key Auto-Repeat Speed”; Delay Before Auto-Repeat” y “NumLock at Power-on”. Por defecto, el elemento “Reset Configuration Data” está ajustado a No. Si selecciona Yes, se eliminarán los datos de la configuración del sistema y volverá a los valores predeterminados. Menú Advanced El menú Advanced muestra una lista de submenús en los que puede: • • • 20 Configurar el caché de memoria, los puertos USB, los puertos de E/S integrados y los dispositivos de audio integrados Activar unidades de disquetes, dispositivos IDE (principal y secundario) Dispositivos PCI 1 Cómo configurar y utilizar su PC Cómo utilizar el programa Setup de HP Menú Security Se presentan submenús para cambiar las características y valores de las contraseñas del administrador del sistema (System Administrator Password), del usuario (User Password) y de encendido (Power-on Password), el sector de arranque del disco duro (Fixed Disk Boot Sector) y para evitar arranques no autorizados desde unidades de disquetes, de CDROM y de disco duro IDE (consulte “Cómo establecer contraseñas en el programa Setup de HP” en la página 22). Menú Boot Seleccione el orden de los dispositivos desde los que desea que el BIOS intente arrancar el sistema operativo. La opción del modo QuickBoot permite al sistema omitir ciertas pruebas durante el arranque, lo que disminuye el tiempo que necesita para arrancar el sistema. Menú Power La opción Network Interface permite al sistema volver a la velocidad normal cuando la interfase de red recibe un comando específico. NOTA El programa Setup cambia el comportamiento del sistema modificando los parámetros de inicialización de encendido. Se puede producir un fallo al arrancar el sistema debido a la introducción de valores incorrectos. Si se produjese, oprima F9 para cargar los valores por defecto de Setup y recuperarlos. 21 1 Cómo configurar y utilizar su PC Cómo establecer contraseñas en el programa Setup de HP Cómo establecer contraseñas en el programa Setup de HP Puede establecer distintas contraseñas para proteger su PC: la contraseña de administrador, la contraseña de usuario y la contraseña de encendido. Se establecen en el menú Security del programa Setup. Con la del administrador puede acceder a, y cambiar todos los valores del programa Setup, mientras que con la de usuario sólo puede acceder a, y modificar algunos elementos del menú Main. Si está activada la contraseña de encendido, necesitará introducirla cada vez que arranque el PC. Podrá utilizar la contraseña de administrador o la de usuario. Cómo establecer una contraseña Para establecer una contraseña: 1 Inicie el programa Setup. 2 Seleccione el menú Security. 3 Seleccione el submenú de contraseña de Administrator o de User. 4 Elija el elemento de configuración Set Administrator o User password. Se le pedirá que introduzca su contraseña dos veces. Para activar la contraseña de encendido (Power-on Password), seleccione el elemento de configuración Enabled. 5 Guarde los cambios al salir del programa Setup presionando Esc o seleccionando Exit Menu y, a continuación, Exit Saving Changes. Para eliminar la contraseña, siga el mismo procedimiento que para establecer una contraseña. Le pedirá que introduzca primero la contraseña anterior. A continuación, para la nueva contraseña, deje el campo en blanco y oprima Intro. Oprima de nuevo Intro para confirmar su acción. 22 1 Cómo configurar y utilizar su PC Cómo utilizar la gestión de energía Cómo utilizar la gestión de energía La gestión de energía le permite reducir el consumo de energía del PC ralentizando su actividad cuando esté inactivo. Para obtener más información acerca de los datos de consumo de energía, consulte la hoja de datos del PC en el sitio web de HP en: www.hp.com/desktops/vectra. Sistema operativo Los sistemas operativos difieren en la forma de gestionar la energía. Consulte la documentación del sistema operativo para obtener información detallada. Capacidad de gestión El PC tiene una gran capacidad de gestión. Lleva precargado HP TopTools, una herramienta de gestión de hardware que le ayuda a resolver problemas y facilita la administración remota. Para obtener más información sobre TopTools, conéctese con el sitio web de HP en: www.hp.com/toptools. Software y controladores En la sección "Software and Drivers" del sitio web de soporte de HP www.hp.com/go/vectrasupport, puede descargar los controladores y el BIOS más recientes para su PC. También puede registrarse para obtener información automáticamente acerca de la disponibilidad de nuevos controladores. Póngase en contacto con su distribuidor para ver una lista actualizada de dispositivos admitidos o visite el sitio web de HP: www.hp.com/go/vectrasupport. 23 1 Cómo configurar y utilizar su PC Software y controladores 24 2 Cómo instalar y sustituir piezas de hardware en su PC Este capítulo suministra información acerca de la instalación de accesorios y la sustitución de piezas de hardware en su PC. - unidad de disquetes de 3,5 pulgadas y 1,44 MB Unidad de fuente de alimentación Unidades de acceso frontal, para unidades de 5,25 pulgadas Ventilador principal del chasis Bandeja de la unidad de disco duro secundaria Compartimento de unidad de disco duro principal Zócalos de módulos de memoria que admiten cuatro módulos de RDRAM Se pueden instalar hasta seis tarjetas accesorias: - Una ranura AGP 4X (gráficos) - Cinco ranuras PCI de 32 bits Procesador (el disipador de calor no se muestra) Conector IDE secundario Conector IDE principal Conector de unidad de disquetes 2 Cómo instalar y sustituir piezas de hardware en su PC Póngase en contacto con su distribuidor para obtener una lista actualizada de dispositivos admitidos, o conéctese a www.hp.com/go/pcaccessories y, a continuación, seleccione vl800 en el menú. Para solicitar una lista de dispositivos de otros fabricantes compatibles con su PC, consulte la lista de productos sometidos a prueba (Tested Product List) en www.hp.com/desktops/vectra/vl800/tpl.html (cuando esté disponible). 26 2 Cómo instalar y sustituir piezas de hardware en su PC Cómo retirar y volver a colocar la cubierta Cómo retirar y volver a colocar la cubierta Cómo retirar la cubierta 1 Apague el monitor y el PC, desconecte todos los cables de alimentación y de telecomunicaciones. 2 Desbloquee la cubierta (con la llave) de la parte posterior del PC, si tiene instalada una cerradura. 3 Abra la pestaña y retire el panel lateral. 4 Retire el panel frontal (es necesario hacerlo si está añadiendo un dispositivo accesible desde la parte frontal). 27 2 Cómo instalar y sustituir piezas de hardware en su PC Cómo retirar y volver a colocar la cubierta Cómo volver a colocar la cubierta 1 2 Asegúrese de que todos los cables internos está conectados apropiadamente y dirigidos de forma segura (sin bloquear u obstaculizar por nada.) Vuelva a colocar el panel frontal. 3 Vuelva a colocar el panel lateral, asegurándose de alinear antes las bisagras. 4 Si fuese necesario, bloquee la cubierta (con la llave) de la parte posterior del PC. 28 2 Cómo instalar y sustituir piezas de hardware en su PC Cómo retirar, volver a colocar y actualizar la memoria Cómo retirar, volver a colocar y actualizar la memoria NOTA Utilice sólo módulos de memoria HP diseñados específicamente para su modelo de PC. Para averiguar qué accesorios tiene disponibles para su PC, consulte el sitio web de accesorios de HP en: www.hp.com/go/pcaccessories. Cómo actualizar la memoria Su PC dispone de dos pares de zócalos de memoria para instalar dos o cuatro módulos de memoria RAMBUS Direct RAM (RDRAM) PC800. Cada uno de estos pares de zócalos de memoria debe contener módulos de memoria idénticos (en tamaño, velocidad y tipo). Es decir, los zócalos A1 y B1 deben contener módulos idénticos, y los zócalos A2 y B2 deben contener módulos idénticos (o módulos de continuación). B2 B1 A2 A1 Conector de la fuente de alimentación Si sólo hay instalados dos módulos de RDRAM, utilice los zócalos marcados como A1 y B1. Los otros dos zócalos (A2 y B2) deben contener módulos de continuación. Disquete IDE principal Procesador IDE secundario NOTA 29 2 Cómo instalar y sustituir piezas de hardware en su PC Cómo retirar, volver a colocar y actualizar la memoria Puede pedir módulos de memoria para su PC a HP o a un distribuidor autorizado de productos HP. Para ver qué módulos de memoria hay disponibles, conéctese a www.hp.com/go/pcaccessories y, a continuación, seleccione HP Memory y vl800 en los menús. Cómo retirar e instalar un módulo de memoria Cómo instalar o sustituir un módulo de memoria 1 Apague el monitor y el PC. Desconecte todos los cables de alimentación y cualquier cable de telecomunicaciones o de LAN. 2 Retire la cubierta del PC (consulte la página 27 para ver las instrucciones). 3 Deposite la minitorre al lado. 4 Si está instalando módulos de memoria adicionales, tendrá que retirar los módulos de continuación. Abra los dos clips de retención y retire el módulo de continuación del zócalo. Si está sustituyendo un módulo de memoria existente, abra los dos clips de retención y retire el módulo de memoria existente del zócalo. Cuando retire un módulo de memoria o de continuación, guárdelo siempre en un lugar seguro por si necesita utilizarlo en el futuro. 5 30 Instale los módulos de memoria nuevos, asegurándose de que las dos muescas del borde inferior de cada módulo de memoria quedan alineadas con las muescas del zócalo. Con los dos clips de retención abiertos, presione completamente el módulo de memoria en su zócalo hasta que encajen en su posición. También puede cerrar los clips de retención con la mano para asegurarse de que el módulo está insertado correctamente. 2 Cómo instalar y sustituir piezas de hardware en su PC Cómo retirar, volver a colocar y actualizar la memoria 6 Vuelva a colocar la cubierta del PC (consulte la página 27). Vuelva a conectar todos los cables de alimentación y de telecomunicaciones. 7 Compruebe la Pantalla de Resumen para verificar la nueva configuración (consulte “Cómo ver la pantalla de resumen” en la página 19). 31 2 Cómo instalar y sustituir piezas de hardware en su PC Cómo instalar o sustituir una tarjeta accesoria Cómo instalar o sustituir una tarjeta accesoria Su PC tiene cinco ranuras para tarjetas accesorias PCI (PCI 2.2) de 32 bits a 33 MHz y una ranura AGP en la placa del sistema. La ranura AGP acepta tarjetas de gráficos AGP estándar de 1,5 V y 25 W. NOTA 1 Apague el monitor y el PC. Desconecte todos los cables de alimentación y cualquier cable de telecomunicaciones o de LAN. 2 Retire la cubierta del PC (consulte la página 27 para ver las instrucciones). 3 Deposite la minitorre al lado. 4 Retire la abrazadera de retención de la tarjeta accesoria. 5 Si está instalando una tarjeta accesoria nueva, retire el panel de la ranura. Guárdelo en lugar seguro. 6 Si está sustituyendo una tarjeta accesoria existente, retire los cables conectados a la misma y extráigala cuidadosamente. Si está sustituyendo una tarjeta de gráficos AGP, suelte el clip de plástico antes de retirar la tarjeta. Algunas tarjetas tienen ubicaciones preferentes e instrucciones de instalación especiales detalladas en sus manuales. 7 Alinee con cuidado la nueva tarjeta, deslícela en su sitio y presiónela firmemente en la ranura. 8 Vuelva a colocar la abrazadera de retención. 9 Si está instalando o sustituyendo una tarjeta de gráficos AGP, recuerde que debe asegurar la tarjeta con la pestaña de plástico del conector AGP. 10 Si está instalando o sustituyendo una tarjeta SCSI, vuelva a conectar el LED de actividad del disco a la placa del sistema (consulte página 57 para ver dónde están situados los conectores de la placa del sistema). 11 Si está instalando o sustituyendo una tarjeta de sonido Sound Blaster, vuelva a conectar el cable de audio de la unidad de CD a la tarjeta Sound Blaster. (Si no dispone de una tarjeta Sound Blaster, el cable de audio de la unidad de CD se conecta a la placa del sistema – consulte la página 57 para ver dónde están situados los conectores de la placa del sistema.) 12 Instale cualquier accesorio antes de volver a colocar la cubierta (consulte la página 27). Vuelva a conectar todos los cables de alimentación y de telecomunicaciones. 32 2 Cómo instalar y sustituir piezas de hardware en su PC Cómo instalar dispositivos de almacenamiento masivo Cómo instalar dispositivos de almacenamiento masivo El PC tiene una controladora Ultra ATA-100 integrada que admite hasta cuatro dispositivos IDE. Los dispositivos de soporte extraíble IDE, como unidades de CD-ROM, de DVD, de cinta y Zip, necesitan acceso frontal. Además de la unidad de disquetes, el PC admite otro dispositivo interno de 3,5 pulgadas además de tres dispositivos de 5,25 pulgadas de acceso frontal. Observe que uno de los estantes de acceso frontal podría estar ya ocupado con una unidad óptica. Puede instalar físicamente un máximo de dos unidades de disco duro de 7,2 o 10 Krpm en el chasis minitorre. Consulte el manual de la unidad para comprobar si necesita ajustar puentes o seguir algún procedimiento de instalación especial. Cables y conectores (todos los modelos) Si añade una unidad Zip IDE, una de disco duro, de DVD, de CD-ROM, de CD-RW o de cinta, necesitará conectarle los cables de alimentación y de datos. A continuación se muestran los cables de datos y los conectores: Dos cables de datos IDE con dos conectores para unidades IDE Cable IDE secundario para acceso a dispositivos como unidades de CD-ROM o Zip Cable IDE principal que admite unidades de disco duro Cable con un conector de 34 patillas para unidad de disquetes de 3,5 pulgadas Conector de unidad de disquetes Conector IDE secundario Conector IDE principal 33 2 Cómo instalar y sustituir piezas de hardware en su PC Cómo instalar dispositivos de almacenamiento masivo Qué conectores de datos IDE utilizar Existen tres o cuatro cables de datos dentro del PC. Dos de ellos son para dispositivos IDE. • El cable IDE ATA admite dos dispositivos IDE. Este cable está conectado al conector IDE principal en la placa del sistema. La unidad de disco duro de arranque está conectada a este cable a través del conector MASTER (maestro). Puede instalar una segunda unidad de disco duro utilizando el conector SLAVE (esclavo). • Un segundo cable de unidad IDE admite dos dispositivos IDE. Si instala una unidad de CD-ROM, de DVD o Zip, conéctela a este cable. • El tercer cable tiene un conector para unidad de disquetes. • Los modelos SCSI tienen un cable y conectores adicionales. Para obtener más información, consulte “Cables y conectores (modelos SCSI)” en la página 35. La siguiente tabla explica qué conectores de datos debería utilizar cuando instala dispositivos adicionales. Ejemplos de múltiples combinaciones de unidad IDE Configuración Antes de instalar un disco duro IDE Conexiones a cables de datos 1 unidad de disco duro Unidad de disco duro de arranque: Conector maestro, cable IDE principal 1 unidad de disco duro 1 unidad de CD-ROM Unidad de disco duro de arranque: Unidad de CD-ROM: Conector maestro, cable IDE principal Conector maestro, cable IDE secundario 2 unidades de disco duro 1 unidad de CD-ROM Unidad de disco duro de arranque: Segunda unidad de disco duro: Unidad de CD-ROM: Conector maestro, cable IDE principal Conector esclavo, cable IDE principal Conector maestro, cable IDE secundario 1 unidad de disco duro 1 unidad de CD-ROM 1 unidad Zip Unidad de disco duro de arranque: Unidad de CD-ROM: Unidad Zip: Conector maestro, cable IDE principal Conector maestro, cable secundario Conector esclavo, cable IDE secundario 2 unidades de disco duro 1 unidad de CD-ROM 1 unidad Zip Unidad de disco duro de arranque: Segunda unidad de disco duro: Unidad de CD-ROM: Unidad Zip: Conector maestro, cable IDE principal Conector esclavo, cable IDE principal Conector maestro, cable IDE secundario Conector esclavo, cable IDE secundario Consulte la guía de instalación de la unidad para comprobar los ajustes de puentes o si existe algún procedimiento de instalación especial. 34 2 Cómo instalar y sustituir piezas de hardware en su PC Cómo instalar dispositivos de almacenamiento masivo Cables y conectores (modelos SCSI) Cable de datos IDE con dos conectores para unidades ópticas Terminador SCSI de 16 bits instalado en el cable Conector SCSI de 68 patillas U160 interno de 16 bits Cable SCSI de 16 bits con tres conectores de 68 patillas Conector SCSI externo de 68 patillas (dos tornillos) accesible desde la parte posterior del PC. Tarjeta SCSI en ranura PCI Cable con un conector de 34 patillas para unidad de disquetes de 3,5 pulgadas Conector IDE secundario Conector de unidad de disquetes Conector IDE principal Qué conectores de SCSI utilizar Los modelos con una tarjeta SCSI se pueden conectar a un máximo de tres dispositivos SCSI internos. Los dispositivos adicionales se pueden añadir fuera del PC directamente al conector SCSI del panel posterior. La tarjeta SCSI permite conectar hasta 15 dispositivos, tres dispositivos SCSI internos y 12 externos. NOTA La longitud de los cables externos SCSI no debe de sobrepasar los 3 metros (aproximadamente 10 pies). Antes de instalar un disco duro SCSI (sólo modelos seleccionados) Si está instalando una unidad SCSI adicional, debería configurar un ID SCSI no utilizado a este accesorio. El rango de ID SCSI es de 0 a 15 para SCSI Ultrawide de 16 bits. El ID SCSI lo utiliza la primera unidad de disco duro SCSI y el ID SCSI 7 está reservado para la controladora SCSI integrada (El valor por defecto para dispositivos SCSI estrechos y anchos). Deberá asignar un ID SCSI no utilizado a la segunda unidad de disco duro SCSI (por ejemplo, ID SCSI 1). 35 2 Cómo instalar y sustituir piezas de hardware en su PC Cómo instalar dispositivos de almacenamiento masivo El ID SCSI normalmente se configura con puentes en la unidad de disco duro SCSI. Consulte la guía de instalación suministrada con la unidad para ver información acerca de cómo seleccionar un ID SCSI. Algunas unidades de disco SCSI podrían tener resistores de terminación que debe retirar o desactivar antes de la instalación en su PC. Consulte la guía de instalación de la unidad para ver más detalles y consultar si necesita algún procedimiento de instalación especial. Conectores de alimentación Cable de alimentación para unidad de disquetes de 3,5 pulgadas Cable de Alimentación para Unidades de Disco Duro, Zip, de Cinta, CD-RW, de CD-ROM y de DVD 36 2 Cómo instalar y sustituir piezas de hardware en su PC Cómo sustituir la unidad de disco duro principal Cómo sustituir la unidad de disco duro principal PRECAUCIÓN Manipule la unidad de disco duro con cuidado. Evite los movimientos secos y violentos ya que podrían producir daños en los componentes internos de la unidad de disco duro. Asegúrese de hacer una copia de seguridad de los archivos antes de instalar una unidad de disco duro. Consulte la documentación del sistema operativo para saber cómo hacerlo. Si está sustituyendo un disco duro SCSI, tendrá que ajustar correctamente el número de identificación (ID) SCSI del disco duro. Consulte la “Antes de instalar un disco duro SCSI (sólo modelos seleccionados)” en la página 35 para obtener más información. Puede sustituir la unidad de disco duro del PC por otra de mayor capacidad. Para ello: 1 Retire la cubierta del computador (consulte la página 27 para ver las instrucciones). 2 Retire los conectores de la unidad. Modelo IDE mostrado 37 2 Cómo instalar y sustituir piezas de hardware en su PC Cómo sustituir la unidad de disco duro principal 3 Presione el clip de retención en la parte superior de la bandeja y deslícela hacia afuera para retirarla. Sujete la bandeja firmemente mientras la retira. 4 Dé la vuelta a la bandeja de la unidad, retire todos los tornillos de la base de la bandeja y saque la unidad antigua. 5 Alinee la unidad nueva en la bandeja y vuelva a instalar los tornillos para sujetarla en su sitio. 38 2 Cómo instalar y sustituir piezas de hardware en su PC Cómo sustituir la unidad de disco duro principal NOTA 6 Deslice la bandeja de la unidad en el compartimento hasta que encaje en su posición. 7 Una los conectores de datos y de alimentación. 8 Vuelva a colocar la cubierta (consulte la página 27 para obtener instrucciones). 9 Vuelva a la página 47 para finalizar la instalación. Asegúrese de instalar el sistema operativo y todos los controladores de HP necesarios en la unidad que acaba de instalar. Para volver a instalar el sistema operativo y los controladores de HP, utilice el CD-ROM de creación y recuperación de imágenes suministrado con el PC. Además, encontrará las versiones más recientes de los controladores de HP en el sitio web de HP en: www.hp.com/go/vectrasupport. 39 2 Cómo instalar y sustituir piezas de hardware en su PC Cómo instalar una segunda unidad de disco duro Cómo instalar una segunda unidad de disco duro PRECAUCIÓN Manipule la unidad de disco duro con cuidado. Evite los movimientos secos y violentos ya que podrían producir daños en los componentes internos de la unidad de disco duro. Asegúrese de hacer una copia de seguridad de los archivos antes de instalar una unidad de disco duro. Consulte la documentación del sistema operativo para saber cómo hacerlo. Si está sustituyendo un disco duro SCSI, tendrá que ajustar correctamente el número de identificación (ID) SCSI del disco duro. Consulte la “Antes de instalar un disco duro SCSI (sólo modelos seleccionados)” en la página 35 para obtener más información. 1 Retire la cubierta del computador (consulte la página 27 para ver las instrucciones). 2 Retire los conectores de la unidad de disco duro que ya está instalada. Modelo IDE mostrado 40 2 Cómo instalar y sustituir piezas de hardware en su PC Cómo instalar una segunda unidad de disco duro 3 Presione el clip de retención en la parte superior de la bandeja y deslícela hacia afuera para retirarla. Sujete la bandeja firmemente mientras la retira. 4 Deslice la nueva unidad de disco duro en la posición mostrada y apriete los cuatro tornillos para asegurarla en su sitio en la bandeja de la unidad. 5 Deslice la bandeja de la unidad dentro del compartimento. 6 Conecte un conector de datos IDE o SCSI y un conector de alimentación a cada unidad de disco duro. 41 2 Cómo instalar y sustituir piezas de hardware en su PC Cómo instalar una segunda unidad de disco duro NOTA NOTA Para unidades IDE, debe utilizar el conector del extremo (marcado DRIVE 0) con la unidad de disco duro maestra. Ésta es la unidad desde la que arrancará el PC. 7 Vuelva a colocar la cubierta (consulte la página 27 para obtener instrucciones). 8 Vuelva a la página 47 para finalizar la instalación. Si desea que el PC arranque desde la unidad que acaba de instalar, asegúrese de configurarla como unidad de arranque en el programa Setup. Asegúrese asimismo de instalar el sistema operativo y todos los controladores de HP necesarios en la unidad que acaba de instalar. Para volver a instalar el sistema operativo y los controladores de HP, utilice el CD-ROM de creación y recuperación de imágenes de HP suministrado con el PC. Además, encontrará las versiones más recientes de los controladores de HP en el sitio web de HP en: www.hp.com/go/vectrasupport. 42 2 Cómo instalar y sustituir piezas de hardware en su PC Cómo instalar un dispositivo de soporte extraíble Cómo instalar un dispositivo de soporte extraíble AVISO Para evitar choques eléctricos y daños en los ojos por la luz láser, no abra el módulo láser. El módulo láser deberá ser reparado exclusivamente por personal del servicio técnico. No intente realizar ningún ajuste a la unidad láser. Consulte la etiqueta del CD-ROM para conocer los requisitos de alimentación y la longitud de onda. Este producto es un producto láser de clase 1. El PC tiene una controladora IDE Mejorada integrada que admite hasta cuatro dispositivos IDE. Los dispositivos de soporte extraíble IDE, como unidades de CD-ROM, de DVD, de cinta y Zip, necesitan acceso frontal. Puede instalar una unidad IDE de soporte extraíble en un estante frontal vacío. Consulte el manual de la unidad para comprobar si necesita ajustar puentes o seguir algún procedimiento de instalación especial. 1 Retire la cubierta y el panel frontal del computador (consulte la página 27 para ver las instrucciones). 2 Presione las dos pestañas hacia adentro y extraiga la bandeja de unidad en la que desee instalar el nuevo dispositivo. 3 Retire la protección metálica contra RFI de la bandeja. 43 2 Cómo instalar y sustituir piezas de hardware en su PC Cómo instalar un dispositivo de soporte extraíble 4 Coloque el dispositivo nuevo en la bandeja de unidad, orientado correctamente, y asegúrelo en su sitio con los cuatro tornillos (dos a cada lado). 5 Deslice la bandeja del dispositivo dentro del PC. 6 Una los conectores de datos y de alimentación. Si está instalando una unidad de CD-ROM, de CD-RW o de DVD, conecte también el cable de audio. 7 Vuelva a colocar la cubierta (consulte la página 27 para obtener instrucciones). 8 Vuelva a la página 47 para finalizar la instalación. Conector de audio (opcional) 44 2 Cómo instalar y sustituir piezas de hardware en su PC Cómo sustituir la unidad de disquetes Cómo sustituir la unidad de disquetes 1 Retire la cubierta y el panel frontal del computador (consulte la página 27 para ver las instrucciones). 2 Retire los conectores de la unidad. 3 Presione las dos pestañas hacia adentro y retire la unidad de disquetes. 4 Retire los dos tornillos laterales de la bandeja y retire la antigua unidad de disquetes. 5 Inserte la nueva unidad de disquetes (sujete el lateral primero) y entonces vuelva a colocar los dos tornillos laterales. 45 2 Cómo instalar y sustituir piezas de hardware en su PC Cómo sustituir la unidad de disquetes 6 Deslice la unidad de disquetes dentro del PC. 7 Una los conectores de datos y de alimentación. 8 Vuelva a colocar la cubierta (consulte la página 27 para obtener instrucciones). 9 Vuelva a la página 47 para finalizar la instalación. 46 2 Cómo instalar y sustituir piezas de hardware en su PC Cómo finalizar la instalación de un dispositivo de almacenamiento masivo Cómo finalizar la instalación de un dispositivo de almacenamiento masivo Unidad IDE Unidad SCSI en modelos SCSI Unidad de CD-ROM, CD-RW o DVD Unidad de disquetes 1 Encienda el computador. 2 Para verificar la configuración de la unidad de disco duro, oprima F2 para entrar en Setup cuando aparezca el logotipo de HP. Una vez en Setup, seleccione el menú Advanced, y luego el submenú IDE Devices. En el elemento Primary Master, compruebe que el programa Setup a detectado correctamente los detalles del dispositivo. 3 Oprima F3 para guardar y salir de Setup. 4 Consulte la documentación del sistema operativo para ver información de cómo hacer particiones y dar formato a una unidad. 5 Si retira la unidad IDE, encienda el computador. El BIOS del sistema detectará el dispositivo que no encuentra. Oprima F4 para confirmar que desea eliminar el dispositivo. La configuración del sistema se actualizará automáticamente. 1 Encienda el computador. 2 Para entrar en la utilidad de configuración SCSI, oprima Ctrl+C cuando se le indique durante la rutina de inicio del PC. 3 Verifique o modifique la configuración de la nueva unidad de disco duro SCSI. Para más información acerca de cómo configurar una unidad de disco duro SCSI, consulte la Guía del Usuario de SCSI. 4 Cuando termine la configuración, salga de la utilidad de configuración SCSI y vuelva a arrancar el computador para guardar los cambios. 1 Encienda el computador y oprima F2 cuando aparezca el logotipo de HP. 2 En el programa Setup, seleccione el menú Advanced y luego el submenú IDE Devices. Compruebe que se ha detectado la unidad de CD-ROM en el canal IDE. 3 Oprima F3 para guardar y salir del programa. 1 Encienda el computador y oprima F2 cuando aparezca el logotipo de HP. 2 En el programa Setup, seleccione el menú Advanced, luego el submenú Floppy Disk Drives y compruebe que se ha detectado la unidad. 3 Oprima F3 para guardar y salir del programa. 47 2 Cómo instalar y sustituir piezas de hardware en su PC Cómo sustituir el ventilador principal del chasis Cómo sustituir el ventilador principal del chasis Cómo retirar el ventilador 1 2 3 4 5 Apague el monitor y el PC. Desconecte todos los cables de alimentación y cualquier cable de telecomunicaciones o de LAN. Retire la cubierta del PC (consulte la página 27 para ver las instrucciones). Deposite la minitorre al lado. Desconecte el cable del ventilador de la placa del sistema. Desde el interior del PC, utilice un destornillador para extraer con cuidado las cuatro espigas de plástico y, a continuación, retire el ventilador. Cómo volver a colocar el ventilador NOTA Asegúrese de que todos los cables quedan retirados del ventilador de modo que no entren en contacto con el mismo durante el funcionamiento normal o después de trasladarlo. 1 2 3 4 48 Alinee los orificios de fijación del ventilador con los orificios del chasis. Introduzca las cuatro espigas de plástico suministradas con el ventilador nuevo. Conecte el cable del ventilador al conector del ventilador principal del chasis en la placa del sistema (consulte su ubicación en la página 60). Vuelva a colocar la cubierta del PC (consulte la página 27). Vuelva a conectar todos los cables de alimentación y de telecomunicaciones. 2 Cómo instalar y sustituir piezas de hardware en su PC Cómo sustituir la fuente de alimentación Cómo sustituir la fuente de alimentación AVISO Hewlett-Packard no ofrece actualizaciones de fuente de alimentación. Esta información sirve para ayudarle a sustituir una unidad defectuosa. Por su seguridad, sustituya sólo con una fuente de alimentación suministrada por los servicios de soporte de HP. Cómo retirar la fuente de alimentación 1 Apague el monitor y el PC. Desconecte todos los cables de alimentación y cualquier cable de telecomunicaciones o de LAN. 2 Retire la cubierta del PC (consulte la página 27 para ver las instrucciones). 3 Deposite la minitorre al lado. 4 Retire todos los conectores internos de la fuente de alimentación. 5 Retire los cuatro tornillos de la parte posterior del chasis que aseguran la fuente de alimentación en su posición. 6 Empuje la fuente de alimentación desde la parte posterior para deslizarla hacia adelante, desenganche las bisagras y retire la fuente de alimentación. 49 2 Cómo instalar y sustituir piezas de hardware en su PC Cómo sustituir la fuente de alimentación Cómo instalar la fuente de alimentación 1 Inserte la nueva unidad de fuente de alimentación (alineando las pestañas metálicas). 2 Asegúrela con los tornillos que retiró anteriormente. 3 Vuelva a conectar todos los conectores internos de la fuente de alimentación (hay dos conectores en la placa del sistema). 4 Vuelva a colocar la cubierta del PC (consulte la página 27). Vuelva a conectar todos los cables de alimentación y de telecomunicaciones. 5 Seleccione la tensión correcta elegida para su país. 50 2 Cómo instalar y sustituir piezas de hardware en su PC Cómo volver a colocar el procesador Cómo volver a colocar el procesador PRECAUCIÓN Antes de retirar el disipador de calor o el procesador, asegúrese de que dispone de un trozo nuevo de material de unión térmica (suministrado con la placa del sistema o con el kit de sustitución del procesador). Cuando vuelva a unir el disipador de calor al procesador, utilice un trozo nuevo de material de unión térmica. De esta manera se asegurará que se utilicen plenamente las propiedades de refrigeración del disipador de calor. Cómo retirar el procesador existente 1 Apague el monitor y el PC. Desconecte todos los cables de alimentación y cualquier cable de telecomunicaciones o de LAN. 2 Retire la cubierta del PC (consulte la página 27 para ver las instrucciones). 3 Deposite la minitorre al lado. 4 Retire el cable del ventilador del disipador de calor de la placa del sistema. 5 Retire los cuatro tornillos del disipador de calor (y los muelles) y levante el disipador de calor. Tal vez tenga que doblar el disipador de calor para desprender el material de unión térmica. Guarde los tornillos y muelles en un lugar seguro; los necesitará para instalar el nuevo procesador. ➎ ➍ 51 2 Cómo instalar y sustituir piezas de hardware en su PC Cómo volver a colocar el procesador 6 Levante la palanca de fuerza de inserción cero (ZIF) situada en el lateral del zócalo de procesador hasta que quede en posición vertical y, a continuación, extraiga el procesador. Para evitar doblar las patillas del procesador, mantenga el procesador lo más horizontal posible cuando lo retire. 7 Guarde el procesador en una bolsa antiestática (por ejemplo, la que se suministró con el nuevo procesador). Cómo instalar el procesador nuevo 1 Primero asegúrese de que el procesador se encuentra orientado correctamente y después coloque con cuidado el nuevo procesador en su sitio. Cuando el procesador quede completamente insertado, cierre la palanca ZIF. 2 Retire con cuidado todo el material de unión térmica de la parte inferior del disipador de calor. 3 Retire los dos protectores de papel del material de unión térmica y fíjelo a la parte superior del procesador. 52 2 Cómo instalar y sustituir piezas de hardware en su PC Cómo volver a colocar el procesador 4 Acople el disipador de calor al procesador y asegúrelo en su posición utilizando los cuatro muelles y los cuatro tornillos. 5 Conecte el conector de alimentación del disipador de calor a la placa del sistema. 6 Vuelva a instalar la cubierta del PC (consulte la página 27 para ver las instrucciones). Vuelva a conectar todos los cables de alimentación y de telecomunicaciones. Cuando encienda el PC, compruebe que se ha identificado correctamente el procesador (consulte “Cómo ver la pantalla de resumen” en la página 19). 53 2 Cómo instalar y sustituir piezas de hardware en su PC Cómo sustituir la placa del sistema Cómo sustituir la placa del sistema Cómo retirar la placa del sistema 1 Apague el monitor y el PC. Desconecte todos los cables de alimentación y cualquier cable de telecomunicaciones o de LAN. 2 Retire la cubierta del PC (consulte la página 27). 3 Deposite la minitorre al lado. 4 Desconecte todos los cables unidos a la placa del sistema. 5 Retire la memoria principal, el procesador, el disipador de calor y cualquier tarjeta accesoria de la placa del sistema antigua (descrito en este capítulo). 6 Retire los tornillos que aseguran la placa del sistema en su sitio. 7 Extraiga la placa del sistema, con cuidado para no dañar los conectores posteriores del PC. 54 2 Cómo instalar y sustituir piezas de hardware en su PC Cómo sustituir la placa del sistema Cómo instalar la nueva placa del sistema 1 PRECAUCIÓN Alinee los conectores posteriores con sus zócalos correspondientes, introduzca la placa del sistema y bájela sobre las patillas guía. Asegúrese de que todos los ganchos están colocados correctamente. Compruebe que los conectores posteriores están alineados correctamente en sus zócalos. Cuando inserte la placa del sistema, tenga cuidado de no dañar o doblar las patillas metálicas de la cubierta protectora EMI del conector posterior. Si la cubierta protectora queda dañada, puede resultar muy difícil instalar correctamente la placa del sistema. 2 Vuelva a colocar los tornillos para asegurar la placa del sistema en su sitio. 3 Vuelva a colocar la memoria principal, procesador, disipador de calor y cualquier tarjeta accesoria en la nueva placa (descrito en este capítulo). Cuando vuelva a instalar el disipador de calor, no se olvide de colocar de nuevo el material de unión térmica (descrito en la página 52). 4 Vuelva a conectar cualquier cable que desconectó anteriormente de la placa del sistema. Observe que existen dos conectores de alimentación en la placa del sistema; deberá conectar ambos. Para saber las posiciones de los conectores de la placa del sistema, consulte la página 60 o la etiqueta situada en el chasis del PC. 5 Compruebe que los conmutadores de la placa del sistema están ajustados correctamente. Consulte la página 57 para obtener más información. 55 2 Cómo instalar y sustituir piezas de hardware en su PC Cómo sustituir la placa del sistema NOTA 6 Vuelva a colocar la tapa frontal y la cubierta del PC (consulte la página 27). Vuelva a conectar todos los cables de alimentación y de telecomunicaciones. 7 Después de instalar la placa del sistema, necesita actualizar el BIOS. La última versión de BIOS para su PC e instrucciones acerca de la actualización del BIOS están disponibles en: www.hp.com/go/vectrasupport. 56 2 Cómo instalar y sustituir piezas de hardware en su PC Conmutadores de la placa del sistema Conmutadores de la placa del sistema Existen diez conmutadores en la placa del sistema para la configuración, numerados del 1 al 10. De ellos algunos están reservados y no se pueden modificar, no obstante pueden ser los causantes de un fallo en el sistema. Conmutador Posición por defecto Para configurar: 1-5 OFF Reservado. No cambie el valor por defecto 6 ON Activa el encendido a través de teclado. OFF desactiva esta opción. 7 OFF Activa los modos normales. ON activa el modo de recuperación del BIOS en el siguiente arranque. 8 OFF Retiene la memoria CMOS. ON borra la memoria CMOS en el siguiente arranque. 9 OFF Activa las contraseñas de usuario y administrador del sistema. ON borra las contraseñas en el siguiente arranque. 10 ON (OFF = chasis de sobremesa) ON = chasis minitorre Posición de los conmutadores de la placa del sistema 57 2 Cómo instalar y sustituir piezas de hardware en su PC Cómo sustituir la batería Cómo sustituir la batería AVISO Existe el riesgo de que se produzca una explosión si no se instala la batería correctamente. Por su seguridad, no intente nunca recargar, desmontar o quemar la batería antigua. Sustituya la batería sólo con una igual o equivalente al tipo recomendado por el fabricante. La batería es de litio y no contiene metales pesados. No obstante, para proteger el medio ambiente, no tire las baterías a la basura. Por favor, devuélvala a la tienda donde la compró o al distribuidor al que adquirió el PC, o a HP, de forma que ellos puedan reciclarla de una forma más respetuosa para el medio ambiente. La devolución de las baterías utilizadas se aceptará libre de cargos. Si su PC pierde repetidamente sus valores de configuración debería pensar en cambiar la batería. Sustitúyala con una de tipo botón CR2032 de manganeso/litio, disponible en la mayoría de las tiendas de PCs. Para cambiar la batería: 1 Desconecte el cable de la fuente de alimentación del PC y cualquier conexión a la red de telecomunicaciones. 2 Retire la cubierta del PC (consulte la página 27). 3 Deposite la minitorre al lado. 4 Retire la batería antigua extrayéndola debajo del clip de retención. Posición de la batería 58 2 Cómo instalar y sustituir piezas de hardware en su PC Cómo sustituir la batería 5 Sitúe la nueva batería en el receptáculo de la batería y asegúrese de que está asentada apropiadamente. Asegúrese de que el clip mantiene la batería firmemente en su sitio. 6 Vuelva a colocar la cubierta (consulte la página 27). Vuelva a conectar todos los cables de datos y de alimentación. 7 Ejecute el programa Setup para volver a configurar el PC. 59 2 Cómo instalar y sustituir piezas de hardware en su PC Conectores de la placa del sistema Ranuras de memoria Conectores de la placa del sistema Fuente de alimentación principal B2 B1 A2 A1 Intrusión del chasis MT Ventilador principal del chasis i850 MCH Ventilador del procesador CD-ROM entrada de audio Intrusión del chasis de sobremesa Ranura AGP IDE principal IDE secundario potencia ATX12V Disquete Procesador Pentium 4 (zócalo 423) Ranuras PCI i850 ICH2 Zócalo de batería Conmutadores de la placa del sistema LED SCSI Wake On LAN Altavoz interno, minitorre Panel de estado, sobremesa MT = Minitorre DT = Sobremesa Altavoz interno, sobremesa Panel de estado MT 60 3 Cómo resolver problemas en su PC HP Este capítulo le proporciona información resumida que le ayudará en la resolución de problemas con el PC. • Cómo tratar los problemas del PC y hardware comunes. • Cómo utilizar el programa de diagnósticos HP e-DiagTools. • Cómo utilizar el CD-ROM de creación y recuperación de imágenes HP. • Preguntas más frecuentes (FAQ). • Qué hacer si necesita más ayuda. • Qué hacer antes de ponerse en contacto con el soporte de HP. Para obtener información más detallada, consulte la Guía de Resolución de Problemas, que se encuentra disponible en el sitio web de HP en www.hp.com/go/vectrasupporty, a continuación, seleccione HP Vectra VL800 en el menú desplegable. HP Instant Support También puede utilizar HP Instant Support, el servicio de resolución de problemas basado en web que automatiza y agiliza la resolución de problemas. Este servicio es gratuito. Para obtener más información sobre HP Instant Support, vaya a www.hp.com/go/vectrasupport y haga clic en HP Instant Support en el menú de la izquierda. 3 Cómo resolver problemas en su PC HP Si su PC no arranca apropiadamente Si su PC no arranca apropiadamente El PC no se enciende Compruebe que... Cómo El cable de alimentación del PC está conectado correctamente. Conectando el cable de alimentación a un enchufe con toma de tierra y al PC. El LED del botón de encendido parpadea en amarillo Compruebe que... Los componentes de hardware internos están instalados correctamente. Cómo Consulte la Guía de Resolución de Problemas disponible en el sitio web de HP en: www.hp.com/go/vectrasupport La autocomprobación de encendido (Power-On Self-Test) tiene un error, el LED del botón de encendido parpadea en amarillo o el PC no se arranca y emite un ruido u otro sonido Aparece un mensaje de error en pantalla o una secuencia de sonido al iniciar el PC, lo que significa que hay un problema de configuración con su PC. Compruebe que... Cómo La parte de la configuración en la que la autocomprobación del encendido ha detectado un error. Consulte "Diagnóstico de prearranque”, en la página 64. Consulte la Guía de Resolución de Problemas disponible en el sitio web de HP en: www.hp.com/go/vectrasupport Si el PC tiene un problema de hardware El monitor no funciona... La luz indicadora de alimentación del PC funciona pero el monitor sigue en blanco. Compruebe que... Cómo El monitor está encendido (indicador LED encendido). Consulte el manual del monitor para ver una explicación del significado de las señales de los indicadores LED (verde, naranja o intermitente). El cable de alimentación del monitor está conectado Conecte el cable de alimentación – asegúrese de que está enchufado en un correctamente. enchufe con toma de tierra que funcione y en el monitor. Los ajustes de brillo y contraste del monitor están Compruebe la configuración mediante la presentación en pantalla (OSD) del configurados correctamente. monitor o utilizando los controles de la parte frontal del monitor. Veo una imagen mientras arranca pero la pantalla se pone en blanco o se vuelve inestable. Compruebe que... La configuración del monitor en su PC es compatible con su monitor. Cómo • • 62 Windows NT Entre en modo VGA cuando se le solicite durante el arranque y luego vuelva a ajustar la resolución. Windows 98: Reinicie el PC. Se mostrará la pantalla de HP, oprima F8 e inicie el PC en modo seguro. Haga doble clic en el icono Pantalla del Panel de control del PC y luego haga clic en el botón Configuración . Utilice el control deslizante para volver a ajustar la resolución. 3 Cómo resolver problemas en su PC HP Si el PC tiene un problema de hardware El teclado no funciona... Compruebe que... Cómo El cable del teclado está conectado correctamente. El teclado está limpio y no hay teclas atascadas. Enchufe el cable en el conector correcto de la parte posterior del PC. Compruebe que todas las teclas estén a la misma altura y que ninguna esté atascada. Sustituya el teclado por otro que sepa que funciona o pruebe el teclado en otro PC. Ejecute e-Diagtools Consulte la página 65. El propio teclado no está defectuoso. Si el PC arranca pero todavía tiene un problema... El ratón no funciona... Cómo Compruebe que... El cable del ratón está conectado correctamente. Los conectores del ratón y del teclado no están cambiados. Está utilizando el controlador correcto. Si está utilizando un ratón de HP, asegúrese de que tiene instalado el controlador correcto. El controlador se entrega junto con el ratón de desplazamiento de HP accesorio. El ratón está limpio. El ratón no está defectuoso. Si el PC arranca pero todavía tiene un problema... 1 2 Apague el PC. Enchufe el cable en el conector correcto de la parte posterior del PC. Compruebe los conectores en la parte posterior del PC. Los conectores están codificados mediante colores. Empareje los colores. Consulte la página 12 para obtener más información. Descargue el último controlador del sitio web de HP en: www.hp.com/go/vectrasupport Limpie la bola del ratón. Sustituya el ratón por otro que sepa que funciona o pruebe el ratón en otro PC. Ejecute e-Diagtools Consulte la página 65. La autocomprobación del encendido (Power-On Self Test) muestra un error Qué hacer Oprima la tecla F2 para entrar en Setup. 1 1. Para obtener más información acerca del programa Setup consulte la Guía de Resolución de Problemas, disponible en el sitio web de HP en: www.hp.com/go/vectrasupport. 63 3 Cómo resolver problemas en su PC HP Diagnóstico de prearranque Diagnóstico de prearranque Cuando el PC se inicia, el BIOS ejecuta un Diagnóstico de Prearranque y una Autocomprobación (POST) para comprobar si hay algún problema con la configuración del hardware. Si se detecta algún problema durante la POST, se muestra un error en la pantalla del PC. Sin embargo, si el PC no puede mostrar un mensaje de error (por ejemplo, si ha fallado la controladora de gráficos), el Diagnóstico de Prearranque emitirá una señal de audio. El Diagnóstico de Prearranque emite una secuencia de audio con dos tipos de sonido. El primero consiste en una serie inusual de tonos que indica que se ha detectado una anomalía. Esta serie de sonidos también contiene una señal electrónica que puede enviarse a través de una línea telefónica a una oficina de asistencia o de Soporte de HP, en caso necesario. Esta señal no puede ser interpretada por el oído humano. No obstante, puede ser descodificada por el equipo de la oficina de asistencia para extraer el número de serie y el modelo de PC. El segundo tipo de sonido consiste en una serie de pitidos largos que indican que se ha producido un error determinado. Si se produce una serie de sonidos, debe contarlos, ya que de esta forma la ayudará a determinar la causa del problema. Número de pitidos Significado 1 Procesador ausente, no conectado correctamente o zócalo ZIP no cerrado 2 Fuente de alimentación en modo protegido 3 No hay memoria, módulos de memoria dañados, módulo de memoria incompatible 4 Problema con la tarjeta gráfica 5 Problema de inicialización PnP/PCI 6 BIOS dañado. Es necesario activar el procedimiento de recuperación de crisis 7 Placa del sistema defectuosa Tenga presente que los errores de memoria (código 3), tarjeta de vídeo (código 4) y PnP/PCI (código 5), sólo se detectarán al cabo de 15 segundos. Si no ha podido observar el código de sonido Si no ha podido observar el código de sonido, apague el PC, mantenga oprimido el botón de encendido/apagado durante 5 segundos o más y escuche de nuevo la señal. 64 3 Cómo resolver problemas en su PC HP Utilidad de diagnósticos de hardware HP e-Diagtools Utilidad de diagnósticos de hardware HP e-Diagtools HP e-Diagtools es una utilidad precisa y fiable que le ayuda a diagnosticar cualquier problema potencial relativo al hardware. Con esta utilidad puede: • • • • • Comprobar la configuración del hardware y verificar que funciona correctamente. Probar los componentes de hardware individuales. Diagnosticar problemas relacionados con el hardware. Obtener una configuración completa de hardware. Proporcionar información exacta a un agente de soporte de HP para que puedan resolver los problemas de forma rápida y eficaz. Para obtener más información sobre esta utilidad, consulte la Guía del Usuario de Diagnóstico de Hardware e-Diagtools, disponible en formato PDF (Adobe Acrobat) en el sitio web de HP. ¿Dónde puedo obtener e-HP Diagtools? HP e-Diagtools está disponible de las siguientes fuentes: • • • Instalado en la unidad de disco duro, en la partición especial de utilidades “Utility”. En el CD-ROM de creación y recuperación de imágenes enviado con su computador. En el CD-ROM de HP Diagtools que se obtiene en el sitio web de HP en www.hp.com/desktops/diagtools Antes de utilizar HP e-Diagtools Decida cómo va a ejecutar la utilidad de diagnósticos: mediante la partición especial de utilidades en la unidad de disco duro o una de las opciones en CD-ROM. Ambos métodos ofrecen la misma gama amplia de pruebas, pero las funciones completas de e-Diagtools sólo están disponibles cuando se ejecuta e-Diagtools desde la unidad de disco duro. Si está ejecutando los diagnósticos desde un CD-ROM, deberá configurar la unidad de CD-ROM para que arranque antes que la unidad de disco duro. Cómo iniciar HP e-Diagtools Desde la unidad de disco duro: 1 Cierre todas las aplicaciones si no lo ha hecho todavía. 2 Apague el computador con la opción Reiniciar. 65 3 Cómo resolver problemas en su PC HP Utilidad de diagnósticos de hardware HP e-Diagtools 3 Cuando aparezca el logotipo de arranque de HP, aparecerá el siguiente mensaje en pocos segundos: “Press <F10> to start hardware diagnostics or any other key to proceed”. Oprima la tecla F10 para iniciar HP e-Diagtools. 4 Cuando se inicie e-Diagtools, aparecerá la pantalla de bienvenida. Siga las instrucciones en pantalla para llevar a cabo las pruebas de diagnóstico. Con el CD-ROM de creación y recuperación de imágenes o el CD-ROM de HP Diagtools: 1 Inserte el CD-ROM en la unidad de CD-ROM y reinicie el computador. 2 Oprima la tecla F8 para establecer que el CD-ROM sea el primero en el orden de arranque. 3 El PC arrancará desde el CD-ROM. Si utiliza el CD-ROM de creación y recuperación de imágenes, aparecerá un menú. Seleccione la opción para ejecutar e-Diagtools. 4 Cuando se inicie e-Diagtools, aparecerá la pantalla de bienvenida. Siga las instrucciones en pantalla para llevar a cabo las pruebas de diagnóstico. La utilidad de diagnóstico detectará automáticamente la configuración de hardware completa de su sistema antes de realizar las pruebas. Cómo generar un Support Ticket Para generar un registro completo de los resultados de la configuración y la prueba del sistema, necesitará crear un Support Ticket. Se trata de un simple archivo de texto que contiene información esencial y tiene como finalidad asistir al agente de soporte local o de HP. Si está utilizando HP e-Diagtools desde la unidad de disco duro y su PC está conectado a una LAN mediante protocolos TCP/IP (Internet), tendrá la opción de enviar su Support Ticket por correo electrónico desde e-Diagtools. Si está utilizando HP e-Diagtools desde un CD-ROM, puede crear el archivo de Support Ticket en el disco duro o en disquetes. También puede ver el archivo Support Ticket utilizando el programa “Support Ticket Viewer”. El archivo Support Ticket se puede enviar fácilmente por correo electrónico o por fax. 66 3 Cómo resolver problemas en su PC HP CD-ROM de creación y recuperación de imágenes CD-ROM de creación y recuperación de imágenes El CD-ROM ingeniero de imagen de PC — creación y recuperación de imágenes le permite restaurar su computador a la configuración de fábrica por defecto, cambia o vuelve a configurar el sistema operativo y vuelve a instalar los controladores u otros componentes de software suministrados de fábrica. Las utilidades de controladores y software, incluidas la documentación y la asistencia de navegación, le ayudará a recuperar todo el software precargado o una parte de éste. ¿Qué funciones están disponibles? NOTA A continuación se describen algunas de las funciones disponibles en el CD-ROM de creación y recuperación de imágenes : • Recuperación completa: restaura el sistema operativo, controladores, utilidades y particiones de disco especiales suministrados por defecto. Con la recuperación completa también se eliminarán cualquier virus que pudiera estar presente en el registro de arranque maestro. No obstante lo notará porque esta función vuelve a dar formato a la unidad de disco duro. Le recomendamos encarecidamente que mientras pueda guarde todos los archivos de datos e instalaciones de software. • Recuperación mínima: restaura sólo el sistema operativo y el controlador SCSI para acceder a una unidad de disco duro SCSI. • Recuperación parcial: restaura los controladores individuales que se suministran en el “área de búsqueda” del CD-ROM. • Copia de archivos maestro del SO: para utilizar cuando Windows le solicita que inserte el soporte del sistema operativo cuando instala controladores adicionales. • HP e-Diagtools: comprueba la configuración del sistema y su funcionamiento. También descrito en la página 65. Algunas de las operaciones que se pueden realizar utilizando el CD-ROM de creación y recuperación de imágenes borrarán permanentemente el contenido actual del disco duro. Siempre debe realizar una copia de seguridad de sus datos y archivos personales antes de utilizar el CD-ROM. Requisitos Antes de realizar una recuperación, actualización o instalación de una versión anterior, le recomendamos que haga una lista de comprobación para cada tipo de función. Le pedirá que tenga contraseña de administrador para realizar cualquier cambio en el programa Setup y le recomendamos que anote los cambios. 67 3 Cómo resolver problemas en su PC HP CD-ROM de creación y recuperación de imágenes Cómo realizar una recuperación o instalar otra versión del sistema operativo (cambiar de Windows 2000 a Windows NT 4) ❒ El modelo de PC debe corresponder con el que figura en el CD-ROM (el CD-ROM se corresponde con un modelo de PC específico). ❒ Realice una copia de seguridad de todos los archivos de datos y, si es necesario, de las aplicaciones de software. ❒ Le recomendamos que actualice a la última versión del BIOS. ❒ La configuración del programa Setup: borre cualquier contraseña a nivel de BIOS. En el menú Seguridad, ajuste todos los elementos Protección de Hardware a “Habilitado” o “Desbloqueado” (si es aplicable). Asegúrese también que el arranque desde CD-ROM está activado, en el menú Arranque, la unidad de CD-ROM está configurada para arrancar antes que la unidad de disco duro en la Lista de Prioridades de Dispositivos de Arranque. ❒ Asegúrese de que tiene disponible el Certificado de Autenticidad de Microsoft. (Puede ser una etiqueta pegada al lateral del PC.) Cómo ejecutar HP e-Diagtools ❒ El modelo de PC debe corresponder con el que figura en el CD-ROM (el CD-ROM se corresponde con un modelo de PC específico). ❒ La unidad de CD-ROM se ha configurado para arrancar antes que la unidad de disco duro. Cómo realizar una recuperación completa Dependiendo de la configuración de hardware, una recuperación de sistema completa le llevará de 30 minutos a 2 horas. NOTA Recuerde, este procedimiento borrará todo el contenido de la unidad de disco duro (si está definida la partición primaria). Asegúrese de haber guardado todos los archivos de datos y aplicaciones de software. 1 2 3 4 5 68 Cierre el sistema operativo y apague el PC. Retire los componentes no estándar añadidos después de recibir el PC para restaurar el equipo a la configuración original con la que se envió de fábrica. Introduzca el CD-ROM de recuperación en la unidad de CD-ROM e inicie el PC. Oprima la tecla F8 y seleccione que el CD-ROM sea el primero en arrancar. El computador arrancará desde el CD-ROM y mostrará un menú al estilo de DOS. Seleccione la opción para recuperar la unidad de disco duro. En algunos casos, puede que tenga que ir a través del elemento de menú “Particionamiento y formato”. En este caso tendrá dos opciones: • Automático (recomendado). • Personalizado (sólo para usuarios avanzados). A menos que tenga algún requisito especial, seleccione Automático. 3 Cómo resolver problemas en su PC HP CD-ROM de creación y recuperación de imágenes 6 Siga las instrucciones de la pantalla. 7 Se formateará primero la unidad de disco duro. Se realizarán varios reinicios, es normal: no interrumpa el proceso. Espere hasta que un mensaje le indique que ha finalizado la operación sin problemas. 8 Retire el CD-ROM de recuperación de la unidad de CD-ROM. 9 Se instalará el sistema operativo y los controladores. En esta fase se le pedirá que introduzca los valores del sistema operativo. Cómo terminar una recuperación completa La función de recuperación completa restaurará la imagen original del disco de su computador. No obstante, se recomienda que instale los controladores actualizados que están disponibles en el sitio web de HP en www.hp.com/go/vectrasupport. También le solicitará que instale los controladores de cualquier tarjeta accesoria que haya añadido al modelo original. También deberá restaurar en la unidad de disco duro todos los datos y aplicaciones de software guardados antes de realizar una recuperación completa. Recuperación mínima Para recuperar sólo el sistema operativo, siga las instrucciones que se indican anteriormente. En el paso 5, seleccione la opción para realizar una recuperación mínima. La recuperación mínima instalará el Service Pack originalmente entregado con su PC. No obstante, es posible desinstalarlo más tarde. Para terminar la recuperación necesitará instalar los controladores recomendados por Hewlett-Packard disponibles en el sitio web de HP u otros controladores. Cómo realizar una recuperación parcial Inserte el CD-ROM de recuperación en la unidad de CD-ROM con el sistema operativo en ejecución. Puede utilizar un explorador de web para moverse a través del CD-ROM para obtener el controlador necesario. También puede utilizar el Explorador de Windows para moverse a través de los directorios de controladores. Para instalar un controlador, siga las instrucciones del controlador que se ofrecen en el archivo Léame. 69 3 Cómo resolver problemas en su PC HP Preguntas más frecuentes Preguntas más frecuentes P: ¿Cómo puedo volver a instalar mi sistema operativo del PC? R: Utilice el CD-ROM de Creación y Recuperación de Imágenes suministrado con el PC. P: ¿Por qué mi PC funciona despacio o muestra mensajes extraños? R: Puede que su PC esté infectado por un virus. Ejecute una utilidad antivirus en su PC. Si el problema persiste, actualice el BIOS del PC. Puede descargar el BIOS y las instrucciones de actualización desde www.hp.com/go/vectrasupport. Pruebe a reducir los recursos utilizados por el PC cerrando aplicaciones cuando no las esté utilizando. Consulte la documentación del sistema operativo (electrónica o impresa) para obtener información sobre la monitorización del rendimiento. P: He tenido problemas con mi PC desde que instalé un nuevo software. ¿Qué puedo hacer? R: Desinstale el software que crea que resolverá el problema. Si el problema continúa, póngase en contacto con el fabricante de software para pedir ayuda o información sobre cómo conocer los problemas de compatibilidad. P: ¿Cómo puedo desactivar las prestaciones de sonido integradas en mi PC si instalo una tarjeta de sonido (sobre Windows NT, Windows 95 y Windows 98)? R: Utilice el programa Setup de HP para desactivar el elemento Audio del menú Advanced. Consulte consulte “Cómo utilizar el programa Setup de HP” en la página 20. P: ¿Puedo utilizar dispositivos de hardware USB con todos los sistemas operativos precargados en mi PC? R: USB sólo se admite con Windows 98 y Windows 2000 . P: Una aplicación dice que necesito más memoria libre en mi PC. ¿Cómo puedo tener más memoria libre? R: Cierre las aplicaciones que no este utilizando. Borre los archivos innecesarios de su disco duro. P: ¿Dónde puedo obtener información acerca de los últimos controladores de HP? R: www.hp.com/go/vectrasupport ¿Necesita más ayuda? Consulte la Guía de Resolución de Problemas para obtener una ayuda más detallada. Este manual está disponible en el sitio web HP en: www.hp.com/go/vectrasupport 70 3 Cómo resolver problemas en su PC HP Consejos para resolver problemas Consejos para resolver problemas • Reinicie el PC y vea si se ha producido de nuevo el problema. • Ejecute HP e-Diagtools. Puede crear un perfil de hardware de su PC (Support Ticket) que se puede enviar por fax o por correo al departamento de soporte. Consulte la página 65 para ver información de cómo utilizar e-Diagtools. • Para ver si está experimentando un problema conocido, visite el sitio web de soporte de HP en www.hp.com/go/vectrasupport. • Actualice el BIOS del PC. La última versión del BIOS para su PC y las instrucciones de actualización del BIOS están disponibles en el sitio web de soporte de HP en: www.hp.com/go/vectrasupport • Registre los detalles del problema para que pueda describirlos más fielmente. Consulte la página 72 para ver la información necesaria. • Piense en lo que hizo recientemente antes de experimentar el problema por primera vez. • Si es posible, tenga su sistema preparado, en funcionamiento y cerca cuando realice la llamada. • Le recomendamos que se ponga en contacto con su distribuidor de HP o con el soporte técnico fuera de las horas puntas (a media mañana y pronto por la tarde). Para obtener más información, consulte la Guía Rápida del Usuario de HP. Puede saber más acerca del servicio y soporte de HP en el sitio web de soporte en: www.hp.com/go/vectrasupport 71 3 Cómo resolver problemas en su PC HP Si tiene un problema Si tiene un problema • Compruebe que tiene el recibo del producto. • Ejecute HP e-Diagtools (consulte la página 65). • Compruebe si tiene derecho a recibir servicio cubierto por la garantía (consulte la Guía Rápida del Usuario suministrada con su PC). • Póngase en contacto con su centro local de atención al cliente (los números de teléfono figuran en la Guía Rápida del Usuario suministrada con su PC) o con su proveedor de servicio autorizado de HP. Le recomendamos que antes de ponerse en contacto con el soporte de HP anote la información mencionada a continuación. Le ayudará al soporte de HP a resolver su problema rápida y eficientemente: Descripción del PC Número de modelo Vea la etiqueta de la parte inferior derecha de su PC. Número de serie Vea la etiqueta de la parte inferior derecha de su PC. Memoria • Número de Megabytes instalados • • ¿Se trata de memoria suministrada por HP o la obtuvo de otra fuente? • La cantidad total de memoria instalada se muestra en la pantalla del menú principal del programa Setup, a la que se accede oprimiendo F2 durante el arranque. Podría haber algunos problemas de compatibilidad con módulos de memoria que no sean de HP. HP soporta y le recomienda sólo módulos de memoria suministrados por HP. Pregunta o problema Escriba una breve descripción del problema Frecuencia ¿Cuántas veces se ha producido el problema? ¿Funciona bien? ¿Cuánto tiempo lleva el PC funcionando normalmente? Últimos cambios en el PC ¿Ha realizado recientemente algún cambio en el PC? Configuración de hardware ¿Qué versión de BIOS está utilizando? La versión de BIOS se muestra en el menú principal del programa Setup, al que se accede oprimiendo F2 durante el inicio. ¿Hay cambios en los parámetros del BIOS? ¿Se ha producido el problema después de haber realizado cambios en el BIOS con el programa Setup? Haga una lista de ranuras e interrupciones utilizadas por las tarjetas adicionales (por ejemplo, LAN, sonido y SCSI) Es para comprobar conflictos con las interrupciones. Puede conocer las IRQs ejecutando e-Diagtools (consulte la página 65). Sistema operativo... consulte la página siguiente Ö 72 3 Cómo resolver problemas en su PC HP Si tiene un problema Sistema operativo ¿Está utilizando el software original del sistema operativo que viene precargado en su PC? Si no, ¿qué versión de sistema operativo tiene? Seleccione Configuración ➪ Panel de control en el menú Inicio, luego haga clic en el icono Sistema. La versión de sistema operativo se muestra bajo Sistema. ¿Existe algún mensaje de error generado por el sistema operativo? Por favor, anote exactamente el texto del mensaje de error. ¿Existe algún error durante el arranque (Power-On Self-Test)? Esta prueba comprueba todos los componentes instalados. Se mostrará cualquier error de POST en la pantalla del monitor o emitirá señales de códigos sonoros. 73 3 Cómo resolver problemas en su PC HP Si tiene un problema 74 Índice A actualización BIOS, 71 aviso marcas registradas, ii avisos importantes eléctricos, v evitar descargas eléctricas, v información de seguridad, vi modelos multimedia, v retirar y volver a colocar la cubierta, v B batería volver a colocar, 58 BIOS actualización, 71 versión, 72 C capacidad de gestión, 23 características físicas, ix CD-ROM de creación y recuperación de imágenes antes de usarlo, 67 ejecución de HP Diagtools, 68 finalización de una recuperación completa, 69 funciones disponibles, 67 realización de una recuperación completa, 68 recuperación, 68 recuperación parcial, 69 CD-ROM de creación y recuperación de imágenes HP, 61 Certificado de Autenticidad de Microsoft, 68 cómo retirar la cubierta, 27 cómo volver a colocar la cubierta, 28 conectores placa del sistema, 60 conexión monitor, 14 ratón, 12 ratón óptico, 12 tarjeta de gráficos, 14 tarjeta Sound Blaster, 14 teclado, 12 configuración contraseña, 22 conmutadores de la placa del sistema, 57 contraseña configuración, 22 contraseñas conmutador de la placa del sistema, 57 controladores descarga, 23 últimos de HP, 70 cubierta retirada, 27 volver a colocar, 28 D desactivación del sonido, 70 desembalaje del PC, 11 diagnóstico de problemas de hardware, 65 dispositivo de almacenamiento masivo finalización de la instalación, 47 dispositivos USB, 70 documentación descargable, viii E e-Diagtools, 65 eléctricos avisos importantes, v encendido desde el teclado conmutador de la placa del sistema, 57 errores al inicio, 64 errores POST, 64 F FastRaid, 35 finalización de la instalación con una unidad de DVD, 47 con una unidad IDE, 47 G gestión de energía utilización, 23 H HP e-Diagtools, 61, 65, 67 disponibilidad, 65 inicio, 65 requisitos antes de utilizarlo, 65 HP TopTools, 23 I IDE disco duro, 34 información de seguridad, vi información ergonómica acceso, viii información técnica características físicas, ix consumo de alimentación, ix información y ayuda, vii inicialización software, 17 inicio del PC por primera vez, 16 75 Índice HP e-Diagtools, 65 PC, 16 programa Setup, 20 y parada del PC, 16 instalación dispositivos de almacenamiento masivo, 33 módulo de memoria, 30 placa del sistema, 55 tarjeta Sound Blaster, 32 unidad de CD-ROM IDE, 43 unidad de cinta IDE, 43 unidad de disco duro de 3,5 pulgadas, 40 unidad de fuente de alimentación, 50 unidad Zip IDE, 43 unidades de disco, 33 unidades IDE en el estante frontal, 43 unidades IDE en el estante posterior superior, 40 instalación y sustitución de piezas de hardware, 25 M memoria instalación, 30 volver a colocar, 30 memoria CMOS conmutador de la placa del sistema, 57 Microsoft Certificado de Autenticidad, 68 modelos multimedia aviso importante, v modo de recuperación del BIOS conmutador de la placa del sistema, 57 monitor conexión, 14 resolución de problemas, 62 P pantalla de resumen ver la configuración actual, 19 parada PC, 17 PC desembalaje, 11 inicio, 16 parada, 17 poner en marcha por primera vez, 16 puesta en marcha y parada, 16 resolución de problemas, 61 vista general, 25 76 placa del sistema conectores, 60 instalación, 55 retirada, 54 volver a colocar, 54 Power-On Self-Test (POST) pantalla, 17 problemas El PC no arranca, 62 Error POST, 63 Preguntas más frecuentes (FAQ), 70 problemas de hardware diagnóstico, 65 resolución de problemas, 62 procesador volver a colocar, 51 programa Setup comprobación de la configuración, 19 establecer contraseñas, 22 inicio, 20 menús, 20 utilización, 20 ver la pantalla de resumen, 19 R ratón conexión, 12 resolución de problemas, 63 ratón óptico conexión, 12 resolución de problemas El PC no arranca, 62 monitor, 62 Preguntas más frecuentes (FAQ), 70 ratón, 63 sugerencias, 71 teclado, 63 resolución de problemas del PC, 61 retirada unidad de fuente de alimentación, 49 ventilador del sistema, 48 retirar y volver a colocar la cubierta aviso importante, v S SCSI disco duro, 35 software acuerdo de licencia, 17 descarga, 23 inicialización, 17 Índice T tarjeta de gráficos conexión, 14 tarjeta Sound Blaster conexión, 14 instalación, 32 teclado, 18 conexión, 12 resolución de problemas, 63 teclado mejorado, 18 propósito, 18 U unidad de CD-ROM instalación, 43 unidad de cinta instalación, 43 unidad de disco duro IDE, 34 SCSI, 35 unidad de disquetes volver a colocar, 45 unidad de fuente de alimentación instalación, 50 volver a colocar, 49 unidad Zip instalación, 43 unidades de disco instalación, 33 unidades de disco duro instalación de una unidad de 3,5 pulgadas, 40 instalación en el estante superior, 40 unidades IDE instalación de una unidad de 3,5 pulgadas, 40 instalación en el estante frontal, 43 instalación en el estante superior, 40 URL para actualizar el BIOS, 70 para descargar el software y los controladores, 23 para documentación descargable, viii para información de HP TopTools, 23 para los últimos controladores HP, 70 para obtener HP e-Diagtools, 65 para soporte, 61, 63 utilización gestión de energía, 23 V ventilador del sistema volver a colocar, 48 volver a colocar batería, 58 módulo de memoria, 30 placa del sistema, 54 procesador, 51 tarjeta accesoria, 32 unidad de disquetes, 45 unidad de fuente de alimentación, 49 ventilador del sistema, 48 77 Índice 78