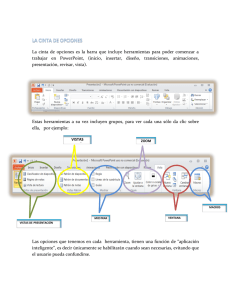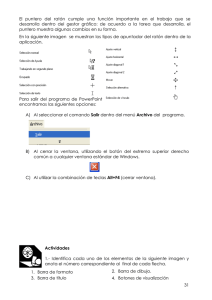Dibujar y trabajar con objetos
Anuncio
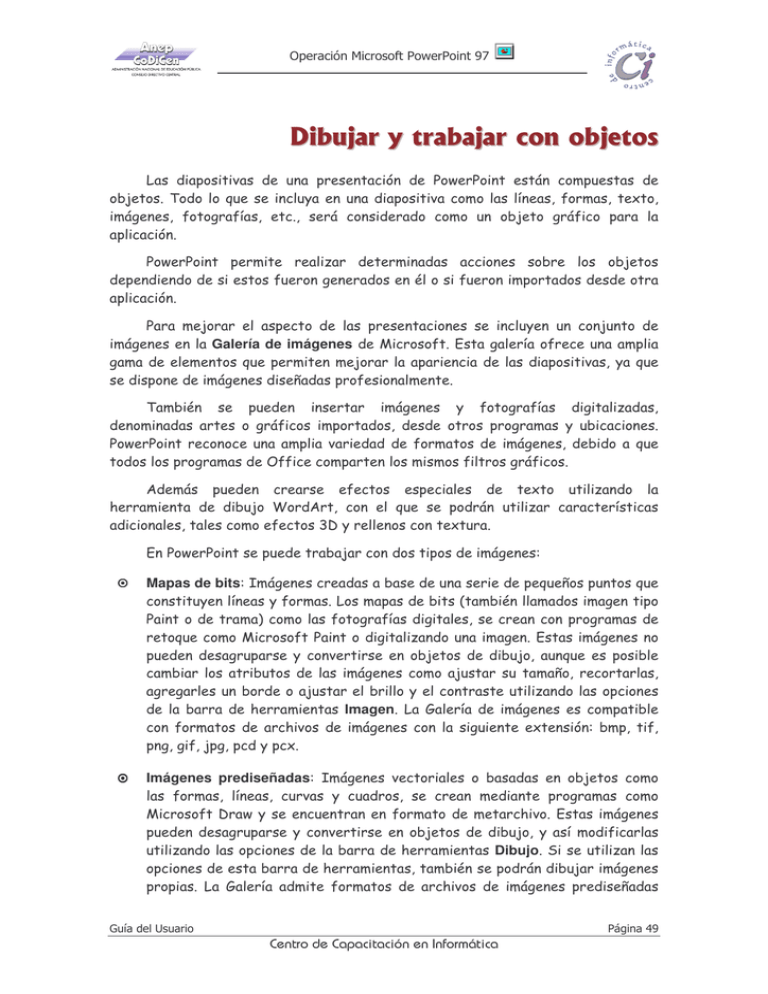
Operación Microsoft PowerPoint 97 Dibujar y trabajar con objetos Las diapositivas de una presentación de PowerPoint están compuestas de objetos. Todo lo que se incluya en una diapositiva como las líneas, formas, texto, imágenes, fotografías, etc., será considerado como un objeto gráfico para la aplicación. PowerPoint permite realizar determinadas acciones sobre los objetos dependiendo de si estos fueron generados en él o si fueron importados desde otra aplicación. Para mejorar el aspecto de las presentaciones se incluyen un conjunto de imágenes en la Galería de imágenes de Microsoft. Esta galería ofrece una amplia gama de elementos que permiten mejorar la apariencia de las diapositivas, ya que se dispone de imágenes diseñadas profesionalmente. También se pueden insertar imágenes y fotografías digitalizadas, denominadas artes o gráficos importados, desde otros programas y ubicaciones. PowerPoint reconoce una amplia variedad de formatos de imágenes, debido a que todos los programas de Office comparten los mismos filtros gráficos. Además pueden crearse efectos especiales de texto utilizando la herramienta de dibujo WordArt, con el que se podrán utilizar características adicionales, tales como efectos 3D y rellenos con textura. En PowerPoint se puede trabajar con dos tipos de imágenes: Mapas de bits: Imágenes creadas a base de una serie de pequeños puntos que constituyen líneas y formas. Los mapas de bits (también llamados imagen tipo Paint o de trama) como las fotografías digitales, se crean con programas de retoque como Microsoft Paint o digitalizando una imagen. Estas imágenes no pueden desagruparse y convertirse en objetos de dibujo, aunque es posible cambiar los atributos de las imágenes como ajustar su tamaño, recortarlas, agregarles un borde o ajustar el brillo y el contraste utilizando las opciones de la barra de herramientas Imagen. La Galería de imágenes es compatible con formatos de archivos de imágenes con la siguiente extensión: bmp, tif, png, gif, jpg, pcd y pcx. Imágenes prediseñadas: Imágenes vectoriales o basadas en objetos como las formas, líneas, curvas y cuadros, se crean mediante programas como Microsoft Draw y se encuentran en formato de metarchivo. Estas imágenes pueden desagruparse y convertirse en objetos de dibujo, y así modificarlas utilizando las opciones de la barra de herramientas Dibujo. Si se utilizan las opciones de esta barra de herramientas, también se podrán dibujar imágenes propias. La Galería admite formatos de archivos de imágenes prediseñadas Guía del Usuario Página 49 Centro de Capacitación en Informática Operación Microsoft PowerPoint 97 con las siguientes extensiones: cgm, wmf, emf, cdr, eps, drw y wpg. PowerPoint dispone de dos barras de herramientas que presentan diversos botones que permiten realizar acciones sobre las imágenes y sobre los objetos de dibujo. Estas son la barra de herramientas Imagen y la barra de herramientas Dibujo respectivamente. Según sea el elemento seleccionado en determinado momento (objeto de dibujo o imagen), PowerPoint muestra un cuadro de diálogo común para estos elementos, al seleccionar en el menú Formato, la opción de formato que corresponda al elemento seleccionado. Este cuadro de diálogo presenta cinco fichas: Colores y líneas, Tamaño, Posición, Imagen y Cuadro de texto. Dependiendo del tipo de objeto seleccionado, habrán fichas que están disponibles y otras que no, lo mismo ocurre con algunas de las opciones que se encuentran disponibles en éstas. Por ejemplo, si se selecciona una imagen en una diapositiva, al acceder al cuadro de formato seleccionando la opción que corresponda en el menú Formato, la ficha Cuadro de texto estará inhabilitada. Lo mismo ocurre si fuera al revés, si se selecciona un cuadro de texto la ficha Imagen estará inhabilitada. Barra de herramientas Dibujo En la barra de herramientas Dibujo se encuentran disponibles herramientas que se pueden utilizar para dibujar, manipular y dar formato a todo tipo de objetos. Esta barra se presenta de forma predeterminada en la parte inferior de la pantalla. Al hacer clic en una herramienta puede aparecer un menú con distintas opciones para dicha herramienta. A su vez estos menús se pueden desplazar de forma independiente como ventanas a otros lugares de la pantalla de forma que resulte más fácil su utilización. Página 50 Guía del Usuario Centro de Capacitación en Informática Operación Microsoft PowerPoint 97 Selección de objetos Para modificar objetos de dibujo incorporados en las diapositivas de la presentación, como lo pueden ser imágenes, autoformas, cuadros de texto, flechas, etc., de forma de cambiar su tamaño, su posición o para modificar cualquier opción de su formato, es necesario seleccionarlos. Para seleccionar un objeto de dibujo, se debe hacer clic en cualquier parte del objeto, cuando el puntero del ratón dopta la forma de punta de flecha con una cruz. Si el objeto no posee relleno, se debe hacer clic sobre uno de sus bordes. ☞ Un objeto se encuentra seleccionado si sus controladores de tamaño (marcadores o tiradores) se encuentran visibles. Para cancelar la selección de un objeto, se debe presionar la tecla = o hacer clic fuera del mismo. Para realizar una selección múltiple o sea de varios objetos, se debe mantener presionada la tecla S mientras se hace clic en cada uno de los objetos que se desean seleccionar. Para cancelar la selección de alguno de los objetos seleccionados, hacer clic en el mismo mientras se mantiene presionada la misma tecla. Arrastrando cualquiera de los controladores de tamaño de un objeto, se podrá modificar su tamaño; dependiendo de la dirección en el que se arrastre, se achicará o se agrandará dicho objeto. Cuando se señala un marcador de tamaño, el puntero del ratón adopta la forma de doble flecha y mientras se arrastra ese controlador, adopta la forma de cruz mientras una silueta de la figura se va dibujando como referencia. Si se arrastra cuando el puntero tiene la forma punta de flecha con una cruz , el objeto debajo de él se moverá a otra ubicación dependiendo de la dirección hacia donde se arrastre. El puntero adopta la forma de curz con puntas de flecha mientras se arrastra. ☞ Si se voltea, gira o cambia el tamaño de una selección múltiple, todos los objetos de dicha selección reaccionarán de forma independiente. Para eliminar un objeto de dibujo de una diapositiva (luego de seleccionado), basta con presionar la tecla =. Guía del Usuario Página 51 Centro de Capacitación en Informática Operación Microsoft PowerPoint 97 Trabajar con imágenes Insertar imágenes en las presentaciones Para insertar una imagen prediseñada o una imagen de la Galería de imágenes en la diapositiva actual, se debe realizar el siguiente procedimiento: 1. En la vista Diapositiva, visualizar la diapositiva donde se la desee insertar. 2. Seleccionar la opción Imagen del menú Insertar, y posteriormente escoger la opción Imágenes prediseñadas. 3. En la ventana que se despliega, seleccionar una de las fichas existentes dependiendo del tipo de imagen que se desee insertar: • La ficha Prediseñada visualiza imágenes vectoriales en formato de metarchivo que luego pueden ser desagrupadas. • La ficha Imagen visualiza imágenes de mapa de bits como fotografías o imágenes digitalizadas que luego no se pueden desagrupar. 4. Seleccionar una de las categorías existentes y, a continuación, en la lista de imágenes que se presentan para dicha categoría, escoger la imagen deseada 5. Hacer clic en Insertar o hacer doble clic directamente en la imagen deseada. El botón Insertar imagen prediseñada de la barra de herramientas Estándar también permite acceder a la Galería de imágenes. Página 52 Guía del Usuario Centro de Capacitación en Informática Operación Microsoft PowerPoint 97 Para insertar imágenes desde otro archivo, denominadas artes o gráficos importados en la diapositiva actual, se deben realizar el siguiente procedimiento: 1. En la vista Diapositiva visualizar la diapositiva donde se la desee insertar. 2. Seleccionar la opción Imagen del menú Insertar, y posteriormente escoger la opción Desde archivo. 3. En el cuadro de diálogo Insertar imagen, muy similar al cuadro Abrir, se debe buscar el archivo que contenga la imagen que se desea insertar. 4. Luego de localizar y seleccionar la imagen deseada, hacer clic en el botón Insertar o hacer doble clic directamente en ella. El botón Insertar imagen del archivo de la barra de herramientas Imagen también permite acceder a la ventana de diálogo Insertar imagen. ☞ Para agregar una imagen a todas las diapositivas de la presentación, se la debe agregar al patrón de diapositivas. También se pueden agregar imágenes a las páginas de notas. Modificar el aspecto de las imágenes Las imágenes de mapa de bits no se pueden modificar directamente desde PowerPoint. La aplicación Photo Editor de Microsoft puede utilizarse para modificar imágenes digitalizadas. Desde cualquier otra aplicación específica en el tratamiento de imágenes, se puede realizar cambios en las imágenes. Luego se pueden agregar en la presentación siguiendo los pasos antes mencionados. Las características de las imágenes que se pueden modificar serán descriptas en ésta sección, así como en otras secciones de este capítulo. Para modificar una imagen, se debe realizar el siguiente procedimiento: 1. En la vista Diapositiva, seleccionar la imagen que se desee modificar. 2. En la barra de herramientas Imagen que se hace visible, seleccionar las opciones que se Guía del Usuario Página 53 Centro de Capacitación en Informática Operación Microsoft PowerPoint 97 deseen. Barra de herramientas Imagen Luego de seleccionar una imagen se pueden utilizar los siguientes comandos de la barra de herramientas Imagen: Control de imagen • • Automático Formato que adopta automáticamente una imagen al ser insertada en la presentación. Para cambiar el tipo de imagen se puede elegir otro formato. • Escala de grises Hace que la imagen se presente en escala de grises, lo que significa que cada color adopta el tono de gris correspondiente. • Blanco y negro Hace que la imagen se presente en blanco y negro. • Marca de agua Hace que la imagen cambie a una imagen brillante de bajo contraste que puede colocarse detrás de cualquier elemento de la presentación. • Más contraste Aumenta la densidad o intensidad de los colores; cuanto mayor sea el contraste, menos gris será el color. • Menos contraste Reduce la densidad o intensidad de los colores; cuanto menor sea el contraste, más gris será el color. • Más brillo Agrega color blanco para hacer más claros los colores de la imagen. Cuanto mayor sea la luminosidad, más claro (más blanco) será el color. • Menos brillo Agrega color negro para hacer más oscuros los colores. Cuanto menor sea la luminosidad, más oscuro (más negro) será el color. • Recortar Recorta o restaura partes de una imagen. Arrastrando un controlador de tamaño (cuando el puntero del ratón adopta la forma de este botón) hacia el interior de la imagen. • Ancho de línea Permite escoger el ancho y el tipo de línea que se desee. Al seleccionar la opción Más líneas se abre el cuadro de diálogo Formato de imagen mostrando la ficha Colores y Líneas. • Volver a colorear Abre el cuadro de diálogo Volver a colorear, donde pueden cambiarse los colores de la imagen, el gráfico o el organigrama existente. • Formato de imagen Abre el cuadro de diálogo Formato imagen mostrando la ficha Colores, donde se puede aplicar formato a la línea, color, relleno y trama, tamaño, posición y otras propiedades del objeto. Página 54 Guía del Usuario Centro de Capacitación en Informática Operación Microsoft PowerPoint 97 • Definir color transparente Esta herramienta que sólo funciona con imágenes de mapas de bits, permite (luego de escoger esta herramienta) convertir en transparente el color que se seleccione. • Restablecer imagen Elimina los recortes que se le podrían haber realizado a la imagen y devuelve la configuración original de color, brillo y contraste que fueron cambiados. Trabajar con autoformas PowerPoint incorpora un conjunto de formas creadas previamente para usar en las presentaciones. Las formas se pueden cambiar de tamaño, girar, voltear, colorear y combinar con otras para crear formas más complejas. Muchas de ellas tienen un controlador de ajuste que puede utilizarse para cambiar las características más notables de una forma. Por ejemplo, se puede cambiar el tamaño de la punta de una flecha. Con las herramientas Autoformas de la barra de herramientas Dibujo se pueden crear automáticamente una amplia variedad de formas. Entre las varias categorías de formas se encuentran: líneas, conectores, formas básicas, cintas y estrellas, elementos de diagramas de flujo, llamadas y botones de acción que permiten realizar determinada tarea. A la mayoría de las autoformas se les puede agregar texto, excepto a las líneas, conectores y a los objetos generados a mano alzada o por formas libres. Para esto, simplemente hacer clic en el objeto y luego de que se visualice el cursor en él, escribir el texto deseado. El texto que se agrega se incorpora a la forma y si ésta se gira o se voltea, el texto gira o se voltea con ella. Todas las autoformas poseen controladores de tamaño y muchas de ellas disponen de uno o más controladores de ajuste. Los controladores de tamaño presentan forma de cuadrado (color blanco) y aparecen en cada una de las esquinas y a lo largo de los lados del área rectangular que rodea a un objeto seleccionado. Los controladores de tamaño se pueden arrastrar para cambiar el tamaño de un objeto. Los controladores de ajuste presentan forma de rombo (color amarillo) y se usan para ajustar el aspecto (no el tamaño) de muchas autoformas. Por ejemplo, arrastrando el controlador de ajuste de un rectángulo redondeado, se pude conseguir que el mismo sea más o menos redondeado. Guía del Usuario Página 55 Centro de Capacitación en Informática Operación Microsoft PowerPoint 97 Agregar o cambiar una autoforma Para agregar una autoforma como un círculo o un cuadrado, se debe realizar el siguiente procedimiento. 1. En la vista Diapositiva, visualizar la diapositiva donde se lo desee agregar. 2. Hacer clic en el botón Autoformas de la barra de herramientas Dibujo. 3. En el menú que se presenta, escoger una categoría y luego hacer clic en la forma que se desee. 4. Para insertar una forma con un tamaño predefinido, hacer clic en la diapositiva. PowerPoint dibuja el objeto seleccionado con características de tamaño preestablecidas. Para dibujar el objeto con un tamaño diferente, arrastrar la forma (en la diapositva) hasta alcanzar el tamaño deseado. Para mantener la relación entre el ancho y el alto de la forma, mantener presionada la tecla S mientras se la arrastra. Luego que se suelte el botón izquierdo del ratón, PowerPoint inserta el objeto dibujado. Para dibujar un círculo o un rectángulo, seleccionar el botón Elipse o el Rectángulo en la barra de herramientas Dibujo y, a continuación, hacer clic o dibujar la autoforma en el lugar de la diapositiva que se desee. Para trazar una línea recta, hacer clic en el botón Línea de la barra de herramientas Dibujo. Para trazar una línea se debe arrastrar el puntero del ratón sobre la diapositva. Para limitar el trazado de la línea en ángulos de 15 grados a partir del punto de comienzo, se debe mantener presionada la tecla S mientras se arrastra. Para extender la línea en direcciones opuestas con respecto al primer punto final, mantener presionada la tecla F mientras se arrastra. En la categoría Líneas del menú Autoformas, se incluyen varias herramientas que se pueden utilizar para trazar líneas rectas y curvas, formas que combinan ambas cosas, líneas de forma libre y flechas sencillas y dobles. La herramienta Curva permite trazar curvas con mayor control y exactitud. Luego de seleccionar esta herramienta, se debe hacer clic en algún lugar de la diapositiva para comenzar a dibujar, para indicar que una curva finaliza en otro punto se debe hacer nuevamente clic, y así sucesivamente hasta que se crea conveniente. Para terminar la forma y dejarla abierta, hacer doble clic en cualquier punto de la forma; si se desea cerrarla, hacer clic en un lugar próximo al punto de comienzo. Página 56 Guía del Usuario Centro de Capacitación en Informática Operación Microsoft PowerPoint 97 La herramienta Forma libre se utiliza para crear formas más definidas, sin líneas dentadas o cambios drásticos de dirección. Si se trata de una forma libre, luego de hacer clic en la diapositiva para empezar a dibujar la forma, hacer clic en otro punto para trazar segmentos de líneas y arrastrar para alternar con dibujar a mano alzada (el puntero del ratón adopta la forma lápiz), y así sucesivamente hasta que se crea conveniente. Se finaliza de dibujar de la misma forma que una curva. La herramienta A mano alzada permite que un objeto de dibujo posea el aspecto de haber sido trazado con un lápiz. La forma resultante coincide en gran medida con la dibujada en la pantalla. Luego de seleccionar esta herramienta, se debe arrastrar directamente el puntero del ratón sobre la diapositiva para dibujar la forma (en ese momento el puntero adopta la forma lápiz). Para terminar de dibujar, solamente se debe dejar de arrastrar. Para cambiar (sustituir) una autoforma por otra, se debe realizar el siguiente procedimiento: 1. En la vista Diapositiva, seleccionar la autoforma que se desea cambiar. 2. Hacer clic en el botón Dibujo de la barra de herramientas Dibujo. 3. En el menú que se presenta seleccionar la opción Cambiar autoforma, escoger una categoría y, a continuación, hacer clic en la forma que se desee. PowerPoint cambia solo la forma y mantiene los colores y el tamaño de la forma anterior. Modificar una Autoforma Para agregar color, cambiar los bordes, girar o agregar sombra o efectos 3D a una autoforma, se debe realizar el siguiente procedimiento: 1. En la vista Diapositiva, seleccionar el objeto que se desee modificar. 2. Utilizar las herramientas de la barra de herramientas Dibujo que se crean oportunas (la mayoría de estas herramientas se describen a lo largo de todo este capítulo). Las formas libres y las curvas pueden perfeccionarse igual que el resto de las autoformas, se pueden agregar colores o tramas, cambiar el estilo de línea y voltearlas o girarlas, aunque no se puede agregar texto, ni aplicar efectos de relleno o convertir una forma libre o una curva en otra autoforma. ☞ Puede agregarse texto a cualquier objeto de dibujo, excepto a las líneas rectas, las formas libres y los conectores. Para agregar texto a un objeto de dibujo, hacer clic con el botón secundario Guía del Usuario Página 57 Centro de Capacitación en Informática Operación Microsoft PowerPoint 97 del ratón en el objeto al que se le desee agregar texto, y del menú contextual que se despliega, escoger la opción Agregar texto. Luego de que aparece el punto de inserción en dicho objeto, se puede escribir el texto que se desee. El texto que se agregue pasa a formar parte de la forma; si se mueve la forma, el texto se moverá con ella, además si se gira o voltea la forma, el texto girará o volteará con ella. La herramienta Modificar puntos del menú Dibujo en la barra de herramientas Dibujo, previa selección del objeto que se desee tratar, permite ajustar o cambiar la forma básica de una curva o de una forma libre moviendo, eliminando y agregando vértices (punto más elevado de una curva, el punto en que una curva finaliza o el punto en que se unen dos segmentos de un polígono o de una forma libre). Al seleccionar por ejemplo una curva, aparecen marcadores que representan los puntos de los vértices de la forma y al señalar uno de estos marcadores, el puntero adopta la forma . Para cambiar la forma, se debe arrastrar uno de los vértices que componen la forma. Para eliminar un vértice, se debe presionar la tecla C y hacer clic en el vértice que se desee eliminar. Si se señala uno de los segmentos de la curva, este adopta la forma , al arrastrar el puntero con esta forma, se agrega un nuevo vértice a la curva en esa ubicación. Al hacer un clic con el botón secundario del ratón sobre dicho objeto (sobre un vértice o un segmento según se desee), se despliega un menú contextual con varias opciones que permiten cambiar el aspecto y perfeccionar la autoforma seleccionada. De esta manera se podrá tener un mayor control de la forma. Seleccionando la opción Salir de modificar puntos, se vuelva a la selección común del objeto, o haciendo un clic fuera del objeto. Trabajar con efecto especial de texto WordArt La herramienta WordArt permite agregar o modificar un efecto especial de texto. Con esta herramienta puede crearse texto sombreado, asimétrico, girado y estirado, así como un texto que se ajuste a unos bordes definidos previamente. Debido a que los efectos especiales de texto son objetos de dibujo, también pueden utilizarse las herramientas de la barra Dibujo para cambiar el efecto; por ejemplo, para rellenar un efecto de texto con una imagen. Página 58 Guía del Usuario Centro de Capacitación en Informática Operación Microsoft PowerPoint 97 ☞ Es importante tener en cuenta que los efectos especiales de texto son objetos de dibujo y por lo tanto, no se tratan como texto y por consiguiente no se pueden visualizar en la vista Esquema, ni corregir la ortografía como si fuese un texto normal. Agregar un efecto especial de texto Para agregar un efecto especial de texto a una diapositiva, se debe realizar el siguiente procedimiento: 1. En la vista Diapositiva, visualizar la diapositiva donde se lo desee agregar. 2. Seleccionar la herramienta WordArt de la barra de herramientas Dibujo o escoger la misma opción del menú Insertar misma. 3. En el cuadro de diálogo que se despliega, escoger estilo del efecto especial que se desee, haciendo doble clic sobre el mismo. Estos efectos luego pueden modificarse utilizando las opciones de la barra de herramientas WordArt. 4. Posteriormente, en el cuadro de diálogo Modificar texto de WordArt, se debe escribir el texto al que se le desea dar formato. También puede pegarse texto desde el portapapeles. 5. Pueden utilizarse otras opciones de dicho cuadro de diálogo como el tipo y tamaño de fuente, seleccionando las opciones correspondientes. 6. Para finalizar los cambios hacer clic en el botón Aceptar. El objeto WordArt se insertará en el centro de la diapositiva activa. Guía del Usuario Página 59 Centro de Capacitación en Informática Operación Microsoft PowerPoint 97 Modificar un efecto especial de texto PowerPoint dispone de una barra de herramientas llamada WordArt con botones que permiten agregar y modificar el aspecto de los efectos de texto de WordArt insertados en la presentación. Si esta no se cerró directamente con el botón cerrar (ubicado en la parte superior derecha de la misma), se activa automáticamente al seleccionar este tipo de objetos (ya sea flotando o incorporada en el sector para barras de herramientas de la ventana). Para cambiar el texto de un efecto especial de texto se debe seleccionar el efecto de texto especial que se desee cambiar y luego hacer clic en Modificar texto de la barra de herramientas WordArt. Posteriormente se presenta el mismo cuadro de diálogo que se presento al crearlo. En éste se deben realizar los cambios que se deseen y luego salir haciendo clic en Aceptar. Accediendo al cuadro de diálogo Formato, seleccionando el objeto de WordArt y luego escogiendo la opción que corresponda en el menú Formato, se pueden modificar otras características del objeto, en las fichas Colores y líneas como la coloración y en la ficha Tamaño como las dimensiones de dicho objeto. También, al igual que con los objetos de dibujo, se pueden utilizar las herramientas de las barras de herramientas Dibujo para cambiar los objetos de WordArt. Por ejemplo, se puede cambiar su relleno, estilo de línea, sombra o efecto 3D. Utilizando otros botones de la barra de herramientas WordArt se puede modificar el formato y diferentes aspectos de un objeto especial de texto seleccionado. Barra de herramienta WordArt Luego de seleccionar un efecto especial de texto se pueden utilizar los siguientes comandos de la barra de herramientas WordArt: • WordArt Gallery Este botón abre el cuadro de diálogo WordArt Gallery, donde se puede seleccionar un estilo de WordArt diferente para el efecto de texto seleccionado. • Formato de autoforma o imagen Da formato a la línea, el color, el relleno y la trama, el tamaño, la posición y otras propiedades del efecto de texto seleccionado. Página 60 Guía del Usuario Centro de Capacitación en Informática Operación Microsoft PowerPoint 97 • Forma de WordArt Abre un cuadro donde se pueden seleccionar distintas formas para el efecto de texto seleccionado. • Mismo alto de letras de WordArt Hace que todas las letras del objeto de WordArt actual tengan el mismo alto. • Texto vertical Apila el texto del objeto de WordArt seleccionado, es decir, sitúa una letra encima de la otra de manera que pueda leerse de arriba a abajo. • Alineación Este botón despliega un menú donde se pude escoger la alineación del texto. Por ejemplo la opción Justificar letras permite alinear o justificar el efecto de texto seleccionado con los bordes izquierdo y derecho, distribuyendo el espacio entre cada una de las letras y palabras que lo conforman. • Espacio entre caracteres Este botón despliega un menú donde se puede escoger un espaciado diferente para los caracteres que conforman el efecto de texto seleccionado. Por ejemplo la opción Muy separado agrega el espacio máximo posible entre los caracteres del efecto de texto. Se trata de la configuración de espacio entre caracteres menos compacta. Organizar objetos Alinear o distribuir objetos Existen diversos métodos para alinear los objetos incorporados en una diapositiva. Se pueden alinear con respecto a otros objetos (por ejemplo tomando en cuenta sus bordes o su centro), en relación con la diapositiva íntegra (por ejemplo con el borde superior o izquierdo de la misma); utilizando las guías con el fin de alinearlos visualmente, o bien usar la cuadrícula para alinearlos automáticamente con respecto a ella al momento de dibujar o mover los objetos en una diapositiva. Para alinear objetos con respecto o en relación con otros objetos, se debe realizar el siguiente procedimiento: 1. En la vista Diapositiva, seleccionar los objetos que desean alinear o distribuir. Guía del Usuario Página 61 Centro de Capacitación en Informática Operación Microsoft PowerPoint 97 2. En la barra de herramientas Dibujo, hacer clic en Dibujo, señalar la opción Alinear o distribuir y, a continuación, escoger la opción que representa la acción deseada en el menú que se despliega. • Distribuir horizontalmente o Distribuir verticalmente: Distribuye horizontalmente o verticalmente de forma respectiva, los objetos seleccionados, uno con relación a otro. La distribución horizontal mueve los objetos seleccionados para que exista la misma distancia horizontal entre los lados de todos los objetos; mientras que la distribución vertical mueve los objetos seleccionados para que exista la misma distancia vertical entre los lados de todos los objetos. • Con relación a la diapositiva: Para distribuir los objetos seleccionados en relación con una diapositiva, se debe hacer clic en esta opción (cuando se encuentra activa, aparece una marca de verificación junto a dicha opción); si no aparece esta marca de verificación se realiza la alineación o distribución de los objetos seleccionados unos con otros. Alinear objetos con guías o en una cuadrícula Para alinear objetos con guías, se debe realizar el siguiente procedimiento: 1. En la vista Diapositiva, seleccionar la diapositiva deseada. 2. Si las guías no están visibles, hacer clic en la opción Guías del menú Ver (para que aparezcan en pantalla). 3. Arrastrar una guía hasta la posición en la que se desee alinear a los objetos. 4. Arrastrar cada objeto cerca de la guía, de manera que su centro o su borde se alinee automáticamente con la guía. Para alinear objetos en una cuadrícula, se debe realizar el siguiente procedimiento: 1. En la vista Diapositiva, seleccionar la diapositiva deseada. 2. Hacer clic en el botón Dibujo de la barra de herramientas Dibujo, y a continuación señalar la opción Ajustar. 3. Elegir la opción que corresponda: • Para alinear automáticamente los objetos en una cuadrícula invisible, hacer clic en la opción A la cuadrícula. Página 62 Guía del Usuario Centro de Capacitación en Informática Operación Microsoft PowerPoint 97 • Para alinear automáticamente los objetos a las líneas de la cuadrícula que atraviesan los bordes verticales y horizontales de otras formas, hacer clic en la opción A la forma. La cuadricula es una matriz invisible utilizada para alinear objetos automáticamente. Si la cuadrícula está activada, cuando se dibujen o muevan objetos, sus esquinas se alinearán con la intersección más próxima a ella. Agrupar, desagrupar y reagrupar objetos La agrupación consiste en combinar determinados objetos, de manera que sea posible trabajar con ellos como si fueran uno solo. Los objetos de dibujo agrupados se mueven, giran, voltean, cambian de tamaño o de escala como una sola unidad. También se pueden cambiar los atributos de todos los objetos de un grupo simultáneamente; por ejemplo se puede modificar el formato como el color de relleno o agregar un sombreado a todos los objetos del grupo. También se pueden crear grupos dentro de grupos, lo que resulta de utilidad para de crear dibujos complejos. Los objetos pueden agruparse o desagruparse en cualquier momento y es posible reagruparlos fácilmente seleccionando cualquiera de los objetos previamente agrupados. Para agrupar objetos de dibujo, se debe realizar el siguiente procedimiento: 1. En la vista Diapositiva, seleccionar los objetos que se deseen agrupar manteniendo presionada la tecla S mientras se hace clic en cada uno de los objetos. 2. Hacer clic en el botón Dibujo de la barra de herramientas Dibujo y, a continuación, seleccionar la opción Para desagrupar procedimiento: objetos de Agrupar. dibujo, se debe realizar el siguiente 1. En la vista Diapositiva, seleccionar el grupo de objetos que se desee desagrupar. 2. Hacer clic en el botón Dibujo de la barra de herramientas Dibujo y, a continuación, seleccionar la opción Desagrupar. Para desagrupar una imagen prediseñada y convertirla en un objeto de dibujo, Guía del Usuario Página 63 Centro de Capacitación en Informática Operación Microsoft PowerPoint 97 se debe realizar el procedimiento anterior. A partir de este momento, se la podrá modificar igual que cualquier otro objeto que se dibuje. Por ejemplo, se puede insertar una imagen de una persona, desagruparla y cambiar el color de su ropa para después agregar la imagen modificada a otra imagen prediseñada. En cualquier momento se puede desagrupar un grupo de objetos y, mientras el documento esté activo, volver a agruparlos seleccionando cualquiera de los objetos que anteriormente estaban agrupados. Si se pasa a otro documento o se cambia de vista, se deberá seleccionar cada uno de los objetos y volver a agruparlos. Para reagrupar procedimiento: objetos de dibujo, se debe realizar el siguiente 1. En la vista Diapositiva, seleccionar uno de los objetos que antes estaba agrupado. 2. Hacer clic en el botón Dibujo de la barra de herramientas Dibujo y, a continuación, seleccionar la opción ☞ Reagrupar. Una imagen de mapa de bits no se puede desagrupar ni convertir en un objeto de dibujo. Las imágenes de mapa de bits se pueden modificar en un programa para el tratamiento de imágenes. Por ejemplo, para voltear o girar una imagen de mapa de bits, se la debe abrir en un programa como Microsoft Photo Editor (específico para el tratamiento de imágenes). En éste, se la puede voltear o girar, cambiar su forma y aspecto, etc. Posteriormente se la puede insertar en el documento. Apilar y ordenar objetos de dibujo Los objetos se apilan automáticamente en capas individuales, superponiéndose a medida que se agregan o dibujan en una diapositiva. El orden en dicha pila se aprecia claramente dado que al superponer los objetos, el último objeto agregado o dibujado tapa total o parcialmente una parte de los objetos que se encuentran por debajo. En una pila es posible mover tanto objetos individuales como grupos de objetos. Por ejemplo, pueden desplazarse los objetos hacia arriba o hacia abajo dentro de la pila, de capa en capa, o pueden desplazarse hacia la parte superior o inferior de la pila de una vez. A su vez se pueden superponer objetos al realizar dibujos para crear distintos efectos, no siendo necesario dibujar el objeto del fondo primero, ya que luego pueden moverse dentro de la pila. Página 64 Guía del Usuario Centro de Capacitación en Informática Operación Microsoft PowerPoint 97 ☞ Presionando la tecla T se puede avanzar cíclicamente en la selección de los objetos incorporados en una diapositiva hasta que aparezca seleccionado el objeto de interés. De igual forma se pueden presionar las teclas S + T para retroceder cíclicamente por los objetos de la pila (según el orden en que se insertaron o dibujaron). Para reorganizar los objetos dentro de la pila, se debe realizar el siguiente procedimiento: 1. En la vista Diapositiva, seleccionar el objeto que se desee mover. Si el objeto está oculto, presionar las teclas antes descriptas hasta seleccionarlo. 2. Hacer clic en el botón Dibujo de la barra de herramientas Dibujo. 3. Seleccionar la opción Ordenar y, a continuación, escoger del menú que se despliega la opción que representa la acción deseada. • Para mover un objeto al frente de una pila o enviarlo hacia atrás, escoger la opción Traer al frente o la opción Enviar al fondo respectivamente. • Para mover el objeto hacia delante o hacia atrás un nivel en la pila, escoger la opción Traer adelante o la opción Enviar atrás respectivamente. Rotar o voltear un objeto de dibujo Los objetos de dibujo se pueden voltear horizontal o verticalmente, se pueden girar 90 grados hacia la derecha o izquierda o hacia cualquier otro ángulo. Sin embargo no se podrán girar o voltear algunas de las imágenes o gráficos que se importen a la presentación, ya que no se crearon en PowerPoint. Si se puede desagrupar un objeto importado y, posteriormente, volver a agrupar sus componentes para que de esta forma se pueda voltear o girar sin inconvenientes. No obstante, los mapas de bits no se pueden voltear ni girar. Para girar o voltear un objeto de dibujo, se debe realizar el siguiente procedimiento: 1. En la vista Diapositiva, seleccionar el objeto o grupo que se desee girar o voltear. 2. Hacer clic en el botón Dibujo de la barra de herramientas Dibujo. 3. Seleccionar la opción Girar o voltear y, a continuación, escoger del menú que se despliega la opción que representa la acción deseada. • Para girar libremente un objeto seleccionado, escoger la opción Girar libremente y, a Guía del Usuario Página 65 Centro de Capacitación en Informática Operación Microsoft PowerPoint 97 continuación, arrastrar una esquina del objeto en la dirección que se desee. • Para girar 90 grados a la izquierda o a la derecha el objeto seleccionado, escoger la opción Girar a la izquierda o Girar a la derecha. • Para voltear 180 grados horizontalmente o verticlamente el objeto de dibujo seleccionado, escoger la opción Voltear horizontalmente o Voltear verticalmente. También se pueden girar los objetos de dibujo en cualquier ángulo utilizando la herramienta Girar libremente de la barra de herramientas Dibujo. Para utilizar esta herramienta, luego de seleccionar el objeto deseado y la herramienta correspondiente (en ese momento los controladores de tamaño del objeto seleccionado cambian de forma a esferas) se debe arrastrar una de las esquinas del objeto en la dirección en la que se desee que éste gire (en ese momento el puntero del ratón adopta la forma finalizar de definir el giro, hacer clic fuera del objeto. ☞ ). Para Para que el objeto gire en ángulos de 15 grados, se debe mantener presionada la tecla S mientras se utiliza la herramienta girar libremente. Para girar el objeto alrededor del controlador opuesto al que esté utilizando, mantener presionada la tecla C mientras se utiliza la herramienta girar libremente. Página 66 Guía del Usuario Centro de Capacitación en Informática