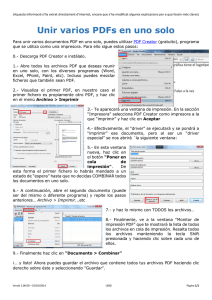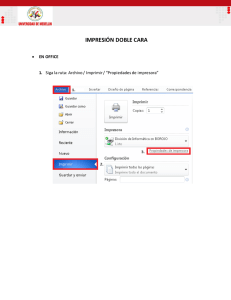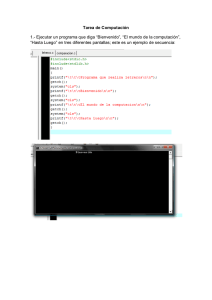1.2. Imprimir una hoja de cálculo o un libro de trabajo Archivo
Anuncio
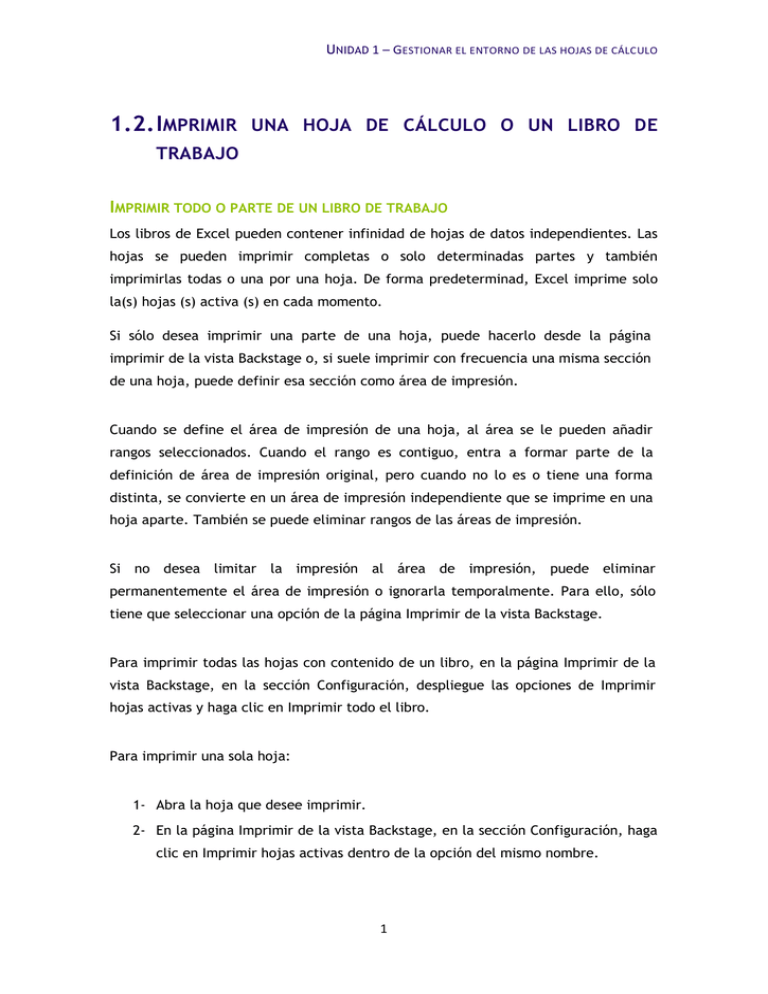
UNIDAD 1 – GESTIONAR EL ENTORNO DE LAS HOJAS DE CÁLCULO 1.2. IMPRIMIR UNA HOJA DE CÁLCULO O UN LIBRO DE TRABAJO IMPRIMIR TODO O PARTE DE UN LIBRO DE TRABAJO Los libros de Excel pueden contener infinidad de hojas de datos independientes. Las hojas se pueden imprimir completas o solo determinadas partes y también imprimirlas todas o una por una hoja. De forma predeterminad, Excel imprime solo la(s) hojas (s) activa (s) en cada momento. Si sólo desea imprimir una parte de una hoja, puede hacerlo desde la página imprimir de la vista Backstage o, si suele imprimir con frecuencia una misma sección de una hoja, puede definir esa sección como área de impresión. Cuando se define el área de impresión de una hoja, al área se le pueden añadir rangos seleccionados. Cuando el rango es contiguo, entra a formar parte de la definición de área de impresión original, pero cuando no lo es o tiene una forma distinta, se convierte en un área de impresión independiente que se imprime en una hoja aparte. También se puede eliminar rangos de las áreas de impresión. Si no desea limitar la impresión al área de impresión, puede eliminar permanentemente el área de impresión o ignorarla temporalmente. Para ello, sólo tiene que seleccionar una opción de la página Imprimir de la vista Backstage. Para imprimir todas las hojas con contenido de un libro, en la página Imprimir de la vista Backstage, en la sección Configuración, despliegue las opciones de Imprimir hojas activas y haga clic en Imprimir todo el libro. Para imprimir una sola hoja: 1- Abra la hoja que desee imprimir. 2- En la página Imprimir de la vista Backstage, en la sección Configuración, haga clic en Imprimir hojas activas dentro de la opción del mismo nombre. 1 UNIDAD 1 – GESTIONAR EL ENTORNO DE LAS HOJAS DE CÁLCULO Para imprimir hojas específicas: 1. Abra la primera hoja del libro que desee imprimir. 2. Seleccione las demás hojas de una de estas maneras: Para seleccionar hojas adyacentes, pulse Mayus y haga clic en la ficha de la última hoja del libro que desee imprimir. Para seleccionar hojas no adyacentes, pulse Control y haga clic en la ficha de cada una de las hojas adicionales que desee imprimir. 3. En la página Imprimir de la vista Backstage, en la sección Configuración, abra la primera lista de impresión y haga clic en Imprimir hojas activas. Truco: Cuando se seleccionan varias hojas a la vez, en la barra de título aparece la palabra [Grupo]. Hay muchos comandos que no están disponibles cuando un grupo de hojas está activo. Para anular la selección del grupo, haga clic en la ficha de una hoja que no forme parte de ese grupo. Para imprimir una parte de una hoja sin definir un área de impresión: 1.- En la hoja, seleccione el rango de celdas que desee imprimir. 2.- En la página Imprimir de la vista Backstage, en la sección Configuración, haga clic en Imprimir selección en la lista desplegable de Imprimir hojas activas. Para definir un rango seleccionado como área de impresión, en la ficha Diseño de página, en el grupo Configurar página, haga clic en el botón Área de impresión y haga clic en Establecer área de impresión. Para añadir un rango seleccionado al área de impresión, en la ficha Diseño de Página, en el grupo Configurar página, haga clic en el botón Área de impresión y haga clic en Agregar al área de impresión. Truco: La opción Agregar al área de impresión no aparece cuando está seleccionada la parte de la hoja definida como área de impresión. 2 UNIDAD 1 – GESTIONAR EL ENTORNO DE LAS HOJAS DE CÁLCULO Para eliminar un rango del área de impresión: 1.- En la ficha Diseño de página, haga clic en el lanzador de cuadro de diálogo de Configurar página. 2.- En la ficha Hoja del cuadro de diálogo Configurar página, cambie la referencia del rango en el campo Área de impresión y, haga clic en Aceptar. Truco: La opción Omitir el área de impresión permanece activa (lo que viene indicado por una marca de verificación) hasta que la anule volviendo a hacer clic en ella. ESTABLECER SALTOS DE PÁGINA Cuando la información de las celdas de una hoja se extiende más allá de los márgenes de impresión, Excel indica qué celdas se van a imprimir insertando un salto de página automático. En la vista Normal, los saltos de página se indican mediante líneas de guiones (véase la figura 1.2). Si desea controlar los saltos de página, puede insertarlos manualmente. Antes de imprimir una hoja, puede previsualizar los saltos de página y afinar su colocación. Figura 1.2. Una línea de guiones indica un salto de página automático. 3 UNIDAD 1 – GESTIONAR EL ENTORNO DE LAS HOJAS DE CÁLCULO Para insertar un salto de página manual: 1.- Comience realizando una de estas opciones: Hacer clic en la celda de la columna A encima de la cual desee insertar un salto de página horizontal. Hacer clic en la celda de la fila 1 a la izquierda de donde desee insertar un salto de página vertical. Hacer clic en una celda cualquiera de la hoja a la izquierda y encima de la cual desee insertar un salto de página horizontal y vertical. 2.- En la ficha Diseño de página, en el grupo Configurar página, haga clic en el botón saltos y haga clic en Insertar salto de página. Para eliminar un salto de página manual: 1.- Haga clic en la celda debajo y a la derecha de la cual desee eliminar el salto de página. 2.- En la ficha Diseño de página, en el grupo Configurar página, haga clic en el botón Saltos y haga clic en Quitar salto de página. Para eliminar todos los saltos de página manuales, en la ficha Diseño de página, en el grupo Configurar página, haga clic en el botón Saltos y haga clic en Restablecer todos los saltos de página. Para previsualizar y ajustar la posición de los saltos de página: 1.- En la barra de herramientas Vista, situada en el extremo derecho de la barra de estado, haga clic en el botón Vista previa de salto de página y, si le aparece un mensaje, haga clic en Aceptar. 2.- Para ajustar la posición de un salto de página existente, arrástrelo en la dirección de cualquiera de sus flechas. 4 UNIDAD 1 – GESTIONAR EL ENTORNO DE LAS HOJAS DE CÁLCULO IMPRIMIR LÍNEAS DE CUADRICULA Y ENCABEZADOS Cuando se imprime una hoja de cálculo con las opciones predeterminadas, no se imprimen ni las líneas de la cuadrícula ni los encabezados de las filas y las columnas. Si desea incluir esos elementos, siempre puede activarlos (véase la figura 1.3). Figura 1.3. Impresión predeterminada e impresión personalizada. Para imprimir las líneas de cuadricula, en la ficha Diseño de página, en el grupo Opciones de la hoja, marque la casilla Imprimir de Líneas de la cuadrícula. Para imprimir los encabezados de las filas y las columnas, en la ficha Diseño de página, en el grupo Opciones de la hoja, marque la casilla Imprimir de Líneas Encabezados. Truco: Marcar la casilla Imprimir del grupo Opciones de la hoja marca automáticamente la casilla correspondiente de la ficha Hoja del cuadro de diálogo Configurar página. Estas opciones las puede configurar en ambos sitios. IMPRIMIR ENCABEZADOS Y PIES DE PÁGINA Excel permite mostrar información en todas las páginas de una hoja de cálculo impresa creando y aplicando formato a los encabezados y pies de página. Puede, además, configurar un encabezado y pie distinto para la primera página o distinguir los encabezados y pies entre páginas pares e impares. 5 UNIDAD 1 – GESTIONAR EL ENTORNO DE LAS HOJAS DE CÁLCULO Cuando se crea un encabezado o un pie, Excel abre las secciones correspondientes y muestra la ficha contextual Herramientas para encabezado y pie de página en la Cinta de opciones (véase la figura 1.4). Figura 1.4. La ficha contextual Herramientas para encabezado y pie de página de la Cinta de opciones. Existen varias formas diferentes para introducir información en las zonas de encabezado y pie: Seleccione datos como el nombre de la empresa, el nombre del archivo o bien el nombre de la hoja de una lista. Escriba la información como si fuera texto normal. Utilice los comandos de la ficha con textual de herramientas para introducir elementos y aplicarles formato como, por ejemplo, los números de página o la fecha y la hora. Vista del área de trabajo para editar el encabezado 6 UNIDAD 1 – GESTIONAR EL ENTORNO DE LAS HOJAS DE CÁLCULO Para insertar un encabezado o un pie de página: 1. En la ficha Insertar, dentro del grupo Texto, haga clic sobre el botón Encabezado pie página. 2. Haga clic en la sección izquierda, central o derecha del encabezado y escriba y emplee los comandos de la ficha contextual Herramientas para encabezado y pie de página para crear el encabezado que desee. 3. En la ficha contextual, en el grupo Navegación, haga clic en el botón Ir al pie de página. 4. Repita el paso 2 para crear el pie. 5. Haga clic fuera de la sección del pie para comprobar el encabezado y el pie en la vista Diseño de página. Para modificar el encabezado o el pie, en la ficha Insertar, en el grupo Texto, haga clic en el botón Encabezado pie de página y aplique los cambios que desee. EJERCICIOS 1.- Configure la hoja Ventas por categoría del libro ÁreaImpresión, de forma que la configuración de impresión sólo imprima las columnas B y C con líneas de cuadrícula. 2.- En la hoja de Pedidos del libro SaltosPágina, inserte un salto de página antes de la fila 31. Luego, compruebe los saltos de página y asegúrese de que en la primera página aparezcan las columnas de la A a la D. 3.- En el libro EncabezadosPies, cree un encabezado que se imprima en todas las páginas de la hoja Pedidos salvo en la primera. A la izquierda, introduzca la fecha de hoy; en el centro, el nombre del libro, y a la derecha, el número de página. Vuelva a la vista normal y cambie la sección central del encabezado para que incluya el nombre de la hoja en lugar del nombre del libro. 4.- Configura las opciones de impresión del libro EncabezadosPies de tal forma que los números de página se impriman al final de cada página en lugar de al principio. 7