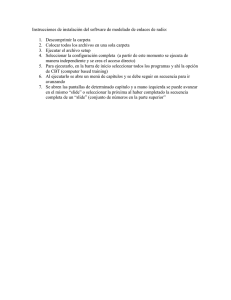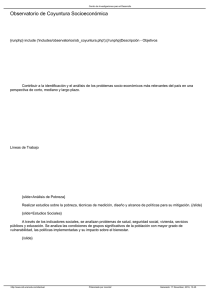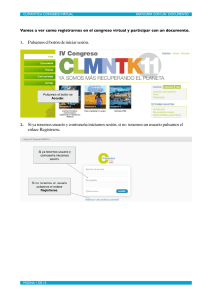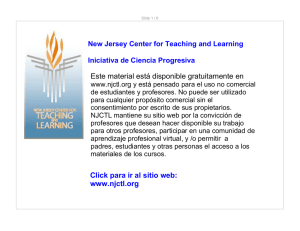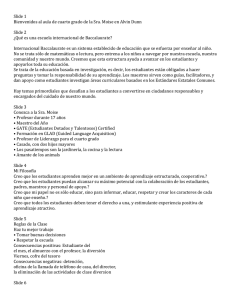1. Escribimos "slide.com" y pulsamos la tecla Intro. 2. Pulsamos
Anuncio
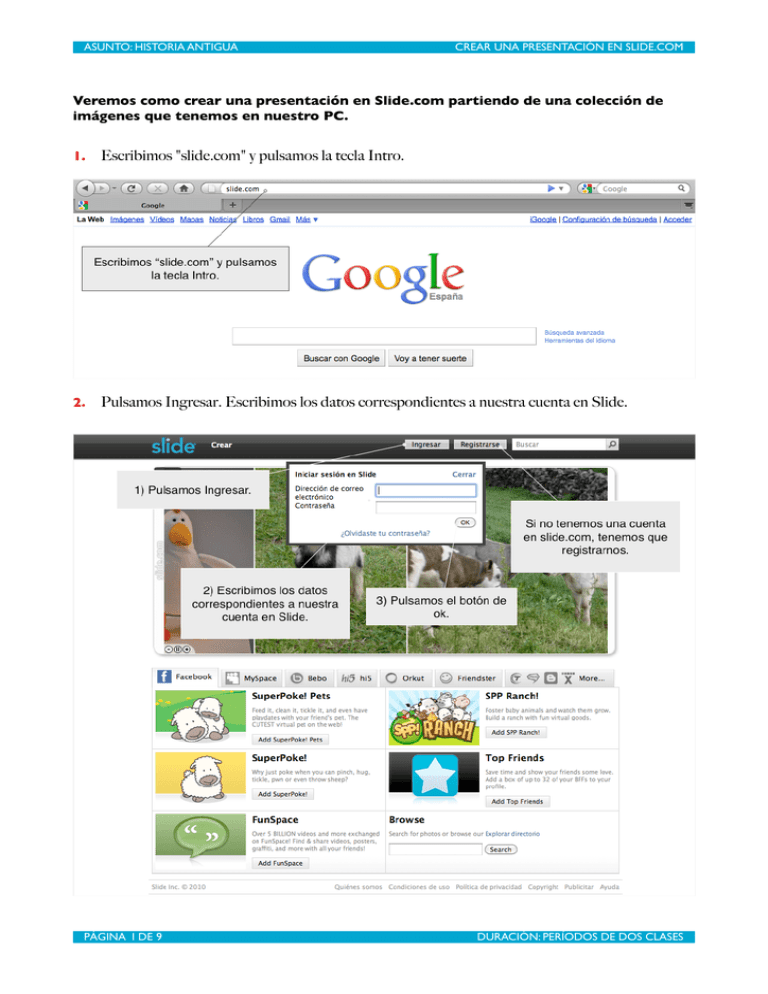
ASUNTO: HISTORIA ANTIGUA CREAR UNA PRESENTACIÓN EN SLIDE.COM Veremos como crear una presentación en Slide.com partiendo de una colección de imágenes que tenemos en nuestro PC. 1. Escribimos "slide.com" y pulsamos la tecla Intro. 2. Pulsamos Ingresar. Escribimos los datos correspondientes a nuestra cuenta en Slide. PÁGINA 1 DE 9 DURACIÓN: PERÍODOS DE DOS CLASES ASUNTO: HISTORIA ANTIGUA CREAR UNA PRESENTACIÓN EN SLIDE.COM 3. Ya identificados y dentro de nuestra cuenta, vamos a Crear y seleccionamos Crear un Slideshow. 4. Para hacer una presentación (que no es más que una sucesión de imágenes) necesitamos disponer de una serie de fotografías, gráficas o dibujos. Ahora subiremos las imágenes pulsando en el botón Busca. PÁGINA 2 DE 9 DURACIÓN: PERÍODOS DE DOS CLASES ASUNTO: HISTORIA ANTIGUA CREAR UNA PRESENTACIÓN EN SLIDE.COM 5. En nuestro PC buscamos las imágenes guiándonos hasta el lugar donde las teníamos situadas. Cuando las localicemos, las seleccionamos y pulsamos Abrir. 6. Esperamos a que se suban las imágenes. PÁGINA 3 DE 9 DURACIÓN: PERÍODOS DE DOS CLASES ASUNTO: HISTORIA ANTIGUA CREAR UNA PRESENTACIÓN EN SLIDE.COM 7. Ahora podemos rotar las imágenes si es necesario. 8. Ahora podemos ver las imágenes al final de la página. En este lugar podemos: cambiar el texto que se verá al pie de la imagen (pie de foto), ordenar las imágenes (las arrastramos) y cambiar las propiedades del pie de foto. PÁGINA 4 DE 9 DURACIÓN: PERÍODOS DE DOS CLASES ASUNTO: HISTORIA ANTIGUA 9. CREAR UNA PRESENTACIÓN EN SLIDE.COM Fijémonos en el apartado Personaliza. Aquí podemos definir el aspecto y comportamiento de la presentación, (Experimentar es el mejor modo de entender todas estas posibilidades...): • tamaño de la presentación (Tamaño) • imagen de la pantalla (Skin) • velocidad de cambio (Rapidez) • efectos en la transición (Selección) • efectos especiales (Temas y Efectos) • añadir música (Música) • cambiar el color de fondo (Fondo) 10. Cuando todo esté a nuestro gusto, pulsamos en Guardar (obtener código). PÁGINA 5 DE 9 DURACIÓN: PERÍODOS DE DOS CLASES ASUNTO: HISTORIA ANTIGUA CREAR UNA PRESENTACIÓN EN SLIDE.COM 11. Podemos seleccionar las opciones como queremos que se guarde nuestra presentación. A continuación Pulsamos en Guardar el Slide Show. 12. Ahora vamos a buscar el código embed para copiarlo. PÁGINA 6 DE 9 DURACIÓN: PERÍODOS DE DOS CLASES ASUNTO: HISTORIA ANTIGUA CREAR UNA PRESENTACIÓN EN SLIDE.COM 13. Ahora copiaremos el código para llevarlo a la pantalla de Administración e introducir la presentación en el post. 14. Con la información anterior, vamos a Administración a escribir el post, siguiendo el procedimiento habitual. Pulsamos en el botón Buscar embed id... PÁGINA 7 DE 9 DURACIÓN: PERÍODOS DE DOS CLASES ASUNTO: HISTORIA ANTIGUA CREAR UNA PRESENTACIÓN EN SLIDE.COM 15. En la ventana emergente, seleccionamos Slide Show en el campo Portal. En el campo Buscar id por la url o el código (embedded), pulsamos el botón derecho y seleccionamos Pegar. 16. En la pantalla vemos el código asociado a nuestra presentación. Podemos finalizar el post escribiendo más texto o añadiendo más recursos. PÁGINA 8 DE 9 DURACIÓN: PERÍODOS DE DOS CLASES ASUNTO: HISTORIA ANTIGUA CREAR UNA PRESENTACIÓN EN SLIDE.COM 17. Pulsamos Guardar borrador y después en vista previa ... 18. Las presentaciones quedan almacenadas en Slide.com y podemos acceder a ellas en cualquier momento. Sólo tenemos que acceder a nuestra cuenta en Slide.com, pulsar sobre Configuración y a continuación en My Slide, donde aparecerán todas las presentaciones guardadas. Para cambiar la presentación vamos a Opciones y seleccionamos Editar... PÁGINA 9 DE 9 DURACIÓN: PERÍODOS DE DOS CLASES