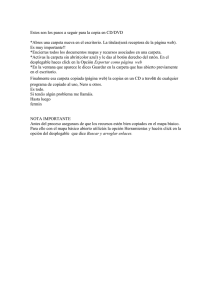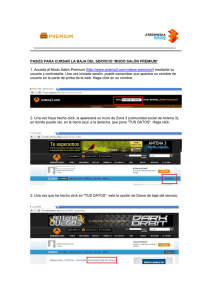Como Imprimir el Digital Manual como PDF
Anuncio

Como Imprimir el Digital Manual como PDF Antes de comenzar a explicar cómo imprimir el Digital Manual en formato PDF le voy explicar cómo ordenar todas las impresiones que vayan a realizar para una mejor organización en futuras búsquedas. a) En el escritorio vamos a hacer click con el botón derecho del Mouse, vamos a elegir Nuevo y luego Carpeta tal como se muestra en la imagen. b) Se creará una nueva carpeta con el nombre de Nueva Carpeta, en ese mismo momento presionamos la tecla del teclado Supr para poner el nombre que nosotros necesitamos por Ej: Waystage 1 y presionamos la tecla del teclado Enter tal como se muestra en la imagen. c) De esta forma creamos una carpeta con el nombre del Nivel en el que nos encontramos actualmente (cada uno le pondrá el nombre del nivel al que pertenezca) d) A continuación hacemos doble click sobre esa misma carpeta, se abrirá una ventana cuyo contenido estará vacio por el momento como se puede ver en la imagen. e) Dentro de esta carpeta vamos a crear otra carpeta con el nombre de la Unidad en la que nos encontramos por Ej: Unit 13, para ello nuevamente hacemos click con el botón derecho del mouse dentro de la ventana con el nombre Waystage 1, elegimos Nuevo y luego Carpeta, volvemos a presionar la tecla del teclado Supr y en este caso escribimos el nombre Unit 13 y presionamos la tecla Enter tal como se ve en la imagen. f) A continuación repetimos estos mismos pasos para crear las otras 3 unidades que restan del mismo nivel como se muestra en la imagen. g) A continuación hacemos doble click sobre la carpeta con el nombre Unit 13 y se abrirá una nueva ventana vacía tal como se muestra en la imagen. h) Dentro de esta ventana vamos a crear 3 Carpetas nuevas con los nombres de las Lecciones que corresponden dependiendo del Nivel y Unidades de cada uno. Para ello vamos a repetir los mismos pasos del apartado e) pero poniéndole a cada Carpeta en nombre que le corresponde a cada Lección tal como se muestra en la imagen. i) Cerramos todas las ventanas que tenemos abiertas. A partir de este momento voy a pasar a explicarles como imprimir en formato PDF la Lección en la cual se encuentren trabajando. 1) En el escritorio encontraremos el ícono de WSI Student Manual Reader hacemos doble click para ingresar a él. Aparecerá la ventana mostrándonos todos los niveles pero solamente podremos ingresar al manual que nos corresponda, en este caso Waystage 1 como se muestra en la imagen. 2) Hacemos un click para ingresar al Manual, a continuación se nos abrirá el Manual justo en la misma página en la que lo dejamos la última vez que lo utilizamos. Nos dirigimos a la página que deseamos imprimir por medio de los botones de desplazamientos, tal como se ve en la imagen. 3) Recuerden que para poder Imprimir, primero debe de tener algo escrito en la página, de lo contrario el botón de Impresión estará inhabilitado como en la imagen. Botón de Impresión Deshabilitado Botón de Impresión Habilitado 4) Una vez que nos encontramos en la página que deseamos Imprimir, hacemos un click sobre el botón de Imprimir tal como se muestra en la imagen a continuación. 5) Se abrirá una nueva ventana mostrándonos la Impresora que tenemos como predeterminada (Si es que tenemos una impresora instalada) como se visualiza en la siguiente imagen. 6) A continuación hacemos click en la flecha que se encuentra a la derecha del nombre de la Impresora para elegir del listado que se despliega Cute PDF Writer en este caso tal como se muestra en la imagen. 7) A continuación hacemos un click en el botón con el nombre Print como indica la imagen. 8) Se abrirá una ventana pidiéndonos que le indiquemos el Nombre del Archivo y el lugar de destinos de donde lo queremos guardar como se ve en la imagen. 9) A continuación vamos a elegir la ruta de destinos para dicho Archivo. En el cuadro desplegable Guardar en: elegimos Escritorio como se muestra en la imagen. 10) Dentro de la ventana veremos el contenido del Escritorio, buscamos la carpeta con el nombre que les corresponde, en este caso Waystage 1 y hacemos doble click como muestra la imagen. 11) La próxima ventana nos mostrará el contenido de la Carpeta, en la que encontraremos una carpeta con el nombre de la Unidad que corresponda, en este caso Unit 13, en la que haremos doble click como se muestra en la imagen. 12) A continuación veremos las carpetas que corresponden a las Lecciones, en este caso la lección es 13.1, le damos doble Click como se muestra en la imagen. 13) A continuación en el cuadro de diálogo Nombre: colocaremos el nombre del archivo con el cual después lo identificaremos a la hora de querer abrirlo, es recomendable para una mejor organización ponerle como nombre el número de la página que le corresponde, en este caso es Página 2 y presionamos el botón Guardar, tal como se muestra en la imagen. 14) A continuación nos dirigimos al Escritorio, hacemos doble click sobre la carpeta con el nombre del nivel que corresponda (Waystage 1), luego hacemos doble click sobre la carpeta con el nombre de la Unidad que corresponda (Unit 13), luego hacemos doble click sobre la carpeta con el nombre de la Lección que corresponda (13.1) y veremos los diferentes archivos guardados con los diferentes nombre de las páginas guardadas, hacemos doble click sobre la que queremos visualizar (Página 2) y obtendremos el siguiente resultado. Recuerden, que para poder visualizar archivos PDF, deben tener instalado algún visualizador de PDF como por Ej: Adobe Acrobat Reader o similares. http://get.adobe.com/es/reader/