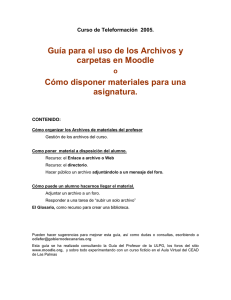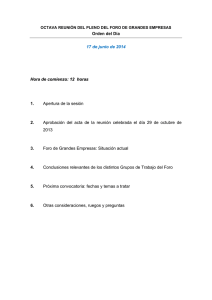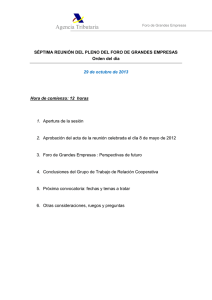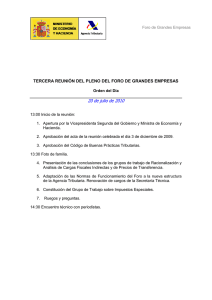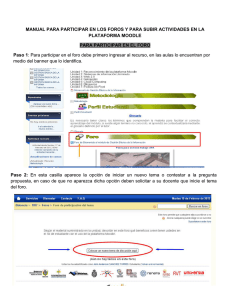Guía para el uso de los Archivos y carpetas en Moodle Cómo
Anuncio

Curso de Teleformación 2005. Guía para el uso de los Archivos y carpetas en Moodle o Cómo disponer materiales para una asignatura. CONTENIDO: Cómo organizar los Archivos de materiales del profesor Gestión de los archivos del curso. Como poner material a disposición del alumno. Recurso: el Enlace a archivo o Web Recurso: el directorio. Hacer público un archivo adjuntándolo a un mensaje del foro. Cómo puede un alumno hacernos llegar el material. Adjuntar un archivo a un foro. Responder a una tarea de “subir un solo archivo” El Glosario, como recurso para crear una biblioteca. Pueden hacer sugerencias para mejorar esta guía, así como dudas o consultas, escribiendo a [email protected] Esta guía se ha realizado consultando la Guía del Profesor de la ULPG, los foros del sitio www.moodle.org, y sobre todo experimentando con un curso ficticio en el Aula Virtual del CEAD de Las Palmas Como profesores necesitaremos tener una “biblioteca” o un conjunto de archivos con los materiales de nuestro curso bien organizado y además poder seleccionar y poner a disposición de los alumnos los materiales que sean necesarios en el lugar adecuado. Al crear y mantener este Archivo en la página del curso podremos gestionarlo desde cualquier ordenador, cada vez que accedamos a él. 1. Cómo organizar los Archivos de materiales del profesor Vamos a empezar viendo cómo organizar los Archivos del profesor. Éste se encuentra en el Bloque Administración y en su totalidad sólo es accesible al profesor o profesores que imparten el curso. Hemos de pensar que cuanto más largo es un curso más cantidad de materiales vamos a ir acumulando y más necesario será mantener un cierto orden para evitarnos trabajo extra. Si además trabajamos en colaboración con otros compañeros conviene acordar primero cómo organizar las carpetas. En este caso siempre hay que ser un poco flexibles, porque sobre la marcha y con lo que nos va enseñando la experiencia podremos reubicar los materiales. Una buena idea es crear de entrada las carpetas que pensemos que nos van a ser útiles. Podemos crear, por ejemplo, una carpeta de profesores y otra de alumnos con la intención de poner en la primera los materiales que como profesores nos parezcan interesantes y luego a partir de allí hacerlas accesibles al alumnado moviendo estos materiales a la carpeta de alumnos. Por supuesto, podemos optar por organizar las carpetas por temas, por unidades didácticas, etc. Entonces “Archivos” tendría esta apariencia. La pantalla nos da la opción de Crear carpetas o Subir archivo. Dentro de estas carpetas podremos colocar los ficheros que se necesite que sean accesibles a través de la Web. Serán archivos correspondientes a los documentos que se quiera poner a disposición de los alumnos. También todos los elementos que se quiera que aparezcan hiperenlazados en los recursos de contenido de la asignatura: archivos de imagen, documento y programas descargables. Incluso, se puede construir un sitio Web completo y ubicarlo en un subdirectorio de Archivos. Dentro de estas carpetas podremos crear subcarpetas o colocar los elementos que nos interesen: pinchando en la carpeta aparecerá una pantalla semejante a la anterior que nos permite crear otra carpeta o subir un archivo. Si le damos a subir un archivo nos pedirá examinar nuestro ordenador y una vez elegido el elemento pinchamos en “Subir este archivo”. Solo podemos subir un elemento cada vez. Si tenemos un grupo de archivos que queremos subir de una vez, es preferible empaquetarlos en un único archivo zip o tar. Moodle puede descomprimir archivos en el servidor Web. A medida que vamos subiendo archivos vamos viéndolos en una lista. Para cada uno se indica su tamaño y fecha de última modificación. Si se pincha en el nombre de un fichero podrás verlo separadamente en una nueva ventana del navegador o bien descargarlo a tu ordenador personal. Pinchando en el nombre de una carpeta visualizamos su contenido. Para navegar por las subcarpetas se emplea la barra de navegación estándar del cabecero, que nos indicará en todo momento dónde estamos. Comprobemos que las extensiones de los archivos están bien. : . doc , .pdf, . pps, . htm, .zip, . jpg, etc. Si por algún motivo el archivo no se sube con la extensión que le corresponde, el sistema no sabrá identificar con qué programa tiene que abrirlo y aparecerá en lugar del icono correspondiente una interrogación. Así aparecen también los creados con programas que el sistema no reconoce. Notemos además que los nombres de los archivos y carpetas no deben tener caracteres especiales como palabras acentuadas, tabulaciones, ñ, retornos de carro, espacios en blanco, ni símbolos de sistema como / o : , además no es recomendable combinar mayúsculas y minúsculas en los nombres. La acción Renombrar nos permite corregir todo esto. Se recomienda que para facilitar la accesibilidad de nuestros documentos de texto a todos los alumnos con independencia de qué sistema operativo o qué tipo de programa empleen, conviertan todos los archivos de word a pdf, empleando Adobe Acrobat antes de subirlos a la plataforma. ¿Qué podemos hacer con cada fichero? A la derecha en esta lista tendremos una serie de acciones a realizar sobre cada archivo. Las opciones presentadas variarán según el tipo de archivo. Sólo se muestran las que sean aplicables a cada uno en particular. Podemos encontrar: • renombrar: cambia el nombre del fichero. • editar: si se trata de un archivo HTML, css o similar, podremos editarlo in situ en el servidor empleando el editor de texto HTML de Moodle. (Más información en el manual del profesor) • • • descomprimir: descomprime archivos zip y similares listar: presenta una lista del contenido de un fichero zip o similar. restaurar: restaura una copia de seguridad previamente almacenada. Cada archivo puede ser seleccionado activando la casilla situada justo a su izquierda. Con los archivos seleccionados se pueden realizar las acciones indicadas en la caja desplegable inferior: mover de carpeta, comprimir o borrar. La primera de estas acciones nos será útil a la hora de organizar materiales para el uso de los alumnos, como veremos más adelante. 2. Como poner material a disposición del alumno. A lo largo del desarrollo del curso tendremos que poner a disposición de los alumnos los materiales o apuntes que vayan necesitando. Para ello podemos usar dos recursos: el Enlace a archivo o Web o el directorio. También podemos hacer público un archivo adjuntándolo a un mensaje del foro. En cualquiera de los dos casos lo que estamos haciendo en realidad es colocar un enlace a nuestro Archivo hasta el fichero en cuestión. Facilita su uso que tengamos ya subidos en nuestro Archivo del bloque Administración los ficheros con esos materiales, pero podremos cargarlos en momento que queramos desde estos mismos recursos. Debemos activar la edición del curso cuando queramos configurar estos recursos. a) Recurso Enlace a archivo o Web Este recurso permite enlazar con un solo fichero de los Archivos de nuestro curso. Este formato especifica simplemente un enlace a cualquier tipo de elemento direccionable en la Web mediante un url: otra página web o un archivo descargable. Este mecanismo es muy flexible. Se puede enlazar a cualquier dirección URL, por lo tanto, igual que se pueden enlazar páginas Web (archivos HTML) externas, podemos apuntar a archivos HTML residentes en el servidor de nuestro Aula Virtual. _ Archivo cargado: En los formatos anteriores, el recurso se especifica como una URL de un archivo Web (HTML). Pero las direcciones URL son válidas también para muchos otros tipos de archivo. Así que es posible seleccionar cualquier archivo que resida en el servidor Web del Aula virtual (no en su ordenador personal). Es decir, en vez de enlazar con un recurso externo en la web, vamos a enlazar con nuestros propios recursos. Basta con abrir el gestor de ficheros y seleccionar el adecuado. Vamos paso a paso 1. Con la edición del curso actividad, agregamos un recurso llamado: “enlazar un archivo o una web” Aquí pondremos un nombre al recurso y en el informe pondremos alguna indicación que nos aclare algo más de qué se trata. En ubicación habría que poner la direccion o URL. Para ello en vez de escribir nada le damos a Elija o suba un archivo, lo que activará la siguiente pantalla: En ella aparece precisamente nuestro Archivo del curso, podemos elegir alguno de los ficheros que ya tenemos, subir otro nuevo, crear carpetas, etc. En este caso vamos a seleccionar un fichero que ya tenemos en “profesores”. Haciendo clic en esa carpeta y en las subcarpetas podemos llegar hasta el documento concreto: La pantalla nos permite escoger cada archivo en la lista de acciones. Al hacerlo volvemos a la pantalla inicial que nos enseña ya en el casillero Ubicación el nombre del fichero y su ubicación en el archivo. Además me permite decidir si quiero que aparezca en la misma ventana o que se abra una ventanita nueva sobre la del curso. Cuando estemos de acuerdo, le damos a Guardar cambios, al final de la pantalla. Y ya lo tenemos. En principio, Moodle le permitirá visualizar archivos HTML, imágenes, documentos PDF (vía Adobe Acrobat), animaciones Flash (vía Shockwave/Flash), archivos MP3, y videos (vía QuickTime y/o Media player). También podrá especificar si el archivo se visualizará dentro del navegador en una marco dentro de Moodle o en una ventana emergente, como en el caso anterior de las páginas Web. En el curso Moodle para docentes podrás ver en uso todos estos tipos de recursos. b) recurso Directorio Este recurso nos permite enlazar con varios ficheros situados en una carpeta o subcarpeta de los Archivos de nuestro curso. Este tipo de recurso es, como su nombre indica, simplemente un acceso a un directorio o carpeta particular del sitio Web de la asignatura. Permite que simplemente con seguir un único enlace, los alumnos tengan acceso a toda una lista de ficheros que se pueden descargar a sus ordenadores. Si tienes muchos archivos que ofrecer a los estudiantes, este recurso puede ser más eficiente que disponer múltiples enlaces de tipo archivo subido que acabamos de ver. El directorio puede contener subdirectorios, cuyos archivos también quedarán a disposición de los estudiantes. Tenemos por tanto activada la edición y en el lugar adecuado seleccionamos agregar recursos: > mostrar un directorio. La pantalla “mostrar un directorio”, nos permite ponerle un título (nombre), describirlo (informe) y al desplegar “mostrar un directorio”, elegir la carpeta o subcarpeta donde tengamos los materiales. Al seleccionar la carpeta específica, aparecerá esta ventana, con el listado completo de ficheros que se mostrarán al alumno. Actualizar recurso nos permite hacer modificaciones en el directorio, mientras que editar archivos nos permite hacer cambios en los ficheros concretos. IMPORTANTE Es necesario tener muy claro el lugar donde vamos colocando los ficheros ya que si modifico la organización del archivo del curso, el alumno verá también el directorio modificado. c) Adjuntar un mensaje en el foro. Esta posibilidad nos permite mostrar un solo fichero a los alumnos a través del foro. Para cargarlo los alumnos tendrán que acudir al foro (y leerlo), lo que puede ser una estrategia adecuada para fomentar la participación en el foro. Tambien puede ser útil para abrir un foro de discusión. Imaginemos que nuestro archivo es un documento con un texto que queremos que los alumnos comenten. En ese caso en el mensaje del texto daremos las indicaciones y adjuntaremos el texto e invitaremos a los alumnos a participar en el debate aportando sus comentarios. Luego a la conclusión del foro, se les puede pedir como tarea individual que realicen el comentario del texto propuesto teniendo en cuenta las aportaciones que se han hecho en el foro (para eso utilizaremos la actividad Tarea). De esta manera podemos seguir el desarrollo de toda la actividad primero como actividad común y pública y luego con la realización personal de cada alumno. Es una estrategia propia del aprendizaje colaborativo que suele dar buen resultado en la teleformación. Para ello activada la edición del curso, agregaremos la actividad foro y lo configuraremos según nos resulte conveniente. Puede ser internsante activar la valoración del foro. En la introducción pondremos una indicación de tipo general sobre el tema de debate, la fecha en que se cierra el debate, si hay que usar algún material, realizar alguna tarea final, etc. Es importante abrir siempre el foro con un mensaje introductorio, donde además adjuntaremos el archivo correspondiente. No conviene formular muchas preguntas de entrada, sino una global que pueda ser respondida por todos, para luego a lo largo de la marcha del foro si hace falta volver a intervenir reconduciendo el tema y planteando nuevas preguntas a partir de lo que los alumnos realizan. 3. Cómo puede un alumno hacernos llegar el material. El alumno sólo puede subir un archivo a la página de nuestra asignatura de dos maneras: a) En los foros como un adjunto. Para eso procederá como acabamos de explicar, adjuntando un archivo a su respuesta. b) En las tareas de tipo “subir un solo archivo”. Cuando el alumno abre la tarea tiene al final la indicación siguiente: Aun no ha entregado esta tarea. Envíe su tarea utilizando este formulario: (para examinar su PC y subir el archivo seleccionado). Otra posibilidad es que nos lo envíe a nuestro correo particular, pero esta debe evitarse, porque sería recurrir en realidad a un medio externo a la plataforma, perdiendo opciones de calificación y registro automatizadas en ella. Debemos tener presente estas dos posibilidades a la hora de dar instrucciones sobre la entrega de trabajos. La diferencia fundamental en ambos casos es que en el foro el fichero remitido es accesible no sólo al profesor, sino a cualquier compañero que vaya al foro. En tareas sólo el profesor recibe el archivo. Si el alumno debe subir más de un fichero, debe empaquetarlos juntos en formato zip o tar para poder adjuntarlo al foro o a la tarea de una sola vez. En el caso que un alumno por su cuenta quiera enviarnos un archivo sin requerimiento del profesor, deberá hacerlo a través del foro. Se trataría, por ejemplo de alumnos que quieren aportar alguna información que encuentren en una fuente externa, o que quieran que les corrijamos determinadas dudas más extensas que la longitud normal de los foros, etc. etc. La actividad Glosario también permite adjuntar archivos, por lo que en un momento dado puede ser empleado para mostrar bibliografía por temas, como en una biblioteca.