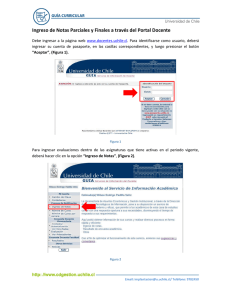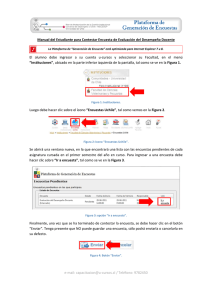business objects - Universidad de Chile
Anuncio
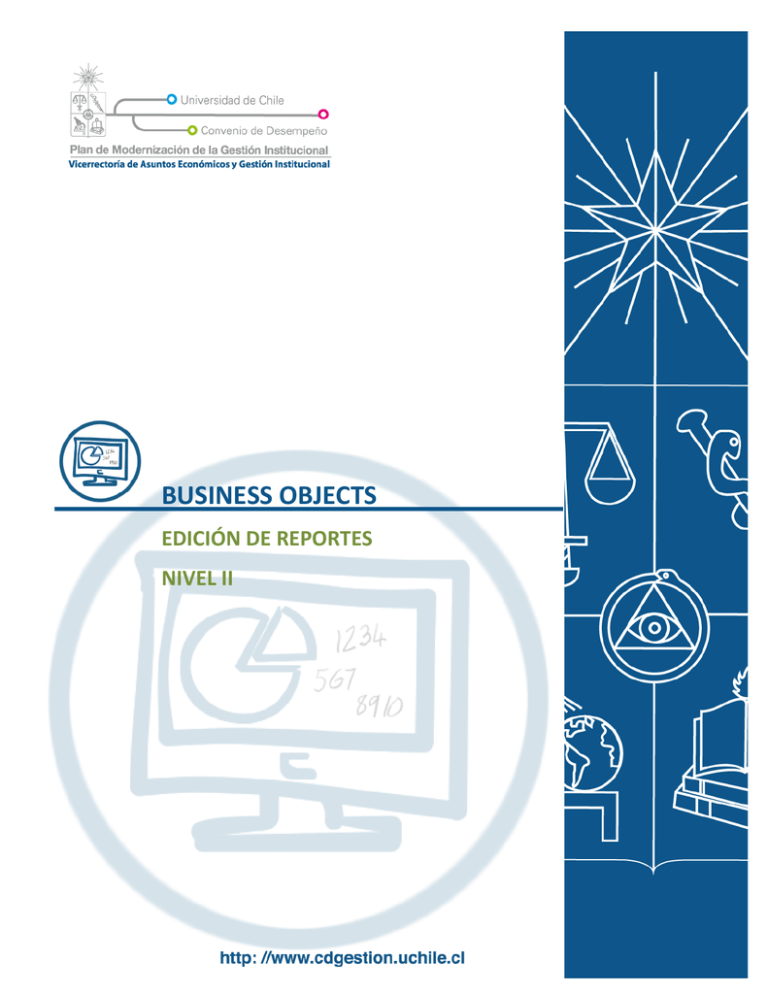
BUSINESS OBJECTS EDICIÓN DE REPORTES NIVEL II [Escriba texto] Contenido CAPÍTULO I: ESTRUCTURANDO UN REPORTE .............................................................................................. 4 CAPÍTULO II: FICHA DE INFORMES................................................................................................................... 5 CAPÍTULO III: BARRA DE HERRAMIENTAS INFORME.............................................................................. 19 EJERCICIOS ............................................................................................................................................................ 33 2 Email: [email protected] / Teléfono: 9782450 INTRODUCCIÓN En el manual anterior, aprendimos a crear consultas con parámetros basados en nuestros requerimientos. Además, se abordaron temas como el uso de filtros dentro de la opción “editar consulta” y la utilización de las herramientas de formato. En este manual, se estudiará la manera de estructurar los reportes con la información que tenemos disponible en nuestra base datos. Para ello, utilizaremos algunas herramientas que nos entrega B.O: uso de datos, plantillas, menú superior y filtros. El objetivo de este manual es estructurar información en forma de tablas o gráficos. Además de agregar herramientas de funciones como por ejemplo aritméticas. 3 Email: [email protected] / Teléfono: 9782450 CAPÍTULO I: ESTRUCTURANDO UN REPORTE Al momento de ejecutar una consulta, se genera un nuevo reporte con una tabla vertical y un formato estándar. Esta tabla incluye todos los datos de la consulta que están detrás del reporte. Puede editar el contenido de reporte: personalizar el formato, modificar el tipo de tabla o generar gráficos. También se pueden insertar más tablas en el mismo informe para usos más complejos. A continuación, mostramos los elementos que interactúan en el panel de informes (Figura 1). Figura 1 1. Fichas Informes: compuesta por las pestañas: Datos, Plantillas, Asignar, Controles y Propiedades 2. Barra de herramientas Informes: Compuesta por elementos que permiten realizar funciones. 4 Email: [email protected] / Teléfono: 9782450 CAPÍTULO II: FICHA DE INFORMES En el costado inferior izquierdo, se encuentra el menú de ficha de informes. En él, podrá encontrar tanto los datos para la creación de reportes (dimensiones, métricas), así como también los instrumentos de estilo de reporte (tabla, celdas, propiedades). PESTAÑA DATOS La pestaña “Datos” contiene aquellos datos escogidos según nuestro requerimiento. En ella, encontrará la información contenida en los objetos del universo (dimensiones y métricas) a partir de los cuales se confeccionan los reportes (Figura 2). Figura 2 Agregar tablas a reportes Puede insertar una o varias tablas en un reporte. Las tablas se insertan arrastrando objetos (dimensiones o métricas) en el área de trabajo del reporte. Es una manera rápida de elaborar tablas verticales sencillas. Para crear una tabla arrastrando objetos en un informe: 1. Haga clic en el botón “Editar Informe”, para entrar al modo de edición de reportes. 2. En la pestaña “Datos”, encontrará los objetos para incluir en el reporte. 3. Si el informe está vacío, seleccione un objeto (dimensiones o métricas) de la ficha “Datos” y luego arrástrelos hacia el área de trabajo. En caso de seleccionar una clase, se añadirán todos los objetos contenidos en la carpeta a una tabla (Figura 3). 5 Email: [email protected] / Teléfono: 9782450 Figura 3 Si el informe ya contiene información, realice clic derecho sobre la tabla y luego seleccione la opción o presione la tecla suprimir “Supr” de su teclado, de esta forma limpiamos el área de trabajo. También puede agregar otra hoja realizando clic derecho en la pestaña de informe y luego seleccionando la opción . 4. Para agregar más elementos a la tabla, arrastre otro objeto y colóquelo a la derecha o izquierda del encabezado de la tabla, cuando aparezca el mensaje: “Colocar aquí para insertar una celda” (Figura 4). 6 Email: [email protected] / Teléfono: 9782450 Figura 4 Observará que aparece una nueva columna. El encabezado de la nueva columna muestra el nombre del objeto. Si desea agregar más objetos, solo debe repetir los pasos anteriores. PESTAÑA PLANTILLAS En esta opción, encontrará los modelos de plantilla que necesita para crear su reporte, debemos mencionar que el sistema se limita solo a los modelos establecidos por B.O configurados tanto para tablas como para gráficos (Figura 5). Figura 5 7 Email: [email protected] / Teléfono: 9782450 Creación de una tabla seleccionando una plantilla 1. Para entrar al modo de edición de reportes asegúrese de estar en la opción “Editar Informe”. 2. Haga clic en la pestaña “Plantillas” para acceder al menú de tablas y gráficos que entrega el sistema. 3. En caso de no ver el contenido de tablas, haga clic en el signo + para expandir el menú. De esta manera visualizará la lista de tablas (Figura 6). Figura 6 4. Para este ejemplo, utilizaremos tabla de referencias cruzadas. El paso siguiente es arrastrar la tabla hasta nuestra área de trabajo (Figura 7). Figura 7 5. La tabla aparecerá en el área de trabajo (Figura 8). 8 Email: [email protected] / Teléfono: 9782450 Figura 8 6. Una vez realizado el procedimiento anterior, seleccionaremos algunos datos para llenar la tabla. Para realizar esta acción, volvemos a la pestaña “Datos”. Desde ella, escogemos las dimensiones y métricas para nuestra tabla, las que deben ser colocadas dentro de las celdas según se desee organizar el reporte en forma vertical u horizontal. Para este caso, utilizaremos las dimensiones “Región” y “Tipo de Población”. La dimensión “Región” se organizará de manera vertical y “Tipo población” de forma horizontal. 7. Arrastre el objeto a una celda vacía de la tabla. Cuando aparezca el mensaje: “Colocar aquí para reemplazar una celda”, coloque el objeto en la tabla (Figura 9). Figura 9 8. Una vez ubicados los objetos en la tabla, la celda vacía es reemplazada por el objeto (Figura 10). 9 Email: [email protected] / Teléfono: 9782450 Figura 10 9. Teniendo organizados los objetos en la tabla, ahora entregaremos valor al cuerpo de tabla. Para realizar el procedimiento, arrastraremos la métrica “Población Total” al área de trabajo. Este objeto nos proporcionará información de la cantidad de habitantes por cada región, tanto en el sector rural como en el urbano (Figura 11). Figura 11 10. Finalmente, puede visualizar el resultado de la tabla (Figura 12). 10 Email: [email protected] / Teléfono: 9782450 Figura 12 Inserción de un gráfico a través de una tabla Para insertar una plantilla de gráfico, tomaremos como ejemplo la tabla anterior, pero quitando la columna de la población urbana: 1. Haga clic en el botón “Editar Informe”. 2. Seleccione un borde de tabla realizando un clic. Cuando realice la acción notará que la tabla tendrá un marco más oscuro (Figura 13). Figura 13 11 Email: [email protected] / Teléfono: 9782450 3. Luego realice un clic derecho sobre la tabla y escoja la opción (Figura 14). Figura 14 4. A continuación, se desplegará una ventana que contiene distintas plantillas de gráfico. 5. Seleccione la plantilla de grafico que más se acomode a sus requerimientos. En este caso, utilizaremos el grafico Agrupación Vertical (Figura 15). Figura 15 6. Visualización del gráfico seleccionado (Figura 16). 12 Email: [email protected] / Teléfono: 9782450 Figura 16 Inserción de celdas individuales en un reporte. Las celdas individuales son celdas únicas que funcionan de forma independientes en un reporte. Puede utilizar celdas individuales para mostrar información que aporte significado al informe. Las celdas individuales se dividen de dos formas: - Celdas de Formula y texto. Celdas con número de página. Para insertar una celda individual haga lo siguiente: Insertar Celdas de fórmula y texto 1. Asegúrese de estar en la opción “Editar Informe”, para entrar al modo de edición de reportes. 2. Haga clic en la pestaña “Plantillas”, para acceder al menú de celdas individuales. En caso de no visualizar el contenido de celdas individuales, haga clic en el signo + para expandir el menú. De esta manera muestra la lista de tablas (Figura 17). 13 Email: [email protected] / Teléfono: 9782450 Figura 17 3. Seleccione la plantilla Celda en blanco. Luego arrastre la plantilla al área de trabajo del informe. 4. Realice doble clic sobre la celda en blanco, aparecerá un recuadro donde se puede insertar texto o alguna fórmula (Figura 18). Figura 18 5. Finalmente podrá visualizar el resultado de la celda en blanco (Figura 19). Figura 19 Insertar Celdas con número de página. 1. Asegúrese de estar en la opción “Editar Informe”, para entrar al modo de edición de reportes. 2. Haga clic en la pestaña “Plantillas”, para acceder al menú de celdas individuales. En caso de no visualizar el contenido de celdas individuales, haga clic en el signo + para expandir el menú. De esta manera muestra la lista de tablas (Figura 20). 14 Email: [email protected] / Teléfono: 9782450 Figura 20 3. Seleccione una plantilla, en este caso Número de página. Luego arrastre la plantilla al área de trabajo del informe. 4. Finalmente podrá visualizar el resultado de la celda Número de Página (Figura 21). Figura 21 PESTAÑA ASIGNAR Básicamente esta opción muestra toda la información correspondiente al área de trabajo y la composición de tablas, informes, títulos de informe, toda la información de la estructura del reporte permitiendo también modificar desde aquí la apariencia de la información contenida dentro del reporte (Figura 22). Figura 22 15 Email: [email protected] / Teléfono: 9782450 PESTAÑA CONTROLES DE ENTRADA La pestaña controles de entrada permite realizar filtros dentro de una hoja del reporte. Básicamente esta opción realiza un manejo de información a través de distintos controles de entrada, como por ejemplo: pulsadores, menús desplegables, entre otras opciones (Figura 23). Figura 23 PESTAÑA PROPIEDADES Constituye una de las opciones fundamentales en conjunto con la opción datos ya que permite modificar o asignar nuevas directrices y particularidades al conjunto de tablas de manera independiente, asignando nombre de la tabla, modificando espacios, apariencia, colores de celda, alternaciones, etc. (Figura 24). Figura 24 16 Email: [email protected] / Teléfono: 9782450 Composición de la pestaña propiedades La composición de la pestaña propiedades depende de los elementos que seleccione en el área de trabajo. En caso de seleccionar algún elemento como el cuerpo, encabezado, pie de página o tabla, podrá visualizar que la pestaña propiedades se modifica según la elección de los contenidos. A continuación, observaremos la estructuración de la pestaña propiedades seleccionando objetos en el área de trabajo: 1. Encabezado: Al realizar clic sobre la parte superior del área de trabajo, visualizará que la pestaña propiedades se estructurará con las siguientes opciones (Figura 25). Figura 25 - Apariencia: Utilizando esta opción podrá aplicar los distintos formatos de diseño para el encabezado del reporte. Por ejemplo aplicar color al encabezado o una imagen corporativa de su empresa. - Diseño de página: Con esta herramienta podrá decidir el tamaño más adecuado para el encabezado de su reporte. 2. Cuerpo del reporte: Al realizar clic sobre la parte central del área de trabajo, visualizará que la pestaña propiedades se estructurará con las siguientes opciones (Figura 26). Figura 26 - General: Con esta herramienta podrá modificar el nombre de la hoja del informe y visualizar la información del reporte. - Apariencia: Utilizando esta herramienta podrá aplicar distintos formatos de diseño para el cuerpo de su reporte. Aquí encontrará opciones como: aplicar un color de fondo, imagen de fondo o color para hipervínculos. 17 Email: [email protected] / Teléfono: 9782450 - Contenido de página: Con esta herramienta podrá administrar la cantidad de registros verticales y horizontales en el informe del reporte. - Diseño de página: Con esta herramienta podrá decidir el tamaño más adecuado para el cuerpo de su reporte. 3. Pie de Página: Al realizar clic sobre la parte inferior del área de trabajo, visualizará que la pestaña propiedades se estructurará con las siguientes opciones (Figura 27) Figura 27 - Apariencia: Utilizando esta opción podrá aplicar los distintos formatos de diseño para el pie de página de su reporte. - Diseño de página: Con esta herramienta podrá decidir el tamaño más adecuado para el pie de página de su reporte. 18 Email: [email protected] / Teléfono: 9782450 CAPÍTULO III: BARRA DE HERRAMIENTAS INFORME Ubicado en la parte superior se encuentra menú de herramientas Informes. Aquí podrá encontrar elementos para añadir a su reporte como: filtros, insertar fórmulas matemáticas, editor de variables, entre otras opciones. A continuación detallaremos una parte de las opciones que B.O tiene a su disposición (Figura 28). Figura 28 BOTÓN SEÑALES Las señales se utilizan para resaltar resultados que posean alguna particularidad dentro del reporte. Una de las propiedades de las señales es ser dinámicas, esto quiere decir que al actualizar los reportes con los datos más recientes de la base de datos, las señales se resaltan con nuevos resultados. Creación de Señales Las señales se crean para definir condiciones y el formato que desea para resaltar resultados del informe. El ejemplo que se propondrá a continuación, tiene por objetivo resaltar las regiones donde su población total este por debajo de los 800.000, con color rojo. 1. Para realizar el ejemplo, se utilizará la siguiente información (Figura 29). 19 Email: [email protected] / Teléfono: 9782450 Figura 29 2. Realice clic sobre el cuerpo de la tabla población total para aplicar la nueva señal. 3. Haga clic en el botón “Señales”. Posteriormente se despliega el cuadro de dialogo señales. 4. Realice clic en “Nuevo”, aparecerá el Editor de Señales (Figura 30). Figura 30 5. Incluya un nombre de señal y una descripción, con esta información ayudará a que otros usuarios entiendan lo que significa la señal. 6. En “Objeto o celda filtrada”, seleccionaremos un objeto o variable. En este caso utilizaremos Población Total. 7. En cuanto al “Operador” seleccionaremos la opción Menor que o igual a, para resaltar la población que está por debajo de la cifra señalada. 8. En “Operandos” seleccionaremos el valor de 800000. 9. Realice clic en “Formato” y seleccione en texto, color Rojo (Figura 31). 20 Email: [email protected] / Teléfono: 9782450 Figura 31 10. Haga clic en “Aceptar” en Editor de Señales. Luego volveremos al cuadro de dialogo Señales, aquí tenemos opciones de modificar la señal (Figura 32). Figura 32 11. Finalmente realice clic en “Aceptar” en el cuadro dialogo Señales y observe el resultado (Figura 33). Figura 33 Agregar Subseñales 1. Para agregar una subseñal, haga clic en “Agregar Subseñales”. 2. Definiremos condiciones para la nueva subseñal. En este caso necesitamos que resalte con color azul, las regiones donde su población total sea superior a 850000 (Figura 34). 21 Email: [email protected] / Teléfono: 9782450 Figura 34 3. Guarde la señal para poder para visualizar los resultados en el reporte (Figura 35). Figura 35 22 Email: [email protected] / Teléfono: 9782450 BOTÓN DESHACER / REHACER Esta opcion permite eliminar los cambios realizados por error en la manipulación de elementos del sistema, como también rehacer la incorporación de los datos eliminados. BOTÓN APLICAR / ELIMINAR ORDENACIÓN Permite generar un orden de datos. Con esta herramienta puede invertir el orden ya sea de manera ascendente o descendente. Puede aplicar esta opción tanto para texto como para caracteres numéricos. Aplicación en caracteres numéricos Para efectos de este ejercicio tomaremos como ejemplo la Figura 29. 1. Seleccione el cuerpo de la columna Población Total. 2. Haga clic en sobre “Aplicar/ Eliminar ordenación” y seleccione la opción “Ascendente” (Figura 36). Puede revertir el resultado utilizando las otras opciones. Figura 36 23 Email: [email protected] / Teléfono: 9782450 Aplicación en texto 1. Desactive la ordenación del cuerpo de la columna Población Total, aplicando la opción “Ninguno”. Con la aplicación de este procedimiento, la tabla quedará como la Figura 29 (Página 19) 2. Seleccione el cuerpo de la columna Región. 3. Haga clic en sobre “Aplicar/ Eliminar ordenación” y seleccione la opción “Descendente” (Figura 37). Figura 37 Ordenación Personalizada para texto. Esta opción nos permite crear una ordenación personalizada, en este caso utilizaremos la columna de la dimensión Región. 1. Seleccione el cuerpo de la columna Región 2. Haga clic en sobre “Aplicar/ Eliminar ordenación” y seleccione la opción “Ordenación Personalizada”. 3. A continuación, se desplegará el cuadro de dialogo Ordenación Personalizada. Observará que contiene el siguiente botón , esta opción permite trasladar elementos de la columna para formar un orden ascendente o descendente (Figura 38). Figura 38 24 Email: [email protected] / Teléfono: 9782450 4. Finalmente haga clic en “Aceptar” para observar los resultados (Figura 39). Figura 39 BOTÓN INSERTAR UNA FILA ARRIBA La utilización de esta herramienta, permite agregar filas o columnas a formato de tablas ya establecidos en el área de trabajo. Puede organizarlas en forma superior, inferior o ubicarlas en los costados. Las opciones que puede aplicar con esta herramienta son: - Insertar Columna a la Izquierda - Insertar Columna a la Derecha - Insertar Fila Abajo - Insertar Fila arriba Aplicación de insertar una fila arriba Para efectos de este ejercicio tomaremos como ejemplo la Figura 29 (Página 19). 1. Seleccione el cuerpo de la columna Población Total. 2. Haga clic en “Insertar una fila arriba” y escoja la opción “Insertar columna a la derecha” (Figura 40). 25 Email: [email protected] / Teléfono: 9782450 Figura 40 BOTÓN ORDEN Esta opción permite cambiar la posición de los elementos que se encuentren disponibles en el área de trabajo. En caso de tener tablas distribuidas, puede enviarlas al frente, atrás, adelante o enviar al fondo. Las opciones que puede aplicar con esta herramienta son: - Traer al frente - Enviar al fondo - Traer hacia adelante - Enviar hacia atrás BOTÓN ALINEAR BLOQUES Y CELDAS Con esta herramienta puede realizar una correcta alineación de los elementos que se encuentran en el área de trabajo. Alinear es lo más efectivo para compaginar tablas de datos y gráficos. Para utilizar la opción, deberá seleccionar ya sean dos o más tablas y seleccionar la opción que se desea. Las opciones que puede aplicar con esta herramienta son: (Figura 41). Figura 41 26 Email: [email protected] / Teléfono: 9782450 BOTÓN CAMBIAR PRESENTACIÓN RÁPIDA/ PÁGINA La utilización de esta herramienta permite realizar un cambio de visualización desde el área de trabajo a la vista previa de impresión del documento. Una buena alternativa es trabajar en la vista página, para configurar desde un principio el documento para una futura impresión. BOTÓN VER ESTRUCTURA Esta herramienta permite visualizar la estructura de la tabla, quitando todos los valores que ésta contiene, permitiendo entregar una visión despejada del área de trabajo. Con esta opción puede realizar la incorporación de dimensiones y medida de manera exacta para hacer más sencillo el orden de los elementos en tablas o gráficos. BOTÓN ACTUALIZAR DATOS Esta opción permite la incorporación de datos para las celdas que contienen la información de dimensiones y medidas, al momento de editar su reporte es posible que la información no se refleje, para esto debe utilizar actualizar para visualizar los datos. BOTÓN PURGAR DATOS La utilización de esta herramienta permite la carga de nuevos datos para las distintas consultas incluidas dentro de su reporte, para cada instancia que utilice esta opción posteriormente deberá hacer uso de Actualizar Datos para visualizar la carga de información. BOTÓN SEGUIR Permite realizar seguimiento de datos y lo mantendrá informado cada vez que sufra cambios de información, para esto se debe establecer una referencia de datos para el seguimiento, de esta manera el reporte mostrara los datos nuevos con cada actualización que ocurra. 27 Email: [email protected] / Teléfono: 9782450 BOTÓN MOSTRAR U OCULTAR LA BARRA DE HERRAMIENTAS DE FILTRO DE INFORME La utilización de esta herramienta permite la incorporación de filtros rápidos, esta opción se utiliza principalmente para reportes que contengan demasiada información con respecto a sus celdas. Cuando se ejecuta este filtro rápido de informe, en el área de trabajo se podrá visualizar una barra pequeña donde se añadirán dimensiones. De esta manera es posible filtrar la información de acuerdo al orden que posea la dimensión o simplemente seleccionar información de acuerdo a nuestros requerimientos. Insertar barra de herramienta de filtro informe. 1. Asegúrese de estar trabajando en “Editar Informe”. 2. Haga clic en la opción “barra de herramientas de filtro de informe”. 3. Aparecerá una barra pequeña en el panel área de trabajo. 4. Luego desde la pestaña “Datos” arrastre dimensiones o métricas hacia la barra de herramientas. En este caso utilizaremos la dimensión Tipo de población y Región (Figura 42). Figura 42 5. Haga clic en el filtro Región y seleccione la opción RM. Observará el cambio de orden que tenía inicialmente la dimensión Región en la tabla (Figura 43). Figura 43 28 Email: [email protected] / Teléfono: 9782450 BOTÓN EXPLORAR La opción permite profundizar en el reporte y navegar por la información contenida. Si el reporte posee una cierta carga de datos ya sea de dimensiones o medidas que contengan mayor información, la opción explorar le permitirá navegar y visualizar mayor cantidad de datos, para esto BO coloca una línea bajo cada uno de los datos en los que podrá navegar. Si no desea navegar y solo mostrar la información actual deberá inhabilitar la opción. Activada la opción explorar, usted podrá notar que algunas dimensiones en la tabla tienen este símbolo . Esta opción permite navegar por la información, también podrá profundizar sobre los datos de la tabla, como también sintetizar sobre la misma (Figura 44). Figura 44 BOTÓN INSERTAR FUNCIÓN Esta herramienta contiene funciones matemáticas estándar, que permiten realizar cálculos rápidos sobre algún elemento inserto en el área de trabajo, por ejemplo la columna de una tabla. Estas funciones están disponibles en la lista de cálculos de la barra herramientas de informe. Puede personalizar funciones y fórmulas para cálculos más avanzados, este contenido se tratará en un próximo manual. Los cálculos que puede aplicar con esta herramienta son: 29 Email: [email protected] / Teléfono: 9782450 - Suma: Realiza una suma sobre los datos seleccionados. - Cuenta: Cuenta todas las filas de un objeto del tipo métrica o filas sin valores únicos para un objeto dimensión. - Promedio: Efectúa un promedio sobre los datos seleccionados. - Mínimo: Muestra el valor mínimo de datos seleccionados. - Máximo: Muestra el valor máximo de los datos seleccionados. - Porcentaje: Muestra los datos seleccionados como un porcentaje total. Los resultados se visualizan en una columna o fila adicional. Inserción de cálculos en distintas tablas A continuación, aplicaremos cálculos estándar sobre distintos tipos de tablas. Puede utilizar el mismo método para insertar un cálculo en vista Resultado y Vista Estructura. - Tabla vertical 1. Realice clic sobre sobre una columna que contenga datos. 2. Haga clic sobre “Insertar Suma” y en el menú despegable escoja la opción Suma. El resultado debe parecerse a lo siguiente (Figura 45): Figura 45 30 Email: [email protected] / Teléfono: 9782450 Tabla de referencias cruzadas 1. Utilice una tabla de referencias cruzadas que contenga información 2. Realice clic sobre el cuerpo de la tabla 3. Haga clic sobre “Insertar Suma” y en el menú despegable escoja la opción Suma. Notará que la tabla de referencias cruzadas permite ver los resultados, creando una columna y fila adicional (Figura 46) Figura 46. Inserción de cálculos múltiples Cuando hablamos de cálculos múltiples, se refiere a la inserción de dos o más cálculos a una tabla o tabla de referencias cruzadas, agregando un pie para el resultado del cálculo. El procedimiento se puede repetir para tantos cálculos como desee insertar. 1. Realice los pasos detallados anteriormente, hasta obtener los cálculos en la tabla 2. Haga clic nuevamente sobre el botón “Insertar Suma” e inserte los cálculos que estime convenientes: - Múltiples Cálculos con tabla vertical (Figura 47). 31 Email: [email protected] / Teléfono: 9782450 Figura 47 - Múltiples Cálculos con tabla de referencias cruzadas (Figura 48). Figura 48 32 Email: [email protected] / Teléfono: 9782450 EJERCICIOS A continuación, pondremos en práctica lo aprendido en el transcurso de este manual, por medio de un ejercicio. Para esto, plantearemos un problema relacionado con la información del universo IG_CAPACITACION: Se necesita obtener información del total de la población urbana y rural, correspondiente a la región Metropolitana de Santiago. Donde la edad de sus habitantes, tanto hombres y mujeres, estén en el rango de los 10 y 20 años de edad del año 2008. 1. De acuerdo al ejercicio del manual anterior, se puso en práctica la manera de crear consultas y filtros de consulta. En este caso, en el ejercicio propuesto, la consulta debería ser la siguiente: Objetos del Resultado: Filtros de Consulta 2. Haga clic en ejecutar consulta para reflejar los datos seleccionados en el informe. Una vez dentro de la edición de reporte, borre el contenido la tabla o agregue otra hoja (Página 6). 3. Seleccione la pestaña “Plantillas”. Luego arrastre la plantilla Tabla de Referencias Cruzadas al área de trabajo. 33 Email: [email protected] / Teléfono: 9782450 4. Posteriormente seleccione la dimensión Región, arrástrela y colóquela dentro de la celda de manera vertical. Luego desplace la dimensión sexo, acoplándola en la tabla de manera horizontal. 5. A continuación, Arrastre la métrica Población Total al cuerpo de la tabla. Este objeto nos proporcionara información de la cantidad de habitantes en la Región Metropolitana. 6. Realice clic derecho sobre el encabezado de la dimensión sexo. Cuando se despliegue el cuadro de menú seleccione Insertar y luego Insertar fila arriba. Después desplace la dimensión Tipo Población en la nueva celda. 7. Arrastre la dimensión edad y colóquela a la derecha de la celda donde está la dimensión Región. Observará que se crea un recuadro con el mensaje “Colocar aquí para insertar una tabla”. 34 Email: [email protected] / Teléfono: 9782450 8. A continuación, seleccione el cuerpo de la tabla. Diríjase a la opción y escoja la alternativa “Suma”. Con esta acción, observará resultados tanto de forma vertical como horizontal. 9. Para el caso de destacar algún valor en alguna columna se utiliza la opción “Señales”, en el reporte seleccionaremos la columna “Suma” y hacemos clic en “Señales”. Luego utilizando los operadores mayor que y menor que, colocamos que marque de color azul aquellos valores mayores o iguales a 100.000 y con rojo aquellos menores o iguales a 99.999. 10. Haga uso de la opción Explorar para sintetizar o profundizar sobre la información de la tabla. También utilice las herramientas de “aplicar/eliminar ordenación”, para incluir un orden ascendente o descendente sobre la información. 35 Email: [email protected] / Teléfono: 9782450 Transformar la tabla a gráficos. 11. Realice un gráfico, tomando la información que aparece en el punto 6. Luego haga clic derecho sobre la tabla y seleccione la opción “Transformar en”. 12. Para este ejercicio, escogeremos el grafico de barras agrupación vertical. Observe el resultado: 13. A continuación, realizaremos algunas modificaciones sobre el gráfico: - Seleccione el grafico y diríjase a la pestaña “Propiedades”. - En el menú “Presentación” “Apariencia 3D”. Haga clic para deshabilitar la opción. - En el menú “Apariencia” “Leyenda”. Haga clic para habilitar la opción. - En el menú “Datos” ”Paleta”. Edite la paleta y establezca algunos colores, en este caso el color es rojo. - En el menú “Valores” “Mostrar Datos”. Haga clic para habilitar la opción. - En el menú “Eje Y” “Etiqueta”. Expanda el nodo de etiqueta y en la opción otra etiqueta escriba: Población Total Región Metropolitana. 36 Email: [email protected] / Teléfono: 9782450 14. Finalmente aplicaremos sobre el grafico la herramienta filtro rápido que se encuentra en la barra de herramientas de informe. En esta ocasión utilizaremos las dimensiones edad y tipo población. 15. Una vez añadidas las dimensiones en la barra de filtro rápido informe, seleccionaremos algunos parámetros: A.- En Edad escogeremos la opción 15 años B.- En Tipo Población seleccionaremos la opción Urbano 37 Email: [email protected] / Teléfono: 9782450 De esta manera podemos ejecutar distintos parámetros como un filtro, simulando a una tabla dinámica. 38 Email: [email protected] / Teléfono: 9782450