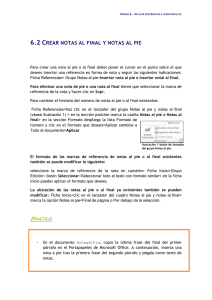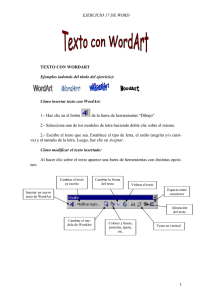3.3 modificar objetos de wordart y formas
Anuncio
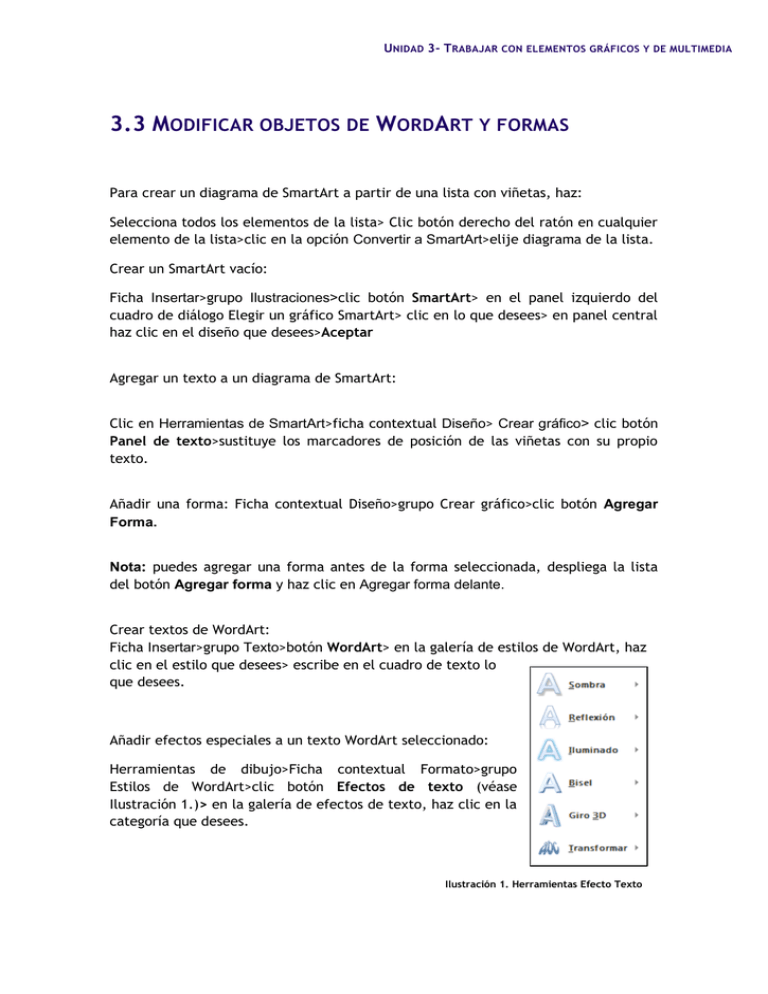
UNIDAD 3- TRABAJAR CON ELEMENTOS GRÁFICOS Y DE MULTIMEDIA 3.3 MODIFICAR OBJETOS DE WORDART Y FORMAS Para crear un diagrama de SmartArt a partir de una lista con viñetas, haz: Selecciona todos los elementos de la lista> Clic botón derecho del ratón en cualquier elemento de la lista>clic en la opción Convertir a SmartArt>elije diagrama de la lista. Crear un SmartArt vacío: Ficha Insertar>grupo Ilustraciones>clic botón SmartArt> en el panel izquierdo del cuadro de diálogo Elegir un gráfico SmartArt> clic en lo que desees> en panel central haz clic en el diseño que desees>Aceptar Agregar un texto a un diagrama de SmartArt: Clic en Herramientas de SmartArt>ficha contextual Diseño> Crear gráfico> clic botón Panel de texto>sustituye los marcadores de posición de las viñetas con su propio texto. Añadir una forma: Ficha contextual Diseño>grupo Crear gráfico>clic botón Agregar Forma. Nota: puedes agregar una forma antes de la forma seleccionada, despliega la lista del botón Agregar forma y haz clic en Agregar forma delante. Crear textos de WordArt: Ficha Insertar>grupo Texto>botón WordArt> en la galería de estilos de WordArt, haz clic en el estilo que desees> escribe en el cuadro de texto lo que desees. Añadir efectos especiales a un texto WordArt seleccionado: Herramientas de dibujo>Ficha contextual Formato>grupo Estilos de WordArt>clic botón Efectos de texto (véase Ilustración 1.)> en la galería de efectos de texto, haz clic en la categoría que desees. Ilustración 1. Herramientas Efecto Texto UNIDAD 3- TRABAJAR CON ELEMENTOS GRÁFICOS Y DE MULTIMEDIA Cambiar la forma de un texto de WordArt seleccionado. Ficha contextual Formato>grupo Estilos de WordArt>clic botón Efectos de texto> en la galería de efectos de texto, haz clic en una categoría y elije el que desees. Para eliminar los estilos de WordArt de un texto seleccionado: ficha contextual Formato>grupo Estilos de WordArt>despliega la galería de estilos de WordArt> clic en Borrar WordArt. I l I lustración 2. Botón para desplegar la galería de estilos de WordArt Para dibujar una forma: ficha Insertar>grupo Ilustraciones>botón Formas> en la galería de formas haz clic en el estilo que desees>mueve el cursor al lugar que desees posicionar la esquina superior de la forma y arrastra hacía abajo y hacía la derecha para poder dibujar la forma al tamaño que desees. Cambiar a una forma distinta la forma seleccionada: Herramientas de dibujo> ficha contextual Formato > grupo Insertar formas> botón Editar forma>Cambiar forma (véase Ilustración3) >clic en la forma que desees. Añadir texto en una forma seleccionada: ficha contextual Formato> Grupo Insertar formas>clic botón Cuadro de texto> clic en la forma y escribe el texto. Ilustración 3. Botón cambiar forma Para conectar dos formas: ficha Ilustraciones>grupo Formas>clic en líneas> lleva la línea a uno de los conectores que aparecerán de color rojo.>señale a la primera forma>coloque el puntero sobre un punto de conexión>muévete a la segunda forma, sin soltar la línea hasta que no aparezca el punto de conexión (véase Ilustración 4 Nota: Si la manecilla sale de color azul significará que las formas están conectadas. En este caso tendrás que hacer clic en el Ilustración 4. Dos figuras conectadas UNIDAD 3- TRABAJAR CON ELEMENTOS GRÁFICOS Y DE MULTIMEDIA botón Deshacer de la barra de herramientas de acceso rápido para eliminar el conector. ¡PRACTICA! - En la diapositiva 1 de la presentación GestioneSuTiempo, transforma el título a un objeto de WordArt aplicando un estilo de relleno degradado rojo oscuro, énfasis 6, sombra interior. - En la diapositiva 1, moldea el título de WordArt en forma de triángulo invertido y un desplazamiento de reflexión completa de 8 puntos. - En la diapositiva 2 agrega la palabra Tiempo en la flecha de la izquierda y la palabra Dinero en la flecha derecha. Aplica a las dos palabras el mismo formato de WordArt que tiene el título de la presentación. - En la diapositiva 2, utiliza un conector angular para conectar el punto inferior de la flecha izquierda con el punto inferior de la flecha derecha. Luego, aumenta la altura de la flecha derecha en 5 cm.