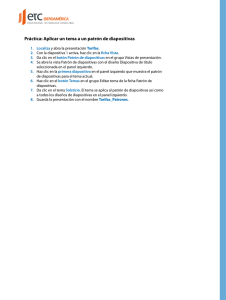2.3. Añadir y eliminar diapositivas Archivo
Anuncio

UNIDAD 2-CREAR UNA PRESENTACIÓN DE DIAPOSITIVAS 2.3 AÑADIR Y ELIMINAR DIAPOSITIVAS Al insertar una diapositiva en una presentación, PowerPoint utilizará el diseño predeterminado y la colocará detrás de la diapositiva activa. Para agregar una diapositiva con un diseño distinto, primero debes ir a la pestaña Inicio y hacer clic en el botón de galería (véase Ilustración 1) que tiene el botón Nueva diapositiva en su derecha. Ilustración 1. Pestaña Inicio El diseño de una diapositiva existente se puede cambiar haciendo clic en el botón Diseño (véase Ilustración 2) que encontrarás en el grupo Diapositivas de la ficha Inicio. A continuación puedes escoger el diseño que prefieras (véase Ilustración 3). Ilustración 2. Botón Diseño del Grupo Diapositivas Ilustración 3. Diseño de las Diapositivas Para duplicar una diapositiva debes ir a la ficha Inicio y hacer clic en la flechita del botón Nueva diapositiva que encontraras en el grupo Diapositivas. A continuación debes hacer clic en la opción Duplicar diapositivas seleccionadas (véase Ilustración 4). 1 UNIDAD 2-CREAR UNA PRESENTACIÓN DE DIAPOSITIVAS Ilustración 4. Opciones del Grupo Diapositivas Las diapositivas también se pueden reutilizar si guardas una presentación en el disco duro de tu equipo o en una ubicación compartida de una red. Para ello debes hacer clic en la diapositiva detrás de la que deseas insertar las diapositivas reutilizadas. En la ficha Inicio, en el grupo Diapositivas, haz clic en la flechita del botón Nueva diapositiva y haz clic en Examinar Archivo. Seguidamente, en el cuadro de diálogo Examinar, busca la presentación que contiene la diapositiva que quieres reutilizar y haz doble clic. Para finalizar, en el panel de tareas Volver a utilizar diapositivas, haz clic en cada una e las diapositivas que deseas utilizar y al final cierra el panel. NOTA: De manera predeterminada, las diapositivas reutilizadas adoptan el formato de la presentación en la que se insertan. Para conservar el formato original, marca la casilla Mantener formato de origen antes de insertar la primera diapositiva. Las diapositivas las puedes reorganizar en cualquier momento a través de diferentes pasos. Puedes reorganizar las diapositivas haciendo clic en la opción Clasificador de diapositivas que encontraras dentro de grupo Vistas de presentación que obtendrás al hacer clic en la ficha Vista (véase Ilustración 5.). Para poder visualizar todas las diapositivas puedes ajustar el zoom haciendo clic en los botones Aceptar o Alejar que encontraras en la barra de herramientas Zoom. Ilustración 5. Grupo Vistas de Presentación También puedes reorganizarlas en la vista Normal, subiendo y bajando las diapositivas en la ficha Diapositivas o Esquema del panel Vista previa (véase Ilustración 6).Para ello, debes hacer clic en el icono de la diapositiva y arrastrarla hasta el lugar que desee. TRUCO: En la ficha Esquema del panel Vista, puedes ocultar las viñetas que están debajo de los títulos de las diapositivas para facilitar su reorganización. Para ello, tienes que hacer doble clic en el icono de la diapositiva. Para mostrarlos de nuevo, debes hacer doble clic en el icono de la diapositiva. Para ocultar los esquemas de todas las diapositivas a la vez, tienes hacer clic con el botón derecho del ratón en el título de cualquier diapositiva y hacer clic en la opción Expandir todo o Contraer todo. Ilustración 6. Panel de Vista Previa 2 UNIDAD 2-CREAR UNA PRESENTACIÓN DE DIAPOSITIVAS Para guardar diapositivas en una biblioteca de diapositivas debes ir a la vista Backstage y hacer clic en Publicar Diapositivas (véase Ilustración 7). Ilustración 7. Vista Backstage En el cuadro de diálogo Publicar diapositivas, marca la casilla de la diapositiva o diapositivas que deseas guardar en la biblioteca. Si no te aparece la URL de tu biblioteca de SharePoint en el campo Publicar en, haz clic dentro y escribe la URL. Al final, haz clic en el botón Publicar para poder guardar la diapositiva en la biblioteca de diapositivas. Para poder reutilizar las diapositivas guardadas en la biblioteca debes hacer clic encima de la diapositiva detrás de las que quieres insertar la diapositiva reutilizada. En la ficha Inicio, dentro del grupo Diapositivas, haz clic encima de la flechita del botón Nueva Diapositiva y, a continuación, haz clic en Volver a utilizar diapositivas. En el panel Volver a utilizar Diapositivas, en Insertar diapositivas de, introduce la URL de tu biblioteca de SharePoint y luego haz clic en la flecha de la derecha. Por último, en el panel de tareas Volver a utilizar diapositivas, haz clic en cada una de las diapositivas que deseas reutilizar y al final cierra el panel. También puedes crear una presentación basada en un esquema de Word que este guardado en (doc o .docx) o bien en archivo de formato de texto enriquecido (RFT) (.rtf). Este documento Word debe tener estilos de párrafo porque de esta manera el contenido que forme el estilo de párrafo Título 1 se convertirá en el título de la diapositiva y el contenido que forme el estilo de párrafo Título 2 se convertirá en estilos de viñeta. 3 UNIDAD 2-CREAR UNA PRESENTACIÓN DE DIAPOSITIVAS Para crear esta presentación debes ir a la vista Backstage y hacer clic en Abrir. A continuación, en el Tipo de archivo que te aparece en el cuadro de diálogo Abrir, debes marcar la opción que contenga los estilos (.doc o .docx) o el archivo de formato de texto enriquecido (RTF) (.rtf). Ahora debes acceder al archivo de esquema que desees y hacer doble clic en él. (véase Ilustración 8 ) Ilustración 8. Cuadro de diálogo Abrir Para eliminar una diapositiva que no necesites debes ir a la ficha Inicio y hacer clic en el botón Cortar (véase ilustración 9) que encontrarás en el grupo Portapapeles. De esta manera, en caso de arrepentimiento, podrás recuperar la diapositiva desde el Portapapeles. Puedes eliminar más de una diapositiva a la vez si antes de hacer clic en el botón Cortar seleccionas las diapositivas pulsando la tecla Control mientras haces clic en las diferentes diapositivas. Ilustración 9. Botón Cortar Otra manera de eliminar diapositivas que puedes utilizar es la de hacer clic con el botón derecho en la diapositiva y seguidamente, hacer clic en la opción Eliminar diapositiva (véase ilustración 10). Si decides no incluir una diapositiva en una presentación pero no quieres eliminarla definitivamente, tienes la opción de ocultarla para que no aparezca en la producción. Para ello debes hacer clic en la diapositiva que desees y a continuación hacer clic en el botón Ocultar diapositiva (véase ilustración 12) que encontrarás en el grupo Configurar de la ficha Presentación con diapositivas. Hecho este procedimiento, verás que a la diapositiva de la ficha de diapositivas le aparecerá el número tachado (véase ilustración 11) Para mostrar la diapositiva ocultada tendrás que hacer el mismo procedimiento. Ilustración 11 Diapositiva ocultada Ilustración 10. Opción Eliminar Diapositiva 4 UNIDAD 2-CREAR UNA PRESENTACIÓN DE DIAPOSITIVAS PRACTICA! - En la presentación Servicio, añade una nueva diapositiva con el diseño predeterminado detrás de la de título. A continuación, añade una diapositiva con el diseño Two Content. - Inserta la primera diapositiva de la presentación Proyectos como diapositiva 4 en la presentación Servicio. - Tras la diapositiva 4 de la presentación Servicio, crea más diapositivas nuevas insertando el esquema guardado en el documento Orientación. - Reorganiza las diapositivas de la presentación Servicio de modo que la diapositiva 6 aparezca antes de la diapositiva 4. Luego, elimina las diapositivas 2, 3 y 6 y oculta la diapositiva 3. 5