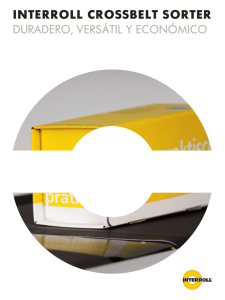Cómo utilizar el mural de anotaciones Sticky Sorter
Anuncio

Serie: Los tutoriales de la FE Tutorial: Cómo utilizar el mural de anotaciones Sticky Sorter Destinatarios: Docentes Última fecha de actualización: 03/12/2010 Cómo utilizar el mural de anotaciones Sticky Sorter Descripción: Descripción Sticky Sorter es un software de Microsoft Office Labs diseñado para organizar información mediante la creación de anotaciones en un mural digital. Su uso podría asemejarse a compartir ideas sobre un tema en un cuaderno o en un pizarrón, por ejemplo, para ordenarlas, compartirlas o trabajar colaborativamente sobre ellas. Fuente: http://www.officelabs.com/Lists/Posts/Post.aspx?ID=66 Ejemplos de uso Para realizar una lluvia de ideas. Para organizar un listado de tareas o actividades a realizar. Para preparar con sus colegas los principales conceptos para una clase especial, una exposición, o temas a tratar en una reunión de área, etc. Para generar anotaciones sobre los principales temas tratados en una reunión de trabajo y trabajar colaborativamente sobre ellas. Este tutorial explica en 6 pasos cómo utilizar y aprovechar al máximo este programa: 1. Descarga e instalación de Sticky Sorter 2. Ingreso y exploración de la página de inicio Sticky Sorter 3. Crear notas y editarlas 4. Crear grupos y agrupar notas 5. Guardar el trabajo realizado 6. Importar archivos CVS en Sticky Sorter http://www.fevolucion.org Página 1 de 9 Descarga e instalación de Sticky Sorter Para poder utilizar Sticky Sorter se necesita disponer del software. Si aún no lo tiene… 1. Ingrese al sitio oficial disponible en: http://www.officelabs.com/projects/stickysorter/Pages/default. aspx 2. Haga clic en “TRY IT”. 3. Guarde el software para luego instalarlo en su computadora. Requisitos de instalación: Windows XP, Vista o 7 con .Net Framework 2.0 Ingreso y exploración de la página de inicio Sticky Sorter 1- Para acceder al programa haga clic en inicio, luego en programas y haga clic en Sticky Sorter. http://www.fevolucion.org Página 2 de 9 2- Luego verá la página de inicio que está compuesta por la barra de herramientas y el espacio para crear las notas. Barra de herramientas Espacio para las notas La barra de herramientas brinda estas opciones: Agregar una nota Cambiar el color de la nota Cambiar notas (Flip notes) Agrandar o achicar el tamaño de las notas Las notas pueden visualizarse de distintos modos Agregar notas a un grupo o crear un grupo nuevo Eliminar de un grupo Modo de selección Desplazar Agrandar la vista de la pantalla Achicar la vista de la pantalla Personalizar los campos de las notas http://www.fevolucion.org Página 3 de 9 redactar Crear notas y editarlas Sticky Sorter permite crear notas tal como si las hiciéramos en papel y las colgáramos sobre una pizarra. ¿Cómo hacerlo? Crear notas 1- Hacer clic en “Add Note”, agregar notas, en la barra de herramientas. 2- Se abrirá el siguiente recuadro donde se podrá escribir el contenido de la nota en el campo en blanco. Redactar el mensaje aquí 3- Al finalizar la nota hacer clic fuera del cuadro y la nota estará finalizada. Hacer clic con le botón izquierdo del mouse fuera de la nota en el espacio en gris. http://www.fevolucion.org Página 4 de 9 ¿Cómo editar una nota? 1-Hacer clic con el botón izquierdo del mouse sobre la nota y seleccionar la opción “Edit” 2-Luego se podrá editar el contenido de la nota Sugerencia Si se desea categorizar la información se sugiere distribuir la información en campos diferentes. ¿Cómo puedo crear nuevos campos o editar los de mis actuales notas? El proceso para crear un nuevo campo o editar uno existente es muy similar. A continuación se explicará cómo hacerlo. 1- Hacer clic en la barra de herramienta en el ícono “Customize Field” Automáticamente se abrirá un cuadro de edición de campos, “Field Editor”. 2- Haga clic en “Edit Field” si desea editar un campo o haga clic “New Field” si quiere crear un nuevo campo. http://www.fevolucion.org Página 5 de 9 3- Luego se abrirán la ventana “Edit Field” (imagen 1) o “Create Field” (imagen 2) en función de la opción elegida. Edite el nombre del campo seleccionado para ese fin o ingrese el nombre del nuevo campo en el espacio en blanco. Imagen 1, Create Field Imagen 2, Edit Field 4- Haga clic en “OK” para aceptar los cambios. Por ejemplo, si el campo agregado o editado se llama “Comentario”, así se verá. http://www.fevolucion.org Página 6 de 9 Crear grupos y agrupar notas Se puede crear un grupo previamente o después de redactar las notas. Crear un grupo 1- Hacer clic en la barra de herramientas en el ícono de agregar grupos y después en “New Group”, nuevo grupo. 2- Redactar el nombre del grupo. Escribir aquí el nombre del grupo Asignar las notas a un grupo Si se quiere asignar una o varias notas existentes a un grupo ya creado o habilitar un nuevo grupo se deben seguir estos pasos; 1- Hacer clic con el botón derecho del mouse sobre la nota y entre las opciones elegir “Add to Group”, agregar a un grupo. 2- Después, seleccionar el nombre del grupo al que se quiere asociar la nota. O, por el contrario, elegir “New group”, nuevo grupo, para crear un nuevo grupo para esa nota. ¡Importante! Sticky Sorter permite crear un grupo para las notas pero no permite establecer qué relación tienen entre sí. http://www.fevolucion.org Página 7 de 9 Guardar el trabajo realizado Los archivos realizados en Sticky Sorter pueden ser guardados en formato csv (comma-separated values), formato que permite que el documento pueda ser abierto por otros programas como el Excel o el Notepad, por ejemplo. Para guardar el documento, 1- Hacer clic en “File”(archivo) y luego en “Save As”(guardar como) 2- Escribir el nombre del archivo Si el archivo está guardado, en otra oportunidad se podrá volver a trabajar sobre él. http://www.fevolucion.org Página 8 de 9 Importar archivos CVS en Sticky Sorter El programa sólo permite importar archivos en formato CVS. Esto significa que es posible trabajar en Sticky Sorter con archivos CSV creados por otros programas (Por ej. Excel, Notepad, etc.). Por ejemplo, se puede realizar una tabla en Excel y guardar el archivo como CVS y luego importarlo en Sticky Sorter. De este modo, el archivo trabajado en Excel será visualizado en forma de notas notas. Fuente: http://www.officelabs.com/Lists/Posts/Post.aspx?ID=66 Para importar un archivo: 1- Hacer clic en “File” y luego en “Insert” 2- Seleccionar la ubicación del archivo y hacer clic en “Abrir” http://www.fevolucion.org Página 9 de 9