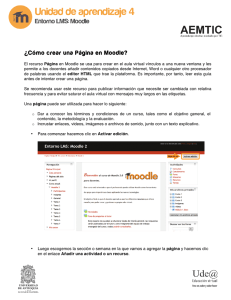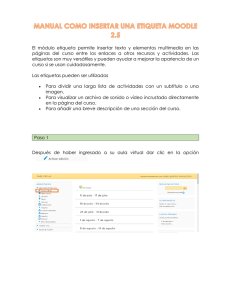Recurso Etiqueta
Anuncio

Recurso Etiqueta - Moodle Una etiqueta sirve como un espaciador dentro de la página principal del curso. Puede usarse para añadir texto, imágenes, audio, video, multimedia o código, entre otros recursos en diferentes secciones. Es un recurso muy versátil y puede ayudar a mejorar la apariencia de un curso si se usa inteligentemente. Se pueden añadir banners o descripciones para diferenciar y resaltar áreas diferentes. Este recurso nos permite identificar las partes del curso (áreas de recursos y actividades) y dar una estructura lógica a la página principal (p.e. creando subtítulos, insertando imágenes, añadiendo breves comentarios, tablas, etc.). Añadir una etiqueta 1- Active edición en aula virtual 2 - Ubíquese en la sección en la que desea añadir el recurso y seleccione la opción “Etiqueta” en el cuadro de lista "Agregar recurso" (o, si no está presente, la opción "Añadir una actividad o un recurso" del menú desplegable). 3 - Escriba el contenido a publicar en el espacio "Texto de la etiqueta": Recuerde que puede escribir texto o añadir imágenes, videos, audios, y darles formato con la barra de herramientas del editor HTML. 4 - Seleccione la opción Mostrar del campo "Visible" en el bloque de ajustes comunes del módulo y haga clic en "Guardar y regresar al curso" Añadir imágenes a una etiqueta 1 - Siga las instrucciones para agregar una “etiqueta” 2 - Haga clic en el icono "Insertar/editar imagen" en el editor de HTML 3 - Haga clic en "Buscar o cargar una imagen" 4 - Seleccione la opción "Subir un archivo" en el menú de la izquierda del Selector de archivos y Haga clic en "Examinar" 5 - Ubique el archivo a cargar con el Explorador de archivos, seleccione el archivo y haga clic en "Abrir" 6 - Haga clic en "Subir este archivo" 7 - Escriba una pequeña descripción en el cuadro de texto "Descripción de la imagen" y haga clic en "Insertar" Añadir audio o video a una etiqueta (desde archivos almacenados en el computador) 1 - Siga las instrucciones para agregar una etiqueta 2 - Haga clic en el icono "Moodle media" en el editor de HTML 3 - Haga clic en "Buscar o cargar un audio, vídeo o applet..." 4 - Seleccione la opción "Subir un archivo" en el menú de la izquierda del Selector de archivos y haga clic en "Examinar" 5 - Ubique el archivo de audio o video a cargar con el Explorador de archivos, seleccione el archivo y haga clic en "Abrir" 6 - Haga clic en "Subir este archivo" 7 - Haga clic en "Insertar" Añadir audio o video a una etiqueta (desde YouTube) 1 - Siga las instrucciones para agregar una etiqueta 2 -Haga clic en el icono "Moodle media" en el editor de HTML 3 - Haga clic en "Buscar o cargar un audio, vídeo o applet..." 4 - Seleccione la opción "Videos YouTube" en el menú de la izquierda del Selector de archivos. Escriba el texto correspondiente al video que desea ubicar en el cuadro de texto "Buscar videos" (también puede escribir la dirección URL del video). Haga clic en "Buscar" 5 - Seleccione el video que desea publicar haciendo clic sobre la imagen de muestra del video correspondiente. 6 - Si es autor del video deje su nombre en el campo "Autor", en caso contrario borre su nombre de este campo y déjelo en blanco o escriba el nombre del autor en caso de conocerlo y Haga clic en "Seleccionar este archivo" 7 - Haga clic en "Insertar"