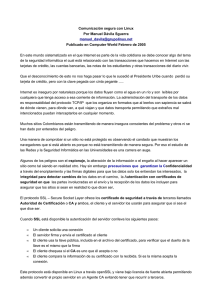Curso cero Introducción a Linux
Anuncio

Curso cero Introducción a Linux Objetivos Conocer el espíritu del proyecto GNU/Linux y el software de libre redistribución Acceder al sistema operativo (login/password) Usar el escritorio del sistema de ventanas y familiarizarse con algunas herramientas disponibles en él Administrar archivos con el administrador del entorno gráfico Conocer el intérprete de comandos y aprender órdenes básicas Aprender a usar editores de texto y otras herramientas sobre GNU/Linux Emplear disquetes, CDROMs, DVDs y unidades USB Buscar y consultar documentación en caso de dudas Ejecutar desde Live CD la distribución Ubuntu Conocer los pasos básicos para instalar una distribución de GNU/Linux, centrándonos en el proceso de instalación de Ubuntu Contenidos Linux desde la perspectiva de un usuario sin experiencia ¿Por qué GNU/Linux? Es un sistema operativo libre y gratuito Es muy robusto Para algunas tareas es más cómodo que Windows En muchas asignaturas de la carrera se emplea Linux Breve historia de Linux Creador: Linus Torvalds Unix: Uno de los primeros sistemas operativos de éxito (1969) (AT&T, Ken Thompson). A principios de los años 90, Linus Benedict Torvalds, un estudiante finlandés desarolló, a partir de una versión educativa de Unix, llamada Minix, un sistema operativo totalmente nuevo llamado Linux. Este sistema era totalmente compatible con los estándares de Unix y el día 5 de octubre de 1991 se publicó la primera versión oficial. En 1992, Linux se integra en el proyecto GNU (con licencia GPL) y a partir de ese momento, un grupo de entusiastas comienzan a mejorar el código y a compartirlo a través de Internet hasta conseguir los niveles de desarrollo actuales. Distribuciones Ubuntu (www.ubuntu.com) Debian ( www.debian.org) Suse ( www.suse.com) Fedora (antes RedHat) (fedora.redhat.com) Knoppix ( www.knoppix.org) Otras distribuciones: www.linux.org/dist/ Sistema de usuarios / clave Linux es un sistema multiusuario y multitarea. Identificación de Usuario: Nombre de usuario (login) + clave (password) Cada usuario tiene su propio espacio personal en disco (directorio personal o 'home') Cada usuario pertenece a un grupo de usuarios Usuario administrador: 'root' Entrada al sistema: Abrir una sesión Desde el entorno gráfico Desde una consola de texto (Ctrl-Alt-F1 ó F6) Volver a entorno grafico (Ctrl-Alt-F7) Entorno gráfico KDE y Gnome Funcionamiento del ratón; botones izquierdo, derecho y central Manejo de ventanas Menú de programas Panel Administrador de archivos / navegador de disco Centro de control Forzar cierre de aplicación: Ctrl-Alt-Esc Entorno gráfico Administrador de archivos Similar a Windows Copiar/mover/enlazar archivos: Arrastrar y soltar con el ratón Mover a la papelera: Tecla 'supr' o menú del botón derecho Eliminar: Tecla May+supr o menú del botón derecho Seleccionar: Un click Abrir: Doble click Cambiar nombre y otras operaciones: click derecho Directorios Primer nivel de un sistema de archivos típico en Linux / bin usr dev etc tmp home root lib lost+found Extensiones más comunes El terminal – órdenes básicas El terminal (también llamado intérprete de comandos) nos permite ejecutar órdenes desde teclado Cuando se sabe utilizar, resulta más rápido que el entorno gráfico para manejar archivos Abre un terminal y teclea: ls Esta orden permite ver todos los archivos que hay en el directorio actual Vamos a ver ahora otras órdenes básicas que se pueden introducir en el terminal de Linux El terminal – órdenes básicas Órdenes para moverse por la estructura de directorios y ver los archivos (modo texto) ls [-l] [-a] [-t] [-r] [ruta] Muestra el contenido de un directorio $ ls -l Muestra también atributos de los archivos $ ls -a Muestra todos los archivos (ocultos incluídos) $ ls -t Ordenados por fecha de última modificación $ ls -r Listado en orden inverso El terminal – órdenes básicas Órdenes para moverse por la estructura de directorios y ver los archivos (modo texto) ls y el carácter comodín '*' $ ls a* todos los archivos del directorio actual que comiencen por 'a' $ ls *a todos los archivos que terminen por 'a' $ ls a*a $ ls ../a* ? ? $ ls *.tgz $ ls /usr/lib/*.so ? ? $ ls textos/linux* ? El terminal – órdenes básicas cd [directorio] Cambiar del directorio actual a otro directorio. Si no se especifica directorio, cambia a nuestro directorio personal. $ cd .. Ir al directorio padre $ cd ../.. Probar y ejecutar ls $ cd / Probar y ver a qué directorio lleva esta orden pwd: Muestra la ruta completa del directorio actual El terminal – órdenes básicas Ordenes para crear, modificar y borrar archivos mkdir <directorio> Crea un directorio con nombre especificado. Por ejemplo: mkdir prueba Ahora puedes ejecutar ls para ver el directorio que se ha creado mv <origen> <destino> Mover un archivo de <origen> a <destino> (O cambiarle el nombre de <origen> a <destino>) Por ejemplo: mv prueba nuevo Ejecuta de nuevo ls para ver cómo ha cambiado el nombre del directorio El terminal – órdenes básicas Ordenes para crear, modificar y borrar archivos rm [-i] [-r] [-f] <archivo> Borrar <archivo> -i: confirmar antes de borrar -r: borrar tambien subdirectorios -f: forzar borrado, no pedir confirmación cp [-r] [-f] <origen> <destino> Copiar archivo <origen> en <destino> -r: copiar tambien subdirectorios -f: forzar copiado, reemplazar <destino> si ya existe Aplicaciones de Linux Editores de texto Cada distribución de Linux viene con una serie de aplicaciones como calculadora, editores de texto, paquetes ofimáticos (OpenOffice), etc. Un editor de texto sirve para crear un archivo de texto, modificarlo y guardarlo. En Windows, el equivalente es el bloc de notas (notepad) En Linux hay muchos editores de texto; vi, joe, kate, emacs, ... Para hacer pruebas, vamos a usar, por ejemplo, el kate. Ábrelo desde el terminal o desde el menú de aplicaciones. Escribe algo, copia y pega texto, échale un vistazo a los menús, guarda el archivo con el nombre texto.txt y cierra el editor de texto. Abre un terminal y busca el archivo moviéndote por las carpetas. Cuando lo hayas encontrado ejecuta desde terminal: $ kate texto.txt CDs, USB Normalmente, cuando se introduce un CD o un dispositivo de almacenamiento USB, Linux lo detecta y lo “monta” Antes de quitar el dispositivo, hay que “desmontarlo”, pulsado sobre el mismo con el botón derecho y seleccionando la opción de desmontar También se pueden montar y desmontar dispositivos desde el terminal: $ mount /cdrom Monta la unidad de CD (el directorio de montaje puede variar según la distribución) $ umount /cdrom Desmonta la unidad de CD Disquettes No se montan automáticamente y, aunque se pueden montar, es recomendable acceder a ellos mediante estos comandos especiales en el terminal $ mdir a: Mostrar el contenido del disquete de la unidad A: $ mcd ejemplo Cambiar al directorio 'ejemplo' del disquete $ mcopy a:test /home/usuario Copiar el archivo 'test' al directorio /home/usuario $ mcopy mi_archivo a:test Copiar el archivo 'mi_archivo' al disquete con el nombre 'test' $ mdel a:test Borrar el archivo test del disquete Búsqueda y consulta de documentación Linux incluye “de serie” mucha documentación La más actualizada suele estar en inglés Páginas del manual de Unix: $ man [órden | programa] Sistema de información info $ info [órden | programa] Ayuda de entornos gráficos En internet:http://es.tldp.org/, http://www.kde.org, http://www.gnome.org ... Ayuda de programas en modo texto: $ programa –help $ programa -h Ejercicio: averiguar para qué sirve la orden who Instalación Cómo conseguir Ubuntu Instalación de Ubuntu Ayuda: http://www.guia-ubuntu.org/dapper/index.php/Portada http://ubuntuguide.org/wiki/Ubuntu_dapper_es http://www.ubuntu-es.org/ Cómo conseguir Ubuntu La versión de Linux que habrá en los laboratorios durante el curso 2006/2007 es la Ubuntu 6.06 LTS (Dapper Drake). http://www.ubuntu-es.org/index.php?q=ubuntu/conseguir Se puede descargar por internet una imagen y hacer un CD o pedir que lo envíen a casa (gratuito). Si se descarga la imagen, es necesario un programa para grabar el CD (CDburnerXP, Nero, etc...). Ayuda para grabar la imagen: http://www.guia-ubuntu.org/dapper/index.php/Grabar_imagen_ISO Instalación de Ubuntu Reiniciar el equipo con el CD de Ubuntu en el lector Si no arranca desde CD, entrar en la BIOS y cambiar el orden de arranque de los dispositivos Instalación Cuando arranca, está en modo LiveCD Instalación En modo LiveCD, no se toca el disco duro, todo el sistema operativo está almacenado en la memoria RAM Se pueden usar las aplicaciones, aunque no están todas Se pueden guardar archivos, pero cuando el sistema se apage los archivos se perderán Se puede usar un dispositivo de almacenamiento alternativo (USB, disquette, CD) o acceder al disco de Windows (si es FAT) Es necesario instalar el sistema operativo para que todo funcione y para que arranque más rápido Instalación Ayuda para la instalación: http://www.guia-ubuntu.org/dapper/index.php/Instalación_estándar Pasos de instalación: Escoger idioma Configurar zona horaria Selección del teclado Introducción de los datos del usuario Particiones http://www.guia-ubuntu.org/dapper/index.php/Particionar_el_disco_duro