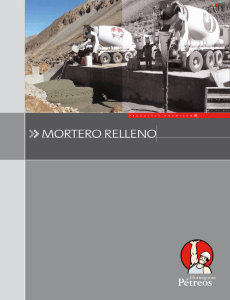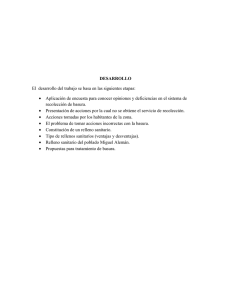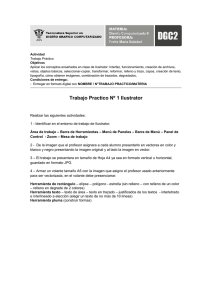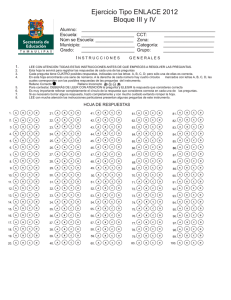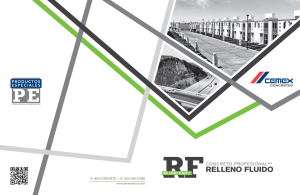Trabajando con bordes y rellenos Muestras
Anuncio

Apuntes de InkScape Capítulo 2 – Bordes y Rellenos Trabajando con bordes y rellenos Muestras...............................................................................................................................................1 Rellenos y Bordes.................................................................................................................................2 Color de trazo..............................................................................................................................4 Estilo de trazo..............................................................................................................................4 Reglas de Relleno.................................................................................................................................5 Cuentagotas..........................................................................................................................................6 Gradientes.............................................................................................................................................8 Aplicar gradientes.......................................................................................................................8 Definir gradientes......................................................................................................................10 Ajustar gradientes.....................................................................................................................12 Patrones..............................................................................................................................................12 Muestras Utilizando la opción Ver, Muestras (MAY+CTRL+W) aparece un cuadro de diálogo para seleccionar el relleno de un objeto pulsando sobre el color deseado o seleccionar el color del trazo (MAY+Clic). Clic en el desplegable para eligir muestras ya creadas Crea un rectángulo sin relleno y elige desde esta opción el color de fondo y de trazo según esta figura, con la muestra llamada Websafe22. Vicente Destruels Moreno Página 1 Apuntes de InkScape Capítulo 2 – Bordes y Rellenos Rellenos y Bordes Podemos llegar al diálogo que nos permite cambiar el color de los objetos de varías formas: • Botón Derecho del Ratón sobre el objeto y elegimos Relleno y borde • Menú Objeto -> Relleno y borde, o bien, MAYUS+CTRL+F Desde esta ventana podemos cambiar el color de Relleno, Color de trazo y Estilo de trazo. Relleno Elegir color de relleno desde diferentes formas RGB, HSL, CMYK, Rueda y CMS Establecer opacidad y desenfoque Valor hexadecimal del color Podemos elegir entre estas pestañas: ➔ RGB .Podemos rellenar el objeto de cualquier color eligiendo la cantidad, de 0 a 255, de rojo, verde y azul (RGB), así como la transparencia del color (A). Además de especificar un relleno de color sólido podemos elegir otros tipos de relleno. Observa el gráfico que aparece dentro de la ventana Donde podemos especificar: Sin relleno patrón , muestra , color uniforme , indefinido , degradado Lineal , degradado radial , y dos modos de relleno como crear agujeros y relleno solido (por defecto). Vicente Destruels Moreno Página 2 Apuntes de InkScape Capítulo 2 – Bordes y Rellenos • Sin relleno, sirve para que el objeto no tenga relleno,es decir sea transparente. • Color uniforme, establece un color de estilo sólido. • Gradiente lineal, establece una transición suave entre dos o más colores. • Gradiente radial, establece una transición suave entre dos o más colores en dirección radial. • Patrón, establece un relleno repitiendo un patrón. • Indefinido, permite que el relleno sea indefinido, para que no pueda ser heredado por los clones de un objeto. De esta forma los clones de un objeto pueden tener atributos de relleno diferentes del original. ➔ HSL. Especificamos el color combinando valores de tono o color (H), saturación (S) y brillo (L). La saturación va del color puro al gris, mientras que el brillo va del negro al blanco. Valores permitidos: 0..255. ➔ CMYK. Especificamos colores en términos de sustracción de los colores primarios y se suele utilizar para imprimir. Valores permitidos: 0..100.(Cyan, Magenta, Yellow, blacK) Vicente Destruels Moreno Página 3 Apuntes de InkScape Capítulo 2 – Bordes y Rellenos ➔ RUEDA. Es una forma alternativa de seleccionar el color basándose en el método HSL. Arrastrando de la línea alrededor del círculo se cambia el color (H). Arrastrando del pequeño círculo en paralelo al eje blanco / negro se cambia el brillo (L) y en perpendicular la saturación (S). ➔ CMS. Permite especificar la transparencia del color. Color de trazo Esta ventana es exactamente igual a la anterior pero para establecer el color del trazo. Estilo de trazo Obtenemos esta ventana: Donde podemos establecer el ancho, el tipo de unión, la forma de punta, el tipo de guión, marcas de inicio, final y media. • Ancho, permite especificar el ancho del trazo y las unidades en que se mide. Si deseamos que Vicente Destruels Moreno Página 4 Apuntes de InkScape Capítulo 2 – Bordes y Rellenos La anchura de la línea se transforme junto con el objeto ha de estar activa la opción Escalar ancho de trazo con el objeto que aparece en la Barra de Control de Transformaciones, situada en la parte superior de la ventana.(valor activado por defecto). • Unión, indica como se unen dos líneas que se encuentran en una esquina: inglete, redonda y biselada. • Límite de inglete, con esta opción se puede controlar cuando el inglete se convierte automáticamente en bisel. Si la distancia entre el punto interior y exterior de la intersección sobrepasa la distancia indicada en esta opción, la unión se transforma en bisel. • Punta, establece como se dibuja el final de una línea: embutido, redondo o cuadrado. • Guiones, podemos establecer distintos estilos de línea: línea continua o patrones de guiones. • Marcas, son objetos que se colocan a lo largo de un trazo. Se pueden indicar distintas marcas para el inicio, la parte media y el final. Reglas de Relleno Las normas o reglas de relleno indican que áreas se han de rellenar cuando un trazo se superpone consigo mismo, o cuando una parte de un trazo compuesto rodea otra parte del mismo. Las reglas se aplican sólo al relleno del objeto y no al relleno del borde. Hay dos posibles opciones que se pueden seleccionar del cuadro Relleno y bordes • Regla par-impar: En esta regla se comienza a numerar con cero fuera del objeto. Cada vez que se atraviesa el trazo del objeto se suma uno al número. Si el número actual es impar, la región se encuentra dentro del trazado y por lo tanto se rellena. Si el número actual es par, la región está fuera del trazado y no se rellena. Dibuja este objeto comenzando en el punto indicado, rellénalo de amarillo con la opción Vicente Destruels Moreno Página 5 Apuntes de InkScape Capítulo 2 – Bordes y Rellenos Traza desde Aquí hacia la derecha • Regla no-cero: En esta regla se comienza a numerar con cero fuera del objeto. Cada vez que se atraviesa el trazo del objeto con la dirección del trazo hacia la izquierda se suma uno al número. Si el trazo está dirigido hacia la derecha se resta uno. Si el número no es cero, la región está dentro del trazado (se rellena) y si es cero está fuera del trazado. Dibuja este objeto comenzando en el punto indicado, rellénalo de amarillo con la opción Traza desde Aquí hacia la derecha Cuentagotas Esta herramienta permite cambiar el color de relleno y trazo del objeto seleccionado utilizando otros colores del dibujo. La forma de utilizarla es: • Seleccionamos el objeto al que modificar el color. Seleccionamos la herramienta Cuentagotas y al pulsar cualquier color del dibujo se cambia el color de relleno del objeto seleccionado. • Manteniendo pulsada la tecla MAY, el cambio de color se aplica al trazo. • Manteniendo pulsada la tecla ALT, se cambia por el color inverso. • Arrastrando sobre una zona del dibujo se aplica como color la media de los colores que quedan encerrados dentro del círculo que se define. Dibuja un rectángulo con trazo negro de 4px y relleno azul sólido. Vicente Destruels Moreno Página 6 Apuntes de InkScape Capítulo 2 – Bordes y Rellenos Dibuja ahora otro rectángulo, sin relleno ni color de trazo. Con el cuentagotas, ponte encima del color azul y haz clic, después con el cuentagotas ponte sobre la linea negra del borde y haz MAYUS+Clic. Si es necesario amplia con el Zoom la imagen para hacerlo. Deberás obtener otro rectángulo con el mismo relleno. Fíjate en la barra de estado donde aparece el color de fondo y trazo. El grosor del trazo será 1 y no 4, pues el cuentagotas solo copia colores. Cambia de nuevo, con el cuentagotas sobre el rectángulo original, el color de relleno trazando un circulo entre el fondo blanco y el relleno azul. Obtendrás un nuevo relleno para el segundo rectángulo. Nota: Si hubiéramos querido aplicar las mismas características del primer rectángulo sobre otro objeto deberíamos de haber hecho copiar y pegar estilo. Vicente Destruels Moreno Página 7 Apuntes de InkScape Capítulo 2 – Bordes y Rellenos Crea una circunferencia con un trazo y un relleno diferente al primer rectángulo. Selecciona ahora el rectángulo y con el botón derecho elige Copiar. Haz clic sobre la circunferencia y haz clic en Editar-->Pegar estilo (MAYUS+CTRL+V). Gradientes Los gradientes o degradados son mezclas suaves que permiten la transición entre dos o más colores llamados paradas. Los gradientes pueden ser lineales o radiales. Para usar un gradiente tenemos que realizar 3 pasos: • Aplicar el gradiente a un objeto. • Definir el gradiente. • Ajustar la orientación y rango del gradiente. Aplicar gradientes Los gradientes se pueden aplicar tanto con el cuadro Objeto, Relleno y borde como con la herramienta Gradiente. Con esta ultima opción aparece en la barra de estado Una vez seleccionadas las opciones, hay que arrastrar sobre el objeto para aplicar el gradiente. El inicio y fin del arrastre define el rango del gradiente, situándose en dichos puntos los gestores del gradiente. Dibuja un rectángulo con cualquier trazo y relleno. Elige un relleno lineal el relleno para aplicar en . Sobre el rectángulo traza una linea, en este caso, en diagonal. Vicente Destruels Moreno Página 8 Apuntes de InkScape Capítulo 2 – Bordes y Rellenos Dibuja una circunferencia y crea un degradado radial. Observa que el degradado radial tiene dos manejadores para modificar el ancho del color rojo y blanco. Tira de ellos y comprueba su funcionamiento. Tirador de color rojo Desplaza el gradiente Tirador de color blanco Desde el cuadro de Objeto-->Relleno y borde tenemos una opción disponible para el degradado diferente: Modos reflejado y directo. Selecciona el rectángulo azul del degradado. Abre esta ventana y prueba el resultado que obtendrías si eliges en Repetir: reflejado y directo. Vicente Destruels Moreno Página 9 Apuntes de InkScape Repetir:Ninguno Capítulo 2 – Bordes y Rellenos Repetir: Reflejado Repetir: Directo Definir gradientes Cuando se aplica a un objeto, el gradiente tiene por defecto dos paradas, ambas del mismo color que el relleno del objeto. Una parada es totalmente opaca y la otra totalmente transparente. Observa la de la circunferencia que acabas de crear. El gradiente que se va a aplicar aparece en miniatura en una lista desplegable situada en el cuadro de Relleno y bordes, o en la Barra de Control de Gradiente, al pulsar sobre . • Si previamente se han creado otros gradientes, se pueden seleccionar de esta lista. • Se puede crear un nuevo gradiente a partir de otro previo seleccionándolo de la lista, Vicente Destruels Moreno Página 10 Apuntes de InkScape Capítulo 2 – Bordes y Rellenos pulsando el botón Duplicar y editándolo. Para editar un gradiente (cambiar un color, añadir una parada…) se puede pulsar en el botón Editar del cuadro de Relleno y bordes o en la Barra de Control de Gradiente, apareciendo un nuevo cuadro de diálogo llamado Editor de gradiente. En la parte superior del cuadro aparece el gradiente y justo debajo la parada actual. A continuación dos botones para Añadir parada o Borrar parada. Para editar una parada se selecciona de la lista de paradas y se modifican sus características (color, opacidad y desvío). Haz clic en añadir parada y elige un color morado como el de la figura. Despliega ahora la lista de degradados y observa como aparece la nueva. Manejador intermedio Vicente Destruels Moreno Página 11 Apuntes de InkScape Capítulo 2 – Bordes y Rellenos Observa como en la figura aparece unos manejadores intermedios, así como que la barra de control ha cambiado también el degradado. Ajustar gradientes Para ajustar los gradientes ya hemos comentado que disponemos de los manejadores pero ademas para degradados radiales, si pulsamos MAY+Arrastrar del gestor central permite obtener un gradiente radial asimétrico. Aparece una cruz indicando donde se colocará el centro del gradiente. Se puede arrastrar esta cruz para ajustes posteriores Patrones Un objeto o conjunto de objetos se pueden transformar en un patrón y utilizarse para rellenar un objeto. El patrón se puede cambiar, rotar y estirar si es necesario. Para utilizar un patrón hay que seguir tres pasos: • Crear el patrón (el programa no incluye ningún patrón predefinido). • Aplicar el patrón. • Ajustar el patrón. Veamos un ejemplo: • Dibuja un triangulo, no muy grande, con relleno rojizo y trazo negro de ancho 4. • Con el triangulo seleccionado, abre la ventana de Relleno y borde desde Objeto. Despliega donde pone Rayas 1:1 y elige Rayas 1:2 . El rectángulo cambiará de aspecto Vicente Destruels Moreno Página 12 Apuntes de InkScape Capítulo 2 – Bordes y Rellenos • Haz clic en Objetos-->Patrón-->Objetos a patrón, esto definirá el nuevo patrón observa. • Dibuja un circulo y rellénalo con el nuevo patrón. • Para modificar el aspecto del patrón dentro del objeto, observa como en la parte superior aparece el relleno, de la siguiente forma. • El gestor de posición del patrón tiene forma de equis. Arrastrando de él se puede modificar el origen del patrón. • El gestor de escala del patrón tiene forma de cuadrado. Arrastrando de él se puede modificar la escala del patrón • El gestor de rotación del patrón tiene forma de círculo. Arrastrando de él se puede modificar la rotación del patrón. Intenta mover la X(modificar la escala), el circulo (girar el patrón)y el cuadrado(desplazar el patrón) para lograr el siguiente relleno final. Vicente Destruels Moreno Página 13 Apuntes de InkScape Capítulo 2 – Bordes y Rellenos Crea estos dibujos usando diferentes gradientes y rellenos: Intenta ahora estos otros: La elipse tiene un relleno radial de tres colores blanco, azul y azul oscuro. Tres paradas: Blanco, azul claro y azul oscuro Vicente Destruels Moreno Página 14 Apuntes de InkScape Capítulo 2 – Bordes y Rellenos Un rectángulo con un relleno de cuatro colores en diagonal: Azul, amarillo, verde y Rojo. Copia este rectángulo dos veces y prueba con las opciones de repetir degradado: reflejado y directo Recuerda que una vez que tengas aplicado el degradado deberás mover los manejadores del mismo desde para obtener estos resultados. Define este ultimo rectángulo como un patrón y rellena una elipse. Recuerda que debes seleccionar el rectángulo, ir a Objetos-->patrón-->Objetos a patrón. Obtendrás un nuevo patrón. Vicente Destruels Moreno Página 15 Apuntes de InkScape Capítulo 2 – Bordes y Rellenos Rellena la elipse ahora con ese patrón. Vicente Destruels Moreno Página 16