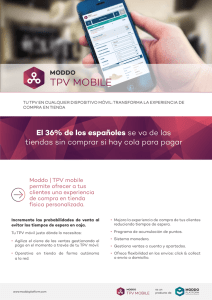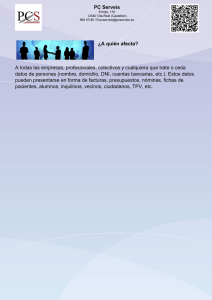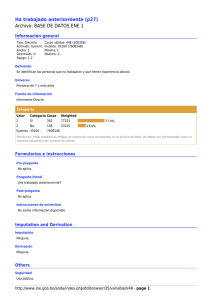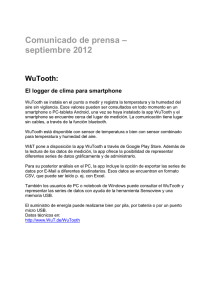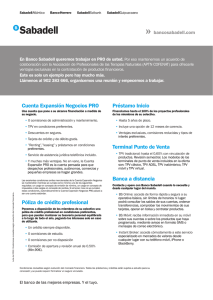V1.0
Zooco TELECOMANDAS
Estudio MB
APP para smartphones
V1.0
Contenido
Requisitos del sistema............................................................................................................... 2
Activar módulo de telecomandas en zooco pro ......................................................................... 3
Configurando mi conexión en el TPV ......................................................................................... 3
Configurando la conexión en mi Smartphone ............................................................................ 4
Uso de la TELECOMANDA.......................................................................................................... 6
Monitorización de las comunicaciones ...................................................................................... 8
Preguntas frecuentes ................................................................................................................ 9
¿cuántos Smartphone con telecomandas puedo conectar con mi licencia? ........................... 9
¿necesito conexión a internet?.............................................................................................. 9
Tengo el mismo HOST y PUERTO en el TPV y el SMARTPHONE pero no logro conectarme ..... 9
¿Desde dónde puedo descargarme la APP de telecomanda? ................................................. 9
¿La APP de telecomanda funciona con la versión FREE? ...................................................... 10
¿cómo activo el módulo de telecomandas? ......................................................................... 10
¿La app de telecomanda tiene fecha de caducidad o alguna otra limitación? ...................... 11
Android no me deja instalar la APP...................................................................................... 11
Requisitos del sistema
-
CONEXIÓN WIFI
-
ZOOCO POS PRO CONECTADO A LA RED WIFI (versión mínima 17.00)
-
SMARTPHONE ANDROID CONECTADO A LA RED WIFI
Activar módulo de telecomandas en zooco pro
Abrir Zooco POS y pulsamos en la pestaña de PREFERENCIAS, en el apartado módulos del
programa activamos la casilla denominada Telecomanda. Seguidamente se mostrará la
pestaña de telecomanda desde donde podremos gestionar nuestras preferencias.
Ilustración 1 activar módulo de telecomandas en zooco
Configurando mi conexión en el TPV
El sistema de telecomandas de Zooco funciona a través de WiFi, para configurar nuestros datos
deberemos pulsar en la pestaña de TELECOMANDAS (previamente habrás tenido que activar al
módulo correspondiente).
Ilustración 2 Datos de conexión a mi red WiFi
Ten presente que el cortafuegos de Windows puede advertir de que un equipo se está
conectando a la red, recuerda no bloquear la conexión, de lo contrario tus smartphones no
podrá conectarse a la misma red
La configuración es muy sencilla, Zooco por defecto te dará todas las direcciones IPs a las que
está conectado tu equipo TPV, simplemente selecciona la dirección IP de tu conexión WiFi, por
defecto te mostrará el puerto 100, salvo que ya esté ocupado no es necesario cambiarlo.
Estos son los únicos datos que tendrás que informar en tu Telecomanda para conectarte con
Zooco POS.
Recuérdalos: dirección HOST y PUERTO.
Configurando la conexión en mi Smartphone
Es importante que tu Smartphone Android esté conectado a la misma red WiFi en la que se
encuentre tu TPV con Zooco POS.
Una vez instales la APP de Zooco telecomanda en tu Smartphone ábrela y te aparecerá la
pantalla principal. Inicialmente tu telecomanda no estará conectado a Zooco, nótese como
aparecerá un led en rojo con el texto “desconectado”
Ilustración 3 pantalla principal app telecomanda
Antes de conectar tu Telecomanda a Zooco tendrás que configurar la conexión, es muy simple,
despliega con el dedo el panel izquierdo o pulsa sobre los tres puntos de la parte superior
derecha.
Ilustración 4 despliegue lateral
Ilustración 5 superior derecho
Una vez pulses en el texto de “configuración” podrás acceder a la configuración de tu conexión
al TPV ZOOCO POS. Deberás rellenar en los datos generales de configuración la dirección del
HOST y PUERTO que tienes en ZOOCO POS (ver apartado Configurando mi conexión en el TPV).
Como identificador puedes elegir el que prefieras, procurando no repetirlo con otras
telecomandas conectadas.
Ilustración 6 ficha general
Ilustración 7 configuración conexión
Recuerda que los datos de conexión los podrás encontrar en la pestaña de TELECOMANDAS de
tu ZOOCO POS.
Una vez que hayas configurado los datos de conexión deberás regresar a la pantalla principal
para poder conectar con tu ZOOCO POS. Pulsa en el botón verde inferior que se denomina
CONECTAR, si el sistema se ha configurado correctamente el led cambiará a color verde y
mostrará el texto de conectado.
Ilustración 8 conectar al tpv
Uso de la TELECOMANDA
Una vez conectados al TPV pulsaremos sobre el botón inferior denominado ESCENARIO,
también puede desplegar con el dedo el panel izquierdo y pulsar sobre escenario.
Accederemos a las distintas mesas de nuestro TPV, y mostrando el estado de cada una,
recuerda que los colores son exactamente los mismos que en el TPV, es decir, gris para mesas
libres, color azul para las ocupadas, y por último color rojo para las mesas a las que se le ha
emitido ticket de caja.
Ilustración 9 pantalla de escenario
Para acceder al detalle de cada mesa basta con pulsar sobre una de ellas, para movernos entre
ellas deslizaremos con el dedo de arriba abajo y viceversa. Para regresar a la pantalla principal
pulsaremos sobre el botón inferior derecho con una estrella.
Una vez en el detalle de la comanda podremos navegar entre nuestro catálogo de artículos, en
la parte superior tendremos las categorías, seguidamente los artículos que corresponden a
cada categoría seleccionada.
Para añadir un artículo bastará con pulsarlo, o bien si ya existe, aumentar o disminuir su
cantidad.
Para eliminar un artículo bastará con dejarlo pulsado durante unos segundos, nótese que el
sistema no permitirá eliminar artículos que ya hayan sido comunicados al TPV.
En la parte derecha mostrará las unidades incorporadas y pendientes de comunicar al TPV.
Ilustración 10 detalle de la telecomanda
Para confirmar y comunicar la comanda bastará con pulsar el botón inferior derecho marcado
con una flecha, inmediatamente los datos se traspasarán al TPV y las distintas comunicaciones
por las impresoras de cocina y barra correspondientes.
Para imprimir el ticket de caja pulsaremos sobre el botón inferior derecho junto al de
confirmación, el ticket será comunicado al TPV y saldrá automáticamente por la impresora que
el TPV tenga configurada.
Monitorización de las comunicaciones
Desde nuestro TPV podremos monitorizar las distintas comunicaciones que se están realizando
desde las telecomandas. Zooco nos mostrará en la parte izquierda las telecomandas
Smartphone que se encuentran conectadas al TPV Zooco POS.
En la parte derecha nos mostrará todos los eventos generados, junto con la hora y el terminal
que lo provoca podremos comprobar, conexión, desconexión, apertura y modificación de
comandas, impresión de tickets, etcétera.
Ilustración 11 logs de eventos con telecomandas
Preguntas frecuentes
¿cuántos Smartphone con telecomandas puedo conectar con mi
licencia?
No existe límite, recuerda darle a cada smartphone que conectes a tu ZOOCO POS una
descripción única para identificarlos.
¿necesito conexión a internet?
No es necesario, puedes usar tu router con tu conexión a internet habitual, o bien usar la WiFi
de tu red local. Lo importante es que la señal WiFi del router sea compartida por el TPV y por
los distintos smartphones.
Tengo el mismo HOST y PUERTO en el TPV y el SMARTPHONE pero no
logro conectarme
Comprueba que el firewall de Windows o cualquier otro programa como un antivirus no está
bloqueando la conexión de red, recuerda que todos los equipos usan la misma red.
¿Desde dónde puedo descargarme la APP de telecomanda?
Puedes descargarte la APP desde nuestra página web http://www.mbdos.com/zooco/
pulsando en la imagen del apartado telecomandas, o bien directamente pulsando sobre
nuestro repositorio APK http://www.mbdos.com/zooco/distriAPP/zooco.apk
¿La APP de telecomanda funciona con la versión FREE?
No, el módulo de telecomandas solo está disponible y puede ser activado desde la versión PRO
de Zooco
¿cómo activo el módulo de telecomandas?
Desde Zooco POS accede a la pestaña de preferencias, en el apartado de PERFIL GENERAL te
saldrá el nº de licencia, pulsa este link para que te aparezca la pantalla de activación.
Una vez pulsado te saldrá la ventana de activación, en la parte superior tienes el número de
licencia que debes remitirnos a [email protected] y en la parte inferior introduce la clave
de activación que te remitimos.
El tipo de tu licencia cambiará a PRO + TELE
¿La app de telecomanda tiene fecha de caducidad o alguna otra
limitación?
No, la APP no tiene ninguna limitación de funcionalidad, publicidad, fecha de caducidad,
renovaciones, o cualquier otra.
Android no me deja instalar la APP
Activa la casilla de fuentes desconocidas en tu Smartphone, sigue los siguientes pasos que se
detallan.
PASO 1 Ir a configuraciones ➡ Seguridad
PASO 2 Luego buscamos fuentes desconocidas y la activamos
Paso 3 Activar fuentes u Orígenes desconocidos en otras versiones