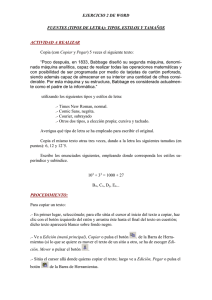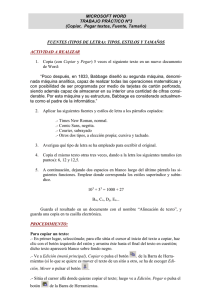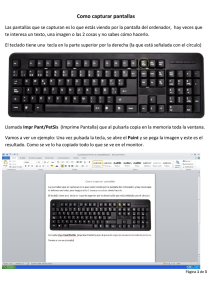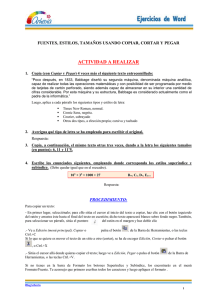0304 - Educapeques
Anuncio

Empezando a escribir SELECCIONAR TEXTO Escribe la frase “El perro de mi amigo Pedro tiene las orejas muy grandes”. Selecciona las palabras “El perro de mi amigo Pedro” arrastrando el ratón desde el principio de la frase hasta la palabra “Pedro”. Pulsa la tecla Suprimir. El cursor queda al principio de lo que estás escribiendo. Cambiando el texto Empezando a escribir Verás como desaparece el texto seleccionado. Para completar nuestra práctica escribe “El gato de mi hermana Carmen”. Fíjate en la imagen siguiente. La frase te queda de esa manera. Si quieres dejar de tener el texto seleccionado, sólo debes hacer clic en cualquier otra parte del texto o pulsar cualquier flecha de tu teclado. ELIMINAR TEXTO Para eliminar texto tienes dos teclas en tu teclado para hacerlo. Cambiando el texto Empezando a escribir Retroceso. Es una tecla que borra lo que hay detrás del cursor y la reconocerás porque es un poco más grande que las letras o números. Puede aparecer en el teclado de forma abreviada en inglés (Bksp) o con una flecha apuntando a la izquierda (Å). Suprimir. Es una tecla que borra lo que hay delante del cursor. Se reconoce por sus abreviaturas en español (Supr) o en inglés (Del). Usaremos la frase: “El gato de mi hermana Carmen tiene las orejas muy grandes”. Para eliminar algo de tu texto tienes dos formas de hacerlo. Selecciona la palabra Carmen. Cambiando el texto Empezando a escribir Pulsa la tecla Suprimir. La palabra que tenías desaparece. Recuerda, si obtienes el mismo resultado si pulsas la tecla Retroceso. ELIMINAR Y SUSTITUIR TEXTO Cambiando el texto Empezando a escribir Para sustituir el texto tienes dos opciones. Escribiendo sobre algo que ya está seleccionado o utilizando la tecla sobrescribir. Vamos a utilizar la tecla Sobrescribir para sustituir texto. Fíjate en la parte inferior de tu pantalla de Word. Están las letras: GRB MCA EXT SOB en tonos claros. Eso significa que se encuentran desactivadas. Pulsa la tecla Sobrescribir de tu teclado. Cambiando el texto Empezando a escribir Las letras SOB se activan. Eso significa que allí donde coloques tu cursor sobrescribirá el texto sustituyendo el que esté delante de él. Pruébalo. En nuestra frase El gato de mi hermana Carmen tiene las orejas muy grandes, coloca el cursor delante de la palabra gato. Cambiando el texto Empezando a escribir Escribe la palabra elefante. Elefante tiene ocho letras mientras que gato sólo cuatro. ¡Ojo!, cuando termines de escribir las cuatro primeras letras de la palabra elefante, vuelve a pulsar la tecla Insertar Cambiando el texto Empezando a escribir para desactivar sobrescribir (SOB). Si no lo haces perderás lo que está escrito a continuación. ¡Esto es Incorrecto! Fíjate cómo han desaparecido las palabras “de” y “mi” por seguir con la tecla Insert pulsada. No olvides volver a pulsarla para seguir escribiendo normalmente antes de sobrescribir algo que no deseas que desaparezca. COPIAR Y PEGAR Ahora vas a aprender a hacer unas operaciones muy importantes. Se utilizan cuando quieres repetir un texto que ya está escrito en otra parte del documento. Se llaman Copiar y Pegar La opción Copiar es muy útil en Word porque permite ser más rápidos en la escritura de nuestro documento. Puedes copiar y encajar tu texto en cualquier parte de tu documento sin tener que repetir la escritura de palabras, frases, párrafos o páginas enteras. Cambiando el texto Empezando a escribir Para Copiar y después Pegar el texto, es necesario seleccionarlo antes. Tenemos en nuestra barra de herramientas estándar (la principal, la que está arriba) unos botones para cada una de estas tareas. Si no seleccionas nada de tu texto, el botón Copiar no estará activo. Practicamos la opción Copiar. El botón Copiar no borrará el texto que has seleccionado. Podrás pegarlo donde quieras sin que te desaparezca. Pulsa dos veces la tecla Intro y escribe debajo la frase: “Me gustan mucho las sandías en verano”. Cambiando el texto Empezando a escribir Selecciona las palabras “muy grandes”. Fíjate en el botón Copiar de la imagen siguiente. En cuanto haces la selección de una palabra aparece activo. Pulsa el botón Copiar. Word guarda en la memoria el texto que quieres copiar. Cambiando el texto Empezando a escribir Coloca el cursor después de la palabra “sandías”. Pulsa el botón Pegar. El texto que habías copiado no desaparece y queda pegado allí donde colocaste el cursor, después de la palabra “sandías”. Cambiando el texto Empezando a escribir Así, queda entonces la frase: “Me gustan mucho las sandías muy grandes en verano”. CORTAR Y PEGAR También se puede mover un texto que está en un sitio al sitio que tú quieras Estas opciones se llaman Cortar y Pegar La opción Cortar es una forma de eliminación de un texto en una parte de tu documento pero te permite luego pegarlo allí donde tuviera más sentido sin tener que repetir la escritura de palabras, frases, párrafos o páginas enteras. Para Cortar y después Pegar el texto, es necesario seleccionarlo antes. Tenemos en nuestra barra de herramientas Estándar su botón. Cambiando el texto Empezando a escribir Si no seleccionas nada de tu texto el botón Cortar no estará activo. Practica la opción Cortar. El botón Cortar quitará el texto que has seleccionado. Podrás pegarlo donde coloques el cursor. Pulsa dos veces la tecla Intro y escribe debajo la frase: “tiene 8 años”. Como puedes ver en la siguiente imagen. Selecciona las palabras “mi hermana Carmen”. Cambiando el texto Empezando a escribir Pulsa el botón Cortar. Coloca el cursor al principio de la frase “tiene 8 años”. Word guarda en la memoria la palabra que cortas. Desaparece de donde la has cortado y la pegará allí donde coloques el cursor. Fíjate en la imagen siguiente. Pulsa el botón Pegar. Cambiando el texto Empezando a escribir Finalmente elimina la palabra “de” que tiene la primera frase porque es incorrecto dejarlo como está. Fíjate en la siguiente imagen para ver como queda tu frase. Cambiando el texto