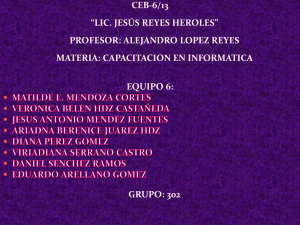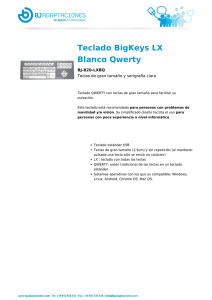TouchPad y teclado
Anuncio

TouchPad y teclado Número de referencia del documento: 430242-E51 Enero de 2007 Esta guía explica el TouchPad y teclado. Contenido 1 TouchPad Uso del TouchPad . . . . . . . . . . . . . . . . . . . . . . . . . . . . . . 1–1 Uso de un mouse externo . . . . . . . . . . . . . . . . . . . . . . . . . 1–2 Configuración de las preferencias del Touchpad . . . . . . . 1–3 2 Teclado Teclas de acceso rápido . . . . . . . . . . . . . . . . . . . . . . . . . . Referencia rápida de las teclas de acceso rápido . . . . . . . . . . . . . . . . . . . . . . . . . . . . . . . Procedimientos de las teclas de acceso rápido . . . . . . . . . . . . . . . . . . . . . . . . . . . . . . . Inicio del modo de suspensión (fn+f3) . . . . . . . . . . . Alternancia de la imagen en pantalla (fn+f4) . . . . . . Visualización de información sobre la carga de la batería (fn+f8) . . . . . . . . . . . . . . . . . . . . Disminución del brillo de la pantalla (fn+f9) . . . . . . Aumento del brillo de la pantalla (fn+f10) . . . . . . . . Visualización y apagado de la información del sistema (fn+esc) . . . . . . . . . . . . . . . Impresión del contenido de la pantalla (fn+imp pnt). . . . . . . . . . . . . . . . . . . . . . . . . . . . . . . . Activación o desactivación del despl (fn+despl) . . . . . . . . . . . . . . . . . . . . . . . . . . . . . . . . . Pausa de programa o comando (fn+pausa) . . . . . . . . Restauración del teclado o cambio de sesión (fn+pet sis) . . . . . . . . . . . . . . . . . . . . . . . . . . . TouchPad y Teclado 2–1 2–2 2–3 2–3 2–4 2–5 2–5 2–5 2–5 2–6 2–6 2–6 2–7 ii Contenido Activación y desactivación de bloq num (fn+bloq num) . . . . . . . . . . . . . . . . . . . . . . . . . . . . . . 2–7 Detención de funcionamiento (fn+inter) . . . . . . . . . . 2–7 HP Quick Launch Buttons (sólo en algunos modelos). . . . . . . . . . . . . . . . . . . . . . . . . . . . . . . . . . . . . . 2–8 Botón presentación. . . . . . . . . . . . . . . . . . . . . . . . . . . . . 2–10 Botón Info Center. . . . . . . . . . . . . . . . . . . . . . . . . . . . . . 2–11 Panel de control de los HP Quick Launch Buttons . . . . . . . . . . . . . . . . . . . . . . . . . . . . . . . . . . . . . . 2–12 Apertura del panel de control de los HP Quick Launch Buttons. . . . . . . . . . . . . . . . . . . . 2–13 Configuración de preferencias de botón . . . . . . . . . 2–13 Visualización del Q Menu . . . . . . . . . . . . . . . . . . . . 2–14 Configuración de las preferencias de mosaico . . . . 2–18 Configuración de otras preferencias . . . . . . . . . . . . 2–18 3 Teclados numéricos Uso del teclado numérico interno . . . . . . . . . . . . . . . . . . Activación y desactivación del teclado numérico interno . . . . . . . . . . . . . . . . . . . . . . . . . . . . Alternancia de funciones de teclas del teclado numérico interno . . . . . . . . . . . . . . . . . . . . . . Uso de un teclado numérico externo . . . . . . . . . . . . . . . . Activación y desactivación del modo bloq num mientras trabaja . . . . . . . . . . . . . . . . . . . . . 3–2 3–2 3–2 3–3 3–3 Índice iii TouchPad y Teclado 1 TouchPad Uso del TouchPad En la ilustración y la tabla siguientes se describe el Touchpad del equipo. Componente Descripción 1 TouchPad* Mueve el puntero y selecciona o activa elementos en la pantalla. Puede configurarse para que desempeñe otras funciones del mouse, como desplazarse, seleccionar y hacer doble clic. TouchPad y Teclado 1–1 TouchPad Componente Descripción 2 Botón izquierdo del Funciona igual que el botón izquierdo de un mouse externo. TouchPad* 3 Área de desplazamiento del TouchPad* 4 Botón derecho del Touchpad* Permite desplazarse hacia arriba y hacia abajo. Funciona igual que el botón derecho de un mouse externo. *Esta tabla describe la configuración estándar. Para visualizar y modificar las preferencias del TouchPad, seleccione Inicio > Panel de control > Hardware y sonido > Mouse. Para mover el puntero, deslice el dedo a través de la superficie del Touchpad en la dirección en la que desea que se desplace el puntero. Utilice los botones del Touchpad como si fueran los botones correspondientes de un mouse externo. Para desplazarse hacia arriba y hacia abajo utilizando el área de desplazamiento vertical del Touchpad, deslice el dedo hacia arriba o hacia abajo sobre las líneas. está utilizando el Touchpad para mover el puntero, debe ✎ Silevantar el dedo del Touchpad antes de moverlo hacia el área de desplazamiento. El hecho de simplemente deslizar el dedo desde el Touchpad hacia el área de desplazamiento no activará la función de desplazamiento. Uso de un mouse externo Es posible conectar un mouse externo USB al equipo utilizando uno de los puertos USB del equipo. También es posible conectar un mouse USB al equipo utilizando los puertos de un dispositivo de acoplamiento opcional (sólo en algunos modelos). 1–2 TouchPad y Teclado TouchPad Configuración de las preferencias del Touchpad Propiedades del mouse en Windows®, le permiten personalizar la configuración del dispositivo señalador, incluyendo: ■ Toque del TouchPad, que le permite tocar el TouchPad una vez para seleccionar un objeto o dos veces para hacer doble clic sobre un objeto (activado por función predeterminada). ■ Movimiento de borde, que le permite continuar el desplazamiento aunque su dedo haya llegado al borde del TouchPad (desactivado por función predeterminada). ■ Preferencia de botón, que le permite alternar el uso entre la mano izquierda y la mano derecha (la preferencia de la mano derecha está activada de forma predeterminada). Otros recursos, como las preferencias de velocidad y rastros del mouse, también se encuentran en propiedades del mouse, así como también las preferencias especiales del TouchPad, como deplazamiento virtual y configuración de sensibilidad. Para acceder a propiedades del mouse: » Seleccione Inicio > Panel de control > Hardware y sonido > Mouse. TouchPad y Teclado 1–3 2 Teclado Las siguientes secciones proporcionan información sobre los recursos del teclado del equipo. apariencia real del equipo puede diferir ligeramente de las ✎ Lailustraciones en este capítulo. Teclas de acceso rápido Las teclas de acceso rápido son combinaciones preestablecidas de la tecla fn 1 y la tecla esc 2, una de las teclas de función 3, o una de las teclas de edición 4. Los iconos de las teclas f3, f4, y f8 a f10 representan las funciones de teclas de acceso rápido. Las funciones y los procedimientos de las teclas de acceso rápido se describen en las siguientes secciones. TouchPad y Teclado 2–1 Teclado Referencia rápida de las teclas de acceso rápido Para realizar esta función Presione Iniciar de suspensión fn+f3 Salir de suspensión Botón de alimentación Alternar entre la pantalla del equipo y una pantalla externa fn+f4 Exhibir información de la batería fn+f8 Borrar información de la batería fn+f8 Disminuir el brillo de la pantalla fn+f9 Aumentar el brillo de la pantalla fn+f10 Exhibir información del sistema fn+esc Borrar información del sistema fn+esc Imprimir el contenido de la pantalla cuando está en el modo de texto o modo de gráficos CGA fn+imp pnt Activar o desactivar el bloq despl fn+despl Pausar el proceso en pantalla como desplazamiento o el funcionamiento de un programa o comando fn+pausa Restaurar el teclado o cambia de una sesión para otra fn+pet sis Activar o desactivar el bloq num fn+bloq num Interrumpir o detener el funcionamiento en curso fn+inter 2–2 TouchPad y Teclado Teclado Procedimientos de las teclas de acceso rápido Para utilizar un comando de tecla de acceso rápido en el teclado del equipo: ■ Presione brevemente la tecla fn y luego presione brevemente la segunda tecla del comando de la tecla de acceso rápido. –o– ■ Mantenga presionada la tecla fn, presione brevemente la segunda tecla del comando de la tecla de acceso rápido y luego libere ambas teclas al mismo tiempo. Inicio del modo de suspensión (fn+f3) Presione fn+f3 para iniciar el modo de suspensión. Cuando se inicia la suspensión, se guarda la información en la memoria de acceso aleatorio (RAM) y se borra la pantalla, conservando energía. Mientras el equipo se encuentra en estado de suspensión, los indicadores luminosos de alimentación parpadean. Ä PRECAUCIÓN: Para reducir el riesgo de que se pierda información, guarde su trabajo antes de iniciar la suspensión. Debe encenderse el equipo antes de iniciar la suspensión. se produce una condición de nivel crítico de batería baja ✎ Simientras el equipo está en estado de suspensión, el equipo inicia la hibernación y la información almacenada en la memoria RAM se guarda en el disco duro. La configuración de fábrica para una condición crítica de batería baja es hibernación, pero esta configuración puede cambiarse en configuración avanzada de energía. Para salir de la suspensión, presione brevemente el botón de alimentación. TouchPad y Teclado 2–3 Teclado Es posible modificar la función de la tecla de acceso rápido fn+f3. Por ejemplo, la tecla de acceso rápido fn+f3 puede configurarse para iniciar la hibernación en lugar de suspensión. todas las ventanas del sistema operativo Windows, las ✎ En referencias al botón de suspensión se aplican a la tecla de acceso rápido fn+f3. Alternancia de la imagen en pantalla (fn+f4) Presione fn+f4 para alternar la imagen de la pantalla entre dispositivos de visualización conectados al sistema. Por ejemplo, si un monitor está conectado al equipo, cada vez que presione fn+f4, la imagen alternará entre la pantalla del equipo, la pantalla del monitor y la visualización simultánea de la imagen en ambos el equipo y el monitor. La mayoría de los monitores externos recibe información de vídeo desde el equipo utilizando el estándar de vídeo VGA externo. Las teclas de acceso rápido fn+f4 también alternan imágenes entre otros dispositivos que reciben información de video desde el equipo, como S-Video. A continuación se indican varios tipos de transmisión de vídeo compatibles con la tecla de acceso fn+f4, con ejemplos de los dispositivos que los utilizan: 2–4 ■ LCD (pantalla del equipo) ■ VGA externo (la mayoría de los monitores externos) ■ S-Video (televisores, videocámaras, VCR y tarjetas de captura de video con enchufes de entrada de S-Video) ■ Video compuesto (televisores, videocámaras, VCR y tarjetas de captura de video con enchufes de entrada de video compuesto) TouchPad y Teclado Teclado dispositivos de vídeo compuesto sólo pueden conectarse al ✎ Los sistema utilizando un dispositivo de acoplamiento opcional. Visualización de información sobre la carga de la batería (fn+f8) Presione fn+f8 para exhibir la información de carga de todas las baterías instaladas. La pantalla indica qué baterías se están cargando e informa la cantidad de carga restante en cada una de ellas. La ubicación de las baterías se indica con números: ■ La ubicación 1 es la batería primaria. ■ La ubicación 2 es la batería opcional. Disminución del brillo de la pantalla (fn+f9) Presione fn+f9 para disminuir el brillo de la pantalla. Mantenga presionada la tecla de acceso rápido para disminuir gradualmente el nivel de brillo. Aumento del brillo de la pantalla (fn+f10) Presione fn+f10 para aumentar el brillo de la pantalla. Mantenga presionada la tecla de acceso rápido para aumentar el brillo gradualmente. Visualización y apagado de la información del sistema (fn+esc) Presione fn+esc para exhibir información acerca de los componentes de hardware del sistema y de los números de versión del BIOS del sistema. TouchPad y Teclado 2–5 Teclado En la pantalla fn+esc de Windows, la versión del BIOS del sistema (sistema de entrada-salida básico) se exhibe como la fecha del BIOS. En algunos modelos de equipo, la fecha del BIOS se muestra en formato decimal. La fecha del BIOS a veces indica el número de versión de la memoria ROM del sistema. Para borrar la pantalla fn+esc presione esc. Impresión del contenido de la pantalla (fn+imp pnt) Presione fn+imp pnt para que el equipo envíe una “imagen” con base en caracteres del contenido de la pantalla a la impresora. El recurso de impresión de la pantalla funciona sólo cuando la pantalla está en el modo de texto o definido en el modo de gráficos más bajo disponible (CGA). Algunos programas utilizan la tecla imp pnt para capturar una imagen de la pantalla y grabarla como un archivo independiente de la configuración del modo de gráficos. Activación o desactivación del despl (fn+despl) Presione fn+despl para activar o desactivar el recurso despl. Muchos programas ignoran la configuración bloq despl. Pausa de programa o comando (fn+pausa) Presione fn+pausa para detener temporariamente el funcionamiento de un programa o comando. Por ejemplo, es posible utilizar la tecla pausa para detener el desplazamiento para poder leer una lista o documento de múltiples pantallas. 2–6 TouchPad y Teclado Teclado Restauración del teclado o cambio de sesión (fn+pet sis) Presione fn+pet sis para restaurar el teclado o para cambiar de una sesión para otra. La tecla de acceso rápido pet sis proporciona la misma función que la tecla system request en un terminal de equipo mainframe IBM. Activación y desactivación de bloq num (fn+bloq num) Presione fn+ bloq num para activar o desactivar el recurso bloq num. Cuando la tecla de acceso rápido bloq num es habilitada, activa el teclado numérico interno permitiendo utilizar esas teclas para el ingreso de datos similar al de una calculadora. Cuando la tecla bloq num es deshabilitada, las teclas resumen sus funciones originales. Detención de funcionamiento (fn+inter) Presione fn+inter para comandar al equipo que detenga o interrumpa la operación que está en curso. TouchPad y Teclado 2–7 Teclado HP Quick Launch Buttons (sólo en algunos modelos) Utilice los HP Quick Launch Buttons para abrir programas de uso frecuente, algunas veces denominados aplicaciones en el panel de control de los HP Quick Launch Buttons. 2–8 Componente Descripción 1 Botón Info Center Inicia el Centro de información, que le permite abrir varias soluciones de software. También puede reprogramar este botón para realizar una de las siguientes acciones: ■ Iniciar el recurso de presentación o abrir el Q Menu. ■ Abrir un editor de correo electrónico. ■ Abrir un cuadro de búsqueda que le permita buscar un sitio web. TouchPad y Teclado Teclado Componente Descripción 2 Botón presentación Inicia el recurso Presentación. Este recurso abre un programa, carpeta, archivo o sitio web y lo muestra simultáneamente en la pantalla del equipo y en un dispositivo externo. También es posible reprogramas el botón presentación para realizar una de las siguientes acciones: ■ Abrir el Q Menu o el Centro de información. ■ Abrir un editor de correo electrónico. ■ Abrir un cuadro de búsqueda que le permita buscar un sitio web. TouchPad y Teclado 2–9 Teclado Botón presentación Cuando se presiona el botón presentación por primera vez, se abre el cuadro de diálogo Configuración de presentación. En este cuadro de dialogo, es posible configurar el botón para que realice una de las siguientes acciones: ■ Abrir un programa, carpeta, archivo o sitio web que especifique. ■ Elegir una configuración de pantalla. La imagen se muestra simultáneamente en la pantalla del equipo y en un dispositivo externo conectado a: ■ El puerto de monitor externo ■ El conector de salida S-Video en el panel trasero ■ Puertos y conectores en un dispositivo de acoplamiento opcional (sólo en algunos modelos) Si usted elije no utilizar la configuración estándar del botón de presentación, es posible reprogramar el botón para realizar una de las siguientes acciones: 2–10 ■ Abrir el Q Menu o el Centro de información. ■ Abrir un editor de correo electrónico. ■ Abrir un cuadro de búsqueda que le permita buscar un sitio web. TouchPad y Teclado Teclado Botón Info Center Al presionar el botón Info Center por primera vez, se abre el Centro de información, permitiéndole abrir soluciones de software preconfiguradas. Si usted elije no utilizar la configuración estándar del botón Info Center, es posible reprogramar el botón para realizar una de las siguientes acciones: ■ Abrir el Q Menu o iniciar el recurso de presentación. ■ Abrir un editor de correo electrónico. ■ Abrir un cuadro de búsqueda que le permita buscar un sitio web. TouchPad y Teclado 2–11 Teclado Panel de control de los HP Quick Launch Buttons de las preferencias que aparecen en el panel de control ✎ Algunas de HP Quick Launch Buttons pueden no ser admitidas por el equipo. Es posible utilizar el panel de control de HP Quick Launch Buttons para: ■ Programar el botón presentación y el botón Info Center y cambiar la configuración para cada botón. ■ Añadir, modificar y eliminar elementos del Q Menu. ■ Configurar las preferencias para las ventanas en mosaico en el escritorio de Windows. ■ Especificar otras preferencias, incluyendo las siguientes: ❏ Preferencias para la visualización del icono de HP Quick Launch Buttons. ❏ Exhibir avisos de HP Quick Launch Buttons en el escritorio. ❏ Activar o desactivar el cambio de modo automático. ❏ Activar o desactivar la alternancia rápida. ❏ Activar o desactivar el recurso de detección del cambio de la resolución de pantalla. Las siguientes secciones proveen instrucciones para la configuración de preferencias en el panel de control. Para obtener información adicional en pantalla acerca de cualquier elemento del panel de control, haga clic en el botón de Ayuda en el ángulo superior derecho de la ventana. 2–12 TouchPad y Teclado Teclado Apertura del panel de control de los HP Quick Launch Buttons Es posible abrir el panel de control de Quick Launch Buttons de HP de cualquiera de las siguientes formas: ■ Seleccione Inicio > Panel de control > Hardware y sonido > Quick Launch Buttons. ■ Haga doble clic en el icono HP Quick Launch Buttons en el área de notificación, en el extremo derecho de la barra de tareas. Configuración de preferencias de botón Es posible programar un botón para abrir el Q Menu, abrir el Info Center, abrir un editor de correo electrónico, buscar un sitio web o abrir un programa, carpeta, archivo o sitio web al presionarlo. Para abrir el Q Menu o el Info Center al presionar el botón: 1. En el panel de control de HP Quick Launch Buttons, haga clic en la ficha Botones programables. 2. Haga clic en la flecha hacia abajo próxima al botón que desea configurar, y haga clic en Q Menu o Info Center. 3. Para guardar sus preferencias y cerrar el panel de control, haga clic en Aplicar, y luego haga clic en Aceptar. Para abrir un editor de correo electrónico o buscar un sitio web cuando se presiona el botón: 1. En el panel de control de HP Quick Launch Buttons, haga clic en la ficha Botones programables. 2. Haga clic en la flecha hacia abajo próxima al botón que desea configurar, y haga clic en Iniciar correo electrónico o Buscar URL. 3. Para guardar sus preferencias y cerrar el panel de control, haga clic en Aplicar, y luego haga clic en Aceptar. TouchPad y Teclado 2–13 Teclado Para abrir un programa, carpeta, archivo o sitio web cuando se presiona el botón: 1. En el panel de control de HP Quick Launch Buttons, haga clic en la ficha Botones programables. 2. Haga clic en la fecha abajo al lado del botón que desee configurar y haga clic en Presentación. 3. Haga clic en el botón Configurar. 4. En la casilla Programa a iniciar, escriba el nombre del programa, carpeta, archivo o la URL del sitio web. –o– Haga clic en Examinar para buscar los programas, carpetas, archivos o sitios web disponibles y luego haga clic para seleccionar uno. 5. Para guardar sus preferencias y cerrar el panel de control, haga clic en Aplicar, y luego haga clic en Aceptar. Visualización del Q Menu El Q Menu proporciona acceso rápido a muchas de las tareas del sistema con los botones, teclas o teclas de acceso rápido que se encuentran en la mayoría de los equipos. Para mostrar el Q Menu en el escritorio: » Haga clic con el botón derecho del mouse en el icono de HP Quick Launch Buttons y seleccione Iniciar Q Menu. Configuración de preferencias del Q Menu El Q Menu puede mostrar hasta 40 elementos. Muchos elementos definidos por el sistema son exhibidos por predeterminación. Es posible elegir mostrar o no mostrar estos elementos. Sólo elementos definidos por el usuario pueden ser agregados, modificados y quitados. Los elementos del Q Menu son administrados desde la lista Elementos a mostrar en el Q Menu. 2–14 TouchPad y Teclado Teclado Eliminación de elementos del Q Menu Para eliminar un elemento del Q Menu: 1. En el panel de control de los HP Quick Launch Buttons, haga clic en la ficha Q Menu. 2. En la lista de Elementos a mostrar en el Q Menu, deseleccione la casilla de cada elemento que desee quitar. 3. Para guardar sus preferencias y cerrar el panel de control, haga clic en Aplicar, y luego haga clic en Aceptar. Agregado de un elemento listado al Q Menu Para agregar un elemento de la lista Elementos a exhibir en el Q Menu al Q Menu: 1. En el panel de control de los HP Quick Launch Buttons, haga clic en la ficha Q Menu. 2. Seleccione la casilla de verificación del elemento que desea agregar. 3. Para guardar sus preferencias y cerrar el panel de control, haga clic en Aplicar, y luego haga clic en Aceptar. Agregado de un elemento definido por el usuario al Q Menu Para agregar un elemento a la lista Elementos a exhibir en el Q Menu y al Menú Q cuando no está en la lista Elementos a exhibir en el Q Menu—por ejemplo, un elemento en una unidad, red o Internet: 1. En el panel de control de los HP Quick Launch Buttons, haga clic en la ficha Q Menu. 2. Haga clic en Agregar. 3. En la casilla Agregar nueva entrada de menú, puede agregar el elemento escribiéndolo o explorando hasta encontrarlo: TouchPad y Teclado 2–15 Teclado ❏ Para agregar un elemento utilizando el teclado, escriba el nombre del elemento en la casilla Exhibir nombre y escriba la ruta para el elemento en la casilla Nombre del archivo. Si prefiere escribir el nombre exhibido, pero desea explorar para buscar el nombre del archivo, deje en blanco la casilla Nombre del archivo. ❏ Para agregar un elemento explorando, haga clic en el botón Examinar. En la ventana, seleccione el elemento. El nombre completo del elemento se muestra en el cuadro Nombre del archivo y, si no ha escrito ningún nombre antes en la casilla Nombre exhibido, se generará un nombre exhibido a partir del nombre del elemento y aparecerá en la casilla Nombre exhibido. 4. Para guardar sus preferencias y cerrar el panel de control, haga clic en Aplicar, y luego haga clic en Aceptar. Cambio de un elemento definido por el usuario Los elementos definidos por el usuario pueden ser cambiados, pero los elementos definidos por el sistema no pueden modificarse. Si selecciona un elemento definido por el sistema en la lista Elementos a mostrar en el Q Menu, el botón Modificar se tornará indisponible. Para cambiar exhibir nombre y/o nombre de archivo de un elemento definido por el usuario: 1. En el panel de control de los HP Quick Launch Buttons, haga clic en la ficha Q Menu. 2. Haga clic en el elemento en la lista Elementos a mostrar en el Q Menu. 2–16 TouchPad y Teclado Teclado 3. Haga clic en Modificar. ❏ Para cambiar Exhibir nombre o Nombre del archivo de un elemento utilizando el teclado, escriba el Nuevo nombre para el elemento en la casilla Exhibir nombre o escriba la nueva ruta para el elemento en la casilla Nombre del archivo. Si prefiere escribir el Nombre exhibido, pero desea explorar para buscar el nombre del archivo, deje en blanco la casilla Nombre del archivo. ❏ Para cambiar el nombre exhibido o el nombre del archivo examinando, haga clic en el botón Examinar. En la ventana, seleccione el elemento. (El nombre completo del elemento se muestra en el cuadro Nombre del archivo y, si no ha escrito ningún nombre antes en la casilla Nombre exhibido, se generará un Nombre exhibido a partir del nombre del elemento y aparecerá en la casilla Nombre exhibido). 4. Para guardar sus preferencias y cerrar el panel de control, haga clic en Aplicar, y luego haga clic en Aceptar. Reposicionamiento de un elemento en el Q Menu Para cambiar la ubicación de un elemento en el Q Menu: 1. En el panel de control de los HP Quick Launch Buttons, haga clic en la ficha Q Menu. 2. Seleccione el elemento en la lista Elementos a mostrar en el Q Menu. Entonces: ❏ Para subir el elemento en la lista, haga clic en el botón Subir. ❏ Para bajar el elemento en la lista, haga clic en el botón Bajar. 3. Para guardar sus preferencias y cerrar el panel de control, haga clic en Aplicar, y luego haga clic en Aceptar. TouchPad y Teclado 2–17 Teclado Eliminación de un elemento de la lista Elementos a mostrar en el Q Menu Elementos definidos por el sistema no pueden ser eliminados de la lista Elementos a exhibir en el Q Menu. Para eliminar un elemento definido por el usuario: 1. En el panel de control de los HP Quick Launch Buttons, haga clic en la ficha Q Menu. 2. Haga clic en el elemento que desea quitar. 3. Haga clic en Quitar. 4. Para guardar sus preferencias y cerrar el panel de control, haga clic en Aplicar, y luego haga clic en Aceptar. Configuración de las preferencias de mosaico Para configurar las preferencias de mosaico en el escritorio de Windows: 1. En el panel de control de HP Quick Launch Buttons, haga clic en la ficha Mosaico rápido. 2. Haga clic en Mosaico vertical o Mosaico horizontal, y luego haga clic en los programas que desea que aparezcan en mosaico en el cuadro Aplicaciones actualmente en ejecución. 3. Para guardar sus preferencias y cerrar el panel de control, haga clic en Aplicar, y luego haga clic en Aceptar. Configuración de otras preferencias Es posible definir otras preferencias desde la ficha Preferencias de los HP Quick Launch Buttons. 2–18 TouchPad y Teclado Teclado de las preferencias que aparecen en la ficha ✎ Algunas Preferencias pueden no ser admitidas por su equipo. Para definir una preferencia: 1. En el panel de control de HP Quick Launch Buttons, haga clic en la ficha Preferencias. 2. Para exhibir o habilitar una preferencia, haga clic en la casilla de verificación próxima al elemento. –o– Para borrar o desactivar una preferencia, desmarque la casilla al lado del elemento. 3. Para guardar sus preferencias y cerrar el panel de control, haga clic en Aplicar, y luego haga clic en Aceptar. obtener información adicional en pantalla acerca de todos ✎ Para los elementos en la ficha de preferencias, haga clic en el botón de Ayuda en la esquina superior derecha de la ventana, y luego haga clic en el elemento. TouchPad y Teclado 2–19 3 Teclados numéricos El equipo tiene un teclado numérico interno y también admite un teclado numérico externo opcional o un teclado externo opcional que incluye un teclado numérico. apariencia real del equipo puede diferir ligeramente de la ✎ Lailustración en esta sección. Componente Descripción 1 Tecla fn 2 Indicador luminoso de bloq num 3 Tecla bloq num 4 Teclado numérico interno TouchPad y Teclado 3–1 Teclados numéricos Uso del teclado numérico interno Las 15 teclas del teclado numérico interno pueden se utilizadas como las teclas de un teclado externo. Cuando el teclado numérico interno está activado, cada tecla de este teclado realiza las funciones indicadas por el icono de la esquina superior derecha de la tecla. Activación y desactivación del teclado numérico interno Presione fn+bloq num para activar el teclado numérico interno. El indicador luminoso de bloq num se enciende. Presione fn+bloq num nuevamente para que las teclas vuelvan a sus funciones estándares. numérico interno no funcionará mientras un teclado o ✎ Elun teclado teclado numérico externo esté conectado al equipo o a otro dispositivo de acoplamiento opcional. Alternancia de funciones de teclas del teclado numérico interno Es posible alternar temporalmente las funciones de las teclas del teclado numérico interno entre sus funciones de teclado estándar y sus funciones de teclado numérico utilizando la tecla fn o la combinación de teclas fn+mayús. 3–2 ■ Para cambiar la función de una tecla del teclado numérico a las funciones del teclado numérico mientras el teclado se encuentra apagado, mantenga presionada la tecla fn mientras presiona la tecla del teclado numérico. ■ Para utilizar las teclas del teclado numérico temporalmente como teclas estándar mientras el teclado está encendido: TouchPad y Teclado Teclados numéricos ❏ Mantenga presionada la tecla fn para escribir en minúscula. ❏ Mantenga presionadas las teclas fn+mayús para escribir en mayúscula. Uso de un teclado numérico externo La mayoría de las teclas de los teclados numéricos externos funcionan de manera diferente según si el modo bloq num está activado o desactivado. (Por función predeterminada, bloq num se encuentra desactivado). Por ejemplo: ■ Cuando bloq num está activado, la mayoría de las teclas del teclado numérico escriben números. ■ Cuando bloq num está desactivado, la mayoría de las teclas del teclado numérico funcionan como las teclas de flecha, re pág o av pág. Cuando bloq num se encuentra activado en un teclado numérico externo, el indicador luminoso de bloq num en el equipo se enciende. Cuando bloq num se encuentra apagado en un teclado numérico externo, el indicador luminoso de bloq num en el equipo se apaga. No es posible activar el teclado numérico interno, si el teclado numérico externo está conectado. Activación y desactivación del modo bloq num mientras trabaja Para activar o desactivar bloq num en un teclado numérico externo mientras trabaja: » Presione la tecla bloq num en el teclado numérico externo, no en el equipo. TouchPad y Teclado 3–3 Índice A aumento del brillo de pantalla 2–5 detención de funcionamiento 2–7 disminuye el brillo de la pantalla 2–5 exhibir información del sistema 2–5 impresión del contenido de la pantalla 2–6 información sobre la carga de batería 2–5 inicio del modo de espera 2–2, 2–3 pausa de programa o comando 2–6 restauración del teclado o cambio de sesión 2–7 activación de bloq num 3–3 alternancia de pantallas 2–4 B bloq num activación 3–3 desactivación 3–3 Botón Centro de información 2–8 botón de presentación 2–9, 2–10, 2–11 botones Centro de información 2–8 presentación 2–9, 2–10, 2–11 Quick Launch 2–8, 2–12 Touchpad 1–2 C carga de batería, visualización de información 2–5 comandos de teclas de acceso rápido activación o desactivación del bloq despl 2–6 activación y desactivación de bloq num 2–7 alterna pantallas 2–4 TouchPad y Teclado D desactivación de bloq num 3–3 I Indicador luminoso de bloq num 3–1 indicadores luminosos, bloq num 3–1 información del sistema, visualización 2–5 Índice–1 Índice preferencias del recurso de Presentación, configuración 2–13 teclas de acceso rápido identificación 2–1 Referencia rápida 2–2 teclas de edición 2–1 teclas de función 2–1 Touchpad configuración de preferencias 1–3 descritos 1–1 uso 1–1 Q V Quick Launch Buttons 2–8, 2–12 vídeo compuesto 2–4 inicio del modo de espera 2–3 M mosaico, ajuste de preferencias 2–18 mouse externo 1–2 P R regiones de desplazamiento, TouchPad 1–2 T Tecla bloq num 3–1 Tecla fn 3–1 Tecla mayús 3–2 teclado numérico externo 3–3 interno 3–2 numérico interno 3–1 teclado numérico externo 3–3 teclado numérico interno 3–1, 3–2 teclas bloq num 3–1 edición 2–1 fn 3–1 función 2–1 mayús 3–2 teclas de acceso rápido 2–1 Índice–2 TouchPad y Teclado © Copyright 2007 Hewlett-Packard Development Company, L.P. Windows es una marca registrada de Microsoft Corporation. La información contenida en el presente documento está sujeta a cambios sin previo aviso. Las únicas garantías para los productos y servicios de HP están estipuladas en las declaraciones expresas de garantía que acompañan a dichos productos y servicios. La información contenida en este documento no debe interpretarse como una garantía adicional. HP no se responsabilizará por errores técnicos o de edición ni por omisiones contenidas en el presente documento. TouchPad y teclado Primera edición: enero de 2007 Número de referencia del documento: 430242-E51