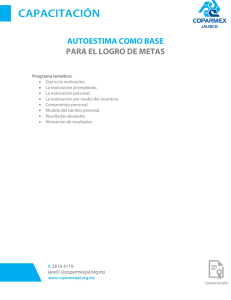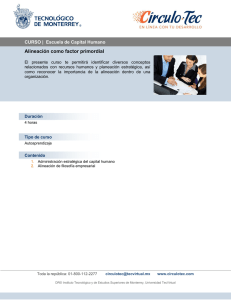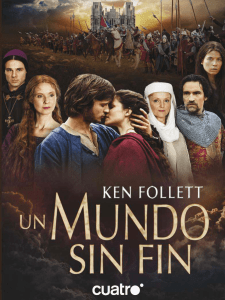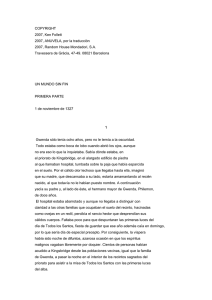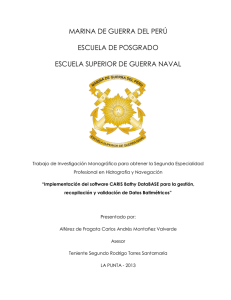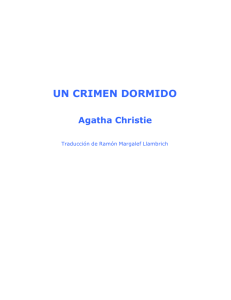CREAR UN DOCUMENTO DE TEXTO EN GOOGLE DOCS
Anuncio

CREAR UN DOCUMENTO DE TEXTO EN GOOGLE DOCS 1º.- Crear un documento: Lo primero es crear el documento, para lo que nos vamos a nuestra cuenta de Google Drive, pinchamos en Crear y elegimos la opción documento. En ese momento se nos abrirá una ventana con un documento de texto en blanco. 2.-Utilizar la barra de herramientas Aparecerá una ventana con una vista como la ves en la imagen inferior. Lo primero que vamos a hacer es poner un título al documento, darle un nombre, para ello pinchamos en "documento sin título", y tras hacerlo se abrirá una ventana donde te pedirá que escribas el nombre del documento. Una vez escrito pinchas en Aceptar y el documento cambiará de nombre. Ese nombre te servirá para encontrarlo en la lista de documentos de Google. Aquí vemos documento. ya cambiado el nombre del Una vez creado el documento las opciones básicas y fundamentales las encontramos en la barra de herramientas: Una de las primeras opciones es la de tipo de Texto, que al pinchar en él nos ofrece una serie de estilos predeterminados. Para aplicarlos tienes que seleccionar el trozo de texto sobre el que quieres aplicarlo y luego seleccionar el estilo que quieres poner. A continuación tienes un ejemplo del resultado: Otra opción es cambiar el tipo de letra, pudiendo escoger entre múltiples estilos. Para aplicar un estilo o lo seleccionas antes y entonces lo que escribas a partir de ese momento tendrá ese estilo, o seleccionas una parte del texto y escoges el estilo que quieres aplicar: Arial, Calibri, Cambria, Comic Sans Ms O también podrías determinar el tamaño del texto, eligiendo un tamaño entre los del desplegable o escribiendo directamente un tamaño, aunque éste no aparezca en la lista: 12, 24, 36, 48, 65, 17, Otro grupo de iconos de la barra de herramientas aplica unos formatos especiales al texto, y son las opciones de NEGRITA CURSIVA SUBRAYADO COLOR DEL TEXTO COLOR DE FONDO DEL TEXTO Tanto en Color de texto, como en Color de Fondo de Texto, lo que te aparece es un desplegable con las diferentes opciones de colores. Otra opción es la de añadir un enlace. Para ello hay que seleccionar un trozo de texto, que actuará de enlace y pinchar en el icono con el símbolo de la cadena. Se nos abrirá la siguiente ventana: En ella aparecerá el texto seleccionado: Podemos escribir la dirección web que se abrirá al pinchar en ese texto O podríamos también poner una dirección de correo electrónico de forma que al pinchar en él se abriese nuestro programa de correo con una dirección ya escrita para que enviemos el correo. En este caso hay que pinchar en Dirección de correo electrónico y completar la casilla. Por último se pincha en Aceptar. Otro grupo de opciones se refiere a la alineación del texto, a la izquierda, a al centro, a la derecha o justificado. Simplemente hay que seleccionar la que deseamos y el texto se escribirá con esa alineación. También podemos aplicarla sobre un texto seleccionado. Mira los ejemplos: Alineación Derecha El primer día de noviembre de 1327 cuatro niños escapan de la catedral de Kingsbridge para jugar en un bosque prohibido. Son, Gwenda, hija de un ladrón, Caris, una niña excepcional que quiere ser doctora y los hermanos Merthin y Ralph, el primero un genio con la cabeza llena de inventos y el... Alineación Centrada El primer día de noviembre de 1327 cuatro niños escapan de la catedral de Kingsbridge para jugar en un bosque prohibido. Son, Gwenda, hija de un ladrón, Caris, una niña excepcional que quiere ser doctora y los hermanos Merthin y Ralph, el primero un genio con la cabeza llena de inventos y el... Alineación izquierda El primer día de noviembre de 1327 cuatro niños escapan de la catedral de Kingsbridge para jugar en un bosque prohibido. Son, Gwenda, hija de un ladrón, Caris, una niña excepcional que quiere ser doctora y los hermanos Merthin y Ralph, el primero un genio con la cabeza llena de inventos y el... Alineación justificada El primer día de noviembre de 1327 cuatro niños escapan de la catedral de Kingsbridge para jugar en un bosque prohibido. Son, Gwenda, hija de un ladrón, Caris, una niña excepcional que quiere ser doctora y los hermanos Merthin y Ralph, el primero un genio con la cabeza llena de inventos y el .... Otra opción es el interlineado. Pinchando en el icono se abren las opciones de interlineado, pudiendo escoger entre las existentes que se aplicarán automáticamente o sobre el texto seleccionado. Otra opción es la de crear listas numeradas u ordenadas por viñetas. Se selecciona el texto sobre el que se quiere crear la lista, y se selecciona una de las dos opciones Lista numerada 1. 2. 3. 4. primero segundo tercero cuarto Lista con viñetas primero segundo tercero cuarto Por último tenemos los botones que establecen la sangría bien hacia la izquierda o hacia la derecha, y el último botón, una T con un x de subíndice, sirve para borrar el formato de un texto. Si seleccionas un texto y pinchas en ese icono quitará el formato que tenga, convirtiéndolo a un formato estándar. Otro grupo de botones los teníamos al principio de la barra de herramientas, y en ellos tenemos la opción de: -imprimir el documento -rehacer y deshacer: de forma que puedes deshacer la última opción realizada, o rehacer lo último que has borrado o deshecho. -Copiar formato: es el icono de la brocha. Te copia el formato del texto que tengas seleccionado y lo aplica al texto sobre el que pinches. Dos últimas opciones las tenemos junto al título Una es la estrella al lado del título, pinchando en ella te marca ese documento como destacado. Al hacerlo la estrella se pondrá de color amarillo y si en el listado de archivos de Google Drive pinchas en Destacados, te aparecerá entre los que tengas marcados con esa opción. El otro icono es la carpeta. Pinchando en él podrás asignar el documento a una carpeta concreta, a una carpeta de las que ya tengas creada o crear una carpeta nueva en la que almacenar dicho documento. No tienes más que seleccionar la carpeta deseada o pinchar en crear una carpeta nueva, como puedes ver en la imagen siguiente. 3.-Crear y modificar tablas Para crear una tabla tenemos que utilizar el menú, en el apartado Tablas. Escogemos la opción Insertar Tablas y luego desplazamos el ratón por la cuadrícula para escoger el número de columnas y filas que queremos. No nos preocupemos si nos son suficientes las de la cuadrícula, ya que una vez creada la tabla podremos crear más. Una vez creada una tabla, si tenemos el cursor dentro de la tabla, al pinchar en el menú tabla, nos saldrán más opciones para insertar filas o columnas o eliminar. Google Drive tomará como punto la columna o fila en la que esté el curso, de forma que si insertar una columna a la derecha lo hará a la derecha de donde está el curso, y si eliminas una fila eliminará la fila en la que está el cursor. También se puede eliminar toda la tabla. La última opción del menú tabla es la de Propiedades de Tabla. En ella podemos determinar diferentes opciones, como puedes ver en las imágenes. El color y grosor del borde, el color de fondo de la celda, la alineación de las celdas, el ancho o alto de columnas o filas. Por último reseñar que Google Docs guarda automáticamente los cambios, en el momento que los haces, por lo que tienes que estar guardando el documento. Te lo indica en la parte superior.