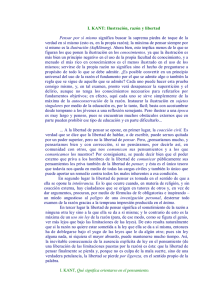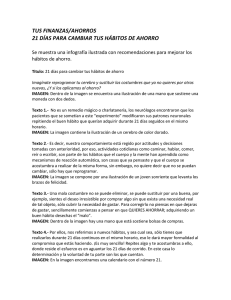Quitar audio a un video con Windows Live Moviemaker
Anuncio

Universidad Veracruzana Región Veracruz – Boca del Río http://www.uv.mx/veracruz Red de Innovación Educativa http://www.uv.mx/veracruz/rie-ver Quitar audio a un video con Windows Live Moviemaker Computación Básica UNIVERSIDAD VERACRUZANA 02/11/2013 Autor: M.I. Alberto Pedro Lorandi Medina http://www.uv.mx/personal/alorandi [email protected] Índice Introducción .......................................................................................................................... 1 Procedimiento ....................................................................................................................... 1 Salvando el video sin audio ............................................................................................................. 3 Adicionando un audio al video ........................................................................................................ 4 Lista de ilustraciones Ilustración 1 Agregar vídeos y fotos ............................................................................................................................... 1 Ilustración 2 Seleccionando el video............................................................................................................................... 1 Ilustración 3 Video listo para ser editado ....................................................................................................................... 2 Ilustración 4 Pestaña "Editar" ........................................................................................................................................ 2 Ilustración 5 Reducción del sonido al mínimo ................................................................................................................ 2 Ilustración 6 Salvando la película ................................................................................................................................... 3 Ilustración 7 Seleccionar donde guardar la película ....................................................................................................... 3 Ilustración 8 Seleccionando el formato del video a almacenar ...................................................................................... 4 Ilustración 9 Adicionando un audio al video .................................................................................................................. 4 Ilustración 10 Seleccionando la pista de audio .............................................................................................................. 5 Ilustración 11 Duración del video ................................................................................................................................... 5 Introducción Universidad Veracruzana Salvando el video sin audio Región Veracruz Introducción Una de las tareas cotidianas al editar un video es quitarle el audio original para reemplazarlo por otro diferente o por alguna narración personal. Windows Live Movie Maker no tiene una manera directa de eliminar el sonido como algunas aplicaciones profesionales por lo que es necesario reducir el sonido para eliminarlo, posteriormente se puede salvar el video sin audio para editarlo posteriormente o, se puede adicionar el sonido y salvar el video con el nuevo audio. Procedimiento Ejecutamos Windows Live Movie Maker y abrimos el video a editar desde la pestaña de “Principal” dando click a “Agregar vídeos y fotos” (ver ilustración 1) Ilustración 1 Agregar vídeos y fotos Al hacer lo anterior se abrirá una ventana donde seleccionamos el video a editar (Ilustración 2) Ilustración 2 Seleccionando el video M.I. Alberto Pedro Lorandi Medina Instituto de Ingeniería Página 1 http://www.uv.mx/personal/alorandi [email protected] Procedimiento Salvando el video sin audio Red de Innovación Educativa Región Veracruz Hecho lo anterior el video queda en la ventana izquierda listo para editarlo (Ilustración 3) Ilustración 3 Video listo para ser editado Ahora vamos a la pestaña “Editar” (ilustración 4) donde veremos a la izquierda el control de volumen Ilustración 4 Pestaña "Editar" Hacemos click en el ícono de “Volumen de vídeo” y reducimos el volumen al mínimo (Ilustración 5) Ilustración 5 Reducción del sonido al mínimo Quitar audio a un video con Windows Live Moviemaker Computación Básica Página 2 02/11/2013 M.I. Alberto Pedro Lorandi Medina Con lo anterior el video ya no tiene sonido y podemos o guardarlo para su edición futura o adicionar un audio o grabación nueva Salvando el video sin audio Para salvar el video sin audio iremos a la pestaña “Principal” y damos click en el ícono “Guardar película” seleccionando la resolución que queramos, una buena medida en “Para el equipo” que almacena el video en una resolución de 854x480 pixeles, aunque si se desea un tamaño menor se puede tomar la opción de “Para correo electrónico” que almacena el video en 226x240 pixeles. (Ilustración 6) Ilustración 6 Salvando la película Al seleccionar el tamaño deseado se abrirá una nueva ventana para elegir donde guardar el archivo (Ilustración 7) Ilustración 7 Seleccionar donde guardar la película En este punto podemos elegir también el formato en que será guardado nuestro video, siendo los 2 posibles .WMV (Windows Media Video1) y .mp4 (MPEG-42 un estándar para un grupo de formatos de codificación de audio, video) Ilustración 8. La principal diferencia entre ambos es el tamaño del archivo, siendo el .mp4 el que menos espacio ocupa (aproximadamente una tercera parte de lo que ocupa el video en .WMV) porque se salva con compresión digital. 1 2 http://es.wikipedia.org/wiki/Windows_Media_Video http://es.wikipedia.org/wiki/MPEG-4 Procedimiento Adicionando un audio al video Red de Innovación Educativa Región Veracruz Ilustración 8 Seleccionando el formato del video a almacenar Adicionando un audio al video SI por el contrario, se desea agregar un audio al video al que hemos quitado el sonido, seleccionamos la pestaña “Principal” y damos click en el ícono de “Agregar música” (Ilustración 9 Ilustración 9 Adicionando un audio al video Al hacer lo anterior se abrirá una nueva ventana desde la que seleccionaremos el sonido al video (Ilustración 10), Windows Live Movie Maker soporta por lo menos archivos de audio en formatos .mp33 (un formato de compresión de audio digital patentado que usa un algoritmo con pérdida para conseguir un menor tamaño de archivo) y .WAV4 (WAV o WAVE, apócope de WAVE, un formato de audio digital normalmente sin compresión de datos desarrollado y propiedad de Microsoft y de IBM) .WMA5 (Windows Media Audio, tecnología de compresión de audio desarrollada por Microsoft) y .ogg6 (un formato usado preferentemente para contenido audiovisual.), deberemos seleccionar una pista de audio que dure lo mismo que dura nuestro video para tener buenos resultados. La duración de nuestra película la podemos ver en la parte inferior del recuadro donde se muestra la pista de video en Windows Live 3 http://es.wikipedia.org/wiki/Mp3 http://es.wikipedia.org/wiki/Wav 5 http://es.wikipedia.org/wiki/Wma 6 http://es.wikipedia.org/wiki/Ogg 4 Quitar audio a un video con Windows Live Moviemaker Computación Básica Página 4 02/11/2013 M.I. Alberto Pedro Lorandi Medina Movie Maker (Ilustración 11) en donde se aprecia que para el ejemplo usado, el video dura 2:22:84 minutos. Ilustración 10 Seleccionando la pista de audio Ilustración 11 Duración del video Realizado lo anterior el audio seleccionado ya es parte del video y podemos guardarlo siguiendo los pasos vistos anteriormente Derechos de autor Recordemos siempre que todo material producido por otras personas tiene derechos de autor por lo que debemos cuidar el no infringirlos, un video o una melodía que encontremos en Internet está sujeta a una licencia o un copyright y no podemos usar estos medios libremente a menos que estén bajo la licencia Creative Commons7 por ejemplo. Lo ideal siempre es producir nuestros propios materiales o buscar aquellos que estén libres de derechos de autor o compartidos de manera libre. Referencias Microsoft. (s.f.). Windows Essentials. Recuperado el 12 de 11 de 2013, de Movie Maker: http://windows.microsoft.com/es-es/windows-live/windows-essentials-help?t1=t3#v1h=tab1 7 http://es.wikipedia.org/wiki/Creative_commons