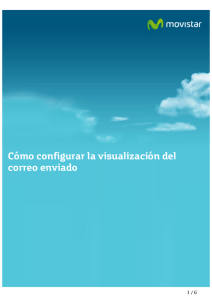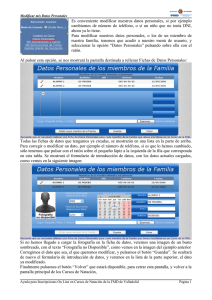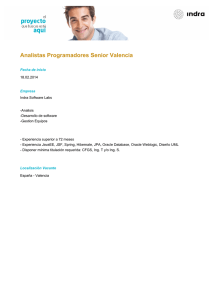proyecto administración oracle enterprise manager
Anuncio

Proyecto de administración avanzada Oracle Enterprise Manager PROYECTO ADMINISTRACIÓN ORACLE ENTERPRISE MANAGER Proyecto de administración avanzada Alejandro Romero Abadía 1 Proyecto de administración avanzada Oracle Enterprise Manager Este proyecto consiste en una explicación de las funciones que ofrece la consola web de administración de Oracle, o también llamada Enterprise Manager. Es un sustituto de la consola por comandos SQL Plus, pero facilitando el trabajo para los mas inexpertos gracias a su intuitiva interfaz. En la práctica se usará Oracle 11g. Al instalar el Sistema Gestor de Bases de Datos (SGBD), se instala por defecto la consola web. Para entrar en la consola, accedemos a inicio, seleccionamos todos los programas, Oracle – OraDb11g_home1 o el nombre que tengamos de la base de datos, y por último Database Control – orcl. Nos aparecerá la pantalla de login, donde podemos introducir cualquier usuario administrador que ya se encuentre en la base de datos y su contraseña. Esta es la pantalla de login: Entrando como usuario system, veremos la pantalla de inicio: 2 Proyecto de administración avanzada Oracle Enterprise Manager Podemos ver el estado de la instancia (base de datos), por ejemplo, si está levantada, el nombre de la instancia entre otras características. En este proyecto se tratará de seguir un tipo de administración básica, y se estudiarán los elementos mas básicos e imprescindibles. Para empezar, veremos como configurar el arranque de la base de datos, modificando los ficheros de configuración, como por ejemplo spfile.ora, desde la consola web. Para ello, desde la pantalla de inicio, nos dirigimos a Servidor/Parámetros de Inicialización. Podemos ver diferentes parámetros, que según si hemos entrado como SYSDBA o como otro usuario DBA, nos permitirá editar un parámetro u otro. Por ejemplo, si entramos como SYSTEM, solo podremos editar los parámetros dinámicos, distinto si entráramos como SYSDBA: Tenemos la posibilidad de aplicar cualquier cambio a los 341 parámetros. Si buscamos un parámetro en concreto, podemos usar el buscador que hay en la parte superior de la pantalla. Por ejemplo, buscamos el parámetro para aumentar la memoria de la caché de datos: 3 Proyecto de administración avanzada Oracle Enterprise Manager En este caso está configurada a 16M. Si queremos modificar cualquier parámetro, escribimos el valor correspondiente en el cuadro de texto y le damos a aplicar. – CREACIÓN DE USUARIOS Ahora probaremos acrear usuarios, con sus permisos, roles y tablespaces. Para crearlos, nos dirigimos a la pestaña "Servidor". En la categoría "Seguridad" elegimos "Usuarios". Una vez dentro podremos ver todos los usuarios que se encuentran en la base de datos: Como podemos observar, en esta pantalla aparecen las cuentas de usuario de la BD y otras características como el tablespace por defecto, el perfil, la fecha de creación, etc. Para añadir un usuario nuevo basta con pulsar sobre el botón "Crear". Nos enviará a otra pantalla donde introduciremos los credenciales. En la pestaña "General" introducimos nombre y contraseña del nuevo usuario, además de añadirlo a un tablespace por defecto y temporal. Se puede también seleccionar el perfil que tendrá el usuario. En la pestaña "Roles" podemos seleccionar el rol que tendrá el usuario simplemente añadiendolos a la lista. Los añadimos pulsando en el botón "Editar lista", y elegimos los roles de los que dispone la BD. De la misma forma añadimos los privilegios de objetos y del sistema, esta vez pulsando sobre el botón "Agregar" y pasando los permisos desde la ventana izquierda, que son los disponibles en la BD, a la derecha que son los que se les dará al usuario. En la pestaña "Quotas" observaremos los tablespaces que existen en el sistema. Para que el usuario pueda escribir en ellos seleccionamos una quota en el menú desplegable, donde podemos elegir entre ninguna, que no tendrá quota, ilimitada, que no tendrá límite de escritura, y valor, que será el valos que le asignemos en la siguiente columna. Para crear el usuario definitivamente con la opciones configuradas pulsamos el botón "Aceptar". 4 Proyecto de administración avanzada Oracle Enterprise Manager Una vez creado tenemos distintas opciones, como por ejemplo bloquearlo, borrarlo, editarlo, etc. Editar al usuario es la misma función que tiene "ALTER USER". Cabe destacar que al atribuirle los privilegios al usuario, sean de sistema o sobre objetos, existe la opción de pasar a otros usuarios ese mismo permiso. En el caso de que sea provilegios de sistema, activamos "Opción Admin" para que este pueda pasar esos mismos permisos. Es equivalente a "WITH ADMIN OPTION", usado cuando se añaden permisos al usuario desde la línea de comandos, al usar "GRANT". En el caso de los permisos sobre objetos, de la misma forma, podemos activar la opción "Opción Otorgar", que permite al usuario pasar esos permisos de objetos a otros usuarios. Equivalente a "WITH GRANT OPTION", en línea de comandos al usar "GRANT". Para eliminar privilegios de un usuario, accedemos a la configuración del usuario y lo editamos. Al pasar a las pestañas de privilegios, sean de sistema o de objetos, podremos editar la lista de privilegios y eliminarlos de ella. – CREACIÓN DE ROLES Los roles son conjuntos de privilegios que podemos otorgarselos a los usuarios y de esta forma ahorrarnos tiempo si queremos añadir los mismos privilegios a muchos usuarios. Desde la línea de comandos creamos los roles con "CREATE ROLE nombrerol" y después le asignamos los permisos como si se trataran de usuarios, para después, otorgar esos roles a los propios usuarios. Desde la interfaz web, los roles se crean accediendo a la pestaña "Servidor" y a continuación, en la sección "Seguridad", a "Roles". Una vez dentro, veremos los roles que se encuentran en la base de datos del sistema, viendo algunos conocidos como el rol DBA, RESOURCE o CONNECT. 5 Proyecto de administración avanzada Oracle Enterprise Manager Aquí podemos configurar cada rol simplemente seleccionandolo en la colúmna "Seleccionar" y después pulsando sobre "Editar". Si pulsamos sobre el rol RESOURCE, veremos los privilegios que contiene. En la imagen aparece los privilegios que posee el rol, en este caso tiene los necesarios para los programadores. No se le a asignado ningún rol y ninguno de los permisos tiene la opción para pasarlo a otros usuarios. No tiene privilegios de objetos y no tiene asignado ningún grupo de consumidores. Si queremos crear uno desde cero, solo basta con pulsar el botón "Crear" en la pantalla "Roles". Aquí, le damos un nombre y le asignamos los privilegios y roles de la misma forma que si fuera un usuario. Ahora, el nuevo rol que creamos podemos asignarselo a cualquier usuario de la BD. – VISTAS Las vistas son los resultados de alguna sentencia sobre una tabla, y podemos ver las vistas que existen en cada esquema de usuario de la BD en la interfaz web. Para hacerlo basta con acceder a la pestaña "Esquema", sección "Objetos de la Base de Datos" y en "Vistas". Tenemos que realizar una búsqueda según el esquema del que queremos ver sus vistas. Si realizamos una búsqueda del esquema SYS, nos aparecerán todas las vistas de este usuario administrador, y veremos las típicas vistas "DBA_USERS", "DBA_TABLESPACES", etc. Por supuesto podemos crear vistas de las tablas que tenga cualquier usuario, simplemente presionando sobre "Crear". Debemos introducir el nombre de la vista que queramos crear, el esquema de usuario donde se encuentran las tablas, los alias y el texto de la consulta. Los alias no son necesario ponerlos y en el recuadro de texto que se refiere al texto de la consulta, debemos introducir toda la sentencia en el, en este caso sería una SELECT. 6 Proyecto de administración avanzada Oracle Enterprise Manager Si queremos ver los datos de la vista solo tenemos que buscar la vista en el esquema del usuario y pulsar sobre el nombre de la vista. A continuación en "Acciones" seleccionamos "Ver datos" y pulsamos en "Ir". Nos aparecerá los datos de la vista. – PERFILES Los perfiles tienen la función de limitar los recursos o configurar la forma de logearse en el sistema mediante la contraseña. Se usan para aplicarselos a numerosos usuarios, ya que aplicar los límites usuario por usuario es una tarea engorrosa. Crear perfiles y otorgarlos a usuarios en el interfaz web es muy intuitivo y no precisa dificultad. Para ver los perfiles disponibles en la BD accedemos a la pestaña "Servidor", sección "Seguridad", "Perfiles". Aquí vemos los perfiles disponibles. Si queremos ver que usuario tiene que perfil, seleccionamos cualquier perfil con la columna "Seleccionar" y en "Acciones" elegimos "Mostrar dependencias". A continuación pulsamos en "Ir". Se nos mostrará dos pestañas que serán "Dependencias" y "Dependientes". En la primera se mostrarán los objetos de los que depende el perfil, y el segundo son los objetos a los que se le an concedido el perfil. En el caso del perfil "Default" en la pestaña "Dependientes" veremos los usuarios que tienen dicho perfil. En la lista de los perfiles, si seleccionamos en "Acciones" la opción "Generar DDL", veremos la sentencia con la que se creó el perfil: 7 Proyecto de administración avanzada Oracle Enterprise Manager Podemos ver las limitaciones que contiene el perfil "Default", que es el que se asigna por defecto al crear un usuario. Pero si queremos ver esos límites de forma mas clara solo basta con seleccionar el perfil y pulsar sobre el botón "Ver". Aquí veremos de forma ordenada las limitaciones. Para modificar el perfil está el botón "Editar" y para eliminarlo el botón "Suprimir". Si queremos crear un nuevo perfil, pulsamos sobre "Crear". Aquí escribimos el nombre del nuevo perfil y ponemos las limitaciones. También tenemos la ayuda del icono de la derecha de cada bloque para buscar los límites disponibles en la BD, que son ejemplos. En caso de que queramos ver la sentencia SQL resultante antes de crear el perfil solo tenemos que pulsar en "Mostrar SQL". Veremos la sentencia con la que se va a crear el perfil que estamos creando en la interfaz web. En la pestaña "Contraseña" podemos configurar los límites referidos a las contraseñas, así como el tiempo en días de bloqueo al intentar acceder erroneamente, la complejidad de la contraseña, etc. Para asignar los perfiles a los usuarios, tenemos que editar los usuarios y seleccionar el perfil elegido. 8 Proyecto de administración avanzada – Oracle Enterprise Manager CREACIÓN DE ÍNDICES Veremos los índices que están en la BD en la pestaña "Esquema", sección "Objetos de Base de Datos", "Índices". Los índices son necesarios para aumentar el rendimiento de las consultas a las tablas, sobre todo cuando esas consultas se producen muy a menudo en una columna concreta. Entonces se crea un índice de esa columna o columnas. Dentro de "Índices" observamos que se pueden buscar los índices que existen en un determinado esquema. Podremos buscarlos por nombre de tabla, que mostrará las tablas con índice, o por nombre de índice. Como siempre, podemos ver el contenido del índice pulsando sobre el, así como editarlo, eliminarlo o crear uno nuevo. Al verlo, veremos multitud de parámetros, incluido estadísticas. En "Acciones", al seleccionar "Generar DLL" veremos la sentencia con la que se creó el índice. La creación de objetos en la BD a través de la interfaz web viene a tener la mísma dinámica siempre, esto es lo que lo hace muy intuitivo y fácil. Si queremos crear un índice nuevo pulsamos en "Crear". Introducimos el nombre del índice, el esquema de usuario y el tablespace donde se va a crear. Lo podemos hacer sobre una tabla o en un cluster. – CREACIÓN DE TABLAS Para crear tablas nos dirigimos a "Esquema", sección "Objetos de Base de Datos", "Tablas". Se pueden crear las tablas como en línea de comandos pero de forma gráfica. Al entrar en este apartado, tendremos que pulsar en "Crear". Podemos seleccionar la organización de las tablas, si la queremos estándar o por índices. Elegimos estándar y pasamos a la pantalla siguiente. Veremos esta pantalla: 9 Proyecto de administración avanzada Oracle Enterprise Manager Aquí podemos elegir el nombre de la nueva tabla, el esquema donde va a estar y el tablespace por defecto donde se va a guardar. En el apartado Columnas podremos modificar la forma que tendrá la tabla, o sea, añadir las columnas que tendrá. En las pestañas de la parte superior podemos elegir las restricciones, el tamaño que va a tener la tabla entre otras opciones. Por ejemplo en Restricciones podemos elegir el tipo de restricción en la lista "Restricciones" y pulsando en el botón "Agregar" para configurar las restricciones que queramos ponerle: Tenemos la posibilidad de activar o desactivar las restricciones simplemente configurando el "checkbox" asociado. En la pestaña Alamcenamiento podemos encontrar los valores de tamaño que tomará la tabla por defecto. Podemos indicar el tamaño inicial que tendrá entre otras opciones. Podemos ver la sentencia con la que se creará la tabla pulsando el botón "Mostrar SQL". Si tenemos las tablas con datos, podemos ver los datos que contienen seleccionando la tabla en la pantalla principal de las tablas y seleccionando Ver. Aquí veremos las columnas y el tipo de datos de ellas. Para ver el contenido de la tabla seleccionamos en Acciones "Ver datos". Nos aparecerán los datos contenidos en la tabla. Por ejemplo la tabla emp de scott: 10 Proyecto de administración avanzada – Oracle Enterprise Manager CREACIÓN DE TABLESPACES Los tablespaces son espacios de memoria donde se van a almacenar las tablas. La memoria que se utiliza para los tablespaces puede ser de disco o de la memoria principal. Desde la pestaña Servidor, sección Almacenamiento, "Tablespaces" podemos crear o configurar los tablespaces: En la pantalla principal de los tablespaces veremos los tablespaces que existen en el sistema y sus características como el nombre, tamaño asignado, espacio usado, etc. Al pulsar en el ya conocido botón Crear, podemos crear y configurar un tablespace nuevo. Debemos introducir el nombre del nuevo tablespace y asignarle un fichero. Para asignar el fichero Pulsamos sobre el botón Agregar que se encuentra en "Archivos de Datos". Aquí podemos escribir el nombre del fichero, y a continuación el directorio de archivos, que por defecto se encuentra donde está instalada la instancia. Le podemos dar un tamaño, que por defecto aparece como 100MB o reutilizar un fichero de tablespace que ya existe. Otra de las opciones es que se puede indicar que el tablespace se amplíe automáticamente cunado llega al límite de espacio, que si lo dejáramos como está, ese espacio sería los 100MB que estaban por defecto. Si queremos que se amplíe automáticamente, lo activamos e indicamos el tamaño que se ampliará cuando se produzca el exceso de tamaño. Para que no crezca indefinidamente, también podemos limitar el tamaño máximo del archivo indicando el límite de tamaño. De vuelta a la pantalla de los tablespaces, podremos observar que se ha añadido un archivo de datos. Podemos agregar mas archivos si queremos, incluso archivos que se encuentren en otra partición o disco duro simplemente indicando la ruta del archivo. Podemos hacer que el tablespace sea permanente o temporal, y si queremos que sea de escritura/lectura, solo lectura, o incluso offline que consiste en que el tablespace no se activa y por lo tanto no se podrá usar. En la pestaña Almacenamiento podemos encontrar otras opciones referidas a la gestión del tamaño del tablespace. Para crear definitivamente el tablespace, pulsamos en Aceptar. 11 Proyecto de administración avanzada Oracle Enterprise Manager Podemos ver el nuevo tablespace que hemos creado en la pantalla principal de los tablespaces: Ahora podemos usar ese tablespace y añadirle tablas. Si queremos borra el tablespace y además sus ficheros para que no deje rastro, tenemos que seleccionarlo, pulsar sobre Suprimir y activar el "checkbox" referido al borrado de los ficheros de datos. – ENLACES DE BASE DE DATOS Se pueden crear enlaces de bases de datos, que quiere decir, que se pueden hacer consultas desde una instancia a otra diferente mediante enlaces. En Oracle Enterprise Manager para crear un enlace tenemos que ir a la pestaña Esquema, sección Objetos de Base de Datos, Enlaces de Base de Datos. Al entrar aquí, veremos una lista de los enlaces que se han creado. Por defecto no existe ninguna. Pero antes de crear el enlace, tenemos que modificar el fichero tnsnames.ora desde la consola web. Para eso nos dirigimos a la pestaña Inicio y pulsamos en el enlace Host, que indica el nombre del equipo. Ahora nos dirigimos a la sección Enlaces relacionados y pulsamos en el enlace Administración sw Servicios de Red. En ek campo "Administrar" elegimos Nomenclatura local. Antes de configurar, tenemos que introducir un usuario y contraseña con permisos de administrador ya que vamos a modificar el archivo tnsnames.ora. Es necesario que el usuario tenga contraseña, si no la tiene, creamos un usuario nuevo y lo añadimos al grupo de administradores. Este usuario debe tener contraseña. Una vez introducidos los datos de autenticación, pasaremos a una pantalla como esta: Veremos el contenido del archivo tnsnames.ora. Para crear un nuevo servicio pulsamos en Crear. Aquí seleccionamos el protocolo de red, que será TCP/IP, el puerto, que será 1521 o el que elijamos en la instancia remota y el host, que será el nombre de dominio o la IP de la máquina a la que se va a conectar. Aceptamos. Escribimos también el nombre se dervicio de red que será el que usemos para crear el enlace. 12 Proyecto de administración avanzada Oracle Enterprise Manager También tenemos que indicar el nombre del servicio o el SID remoto. Para terminar, aceptamos. Si abrimos el archivo tnsnames.ora veremos que se ha introducido un nuevo servicio de red que en la prueba se ha usado orcl2: Y también aparece en la pantalla de Nomenclatura local en Administración de Servicios de Red: Ahora podremos crear el enlace. Volvemos al punto anterior, a la pestaña Esquema, sección Objetos de la Base de Datos, Enlaces de Base de Datos. Pulsamos en Crear. Ponemos el nombre del enlace y el nombre del servicio de red, que es el que creamos antes, orcl2. También podemos configurar con qué usuario nos conectaremos. Si elegimos Usuario fijo, tenemos que introducir sus credenciales. Y si queremos que el enlace lo use cualquier usuario de la BD activamos el checkbox Público. 13 Proyecto de administración avanzada Oracle Enterprise Manager Si pulsamos en mostrar SQL, nos enseñará la sentencia SQL para crear el enlace con los datos que le hemos pasado: Para crear un enlace pulsamos en "Crear". El enlace se creará en el esquema "PUBLIC". – SECUENCIAS Para crearlos, nos dirigimos a la pestaña Esquema, sección Objetos de Base de Datos, Secuencias. Pulsamos en Crear y configuramos las opciones, como el nombre de la secuencia, el esquema donde se va a guardar y los valores de la secuencia. Referencias: http://www.mailxmail.com/curso-introduccion-oracle/enterprise-manager-introduccion http://informatica.gonzalonazareno.org/plataforma/mod/resource/view.php?id=3009 Alejandro Romero Abadía 2º ASI 14