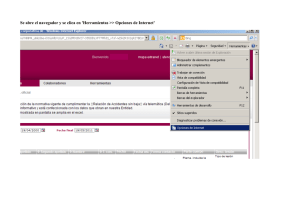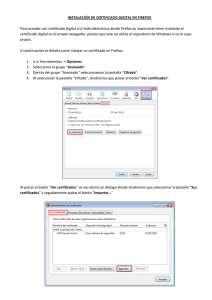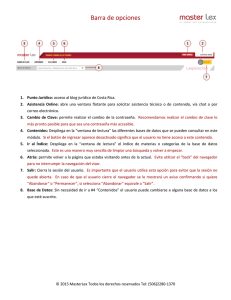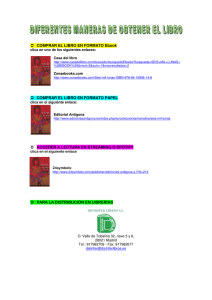Configuración de los certificados digitales
Anuncio
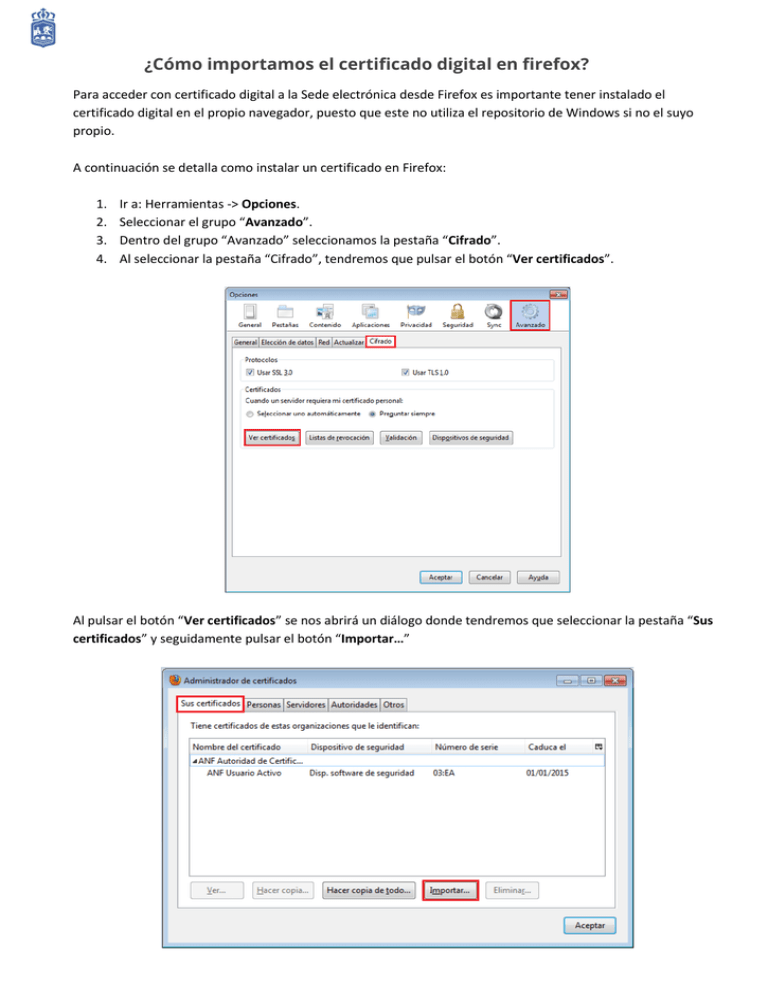
¿Cómo importamos el certificado digital en firefox? Para acceder con certificado digital a la Sede electrónica desde Firefox es importante tener instalado el certificado digital en el propio navegador, puesto que este no utiliza el repositorio de Windows si no el suyo propio. A continuación se detalla como instalar un certificado en Firefox: 1. 2. 3. 4. Ir a: Herramientas -> Opciones. Seleccionar el grupo “Avanzado”. Dentro del grupo “Avanzado” seleccionamos la pestaña “Cifrado”. Al seleccionar la pestaña “Cifrado”, tendremos que pulsar el botón “Ver certificados”. Al pulsar el botón “Ver certificados” se nos abrirá un diálogo donde tendremos que seleccionar la pestaña “Sus certificados” y seguidamente pulsar el botón “Importar…” Al pulsar el botón “Importar…” se nos abrirá el explorador de carpetas, donde tendremos que seleccionar el archivo .pfx del certificado que se desea importar. Si el certificado seleccionado requiere de contraseña, nos aparecerá el siguiente diálogo, donde tendremos que introducir la contraseña correspondiente. Una vez introducida la contraseña pulsamos aceptar y ya estará instalado el certificado en el navegador. Ahora tan solo tendremos que finalizar todos los diálogos anteriormente abiertos, cerrar por completo el navegador y volver a entrar de nuevo. ¿Cómo importamos el certificado digital en Google Chrome? Si tenemos un ordenador con Windows, Google Chrome utiliza el almacén de certificados de Windows. Este almacén es el mismo que el utilizado por el navegador Internet Explorer. Al pinchar en el botón “Importar…”, vemos en una ventana nueva el asistente para la importación de certificados y que nos guiará en todo el proceso. Para comenzar, pulsamos el botón “Siguiente”: Ahora nos preguntará dónde se encuentra el certificado que hemos exportado antes (Escritorio, Disco, etc.). Con el botón “Examinar” localizamos nuestro archivo terminado en .p12 o .pfx. Seleccionamos el lugar donde se encuentra el archivo. También podemos indicar el tipo del archivo como Intercambio de información personal (*.pfx;*.p12), elegimos el archivo y botón “Abrir”: A continuación, en la siguiente pantalla, pinchamos en el botón “Siguiente”: Ahora nos pide la contraseña que le pusimos al archivo del certificado al exportarlo. La ventana podría presentar hasta tres opciones y mucho texto. Veamos qué significa cada opción: • Habilitar la protección segura de claves privadas: La marcamos si queremos que nos pregunte la clave cada vez que usemos el certificado (por ejemplo es útil si el ordenador es compartido por varias personas). • Marcar esta clave como exportable: La marcamos si queremos que se pueda volver a exportar la clave privada del certificado y mantener así las capacidades originales del certificado en caso de que se vuelva a exportar este nuevo certificado. • Incluir todas las propiedades extendidas: Déjala marcada. En la siguiente pantalla nos aseguramos que el almacén de certificados es el Personal y pulsamos en el botón “Siguiente”: Nos acercamos al final del asistente y nos presenta su ventana resumen. Pinchamos en el botón “Finalizar”. A continuación nos indica que el certificado se ha importado correctamente. ¿Cómo importamos el certificado digital en internet explorer 1. Abre Internet Explorer (para la realización del tutorial se ha usado la versión 8, es posible que existan pequeñas diferencias con otras versiones). 2. Clica en herramientas/Opciones de internet: 3. Clica para abrir la pestaña de “Contenido”: 4. En esta ventana tienes que clicar en “Certificados”: 5. Tienes que entrar en la ventana “Personal”: 6. A continuación, clica en “Importar”: Llegarás a la siguiente ventana: 7. Clica en siguiente y te aparecerá esta pantalla: 8. En el botón examinar, busca en tu ordenador el archivo que contiene el certificado digital (extensión .pfx), lo cargas y le das a siguiente: 9. En esta pantalla le pones clave privada a tu certificado digital. Sólo tienes que pinchar en la opción de “Marcar clave como exportable” para que se pueda exportar el certificado digital con su clave. También te recomendamos pulsar “Habilitar protección segura de clave privada”, para que te pida la clave cada vez que vayas a usarlo, protegiéndote de otros usuarios de ese ordenador: Clica en siguiente, y llegarás a esta pantalla. En ella podrás elegir dónde guardar el certificado digital, dándole a “Examinar”, y luego clicas en “Siguiente”: 10. En esta pantalla escribes tu clave y clicas en “Siguiente”: 11. Te sale la siguiente pantalla. Le das a finalizar: 12. Se te abrirá la siguiente ventana en la que eliges el nivel de seguridad: Te recomendamos el nivel alto. Luego, clica en siguiente: 13. En esta pantalla tienes que ponerle contraseña a tu certificado digital, para que cada vez que uses tu certificado el navegador te la solicite, protegiéndola del uso de terceros. Luego, clica en finalizar: 14. Te devuelve a la pantalla anterior. Clica en “Aceptar”: 15. Y con la siguiente ventana se te indica que el certificado ha sido correctamente instalado en tu navegador.