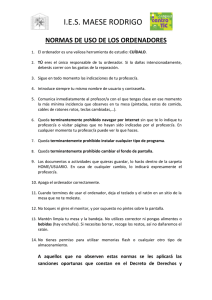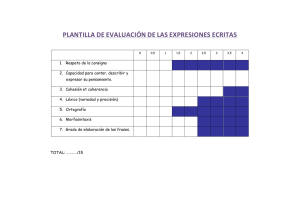Ortografía y Gramática
Anuncio

Ortografía y Gramática capítulo 8 Queda terminantemente prohibido cualquier reproducción, modificación, distribución, transmisión, posterior publicación, exhibición o representación total o parcial del mismo, sin la autorización escrita de telecampus Queda terminantemente prohibido cualquier reproducción, modificación, distribución, transmisión, posterior publicación, exhibición o representación total o parcial del mismo, sin la autorización escrita de telecampus ortografía y gramática Ortografía y Gramática 8.1 Corregir Ortografía y gramática Word incorpora herramientas de corrección ortográfica y gramatical, que además de detectar sus errores ortográficos también detecta los errores producidos al teclear. Para corregir, deberá activar la revisión con el botón “Ortografía y gramática” del grupo Revisión de la ficha Revisar o bien pulsar la tecla “F7”. Si quiere revisar sólo una parte del documento, deberá seleccionarlo previamente. word 2007 Ortografía Al activar la revisión ésta se inicia y cuando encuentra un posible error ortográfico, Word muestra un cuadro de diálogo: Queda terminantemente prohibido cualquier reproducción, modificación, distribución, transmisión, posterior publicación, exhibición o representación total o parcial del mismo, sin la autorización escrita de telecampus El funcionamiento del corrector se basa en el diccionario que tiene determinado. Word compara cada una de las palabras del texto con las del diccionario y si encuentra una diferencia se la muestra. Esto no significa que todas las palabras que le muestre sean erróneas, sino que es distinta a la del diccionario. Cuanto más completo sea el diccionario más exacta será la corrección. El cuadro de diálogo le indica, en la parte superior, el propio nombre del cuadro de diálogo y el diccionario que está utilizando. En el área “No se encontró” le muestra una parte del texto que se analiza destacando la palabra errónea en rojo. En “Sugerencias” le muestra una lista de palabras que considera que podrían ser las correctas. Si hace clic en la “correcta” automáticamente se cambia y sigue el proceso. En la parte derecha figuran una serie de opciones: • Omitir una vez: no realiza ningún cambio, omite este error y sigue el proceso. Si encuentra de nuevo la misma palabra volverá a mostrarla como un error. • Omitir todas: no realiza ningún cambio, omite este error y sigue el proceso. Si encuentra de nuevo la misma palabra no se detendrá y la dará por correcta, ya que le ha dicho que omita todas las que sean igual. Queda terminantemente prohibido cualquier reproducción, modificación, distribución, transmisión, posterior publicación, exhibición o representación total o parcial del mismo, sin la autorización escrita de telecampus Agregar al diccionario: agregará la palabra marcada como errónea al diccionario. A partir de este momento formará parte del diccionario y por tanto será correcta. • Cambiar: cambia la palabra errónea por la seleccionada en las sugerencias. • Cambiar todas: cambia la palabra errónea por la seleccionada en las sugerencias. A partir de ahora todas las palabras igual a la errónea las cambiará automáticamente por la seleccionada sin mostrar ningún error. • Autocorrección: se añadirá la palabra errónea y su corrección a la lista de autocorrección. A partir de este momento, cuando escriba la palabra errónea, Word la cambiará automáticamente. ortografía y gramática • Los botones de la parte inferior permiten cambiar la actuación del corrector. Idioma del diccionario: seleccionará el diccionario a utilizar. • Revisar gramática: si activa la casilla, además de la corrección ortográfica, realizará la corrección gramatical. • Opciones: se abrirá el configurador del corrector ortográfico. • Deshacer: deshace las correcciones más recientes. • Cancelar: cierra la ventana. Gramática Así como el corrector ortográfico revisa solamente los errores de ortografía en las palabras, el corrector gramatical vigila el cumplimiento de las reglas gramaticales. Ha de ser consciente de que a pesar de ser un sistema muy bueno, no es infalible. Habrá casos que detectará algo como un error y analizándolo verá que es correcto. Cuando detecte un error mostrará la siguiente ventana: Queda terminantemente prohibido cualquier reproducción, modificación, distribución, transmisión, posterior publicación, exhibición o representación total o parcial del mismo, sin la autorización escrita de telecampus word 2007 • Como puede ver, el cuadro de diálogo es muy parecido al anterior, sigue el mismo esquema y los botones con actuación similar. • Omitir una vez: omite el error gramatical encontrado. • Omitir regla: no realiza ningún cambio y continúa la revisión. • Oración siguiente: con este botón se aceptan los cambios hechos manualmente y sigue la revisión. • Cambiar: se sustituyen la selección actual por la mostrada en el cuadro de sugerencias. • Explicar: le da información del error gramatical. 8.2 Opciones del panel Uno de los apartados configurables en las opciones de Word es el relativo a la Revisión gramatical y ortográfica. Accederá a través del botón de office, “opciones de Word”, “Revisión”. También accederá desde el cuadro de diálogo de ortografía con el botón “Opciones”. Se le abrirá el siguiente cuadro de diálogo: Queda terminantemente prohibido cualquier reproducción, modificación, distribución, transmisión, posterior publicación, exhibición o representación total o parcial del mismo, sin la autorización escrita de telecampus ortografía y gramática El nombre de cada una de las opciones es bastante descriptivo por sí sólo: • Omitir palabras que contienen números: omite del análisis las palabras que contienen números. • Omitir archivos y direcciones de Internet: omite del análisis las direcciones de Internet, direcciones de correo electrónico y archivos. • Marcar palabras repetidas: marca la repetición seguida de una palabra. • Permitir mayúsculas acentuadas en francés: con esta opción marcada, al escribir una palabra francesa acentuada en mayúsculas y sin el acento, nos indicará un fallo ortográfico. • Sólo del diccionario principal: las palabras sugeridas son exclusivamente del diccionario principal. • Diccionario personalizado: muestra los diccionarios personalizados que estén activos. El diccionario personalizado es una lista de palabras que ha introducido. Queda terminantemente prohibido cualquier reproducción, modificación, distribución, transmisión, posterior publicación, exhibición o representación total o parcial del mismo, sin la autorización escrita de telecampus word 2007 Omitir palabras en mayúsculas: omite del análisis las palabras escritas en mayúsculas. • Revisar ortografía mientras escribe: con esta opción activada, Word marca los errores en rojo a la vez que va escribiendo. Si sitúa el cursor encima de la palabra marcada en rojo y pulsa el botón derecho del ratón, aparecerá un menú contextual con las palabras sugeridas. • Utilizar ortografía contextual: presenta las sugerencias de ortografía al abrir el menú contextual encima de la palabra errónea. • Marcar errores gramaticales mientras escribe: Word irá revisando la gramática mientras esté escribiendo. Si encuentra un error, lo marcará con una línea ondulada verde. • Revisar gramática con ortografía: si no está activada, sólo se revisará la ortografía. • Estadísticas de legibilidad: al finalizar una revisión gramatical u ortográfica, le mostrará un cuadro de diálogo con la estadística de legibilidad. • Estilo de escritura: según el tipo de documento que redacte, escogerá del desplegable si quiere corregir solo la gramática o además el estilo. • Configuración: personalizará el estilo de escritura y las reglas gramaticales. • Volver a revisar el documento: se revisa de nuevo el documento con los cambios que haya introducido. • Ocultar errores de ortografía en este documento: en el documento que indique ocultará la marca roja en los errores ortográficos. • Ocultar errores gramaticales en este documento: no se mostrarán los errores gramaticales. 8.3 Autocorrección La Autocorrección es una función realmente útil, ya que al mismo tiempo que va escribiendo se van corrigiendo los errores. Uno de los más frecuentes es iniciar una frase con la primera letra en minúsculas; automáticamente Word la cambia a mayúsculas. Esto que es una ventaja útil, se puede convertir en algo pesado cuando escribe una palabra y constantemente se la cambia. Afortunadamente esto se puede ajustar. Al hacer una corrección automática, si sitúa el cursor encima de la corrección, Queda terminantemente prohibido cualquier reproducción, modificación, distribución, transmisión, posterior publicación, exhibición o representación total o parcial del mismo, sin la autorización escrita de telecampus ortografía y gramática aparecerá un botón con un rayo dibujado. Es una lista desplegable que le ofrecerá opciones relacionadas con la corrección, así como la posibilidad de deshacerla. Accederá a las opciones de autocorrección en este desplegable pulsando “Controlar opciones de Autocorrección”. También accederá a través del botón de Office / Opciones de Word / Revisión. Se le abrirá el siguiente cuadro de diálogo: word 2007 Queda terminantemente prohibido cualquier reproducción, modificación, distribución, transmisión, posterior publicación, exhibición o representación total o parcial del mismo, sin la autorización escrita de telecampus Verá que las opciones de autocorrección son lo suficiente descriptivas por su nombre. En la zona inferior podrá introducir palabras para ser reemplazadas por otras. Escribirá las palabras en los cuadros “Reemplazar” y “Con”, y luego pulsará “Agregar”. En caso de querer eliminar alguna de ellas, la seleccionará y pulsará en “Eliminar”. Podrá definir algunas excepciones mediante el botón Excepciones. Al pulsarlo, se abrirá un nuevo cuadro de diálogo como el siguiente: Queda terminantemente prohibido cualquier reproducción, modificación, distribución, transmisión, posterior publicación, exhibición o representación total o parcial del mismo, sin la autorización escrita de telecampus ortografía y gramática Observará que dispone de tres pestañas: 2. Mayúscula Inicial: aquí colocará las palabras que hacen un uso no habitual de las mayúsculas. 3. Otras correcciones: otros elementos adicionales como nombres, ubicaciones, peculiaridades del lenguaje técnico o del trabajo. 8.4 Sinónimos Un sinónimo es una palabra con significado equivalente a otra. Es especialmente útil cuando redacte un texto y no quiera repetir palabras. Queda terminantemente prohibido cualquier reproducción, modificación, distribución, transmisión, posterior publicación, exhibición o representación total o parcial del mismo, sin la autorización escrita de telecampus word 2007 1. Letra Inicial: controla las abreviaturas y las letras que le siguen. Dispone de tres vías para encontrar el sinónimo. Sólo tiene que situar el cursor encima de la palabra y: • Pulsar las teclas “Mayús+F7”. • Seleccionar el botón “Sinónimos” en el grupo Revisión de la ficha Revisar. • Pulsar el botón derecho del mouse y escoger directamente del menú contextual. Queda terminantemente prohibido cualquier reproducción, modificación, distribución, transmisión, posterior publicación, exhibición o representación total o parcial del mismo, sin la autorización escrita de telecampus Word le permite introducir caracteres especiales y símbolos en sus documentos, que no aparecen en el teclado. Cuando tenga la necesidad de introducir un carácter especial o símbolo deberá recurrir a la opción “Símbolo” del grupo Símbolos en la ficha Insertar. ortografía y gramática 8.5 Insertar caracteres especiales y símbolos Pulsando en “Símbolo” se abrirá una listado con los caracteres especiales más utilizados. Si el que quiere no está entre los mostrados, pulsará “Más símbolos” y entonces le aparecerá el cuadro de diálogo Símbolo. word 2007 El cuadro de diálogo que se abre, sirve tanto para símbolos como para caracteres especiales. Queda terminantemente prohibido cualquier reproducción, modificación, distribución, transmisión, posterior publicación, exhibición o representación total o parcial del mismo, sin la autorización escrita de telecampus Símbolos En la ventana Símbolos y en la pestaña Símbolos se muestran los caracteres que se pueden insertar con el texto. Mediante el desplegable Fuentes podrá escoger el tipo de letra, pero debe tener en cuenta que en cada selección de tipografía pueden cambiar el subconjunto de caracteres, cambiando consecuentemente los caracteres mostrados. Para insertar uno de los símbolos en el texto deberá seleccionarlo con el cursor del ratón y pulsar el botón “Insertar”. Otro botón de utilidad es el botón Teclas. Permite asignar una combinación de teclas para reproducir el símbolo especificado. Es especialmente útil cuando tenga que insertar reiteradamente el mismo símbolo. Caracteres especiales En la pestaña Caracteres especiales aparecerá una lista con los caracteres especiales más usados. Queda terminantemente prohibido cualquier reproducción, modificación, distribución, transmisión, posterior publicación, exhibición o representación total o parcial del mismo, sin la autorización escrita de telecampus ortografía y gramática 8.6 Otras características de Word Word define una serie de características propias de cada documento, proporcionando una información que puede ser útil posteriormente. Queda terminantemente prohibido cualquier reproducción, modificación, distribución, transmisión, posterior publicación, exhibición o representación total o parcial del mismo, sin la autorización escrita de telecampus word 2007 Propiedades del Documento Para acceder a ellas se dirigirá al menú “Inicio” de Office, seleccionará “Preparar” y escogerá la opción “Propiedades”. Se abrirá una cinta con información del documento, pulsará “Propiedades del documento” y “Propiedades avanzadas”. Queda terminantemente prohibido cualquier reproducción, modificación, distribución, transmisión, posterior publicación, exhibición o representación total o parcial del mismo, sin la autorización escrita de telecampus General ortografía y gramática Se abrirá una nueva ventana con las propiedades del documento. word 2007 La información general que muestra le permitirá saber el tipo de fichero, la ubicación en el disco y el tamaño. Asimismo, le mostrará la fecha en que fue creado, modificado y accedido por última vez. También le mostrará los siguientes atributos: Sólo lectura: sólo se puede leer y no se puede modificar. Modificado: muestra si ha sido modificado. Oculto: con la casilla activada no será visto en el explorador de archivos. Sistema: es un fichero peligroso de modificar o borrar ya que el sistema dejaría de funcionar correctamente. Queda terminantemente prohibido cualquier reproducción, modificación, distribución, transmisión, posterior publicación, exhibición o representación total o parcial del mismo, sin la autorización escrita de telecampus Resumen La información que se muestra es la referente al documento. Título: muestra el título del documento que puede ser distinto al nombre del archivo. Asunto: descripción del tema. Autor: aparece por defecto el nombre con el que se ha registrado Word. Administrador: con esta opción podrá agrupar archivos que tengan el mismo administrador. Organización: aparece por defecto el nombre de la organización con el que se ha registrado Word. Categoría: se puede establecer la categoría del documento (trabajo, estudio, personal, etc.). Palabras Clave: palabras clave por las que se puede buscar rápidamente el documento. Queda terminantemente prohibido cualquier reproducción, modificación, distribución, transmisión, posterior publicación, exhibición o representación total o parcial del mismo, sin la autorización escrita de telecampus Base del hipervínculo: establece la dirección básica de los hipervínculos del documento. Estadísticas ortografía y gramática Comentarios: comentario sobre el contenido del documento. word 2007 Esta ventana recoge información diversa del documento. En la parte superior muestra diversas fechas: la de creación, la de modificación y la del último acceso. En la parte central muestra el nombre de la persona que guardó el documento, el número de revisión y el tiempo de edición desde que se creó. En la parte inferior muestra una lista de estadísticas como número de páginas, de párrafos, de líneas, etc. Queda terminantemente prohibido cualquier reproducción, modificación, distribución, transmisión, posterior publicación, exhibición o representación total o parcial del mismo, sin la autorización escrita de telecampus Contenido Muestra el contenido del documento. Queda terminantemente prohibido cualquier reproducción, modificación, distribución, transmisión, posterior publicación, exhibición o representación total o parcial del mismo, sin la autorización escrita de telecampus Para añadir nuevas propiedades deberá seguir los siguientes pasos: En el cuadro de texto “Nombre” escribirá o seleccionará de la lista el nombre de la propiedad que quiera añadir. Escogerá un dato de entre los posibles. Especificará el valor de la propiedad. Pulsará “Agregar” y todos los valores introducidos pasarán al cuadro de texto “Propiedades”. ortografía y gramática Las propiedades mostradas hasta ahora han sido las estándar proporcionadas por Windows. En esta pestaña de propiedades se permite personalizar con algunos datos que considere de interés. Si quiere borrar una propiedad seleccionará de la lista “Propiedades” la que desee eliminar. Pulsará el botón “Eliminar”. Texto Oculto y caracteres no imprimibles Si tiene activada esta opción, verá que se cambian los espacios en blanco por puntos, el retorno de carro en el símbolo Pi y los tabuladores en flechas. Para desactivar la opción de “Mostrar todo”, deberá volver a pulsar el botón “Mostrar todo”. Queda terminantemente prohibido cualquier reproducción, modificación, distribución, transmisión, posterior publicación, exhibición o representación total o parcial del mismo, sin la autorización escrita de telecampus word 2007 Al crear un documento de Word se van insertando unos caracteres que por defecto no ve y que sirven para dar formato al texto. Si quiere ver estos elementos seleccionará el botón “Mostrar todo” en el grupo Párrafo de la ficha Inicio. 8.7 Plantillas Una Plantilla es un documento con una serie de parámetros definidos (formato, estilo, macros, configuraciones, etc.), que se toma como base para la confección de nuevos documentos. Todos los documentos de Word están basados en una plantilla, que por defecto es la plantilla “Normal”. Word dispone de plantillas instaladas en el programa y otras disponibles para su descarga desde Microsoft Office Online. Se pueden crear nuevas plantillas, modificar las existentes y guardarlas para su posterior uso. Abrir plantillas Sin darse cuenta, cada vez que crea un nuevo documento, está abriendo una plantilla. Clique en el botón de Office y seleccione “Nuevo”. Se le abrirá el cuadro de diálogo de Plantillas. Queda terminantemente prohibido cualquier reproducción, modificación, distribución, transmisión, posterior publicación, exhibición o representación total o parcial del mismo, sin la autorización escrita de telecampus Para abrir una plantilla, la seleccionará y pulsará el botón “Crear”. Una vez creado el documento basado en la plantilla seleccionada, podrá modificar cualquier configuración. ortografía y gramática Observe que en la izquierda de la ventana indica la fuente donde están las plantillas: si son plantillas instaladas o plantillas de Office Online. En el centro se selecciona la plantilla y en la derecha se muestra una vista preliminar de la plantilla. Crear Plantillas Para crear una nueva plantilla siempre será más interesante crearla a partir de una plantilla existente que empezar desde cero. Para ello, debe partir del botón de Office>Nuevo>Seleccionar mis plantillas… y en el cuadro de diálogo Nueva>Seleccione Documento en blanco>Crear nuevo>Seleccione Plantilla. Por último, clicará en “Aceptar”. word 2007 Queda terminantemente prohibido cualquier reproducción, modificación, distribución, transmisión, posterior publicación, exhibición o representación total o parcial del mismo, sin la autorización escrita de telecampus Se habrá creado una nueva plantilla. Observe que la ventana de edición es la misma como si de un documento se tratara, la única diferencia es que en la barra del título se muestra como “Plantilla1” (el número variará en función de las plantillas que se abran): Ahora es el momento de ajustar la plantilla a sus necesidades. Defina el texto, fuentes, tamaño, etc. El objetivo de crear una plantilla es que le ahorre trabajo. Una vez terminada, la guardará y al ser plantilla siempre estará disponible para abrir como documento, escribir lo necesario y guardarlo ya con el nombre del documento. Guardar Plantillas Para guardar una plantilla deberá proceder igual que si de un documento se tratara, ya que en realidad estará manejando un documento de texto pero se guardará con formato .dotx. Para guardar, clicará en el icono “Guardar” de la barra de herramientas de acceso rápido o bien en el botón de Office seleccionando “Guardar como” y “Plantilla de Word”. Se abrirá el cuadro de diálogo Guardar cómo pero con el tipo de archivo a guardar ya seleccionado, el de plantilla, y la ruta donde guardar el archivo también definida. Sólo bastará en darle un nombre que la identifique y clicar en “Guardar”. Queda terminantemente prohibido cualquier reproducción, modificación, distribución, transmisión, posterior publicación, exhibición o representación total o parcial del mismo, sin la autorización escrita de telecampus ortografía y gramática Una vez guardada la podrá usar para otros documentos y la podrá encontrar en Mis plantillas dentro del cuadro de diálogo Plantillas. word 2007 Queda terminantemente prohibido cualquier reproducción, modificación, distribución, transmisión, posterior publicación, exhibición o representación total o parcial del mismo, sin la autorización escrita de telecampus Recordatorio ! lección 8 ! • Word incorpora herramientas de corrección ortográfica y gramatical, que además de detectar sus errores ortográficos, también detecta los errores producidos al teclear. ! • El funcionamiento del corrector se basa en el diccionario que tiene determinado. Word compara cada una de las palabras del texto con las del diccionario y si encuentra una diferencia, se la muestra. ! • Así como el corrector ortográfico revisa solamente los errores de ortografía en las palabras, el corrector gramatical vigila el cumplimiento de las reglas gramaticales. ! • Para omitir archivos y direcciones de Internet en el corrector deberá dirigirse a “Opciones de Word”, “Revisión”. ! • Si quiere que se vayan corrigiendo los errores ortográficos y gramaticales al mismo tiempo que va escribiendo, utilizará la opción de la “Autocorrección”. Queda terminantemente prohibido cualquier reproducción, modificación, distribución, transmisión, posterior publicación, exhibición o representación total o parcial del mismo, sin la autorización escrita de telecampus !• Dispone de tres vías para encontrar sinónimos en una palabra: pulsando las teclas “Mayús+F7”, seleccionando el botón “Sinónimos” en el grupo Revisión de la ficha Revisar, o pulsando el botón derecho del mouse y escogiendo directamente del menú contextual. !• Si quiere introducir un carácter especial o símbolo, recurrirá a la opción “Símbolo” del grupo Símbolos en la ficha Insertar. Queda terminantemente prohibido cualquier reproducción, modificación, distribución, transmisión, posterior publicación, exhibición o representación total o parcial del mismo, sin la autorización escrita de telecampus