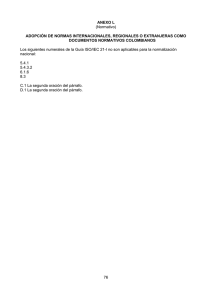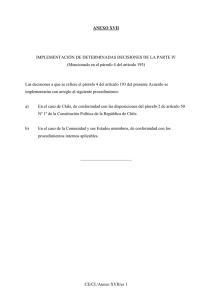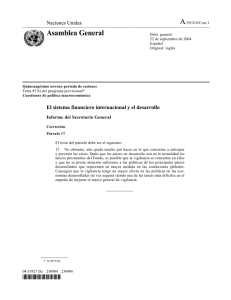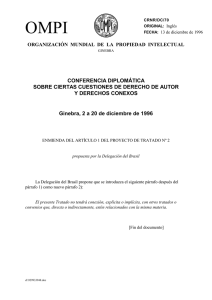Formatos y estilos - Profesor Matias E. Garcia
Anuncio

Procesador de texto Apunte N° 2 Formatos y Estilos ACLARACIÓN: Estos apuntes están diseñados para enseñar tanto MS Word como OOO Writer. Si es necesario se indicará de haber una diferencia de procedimientos con MS o OOO. Formatos de texto • • • Cuando hablamos del formato de un texto nos estamos refiriendo a las cuestiones que tienen que ver con el aspecto del texto, con la forma de presentar el texto. Con un poco de trabajo adicional para formatear un texto se consiguen resultados espectaculares, un texto con un buen contenido pero mal formateado pierde mucha calidad. Podemos clasificar las acciones que tienen que ver con el formato en tres grandes grupos. o Formato de carácter. Afectan a los caracteres en sí mismos como el tipo de letra o fuente, tamaño, color, etc.. o Formato de párrafo. Afecta a grupos de caracteres como líneas y párrafos, por ejemplo alineación y sangrías. o Otros formatos. Aquí incluimos el resto de acciones que se pueden hacer sobre el formato como tabulaciones, cambio a mayúsculas, numeración y viñetas, bordes y sombreados, etc. Formato de carácter o fuente • Los caracteres son todas las letras, números, signos de puntuación y símbolos que se escriben como texto. Formato de párrafo • • • • • Un párrafo es el texto comprendido entre dos marcas de párrafo, normalmente las marcas de párrafo no se ven, para hacerlas visibles, hacer clic en el icono marca de párrafo . Se inserta una marca de párrafo cuando se pulsa la tecla de retorno de carro o ENTER. Cuando estamos introduciendo texto y llegamos al final de la línea automáticamente el texto continúa en la siguiente línea, pero no se inserta marca de párrafo. Los párrafos son unidades dentro del documento que tienen sus propias características de formato, pudiendo ser diferentes de un párrafo a otro. Al insertar un párrafo, este toma las mismas características de formato del párrafo anterior. Para cambiar las características de formato de un párrafo, basta con seleccionar su marca de párrafo y modificar las características que queramos. Las características más importante de formato de párrafo son la alineación y la sangría, ambas están disponibles en la pestaña Inicio de MS Word y en la barra de formato de OOO Writer. Formato de párrafo • Alineación: o Cuando hablamos de alinear un párrafo nos referimos a su alineación respecto de los márgenes de la página. o Hay cuatro tipos de alineación: Izquierda – Centro – Derecha – Justificada. • Sangría: o Aplicar una sangría a un párrafo es desplazar un poco el párrafo hacia la derecha o izquierda. Se realiza seleccionando el párrafo y haciendo clic en uno de estos iconos. o Así desplazamos el párrafo 1,25 cm. cada vez que hacemos clic en el botón, pero también se puede desplazar otro valor que deseemos desde el diálogo Párrafo. o También podemos indicar uno de los dos tipos de sangría Especial disponibles – Primera línea: desplaza la primera línea del párrafo un poco a la derecha. – Francesa: desplaza todas las líneas del párrafo hacia la derecha excepto la primera línea. • • Espacio: Aquí podemos fijar el espacio vertical que quedará entre el párrafo que hemos seleccionado y el párrafo anterior y posterior. Control de líneas viudas y huérfanas: Si activamos esta casilla impediremos que por un salto de página automático quede la última línea de un párrafo en la primera línea de una página (línea viuda). También evitaremos que quede la primera línea de un párrafo como última línea de una página (línea huérfana). Formato de párrafo • Interlineado: es el espacio vertical que separa las líneas, nos ofrece las siguientes posibilidades: Sencillo. es el establecido por defecto. 1,5 líneas. Doble. Dos líneas. Mínimo. Al elegir esta opción podemos especificar en el recuadro "En" de la derecha los puntos deseados pero hasta un valor mínimo para que no se superpongan las líneas. o Exacto, como la opción anterior pero permitiendo la superposición de las líneas. o Múltiple, en el recuadro "En" de la derecha podremos poner un número de líneas, incluso con decimales. o o o o Otros formatos: Tabulación • • • Las tabulaciones son posiciones fijas a las cuales se desplaza el cursor cuando pulsamos la tecla de tabulación TAB. Cuando necesitamos insertar texto en columnas o tablas pueden ser muy útiles las tabulaciones, como para hacer listas o índices. Por defecto las tabulaciones se definen cada 1,25 cm. Pero se pueden establecer a gusto tanto su posición como su alineación o relleno. o Hacer clic en el extremo izquierdo de la regla horizontal para seleccionar la alineación de la tabulación que vamos a insertar. o Colocar el cursor en la regla horizontal en la posición en la que deseemos establecer la tabulación y hacer clic, veremos como se inserta el icono con la tabulación seleccionada. o Si queremos modificar la posición de una tabulación basta colocar el cursor en el icono de esa tabulación y hacer clic y arrastrarlo a la nueva posición. Otros formatos: Tabulación • También podemos hacer doble clic sobre la regla horizontal para que aparezca el diálogo de tabulaciones donde podemos fijar todas las tabulaciones de una vez o eliminarlas. o Para establecer las tabulaciones se teclea la posición en cm. en el campo Posición, a continuación hacer clic en el tipo de alineación deseada, luego podemos elegir un tipo de relleno con el que se rellenarán los espacios en blanco a la izquierda de la tabulación y por ultimo pulsar el botón Fijar, esto hará que la tabulación que acabamos de crear aparezca en la la lista de tabulaciones. Otros formatos: Numeración y viñetas • • El funcionamiento de la numeración y las viñetas es similar a las sangrías, únicamente cambia que en las numeraciones y viñetas además de aplicar una sangría, se le añaden símbolos o números delante del párrafo. La numeración y viñetas nos permite estructurar y destacar el contenido de un documento, inclusive creando esquemas o listas de multinivel. Otros formatos: Texto en columnas • Las columnas de tipo periodístico son aquellas en las que el texto fluye de arriba a abajo en la primera columna, de ahí continúa en la parte superior de la siguiente columna hacia abajo y así sucesivamente de modo "serpenteante" entre todas las columnas que el usuario haya definido. Tal es el caso de las columnas de los periódicos (de ahí su nombre). Otros formatos: Copiar formato • • • • • Este icono permite copiar las características de formato de un texto para aplicarlas a otros textos, solo copia el formato dejando el propio texto igual que estaba. Este icono se puede utilizar para copiar un formato una vez o para copiar un formato varias veces. Hacer clic sobre la palabra de la cual queremos copiar el formato, ir a la barra de herramientas y hacer clic en el icono de copiar formato , el cursor tomará la forma de brocha, colocarlo sobre la palabra en la que queremos copiar el formato, y hacer clic sobre ella. Si queremos copiar el formato sobre un conjunto de palabras o líneas, una vez el cursor tome la forma de brocha, seleccionar las palabras o líneas y el nuevo formato se copiará sobre ellas. Copiar formato, copia tanto el formato carácter como el formato párrafo. Puede ser útil copiar formato, por ejemplo, en el caso que tengamos un documento con varios títulos de puntos o apartados, si decidimos cambiar el formato de esos títulos bastaría con hacerlo en el primer título y luego copiar el formato a los demás títulos del documento. Estilos • • • Un estilo es un conjunto de formatos identificados por un nombre. La principal ventaja de utilizar estilos es que con un solo clic aplicamos varias características de formato a la vez. Existen muchos estilos ya definidos (o predefinidos), por ejemplo, el estilo Titulo 1 está compuesto por tamaño de letra de 16 puntos, fuente "Arial", negrita y párrafo alineado a la izquierda. Pero, además, se pueden crear estilos personales, con las características de formato que deseemos. Por ejemplo, podemos definir un estilo para aplicar a los títulos de nuestros documentos, otro estilo para escribir las direcciones de correo, otro estilo para cuando queremos resaltar algo importante del texto, etc. Definir estilos personales ayuda a que nuestros documentos tengan un diseño propio y nos permite trabajar más eficientemente. Estilos Webgrafía y Licencia: • • • Textos tomados, corregidos y modificados de diferentes páginas de Internet, tutoriales y documentos, entre los que destaco www.aulaclic.es. Este documento se encuentra bajo Licencia Creative Commons 2.5 Argentina (BY-NC-SA), por la cual se permite su exhibición, distribución, copia y posibilita hacer obras derivadas a partir de la misma, siempre y cuando se cite la autoría del Prof. Matías E. García y sólo podrá distribuir la obra derivada resultante bajo una licencia idéntica a ésta. Autor: Matías E. García . Prof. & Tec. en Informática Aplicada www.profmatiasgarcia.com.ar [email protected]