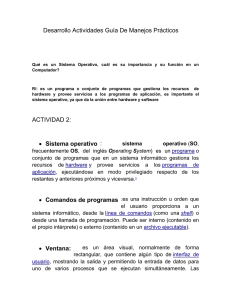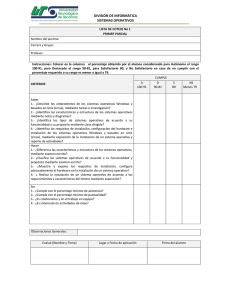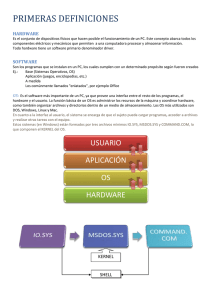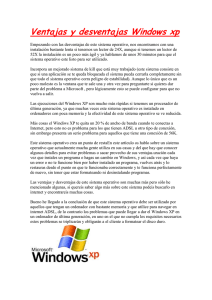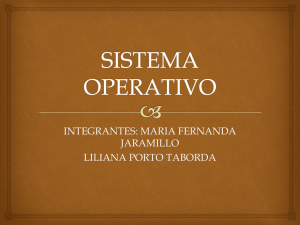1Sistematizacion de las fallas
Anuncio

ESTUDIO Instituto Tecnológico Argentino Técnico en Hardware de PC Reservados los Derechos de Propiedad Intelectual Plan THP2A03B Tema: Sistematización de fallas de acuerdo a su etapa de apa- Archivo: CAP2A03BTHP0127.doc rición Clase Nº: 27 Versión: 1.83 Fecha: 4/2/04 SISTEMATIZACIÓN DE LAS FALLAS DE ACUERDO A SU ETAPA DE APARICIÓN 1 OBJETIVO En la clase pasada hemos aprendido una metodología de trabajo que será la que nos acompañe a lo largo de todo el proceso de detección y reparación de fallas. También hemos recorrido el arranque de un equipo PC completo, y en este punto nos habíamos detenido y profundizado en el estudio de la primera etapa o “Etapa Audible” y en la segunda o “Etapa Visible”, en la clase de hoy pondremos el foco en el estudio de la “Tercera Etapa” es decir aquella en la que el S.O. toma control del equipo. Si bien focalizaremos el estudio en esta etapa en particular no debemos perder la perspectiva del proceso global, y por sobretodo nunca dejar de utilizar y sistematizar la metodología aprendida en la clase anterior. 2 ETAPA DE ARRANQUE DEL S.0 (DOS 6.22 O ANTERIOR) Para ubicarnos en el punto exacto en el que el S.O. toma control de la PC haremos una breve reseña del arranque hasta llegar a esta etapa: Al encender el equipo lo primero que se ejecuta es el POST, este realiza el chequeo del hardware (ETAPA AUDIBLE Y VISIBLE), luego el BIOS accede al MBR donde el MBP se ejecuta y lee la MBT en busca de una partición primaria y activa. Una vez obtenida esta información se dirige al primer sector de la partición, llamado BOOT SECTOR o BOOT RECORD donde se cargará el programa encargado de localizar los archivos de arranque del S.O. estos son el IO.SYS, el MSDOS.SYS y este último llamará al interprete de comandos llamado COMMAND. COM. Existen también dos archivos básicos de configuración que se cargan al iniciar el sistema, estos son llamados por el command.com automáticamente al terminar su carga: El CONFIG.SYS y el AUTOEXEC.BAT. A continuación se presenta un cuadro en el cuál se resumen los archivos del sistema operativo, su función y orden de carga: Orden Nombre Función 1. IO.SYS Es el archivo que contiene las funcionalidades básicas de acceso a los dispositivos de Hardware. 2. MSDOS.SYS Contiene básicamente las funciones del Kernel del S.O. 3. COMMAND.COM Es el intérprete de comandos que nos permite la relación con el usuario. Instituto Tecnológico Argentino THP / Clase 27 1 4. CONFIG.SYS En el se incluyen los drivers que permitirán al sistema el manejo de los diferentes dispositivos, así como también las posibles configuraciones de memoria. 5. AUTOEXEC.BAT Es un archivo de comandos por lotes, que indica al sistema cuales son los comandos que deben auto-ejecutarse al iniciar el sistema. 2.1 DETECCIÓN DE PROBLEMAS EN EL ARRANQUE DEL S.O. Para poder determinar un problema durante la carga de un sistema operativo primero nos debemos asegurar que los archivos de sistema fueron cargados con éxito, para luego abocarnos a la tarea de de verificar los archivos de configuración. En primera instancia si el problema se encuentra en alguno de estos dos archivos contamos con dos teclas de funciones F5 y F8 que deben ser presionadas justo antes de recibir el mensaje “Iniciando MS-DOS”, que nos permiten: F5: Evita la carga del CONFIG.SYS y el AUTOEXEC.BAT. De esta forma los controladores de dispositivos no son cargados y no son ejecutadas las líneas de comando. F8: Permite ejecutar paso a paso cada una de las líneas de los archivos antes mencionados. Cuando es ejecutada la primera acción es si desea ejecutar paso a paso el CONFIG.SYS, cada línea escrita en este archivo deberá ser respondida por SI o por NO hasta completarlo y realizar la misma tarea con el AUTOEXEC.BAT. Estas dos funciones son de mucha utilidad a la hora de detectar inconvenientes durante la etapa carga de un sistema operativo ya que nos permiten omitir total o parcialmente los archivos de configuración evitando la carga de los controladores de hardware y la ejecución de comandos. Ejemplo de un procedimiento de aislamiento de una falla: en un caso hipotético la PC de nuestro cliente no funciona correctamente en la etapa de carga del sistema operativo, deberíamos entonces reiniciar la misma y presionar la tecla F5 tal cual lo mencionamos justo antes de recibir el mensaje “Iniciando MS-DOS”, por lo tanto el sistema operativo será cargado sin la inclusión de los archivos config.sys y el autoexec.bat. Este proceso tiene dos resultados posibles: • CARGA EXITOSA Si el proceso se realizó normalmente el mismo debería concluir mostrándonos el prompt en pantalla, es decir C:\>. Si este es el caso, estaremos en condiciones de realizar la: ACCIÓN REPARADORA La misma consistirá en reiniciar la maquina y esta vez en lugar de utilizar la tecla F5 lo haremos con F8. El sistema nos irá pidiendo una confirmación paso a paso sobre la ejecución de cada línea del config.sys en primera instancia y luego del autoexec.bat. Sabiendo que mediante la omisión de estos archivos logramos una carga exitosa, seguramente al realizar la carga paso a paso, y respondiendo afirmativamente a cada una de las preguntas, llegaremos a un punto en el cual el sistema se colgará. Es aquí donde debemos tomar nota de cual es la sentencia que provoca la falla y en que archivo se encuentra. Instituto Tecnológico Argentino THP / Clase 27 2 Una vez dentro del mismo bastaría con agregarle un “REM” por delante en la línea defectuosa. El comando “REM” evita que este comando sea cargado, pero a su vez nos da la posibilidad de en cualquier momento volver la situación a su estado anterior. Esto es de vital importancia cuando estamos trabajando en la maquina de un cliente. Supongamos que tras nuestra investigación determinamos que la línea que provocaba el error se encontraba dentro del autoexec.bat y llamaba a un programa llamado ventas.exe. Nuestra tarea como técnicos radicará entonces sería aplicar un REM a esta línea para evitar la carga del programa y dejar la maquina operativa, mostrarle a nuestro cliente el error, y en este caso el mismo se deberá poner en contacto con el Programador para notificarlo de la situación. • LA SITUACIÓN NO VARÍA. Si luego de presionar F5 el sistema continúa en las mismas condiciones, es decir no llegamos a obtener el prompt. En este caso el problema seguramente estará en los archivos de sistema: IO.SYS MSDOS.SYS COMMAND.COM La forma de reparar estos archivos es la siguiente: Bootear con un disquete que contenga la misma versión del sistema operativo, y mediante el comando “SYS” realizar la transferencia de los mismos al disco rígido (sys c:) Para realizar es tarea sin correr riesgos deberíamos tomar en cuenta los siguientes recaudos: Realizar un backup de los archivos mencionados. Utilizar exactamente la misma versión del sistema operativo. 3 EVOLUCIÓN DE LOS ARCHIVOS DE CONFIGURACIÓN DESDE D.O.S HASTA WINDOWS. Si bien en el arranque de cualquier Windows 9X siguen estando presente los archivos mencionados en el punto 1 (IO.SYS – MSDOS.SYS – COMMAND.COM – CONFIG.SYS – AUTOEXEC.BAT) la funcionalidad de los mismos ha variado, y por otro lado se han ido agregando nuevos archivo de configuración. Con la aparición de las primeras interfaces gráficas Windows, se sumaron a los archivos ya existentes para DOS, dos nuevos archivos que permiten manejar todos los parámetros de Software y Hardware que el sistema deberá manejar, estos son el WIN.INI y el SYSTEM.INI Desde la aparición de Windows 9X el archivo MSDOS.SYS cambio su funcionalidad, ahora es un archivo de texto, es decir que puede ser editado, su función es la de configuración de los parámetros básicos del arranque como por ejemplo la ubicación de la carpeta Windows, o si al arrancar el sistema cargará o no la interfaz gráfica. Hasta el momento hemos visto como solucionar problemas específicos en la carga del sistema operativo DOS mediante las teclas de funciones F5 & F8, ahora veremos las herramientas que nos ofrece WINDOWS. Instituto Tecnológico Argentino THP / Clase 27 3 ESTUDIO Deberemos ahora reiniciar la maquina nuevamente, esta vez presionando la tecla F5 para realizar un arranque limpio, y a continuación utilizando el editor de textos del DOS (EDIT) abrir el archivo que habíamos determinado poseía la línea de defectuosa o que provocaba el error, suponiendo que este archivo fuese el config.sys, el comando sería: “EDIT CONFIG.SYS”. 3.1 DETECCIÓN DE PROBLEMAS EN EL ARRANQUE DEL S.O. En Windows 9X las funciones de las dos teclas que utilizamos en DOS se encuentran resumidas en una sola F8, la cual agrega otras funcionalidades, al presionarla nos vamos a encontrar con un menú similar al de la figura 27.01. 1. Nos da la posibilidad de continuar con la carga normal del Sistema, de forma tal como si la interrupción al proceso nuca hubiese sido 1. Normal. realizada. 2. Mediante esta opción el sistema 2. Sesión Iniciada (\BootLog.txt) se inicia de forma normal, pero 3. Modo a prueba de fallos. generando un archivo (bootlog.txt) en el directorio raíz, en el 4. Confirmación Paso a Paso. cual nos reporta uno a uno todos 5. Sólo símbolo del sistema. los módulos cargados por el sis6. Sólo símbolo del sistema a prueba de tema, así como también su direcfallos. ción en memoria. 3. Utilizando este modo de Inicio, el Figura 27.01 sistema arrancará con una configuración mínima, evitando la carga de Drivers externos, utilizando un modo de Video Standard de 16 colores. Al arrancar el sistema de este modo podremos resolver problemas tales como los que se nos presentan al instalar nuevos drivers o programas, y que como consecuencia de esto el sistema no arranque. 4. Es un modo similar al que obteníamos en DOS mediante la tecla F8. 5. Con esta forma de inicio arrancamos la maquina sin la interfaz gráfica, es decir con la versión de DOS propia del Windows que estemos utilizando. 6. Es similar al modo anterior pero evita la carga del config.sys y el autoexec.bat. Menú de Inicio de Microsoft Windows 9X La función F5 realiza la misma función que la opción 3 Modo a prueba de fallos evitando ingresar al menú de F8. La metodología a aplicar es la misma que para DOS, y una carga exitosa de Windows ejecutada desde el Modo a prueba de fallos implicaría que un controlador instalado recientemente es responsable de falla. 4 RESTAURACION DE FALLAS EN WINDOWS En varias oportunidades a lo largo de la cursada hemos considerado la utilización de software especial de diagnóstico y de obtención de información general del sistema como una herramienta importante para el Técnico Reparador de PC. Es oportuno hacer al respecto algunas advertencias respecto a la utilización de estos sobre un entorno de Sistema Operativo Windows Me o Windows 98 SE y sobre la conveniencia de destacar los procedimientos técnicos que pueden agregar grados de seguridad ante situaciones de instalación de nuevo hardware y software, como la utilización de diagnósticos, dentro de este entorno operativo. Instituto Tecnológico Argentino THP / Clase 27 4 CÓMO FUNCIONAN LOS SOFTWARE DE DIAGNÓSTICO La gran mayoría de los programas de diagnóstico para lograr cumplir con su rol, deben tener abstracción (independencia) de otros factores intervinientes de manera tal que exista la mínima cantidad de intermediarios entre ellos y el objeto a ser “testeado”. Dicho de otra forma y con un ejemplo, si quisiéramos probar si el sistema está realizando adecuadamente cálculos matemáticos y para ello utilizamos una planilla electrónica de cálculos como Excel y resulta ser que un cálculo no da el resultado previsto, un ejemplo de listado de las hipótesis podría ser: • Problemas de cálculo relacionado con el hardware. • Explicitación del cálculo o formula de Excel mal conformada. • Funcionamiento inadecuado de dicha versión instalada de Excel. Como vemos en las hipótesis, se incorporan dos factores que dispersan el objetivo del “testeo” ya que “agregan” dos puntos de incertidumbre, dado que en principio no podríamos confiar necesariamente en premisas que pueden resultar falsas como que Excel no falle nunca y que la formula en él expresada lo esté en correcta forma. Justamente para evitar incorporar factores de incertidumbre se suele utilizar software de diagnóstico que probará al hardware en la forma más directa que sea posible y con la menor cantidad de intermediarios. De esta forma si el resultado arroja un error podemos tener un grado de seguridad muy elevado que dicho error tiene relación únicamente con el objeto testeado. Por lo antes expuesto, podemos concluir que la utilización de software de diagnóstico reconocido y confiable resulta de una importancia excluyente. 4.2 ¿CÓMO SE CONTROLA HABITUALMENTE AL HARDWARE? Como podemos ver en la figura 27.02 , el software de aplicación, cada vez que necesita acceder al hardware lo hará delegando su petición al sistema operativo, este a su vez utilizará los drivers adecuados para comunicarse y controlar el objeto del hardware en cuestión y este a su vez utilizará los eventuales servicios del BIOS que se encuentren disponibles. Hardware BIOS Driver Sistema Operativo Aplicación Figura 27.02: Capas vinculares entre una Aplicación y el HardDe esta forma se logra una correcta abstracción entre el software de aplicación y las particularidades de cada hardware, por ejemplo el software de aplicación solo debería encargarse de Instituto Tecnológico Argentino THP / Clase 27 5 ESTUDIO 4.1 solicitar la impresión de los caracteres en pantalla o de “Pedir” la lectura o grabación de un dato en disco, etc. El Sistema Operativo, los Drivers, y el BIOS serán los encargados de mediar entre las peticiones y la ejecución de dichas peticiones interactuando con el hardware pero precisamente ellos son quienes podrán hacerlo en forma adecuada para cada tipo diferente de hardware ya que el driver ha sido desarrollado por el fabricante para el hardware específico y el BIOS ha sido desarrollado y adaptado para cada tipo de Motherboard con sus respectivos componentes y chipset. Simplificando el concepto podríamos decir que el software del programa de aplicación + el Sistema Operativo + el o los Drivers + el BIOS constituyen todos los componentes de software necesarios para lograr manejar el objeto de hardware en cuestión, pero no sería práctico que el programa de aplicación final tuviese verdaderamente todos estos componentes dentro, ya que si así fuese, el programa debería ser reescrito para cada tipo de placa de video, para cada tipo de disco, para cada tipo de motherboard, etc. Por esto último es que decimos que el software de aplicación logra cierto grado de abstracción de las particularidades del hardware ya que ese mismo software correrá sobre otro hardware que podrá tener otras particularidades y funcionará correctamente porque en ese nuevo caso intervendrán los Drivers y BIOS que correspondan. Esta estructura de delegación es verdaderamente interesante y para asegurar que todo funcionará con un grado mayor de estabilidad con el hardware, una de las premisas importantes es que todo el software respete estos grados de delegación. 4.3 PARTICULARIDADES DEL SOFTWARE DE DIAGNOSTICO Independientemente de lo antes explicado la figura 27.03 nos muestra que es habitual que el Software de diagnóstico acceda directamente al hardware evitando la utilización de servicios del Sistema Operativo, Drivers e inclusive de ser posible del mismo BIOS, esto es porque en este caso en particular se intenta eliminar intermediarios para que solo estén involucrados el programa de diagnóstico y el propio hardware. Por supuesto para que esto sea posible el programa de diagnostico deberá tener dentro de sí mismo todo lo necesario. Algunos Sistemas Operativos como DOS no poseen las habilidades ni funcionalidad necesaria para impedir que estos accesos directos a la capa de mas bajo nivel (el hardware) sean impedidos y es por ello que el software de diagnóstico puede tener un control total y directo del Hardware, pero también puede haber otro tipo de software que aprovechen esta permeabilidad y el resultado no siempre será satisfactorio. Hardware Sistema BIOS Drive Operativo Diagnóstico r Figura 27.03 Accesos no habituales al software Instituto Tecnológico Argentino THP / Clase 27 Windows95, Windows98, y Windows Me de alguna manera han restringido en cierto grado el acceso directo al hardware, pero todavía existe software que puede continuar haciéndolo tal vez con algún grado de restricción, sin embargo otros sistemas que no tienen permeabilidad a las capas inferiores serán mucho más seguros y pueden 6 4.4 CONVIVENCIA DE WINDOWS ME CON SOFTWARE DE DIAGNOSTICO Teniendo en cuenta lo visto hasta ahora y también considerando que Windows Me retendrá el control de los dispositivos de hardware, es sumamente probable que experimentemos ciertas disfuncionalidades del software de diagnóstico cuando corra sobre este Sistema Operativo, inclusive la corrida del diagnóstico puede tener consecuencias de colgadura del sistema operativo o errores no previstos. Por ejemplo si intentamos correr el utilitario de diagnóstico ya pasado de moda como el AMIDiag en una ventana de DOS de Windows Me, primero aparecerá un cartel que nos informara que dado que hay algunos controladores corriendo en forma residente en la memoria estos serán desactivados para que AMIDiag tenga control y acceso al hardware. Obviamente esto puede causar comportamiento anormal. Para correr con tranquilidad un diagnóstico como AMIDiag, será necesario entonces arrancar en modo DOS el equipo y luego ejecutar el AMIDiag. Día a día aparece software de diagnóstico nuevo y muchos de ellos corren directamente bajo Windows, pero si el objetivo del diagnóstico era precisamente eliminar intermediarios la opción de arrancar en modo DOS y ejecutar un diagnóstico que pueda acceder en sí mismo a la capa del hardware puede ser la forma mas certera de diagnosticar un error en esa capa errática de Windows luego de esta operación. De hecho y haciendo caso omiso a esta advertencia si entramos en el diagnóstico e intentamos hacer un testeo de “seek” de cabezas del disco rígido, este no correrá y reportará un extraño error. Para correr con tranquilidad un diagnóstico como AMIDiag, será necesario entonces arrancar en modo DOS el equipo y luego ejecutar el AMIDiag. Otros software de diagnostico mas modernos que permiten ser ejecutados desde Windows, al momento de realizar un test sobre un componente hardware lo realiza a través del sistema operativo introduciendo una componente mas en la falla a detectar. Por este motivo es recomendable la utilización de un software de diagnostico para hardware con sistema operativo propio para descartar las interferencias de Windows durante la prueba. 5 ¿CÓMO OBTENEMOS INFORMACIÓN DEL SISTEMA? Muchos de los programas de diagnóstico incluyen también utilidades para reportar información general del sistema como tipo de procesador, memoria ram, discos, adaptador de video, puertos, sistema operativo, etc. Figura 27.04 Instituto Tecnológico Argentino THP / Clase 27 7 ESTUDIO garantizar un mayor grado de estabilidad general, un ejemplo de estos Sistemas Operativos podrían ser Windows NT o Windows2000. En la actualidad existen una gran variedad de programas que nos dan información sobre el sistema operativo que reemplazaron a los viejos AMIDiag y otros como Norton sysinfo.exe poseen esta virtud, pero como vimos no es conveniente ni operativo correr este tipo de utilidades sobre el sistema operativo Windows Me, sin embargo muchas veces la información de sistema y su entorno obtenida habiendo “booteado en modo Dos” no será la misma que si estuviésemos en Windows de hecho el entorno operativo es distinto, la utilización de memoria, el tipo de drivers que se utilizan para acceder al hardware, etc. Vemos que es importante disponer de alguna utilidad que corra bajo Windows y que posea estas habilidades. Windows Me y W98 SE poseen una utilidad que es el programa msinfo32.exe y que se la puede ejecutar como en la figura 27.04 siguiendo la ruta: Inicio > Programas > Accesorios > Herramientas del Sistema > Información del sistema o como vemos en la figura 27.05 anterior, también puede ser ejecutada directamente entrando por el botón de Figura 27.05 Inicio -> Ejecutar y en el cuadro que se abre ingresar masinfo32.exe y luego presionar el botón aceptar. MSINFO32.EXE se presenta como en la figura 27.06 con una pantalla dividida en la cual sobre el margen izquierdo nos encontramos con los ítem de la información del sistema organizada con una estructura de árbol en la cual cada vez que nos encontremos con una bifurcación enmarcada dentro de un cuadrado con un signo + significa que dentro de esa rama existen sub-ítems al hacer clic sobre él se expandirá dicha ramificación mostrando los subítems. Por el contrario cuando nos encontremos con un cuadrado enmarcando un signo significa que dentro de esa rama ya no existen mas ítems sin visualizar y si hacemos clic sobre el se contraerá dicha rama Figura 27.06 Vista del msinfo32 de Windows Me dejando solo en nombre del ítem. Sobre el recuadro derecho se mostrará la información referida a los ítems que seleccionemos en el cuadro izquierdo. Instituto Tecnológico Argentino THP / Clase 27 8 Recursos de hardware: Figura 27.07 Conflictos de recursos compartidos: En este ítem el sistema mostrará los dispositivos de hardware que estén en ese momento configurados compartiendo una misma IRQ. ESTO NO SIGNIFICA QUE NO FUNCIONEN O QUE TENGAN UN CONFLICTO QUE IMPIDA ALGUNA DE SUS FUNCIONALIDADES, de hecho la mayoría de los actuales dispositivos PnP pueden compartir sus recursos de interrupciones sin problemas. Podemos entonces decir que este ítem muestra potenciales posibles conflictos de IRQ. DMA: Direct Memory Access <dairect memori akces> Acceso Directo a Memoria, el DMA es un mecanismo mediante el cual ciertos dispositivos pueden acceder directamente a la memoria ram para retirar o depositar datos sin la intervención del microprocesador. Para que esto sea posible se utilizan controladores DMA que son parte del Chip Set del Motherboard y que cuentan con diferentes canales para atender diferentes requerimientos de DMA del sistema. Por ejemplo las disqueteras utilizan el canal de DMA 2, las placas de sonido suelen utilizar uno o dos canales DMA. En esta pantalla MSINFO32.EXE nos mostrará cada canal DMA a quién está asignado Hardware forzado: En este ítem lo más probable es que no encontremos ninguna información sobre todo si se trata de hardware nuevo y estándar. En algunos casos de placas no PnP o sobre hardware viejo tal vez tengamos que fijar alguna configuración de IRQ, DMA, etc. Y en ese caso estará declarado en este ítem. E/S: Se refiere a Entrada Salida, o sea a las direcciones de memoria de los diferentes puertos. En esta pantalla encontraremos información superabundante y mucha de ella no la utilizaremos nunca, pero es destacable la importancia de interpretar correctamente esta información, por ejemplo si buscamos la dirección 3F8 veremos que el rango ocupado por el puerto allí instalado va de 3f8 a 3ff y precisamente corresponde al puerto de comunicaciones COM1. El contenido de esta pantalla es dinámico, es decir si eliminamos el puerto o lo deshabilitamos desde el set-up en este listado no aparecerá la dirección o rango 3f8 a 3ff. IRQ: Muestra listadas todas las interrupciones (IRQ) del sistema ordenadas numéricamente desde la 0 hasta la 15. Dado que el sistema puede utilizar IRQ compartidas, si este fuese el caso del sistema que estamos viendo, observaríamos que un número de IRQ se repite mas de una vez una debajo de la otra pero asignada a diferentes dispositivos. Memoria: Direcciones hexadecimales asignadas a cada controlador del sistema. Componentes: En esta rama nos encontraremos varias bifurcaciones que corresponden a los diferentes componentes como sistemas multimedia, de video, módems, placas de red, etc. Esta rama es muy interesante para el técnico y particularmente hay una bifurcación que puede ser de mucha utilidad y que se refiere a Dispositivos con problemas, allí estarán detallados aquellos que, por diferentes motivos no pudieron ser inicializados y reconocidos por Windows, como por ejemplo falta de drivers, conflictos de recursos que impidan su acceso, que el dispositivo no funcione, etc. Instituto Tecnológico Argentino THP / Clase 27 9 ESTUDIO Los contenidos de las ramas principales del cuadro izquierdo son las vistas en a figura 27.07 y que detallamos a continuación: Entorno de Software: En esta área se detallan los diferentes controladores de software, módulos cargados, programas que se están corriendo en memoria, etc. En este sentido la rama de programas que se están corriendo en memoria es interesante ya que si figura algún programa no válido sin información de fabricante o descripción puede ser sospechoso o inclusive podría tratarse de un virus. Aplicaciones: En este ítem figurarán las aplicaciones Microsoft instaladas y dentro de ella se abrirán diferentes ramas para cada producto instalado con datos de su configuración y algunas informaciones útiles fundamentalmente para los programadores o encargados de sistemas más que para los técnicos. 5.1 OTRAS APLICACIONES DE MSINFO32.EXE En la barra de menús tenemos Herramientas al hacer clic se despliega una ventana que entre otras cosas nos permitirá ejecutar el programa de configuración del sistema ver figura 27.08 mediante el cual podremos ver el contenido de los archivos System.ini y Win.ini que no deberemos modificar a menos que se dispongan de los conocimientos suficientes para dicha tarea. En estas ventanas en las respectivas lengüetas de Win.ini y System.ini en la figura 27.09 podremos activar o desactivar la tilde en cada una de las líneas, con lo cual le estaremos informando al sistema si deseamos o no que esa línea se ejecute. Si la línea posee el tilde será ejecutada, de lo contrario será omitida. Recordemos que difícilmente tengamos alguna necesidad de modificar alguno de estos ítems ya que la instalación original del sistema operativo los configuró de la forma conveniente, pero si a pesar de ello fuese necesario, esta es una opción Figura 27.08 Programa de configuración del sistema que facilita esta tarea. Otra forma de obtener la información del sistema sin entrar en el MSINFO32.EXE es ejecutar el utilitario MSCONFIG.EXE desde la línea de ejecución de Windows desde el botón de Inicio > Ejecutar, escribir msconfig.exe y hacer clic en el botón Aceptar. Figura 27.09 Instituto Tecnológico Argentino THP / Clase 27 10 REGISTRO DEL SISTEMA Tengamos en cuenta que los Sistemas Operativos del tipo PnP (Plug and Play <plag and plei>) debe hacer administración de los recursos del hardware como Interrupciones (IRQ), accesos directos a memoria (DMA) y manejo de direcciones de entrada salida (E/S – en castellano e I/O en Inglés [Input Output <input aouput>], también cada dispositivo de hardware requiere de un Driver ya sea incluido en Windows o provisto por el fabricante y que cada software instalado puede requerir guardar datos de configuración mas toda la configuración típica de Windows en cuanto a sus parámetros de funcionamiento, configuración de pantalla, escritorio, teclado, etc. Vemos que toda esta información de configuración y condicionamiento de funcionamiento debería estar concentrada en único archivo para facilitar su administración y actualización. La Registry <reyistri> o Registro es precisamente este sistema que concentra todas las definiciones y configuraciones del Sistema Operativo Windows. El registro comenzó a existir a partir del momento en el cual Windows se convirtió en un Sistema Operativo PnP o sea a partir de la versión Windows95 y por aquel entonces se comenzó a percibir las ventajas de tener un área integrada donde estuviesen todos los datos de configuración juntos con una estructura lógica coherente de árbol, pero también se comenzó a sufrir las desventajas que esto tenía ante un daño del registro. Si el Registro se daña podemos llegar a enfrentarnos a una situación de parálisis o disfunción general del Sistema Operativo. Dada la necesidad de agregarle tolerancia a fallos, se incorporaron a partir de Windows 98 una serie de utilidades que previenen fallas de registro, analizan su estructura lógica y hacen copias de seguridad. Los archivos del registro a partir de Windows 95 y sistemas posteriores llevan el nombre de SYSTEM.DAT y USER.DAT. 6.1 ¿CÓMO VERIFICAR Y RESGUARDAR EL REGISTRO? Existen dos formas de hacerlo, dentro del mismo entorno de Windows o arrancando el equipo en modo DOS. Verificación y resguardo del registro desde Windows Para verificar y resguardar el registro dentro del mismo entorno Windows podemos hacer uso de la utilidad MSINFO32.EXE mencionada anteriormente, en la barra de menús hacemos clic en Herramientas y luego en Comprobador del Registro. A partir de ese momento Figura 27.10 Comprobación del registro desde Windows el sistema analizará la estructura lógica y el tiempo que esta tarea demande puede ser variable de un equipo a otro dependiendo del tamaño del registro y de la velocidad del equipo. Instituto Tecnológico Argentino THP / Clase 27 11 ESTUDIO 6 Cuando finaliza la comprobación aparecerá una pequeña ventana como en la figura 27.11 que nos reportará si se encontraron errores o no y también nos preguntará si deseamos hacer una copia de resguardo del registro. Windows Me una vez por día en cada arranque verificará y realizará una copia del registro, pero independientemente de esto puede ser conveniente hacer una copia de él justo antes de hacer la instalación de un nuevo hardware o software que puedan ser conflictivos. De esta forma podremos, si fuese necesario una vez removido el hardware o software conflictivo, realizar una restauración del registro anterior regresando exactamente a las mismas condiciones originales. Figura 27.11 Resguardo del registro de Windows 6.2 VERIFICACIÓN, RESGUARDO Y RESTAURACIÓN DEL REGISTRO DESDE DOS Para realizar esta tarea desde Windows 98 SE debemos arrancar el equipo en modo DOS (Solo símbolo del Sistema), para lo cual el correcto procedimiento es: 1. Encender el equipo. 2. Cuando aparece cargando Windows presionar repetidas veces la tecla de función F8, hasta que aparezca el menú del modo de arranque. 3. Elegir la opción de Solo símbolo del Sistema. 4. Cuando el equipo quede en el prompt de DOS (C:\>) escribir SCANREG.EXE y presionar la tecla Enter. 5. El sistema primero verificará el registro y luego nos brindará dos opciones HACER COPIA o VER COPIAS 6. Elegir la opción HACER COPIA, luego de un instante que podrá variar de una PC a otra dependiendo del registro, la operación se finalizará y podremos salir de la utilidad. Si queremos ver las copias del registro y/o restaurarlas debemos repetir los pasos del 1 al 5 pero en esta oportunidad elegiremos la opción VER COPIAS, si lo que deseamos es restaurar una copia debemos posicionarnos con las teclas de manejo del cursor (Norte – Sur) en el archivo de copia de registro que deseamos restaurar y presionar la opción RESTAURAR. Es Instituto Tecnológico Argentino THP / Clase 27 12 En el caso de Windows Me el procedimiento debe realizarse iniciando la máquina con un disco de inicio ya que no existe la opción de solo símbolo de sistema en F8, una vez iniciado el sistema los pasos siguientes son los mismos que vimos en el caso de Windows 98 SE. 6.3 SYSTEM RESTORE A partir de Windows Me se incorporó una novedad llamada Restaurar Sistema que se ejecuta desde botón de Inicio > Programas > Accesorios>Herramientas de Sistema > Restaurar Sistema. La aplicación de esta herramienta es crear una copia del estado del sistema incluyendo al registro, esta copia se la conoce con el nombre de Punto de restauración ya que mediante esta podemos volver a un estado anterior de configuración a una máquina que le surja algún problema luego de una instalación de hardware. Con el objetivo de no repetirnos el tratamiento de esta herramienta esta incluida en la próxima clase 28. 6.4 REGEDIT LA HERRAMIENTA DE EDICIÓN Es una herramienta para usuarios avanzados que nos permite ver y editar el contenido del registro de Windows. El acceso no está a simple vista ya que nos recomendable su utilización por arte de un usuario final, la forma de acceder sería desde Ejecutar: y escribir Regedit.exe esto nos permitirá ver una pantalla similar a la Figura 27.12. Como podemos apreciar el registro presentado de esta forma nos deja entrever su estructura jerárquica como un árbol de directorios presentado por el explorador de Windows, donde existen seis ramas principales que comienzan con Hkey_ para indicar que la clave es un identificador único, luego de claves Figura 27.12 Instituto Tecnológico Argentino THP / Clase 27 13 ESTUDIO importante destacar que cada archivo mostrará la fecha la hora de realización y nos indicará si ya fue o no reiniciado (utilizado), si nuestro objetivo es restaurar una copia recién hecha deberemos no solo verificar la fecha y la hora sino que también deberemos tener la precaución de asegurarnos que el estado de ese registro este en SIN INICIAR. principales aparecen dentro de estas otras llamadas subclaves que pueden contener la información sobre un dispositivo de software o hardware para su configuración mediante un nombre de entrada (Entry names) y un valor (Value) que determina su configuración, estas las podemos observar en la parte derecha de la imagen. La información almacenada sobre las configuraciones las podemos clasificar en permanentes o volátiles ya que en cada inicio del sistema son rescritas y estos datos son los valores, por lo tanto el registro es una base de datos centralizada que se consulta en cada arranque y se actualiza permanentemente. 6.5 7 QUE FUNCIÓN CUMPLE CADA CLAVE HKEY_ • HKEY_LOCAL_MACHINE: contiene información específica del hardware instalado en la máquina, con así también sobre la configuración de software. A esta información la acceden todos los usuarios por ser uso común a todos. • HKEY_CURRENT _CONFIG: apunta ala clave KEY_LOCAL_MACHINE/Config que tiene información sobre la configuración de hardware instalado en la máquina. • HKEY_DYN_DATA: apunta ala clave HKEY_LOCAL_MACHINE que contiene información dinámica de varios dispositivos tipo PnP, esta es guardada en memoria RAM para poder accederla con mayor rapidez. • HKEY_CLASSES_ROOT: apunta a HKEY_LOCAL_MACHINE /Config. que describe ciertas configuraciones de software. • HKEY_USERS: esta clave contiene información sobre todos los usuarios que acceden a la computadora en general y particular, para guardar datos de configuraciones particulares del escritorio de Windows o por defecto de algunas aplicaciones. • HKEY_CURRENT_USER: apunta al usuario actualmente conectado. OTRAS UTILIDADES DE MANTENIMIENTO Para DOS existen varias utilidades que nos permiten verificar la estructura lógica y física de los discos rígidos, estos procedimientos eventualmente los realizamos ya sea por prevención o ante una falla. 7.1 SCANDISK Debido a que la mayoría de los diagnósticos preparados para DOS pueden tener problemas bajo Windows será conveniente utilizar el SCANDISK.EXE que lo podemos cargar desde el botón de Inicio como muestra la secuencia de la Fig. 27.13 El SCANDISK realizará primero una comprobación lógica y luego pasará a la comprobación física que puede llegar a demandar un tiempo importante dependiendo fundamentalmente del tamaño de la partición escaneada. 7.2 DEFRAG La fragmentación de los archivos puede ser un tema absolutamente frecuente dado que en numerosas oportunidades estaremos agrandando archivos o inclusive eliminando otros dejando espacios libres intermedios. La fragmentación tiene como desventaja: Instituto Tecnológico Argentino THP / Clase 27 14 Mayor tiempo de carga • Mayor exigencia y desgaste de discos • Menor probabilidad de recupero de información ante fallos. Como podemos apreciar es sumamente importante mantener desfragmentados a los discos, para lo cual deberemos con cierta frecuencia ejecutar la utilidad DEFRAG.EXE o siguiendo la secuencia desde el botón de Inicio indicada en la Figura 27.14. Figura 27.13 Scandisk Instituto Tecnológico Argentino Figura 27.14 Defrag THP / Clase 27 15 ESTUDIO • NOTAS Instituto Tecnológico Argentino THP / Clase 27 16 ESTUDIO CUESTIONARIO CAPITULO 27 1.- ¿La utilidad de scanreg.exe está disponible en Windows 95? 2.- ¿Cuales son los archivos de registro en Windows 98? 3.- ¿Para que sirve la utilidad MSINFO.32? 4.- ¿Con que utilidad se analiza el registro en Windows 98? 5.- ¿Porque es importante ejecutar con cierta frecuencia el Defrag? 6.- ¿Qué es el Punto de restauración? Instituto Tecnológico Argentino THP / Clase 27 17