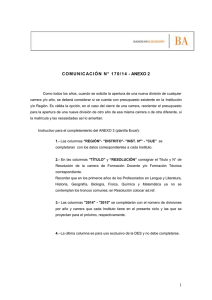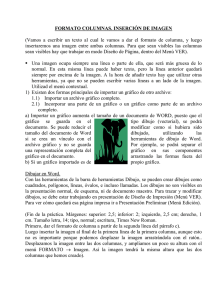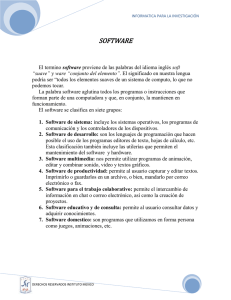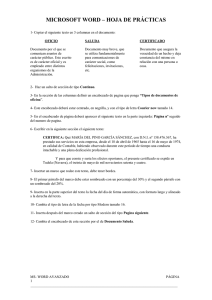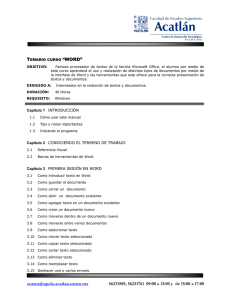INFORMATICA PARA LA INVESTIGACIÓN
Anuncio

INFORMATICA PARA LA INVESTIGACIÓN Microsoft Word 2010 Diseño de página Configurar página Cuando estamos escribiendo en un documento Word es como si lo hiciéramos en una hoja de papel que luego puede ser impresa. Por lo tanto, existe un área en la cual podemos escribir y unos márgenes los cuales no podemos sobrepasar. Estos márgenes se definen en la pestaña Diseño de página, en el grupo de herramientas Configurar página, donde también podremos encontrar herramientas para seleccionar la Orientación, Saltos de página, Tamaño, Números de línea, Columnas y Guiones. Al hacer clic sobre el botón Márgenes, aparecen unos márgenes predeterminados. Si ninguno nos sirve, podremos definir unos desde la opción Márgenes Personalizados. DERECHOS RESERVADOS INSTITUTO MEXICO INFORMATICA PARA LA INVESTIGACIÓN También es conveniente especificar el tamaño del papel que vamos a utilizar en la impresión. Al hacer clic en el botón Tamaño, se abre una lista de Tamaños predeterminados. Pero, al igual que en los márgenes, aquí también se puede personalizar el tamaño de la hoja, haciendo clic en la opción Más tamaños de papel. Las columnas en Word La mayor parte de los documentos que se realizan con Word se hacen en una sola columna que abarca todo el espacio disponible para la escritura. Pero Word también te permite crear documentos con varias columnas, de modo que el texto puede tener una apariencia similar a un periódico. Vamos a ver cómo puedes hacer varias columnas, pero de antemano ya te decimos que si deseas mantener un número de columnas variable en el documento, cada vez que varíes el número deberás crear una sección. A diferencia de lo que ocurría con los cambios de orientación de página, en este caso no es necesario que la sección que crees para cambiar el número de columnas sea una página nueva, puede ser un tipo de salto de sección Continuo, de modo que en la misma página convivan textos que se presenten con distintos números de columnas. DERECHOS RESERVADOS INSTITUTO MEXICO INFORMATICA PARA LA INVESTIGACIÓN Escribe los siguientes párrafos al final del documento de práctica, que documentarán la práctica posterior y nos servirán para realizarla: Además de la orientación horizontal de esta página, hemos creado una nueva sección continua en la página que mantiene el formato apaisado, pero ahora el texto se mostrará en tres columnas, de forma similar a un periódico. Esto es sencillo de hacer, pero menos claro cuando se está haciendo, porque hasta que no tengas rellena la primera columna Word no rellena nada de la siguiente. Pero como veremos más adelante, también puedes hacer que un texto determinado pase a la siguiente columna (en concreto, cada uno de estos tres párrafos está en una columna), y esto no era así según lo escribíamos. Ahora, vamos a ponerlo en práctica para que veas cómo funciona. En concreto, vamos a crear tres columnas utilizando la siguiente secuencia: 1. Sitúa el punto de inserción al principio del primero de los párrafos que has añadido al final del documento de práctica. 2. Inserta un salto de sección Continuo. 3. Haz clic en el botón Columnas de la cinta de opciones, ficha Diseño de página, grupo Configurar página. DERECHOS RESERVADOS INSTITUTO MEXICO INFORMATICA PARA LA INVESTIGACIÓN 4. Podrías elegir ya el icono de tres columnas pero pulsa en Más columnas para ver cuadro de diálogo que aparece figura 6.7. Indica ahora el número de Columnas para esa sección. Figura 6.7. Columnas 5. Observa en Vista previa el aspecto del texto y, si es lo que deseas, haz clic en el botón Aceptar. En el cuadro de diálogo Columnas, puedes elegir una Preestablecida o, en su defecto, indicar el número en el cuadro Número de columnas. Asimismo, puedes observar que en Ancho y Espacio aparecen tantas líneas como columnas has indicado, ajustando Word el Ancho y el Espacio (el espacio se refiere al espacio que hay entre ellas) de forma automática, aunque siempre puedes variar estos datos manualmente. Nota El modo de visualización Borrador te facilita que te concentres en el texto que deseas escribir, olvidándote de los formatos. Con el modo Diseño de impresión ves el aspecto final del documento, pero así es más complejo dar formato al documento ya que no ves, entre otras cosas, las marcas de inicio de sección. Vamos a utilizar el modo de vista Borrador para ver las marcas de las secciones, aunque esto dé lugar a que el texto con varias columnas se muestre como si fuese sólo una. DERECHOS RESERVADOS INSTITUTO MEXICO INFORMATICA PARA LA INVESTIGACIÓN En nuestro caso, sólo deseamos tener en tres columnas los anteriores párrafos y continuar en la misma página escribiendo en una sola columna ¿se te ocurre que deberías hacer? ¡Crear una nueva sección continua! 1. Sitúa el punto de inserción al final del texto que debe mostrarse en varias columnas. 2. Inserta un salto de sección del tipo que desees (continuo en nuestro caso, pero podría ser otro salto de sección cualquiera). ¿Quieres ver lo que ha pasado? Utiliza el modo de vista Diseño de impresión y deshaz el último comando, observa la pantalla y vuelve a rehacerlo. Cuando creas otro salto de sección, Word ajusta el espacio de la sección de varias columnas para que estas columnas tengan la misma longitud, y la siguiente sección comenzará a continuación, ¡también con el mismo número de columnas! En nuestro caso has de hacer dos cosas: ð Que cada uno de los tres párrafos de la sección anterior comience y finalice en cada una de las columnas. ð Que la siguiente sección sea de una sola columna. El primer objetivo se consigue indicándole a Word qué parte del texto ha de pertenecer a cada columna. Para ello, sitúa el punto de inserción al principio del segundo párrafo, ejecuta el comando Saltos y selecciona Salto de columna; repite esto último con el tercer párrafo. El segundo objetivo es tan sencillo como ejecutar nuevamente el comando Columnas con el punto de inserción situado en esa sección (observa que aparece con la misma información que la sección anterior) y selecciona Una. Documenta este paso escribiendo en la nueva sección el siguiente párrafo: Este párrafo está escrito con una sola columna tras haber insertado un salto de sección continuo y especificar mediante el comando Columnas que a partir de ahora trabajaré solo con una. DERECHOS RESERVADOS INSTITUTO MEXICO INFORMATICA PARA LA INVESTIGACIÓN DERECHOS RESERVADOS INSTITUTO MEXICO INFORMATICA PARA LA INVESTIGACIÓN Formato de Texto La mejor forma de trabajar con textos en MS Word es la siguiente: primero se escribe el texto plano, seguido, mecanografiado sin dar al [Enter] en el teclado del ordenador más que una vez al final de cada párrafo. Después, iremos seleccionando el texto (o señalando en su caso) al que queremos dar el formato y, desde la banda Inicio, iremos aplicándolo. Primero veamos cuales son los formatos básicos de texto: Alineación: define la posición de un párrafo con respecto a la hoja. Tiene 4 variedades: izquierda, derecha, justificada y centrada. El tamaño de fuente: Se mide en puntos y cuanto mayor es el número más grande será la letra. Usualmente un texto impreso suele tener un tamaño de 12 ó 14 puntos. El tipo de letra: Nos define la forma que tendrá la letra. Podemos elegir una letra más elegante como la Century School, la típica letra de imprenta, como la Arial, o una emulación de la letra de las antiguas máquinas de escribir como la Courier. El estilo de letra: Nos sirve para resaltar e identificar alguna parte del texto. Podemos resaltar algo en negrita, con subrayado o con cursiva. Podemos indicar también que algo es erróneo con un tachado. Otros dos estilos interesantes son los subíndices x2 y superíndices x3. Una vez escrito el texto, para dar la alineación deseada a un párrafo, simplemente hacemos click en cualquier punto del mismo (no es necesario seleccionarlo) y en la Banda Inicio, Sección Párrafo, hacemos click en el botón correspondiente. DERECHOS RESERVADOS INSTITUTO MEXICO INFORMATICA PARA LA INVESTIGACIÓN Para cambiar el tipo de letra, el tamaño de la misma o su color, tendremos que, esta vez sí, tener seleccionado el texto y luego aplicar el formato desde la Banda Inicio, Sección Fuente. Exactamente igual haremos para aplicar un estilo a la letra, esto es, para poner negritas, cursivas, subrayados, tachado, subíndices y superíndices. Veamos un ejemplo. Partimo del siguiente párrafo, con un formato por defecto: y queremos aplicarle el siguiente formato: tipo de letra, Times New Roman; tamaño, 14 ptos; algunas palabras en color rojo, otras en azul.... Bueno, tal y como se muestra en la figura. DERECHOS RESERVADOS INSTITUTO MEXICO INFORMATICA PARA LA INVESTIGACIÓN Lo primero sería poner el tipo y tamaño que es común a todo el párrafo. Seleccionamos el mismo (triple click en cualquier punto del párrafo) y con el ratón seleccionamos el tipo de letra Times New Roman y el tamaño 14 de la sección Fuente de la Banda Inicio. Posteriormente, pondremos en negrita las palabras: agujero y húmedo. Para ello las seleccionamos (doble click sobre ellas) y luego desde la sección Fuente de la Banda Inicio, pinchamos en el botón Negrita. Lo mismo para las palabras repugnante y comodidad (que van subrayadas) y con la palabra sentarse (que va en cursiva). La palabra hobbit va en color rojo y la palabra comer va en azul. Las seleccionaremos (doble click sobre ellas) y elegiremos el color. DERECHOS RESERVADOS INSTITUTO MEXICO INFORMATICA PARA LA INVESTIGACIÓN Ortografía y gramática La revisión ortográfica y gramatical es otra de las grandes aportaciones de los procesadores de texto. Word 2010 dispone de potentes herramientas en este campo que han sido mejoradas notablemente desde las primeras versiones. Evitar que haya errores en nuestros textos es ahora mucho más fácil. No obstante conviene saber que revisar un documento y que Word no encuentre ningún error no quiere decir que, necesariamente, sea así. Ya que hay errores que Word no puede detectar puesto que dependen del contexto. La forma que tiene Word para detectar las palabras erróneas es comprobar si las palabras de nuestro documento existen en el diccionario que lleva incorporado, junto con algunas reglas gramaticales. Lo que no es capaz de hacer Word, por el momento, es discernir el significado de las palabras en cada contexto. Por ejemplo, si escribimos La bibliografía del gran escritor Miguel Delibes es muy basta y ¡Vasta ya de gritar!. Word no detectará ningún error puesto que tanto "basta" como "vasta" son palabras correctas que existen en el diccionario, aunque en el primer caso la palabra correcta es "vasta" y en el segundo caso "basta". La revisión ortográfica consiste en comprobar que las palabras de nuestro texto no son erróneas y la revisión gramatical trata de que las frases no contengan errores gramaticales como por ejemplo "Los libros son buenas"; donde no concuerdan el género del sujeto y del adjetivo. Obviamente Word realiza mejor la revisión ortográfica, porque únicamente debe contrastar con los diccionarios. Por eso es importante que prestemos especial atención a los posibles fallos gramaticales, que al depender del contexto, son más difíciles de identificar para el programa. Podemos realizar una revisión ortográfica, una gramatical o ambas a la vez, como veremos. Revisar mientras se escribe De forma predeterminada, Word irá subrayando con una línea ondulada las palabras que considere que contienen errores ortográficos en rojo y las que considere que contienen errores gramaticales en verde. Lo hará a medida que vayamos escribiendo, sin necesidad de solicitar la revisión de forma expresa. Éstas líneas son únicamente informativas, lo que significa que si imprimimos el documento no se imprimirán. DERECHOS RESERVADOS INSTITUTO MEXICO INFORMATICA PARA LA INVESTIGACIÓN Para corregir el error debemos colocar el cursor sobre palabra subrayada y pulsar el botón derecho del ratón. Entonces aparecerá el menú contextual que nos permitirá elegir una de las palabras sugeridas. En la imagen de la izquierda vemos que la palabra sugerida frente al error gramatical es Este. En la de la derecha vemos que hay varias sugerencias: juguete, jubete y juguetee. Deberemos hacer clic sobre la que nos interese. Sabiendo esto ya estamos en disposición de poder corregir nuestros documentos sin problemas. Pero vamos a ampliar el tema con las distintas formas de trabajar con el corrector y sus opciones. Además de las palabras sugeridas, en el menú contextual encontramos varias opciones interesantes: - Omitir: En ocasiones el corrector se equivoca, o simplemente estamos utilizando nombres propios o marcas que no están incluidos en el diccionario. En tal caso, deberemos omitir el error. Si queremos que no vuelva a identificar esta palabra como un error a lo largo del documento, deberemos seleccionar Omitir todas. Los fallos gramaticales se basan en que la palabra en sí no tiene ningún error, el error es producido por su dependencia con el contexto, por ese motivo, no podremos omitir todas, sino que deberemos Omitir una vez. - Agregar al diccionario. Añade la palabra subrayada al diccionario personalizado y no la volverá a mostrar subrayada. Podemos agregar palabras al diccionario si estamos seguros de su existencia. Por ejemplo, términos científicos que no suelen estar contemplados. O bien, por motivos prácticos. Si utilizamos constantemente el nombre de nuestra empresa (aulaClic) y siempre presenta problemas, lo más práctico es incluirlo en el diccionario, para no tener que omitirlo en cada uno de los documentos. DERECHOS RESERVADOS INSTITUTO MEXICO INFORMATICA PARA LA INVESTIGACIÓN - Autocorrección. La autocorrección permite que Word substituya automáticamente la palabra errónea por otra de la lista de sugeridas mientras la escribimos. La veremos con detalle más adelante. - Idioma. Al hacer clic aparecerá una lista para que seleccionemos el nuevo idioma. - Ortografía... / Gramática... Si hacemos clic aquí aparecerá un el cuadro de diálogo que nos ayuda a realizar la revisión de todo el documento sin necesidad de ir palabra por palabra. Veremos este cuadro en el siguiente apartado. - Buscar. Se trata de una nueva opción de Word 2010. Permite realizar una búsqueda de la palabra en los distintos diccionarios instalados, así como en internet. Puede resultar útil si pretendes utilizar palabras coloquiales no aceptadas por los diccionarios pero sí popularmente o en determinadas jergas. Tener activada la opción de revisar mientras se escribe puede causar que, en documentos extensos, la carga del documento resulte lenta. Ésto se debe a que, al abrir el archivo, se revisará automáticamente todo su contenido. Si utilizamos Word fundamentalmente en archivos extensos o para revisar y visualizar lo que han escrito otras personas, no nos interesará tener activa la corrección. En ese caso, te recomendamos que la desactives. DERECHOS RESERVADOS INSTITUTO MEXICO