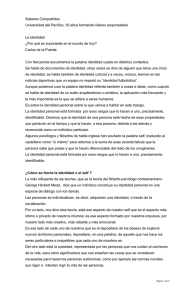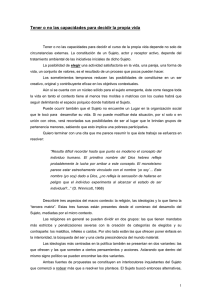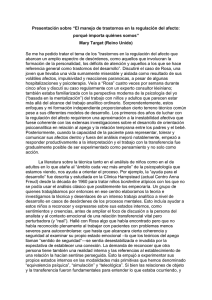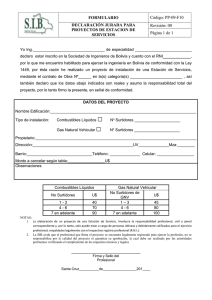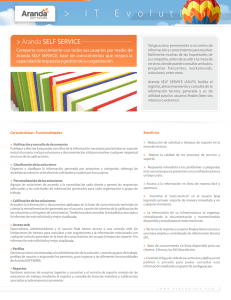PC SOFTWARE
Anuncio

PC SOFTWARE M0090ES rev. 5 MANUAL DE INSTALACIÓN Y USO Español ES ÍNDICE 1 PRÓLOGO ……………………………………………………………………………………………… 3 2 INSTALACIÓN ……………………………………………………………………………………………… 2.1 INSTALACIÓN HARDWARE: ESQUEMAS DE CONEXIÓN ……………………………… 2.2 INSTALACIÓN SOFTWARE ……………………………………………………………… 3 3 6 3 APERTURA DE LA APLICACIÓN ………………………………………………………………………… 3.1 SELFCOMM …………………………………………………………………………………… 8 9 4 CONFIGURACIÓN …………………………………………………………………………………… 4.1 SELECCIÓN DEL IDIOMA………………………………………………………………………… 4.2 MODIFICACIÓN (OPCIONAL) DE LA CONTRASEÑA DEL SISTEMA …………………… 4.3 ACTIVACIÓN (OPCIONAL) DE LA SOLICITUD DE CONTRASEÑA PARA ACCEDER AL MENÚ GESTIÓN/ VISUALIZACIÓN/IMPRESIÓN SUMINISTROS ………………………………………… 4.4 CONFIGURACIÓN DE LA IMPRESORA DEL SISTEMA PARA IMPRIMIR LOS DATOS ……………………………………………………………… 4.5 SELECCIÓN DEL PUERTO DE COMUNICACIÓN ENTRE PC Y SURTIDORES Y ENTRE PC Y KEY READER ……………………………… 4.5.1 PROCEDIMIENTO PARA LOCALIZAR EL PUERTO COM ASOCIADO AL USB CONVERTER PW14 ………………………………………… 4.6 INTRODUCCIÓN DE LOS NÚMEROS DE SERIE DE LOS SURTIDORES, ELECCIÓN DE LA MODALIDAD DE TRANSFERENCIA DE DATOS Y VERIFICACIÓN DEL DIÁLOGO ENTRE EL PC Y LOS SURTIDORES…………………… 10 10 10 5 TRANSFERENCIA DE DATOS ………………………………………………………………………… 18 6 GESTIÓN ……………………………………………………………………………………………… 6.1 VISUALIZACIÓN/IMPRESIÓN SUMINISTROS ………………………………………… 6.2 ACTIVACIÓN/DESACTIVACIÓN IMPRESIÓN AUTOMÁTICA ……………………………… 6.3 ELIMINACIÓN COLA DE IMPRESIÓN …………………………………………………… 19 19 21 22 7 BASES DE DATOS …………………………………………………………………………………… 7.1 COMPRESIÓN …………………………………………………………………………………… 7.2 RECONSTRUCCIÓN ………………………………………………………………………… 7.3 GUARDAR …………………………………………………………………………………… 7.4 RESTAURACIÓN…………………………………………………………………………………… 22 22 23 23 24 8 “?” INFORMACIONES DE LA VERSIÓN ……………………………………………………………… 24 9 FIN ………………………………………………………………………………………………………… 24 10 DESINSTALACIÓN DEL SOFTWARE ……………………………………………………………… Software Self Service 11 11 12 12 16 25 M0090 ES 1 PRÓLOGO El presente manual describe el “Software Self Service”, que permite gestionar los datos relativos a los suministros memorizados desde un número máximo de 16 surtidores Self Service conectados a la red RS485 (incluso red mixta de modelos FM o MC) o equipados con llave electrónica (sólo la versión FM). Para poder utilizar el “Software Self Service” es necesario leer previamente el manual “FM-MCFP Management System Software”, que describe con todo detalle las características constructivas y funcionales del surtidor. Con este software el usuario puede memorizar en un PC cada uno de los suministros efectuados mediante el nuevo surtidor Self Service, con ventajas evidentes en términos de gestión de la empresa. La transferencia de los datos desde los surtidores Self Service se puede efectuar de dos formas distintas: 1. a través de la línea serie RS-485, 2. a través de la llave electrónica (Master Key) que se entrega con el equipo de base al administrador del surtidor Self Service FM. En la primera modalidad, el PC interroga de forma cíclica a los surtidores conectados a la red RS485, que responden con los datos relativos a todos los suministros almacenados pero que todavía no se han enviado. En los casos donde no es posible efectuar el cableado necesario, se pueden “transferir” los suministros del surtidor utilizando la Master Key como medio de transporte entre el surtidor y el PC. La Master Key es una memoria de tránsito de las informaciones que es necesario grabar en el PC para poderlas elaborar. Con los procedimientos que se describen en este manual, el usuario puede instalar, configurar y utilizar el software. 2 2.1 INSTALACIÓN INSTALACIÓN HARDWARE: ESQUEMAS DE CONEXIÓN La “transferencia de los datos” relativos a los suministros memorizados por los surtidores se puede realizar de dos formas: 1. vía cable con protocolo serie RS-485, 2. a través de la llave electrónica. 1. En el primer caso, el esquema de conexión de la red es el paralelo de 2 hilos de una línea RS485 que permite conexiones de hasta 1200 metros (con cables “twisted pair” o sea del tipo “par enrollado”) (véanse los esquemas 1A y 1B). El blindaje en general no es indispensable, pero si el cable dispone de este blindaje, es necesario conectar el blindaje al hilo de “tierra” presente en la caja de distribución del surtidor Self Service. Esta modalidad tiene la ventaja de enviar los datos al PC en cuanto termina el suministro, pero necesita que se instale un cable entre los surtidores y el PC. 2. Si posee el kit “USB”, conecte el Key Reader a un puerto USB libre. Si posee en cambio el kit “RS232”, conecte el Key Reader a un puerto serie RS232 libre. 1 2 3 2 3 USB kit 1 RS232 kit Fig.1: kit tal como se entrega al cliente. Fig.2: lector de llaves conectado al adaptador. Fig.3: cómo introducir la llave electrónica master para que se lea correctamente. Atención: Es posible utilizar de forma indiferente las 2 posiciones del Key Reader. Software Self Service M0090 ES Esquema 1A: Conexión Self Service FM y MCFP Software Self Service M0090 ES Esquema 1B: Conexión Self Service MC Software Self Service M0090 ES 2.2 INSTALACIÓN SOFTWARE El “Software Self Service” se entrega en soporte CD y se puede instalar su un PC cualquiera que disponga de un sistema operativo Windows 98/Me/2000/NT/XP. Si posee un “Kit USB”, para utilizar el software tendrá que instalar necesariamente el driver del “USB Key Reader”. Si posee en cambio un “Kit RS232”, instale directamente el software. Instalación del driver “USB Key Reader”: - coloque el CD en el lector del PC; - se abrirá automáticamente la ventana que se muestra en la figura. - Para instalar el driver, haga clic donde se indica; INSTALACIÓN SOFTWARE INSTALACIÓN DRIVER aparecerá la ventana siguiente: - Escoja “Abrir” y siga todas las instrucciones que aparezcan en la pantalla; - durante la instalación le aconsejamos que deje todas las configuraciones predeterminadas. Instalación del “Software Self Service”: Para instalar el “Software Self Service”, siga el mismo procedimiento ilustrado en el apartado “Instalación del driver “USB Key Reader”. La ventana que se indica en la figura aparecerá sólo si efectúa una nueva instalación o si actualiza el software. Esta ventana le permite escoger entre efectuar una nueva instalación (Standard Installation), que REINICIA completamente el sistema, o efectuar una actualización (Upgrade), que mantiene todos los datos de los viejos suministros. Si escoge efectuar una nueva instalación se perderán todos los datos relativos a los suministros viejos que precedentemente se han transferido al PC. Software Self Service M0090 ES Cuando se ha completado la instalación con éxito, en el interior de la carpeta PROGRAMAS, a la cual es posible acceder desde el menú INICIO de Windows, se crea la carpeta SelfService. Seleccionando esta carpeta se abre un menú desplegable que presenta dos opciones: - SelfService - Self Service System - Self Service Communication Process De forma detallada: Self Service System Es el programa a través del cual el instalador y el administrador interaccionan con el sistema tanto para las actividades de configuración (en el momento de la instalación) como para las actividades diarias de memorización y tratamiento de los datos. El programa utiliza los instrumentos de Windows (ventanas, menús, botones de selección) para simplificar y facilitar el aprendizaje de las actividades de gestión del sistema. Self Service Communication Process Es el programa que gestiona la comunicación entre el PC y los diversos surtidores instalados en red: el usuario puede acceder a él sólo y exclusivamente para visualizar mensajes y para las operaciones entre el PC y Self Service. Software Self Service M0090 ES 3 APERTURA DE LA APLICACIÓN Desde el menú de Inicio de Windows seleccione: Programas → SelfService → Self Service System. Cuando el programa se pone en marcha, se abre una ventana de diálogo del programa Self Service System y aparece en la barra de tareas un icono con el nombre “SelfComm”. Barra de menús Imagen de fondo SELF COMM SELF COMM Este icono tiene que estar siempre presente en la barra de tareas; en caso de que esté ausente, la aplicación “Self Service Management” funcionará normalmente pero todas las actividades de comunicación entre el PC y los surtidores Self Service (memorización de datos, etc.) no podrán efectuarse. Software Self Service M0090 ES 3.1 SELFCOMM Seleccionando el icono “SelfComm” en la barra de tareas, se abre una ventana dividida en 2 cuadrados: 1 En el primer cuadrado aparece una lista de los datos relativos a los suministros que pueden llegar al PC desde dos fuentes distintas: - desde los surtidores Self Service (en el caso de la red RS485); - desde el lector Key Reader (en el caso de la lectura de la Master Key que presenta sólo la versión FM). 2 En el segundo cuadrado aparece una lista de mensajes distintos: - La lista de las operaciones que efectúa el PC (por ej.: Start New Communication, Erasing Key, Saving Data etc.). - Mensajes relativos al reconocimiento del Key Reader (por ej.: MicroLan Setup Failed etc.). - Mensajes relativos al reconocimiento de la llave (por ej.: Device Memory, etc.). - Mensajes relativos al estado de las llaves (por ej.: Memory Empty, etc.). El acceso a esta página generalmente es sólo útil durante la fase de instalación de los surtidores Self Service o en caso de que se tengan dudas referentes a la correcta comunicación entre los surtidores y el PC. En el caso de lectura de llave electrónica (versión FM) la ventana SelfComm se abre de forma automática para poder verificar la transferencia correcta de los datos a través del desfile de mensajes por la pantalla (véase apart. 4.6). La página de “SelfComm” se cierra utilizando exclusivamente el botón de “minimizar” (HIDE); de esta forma el programa continua funcionando “en segundo plano” garantizando el intercambio de las informaciones. Incluso cuando se cierra la aplicación “Self Service Management”, el programa “SelfComm” permanece de todos modos activo, garantizando la memorización de los datos relativos a los suministros y su memorización en el disco duro; por lo tanto, cuando se abrirá de nuevo la aplicación “Self Service Management”, todos los datos enviados desde los surtidores estarán disponibles de forma inmediata. “SelfComm” continua funcionando incluso mientras se utilizan otras aplicaciones en el PC. Para poder garantizar siempre la comunicación entre el PC y los surtidores (o el Key Reader), es necesario introducir la contraseña general de la aplicación para poder cerrar el programa. El programa “SelfComm” se cierra de forma automática sólo cuando se cierra la sesión de trabajo en el PC (fin de sesión en Windows). Software Self Service M0090 ES 4 CONFIGURACIÓN Secuencia de operaciones que se tienen que efectuar para configurar correctamente el Software Self Service: 4.1 4.2 4.3 4.4 4.5 4.6 4.1 Selección del idioma. Modificación (opcional) de la contraseña del sistema. Activación (opcional) de la solicitud de contraseña para acceder a la gestión. Configuración de la impresora del sistema para imprimir los datos. Selección del puerto de comunicación entre PC y surtidores y entre PC y lector de llave electrónica. 4.5.1. Procedimiento para localizar el puerto COM asociado al USB CONVERTER PW14. Introducción de los números de serie de los surtidores, elección de la modalidad de transferencia de datos y verificación del diálogo entre el PC y los surtidores. SELECCIÓN DEL IDIOMA Esta actividad permite escoger el idioma de interfaz de la aplicación a partir de una lista propuesta. El idioma programado por defecto es el inglés. Procedimiento: - abra el menú “Configuración”; - seleccione la actividad “Cambiar idioma”; - introduzca la contraseña del sistema; - escoja el idioma deseado entre los que se encuentran disponibles; - presione la tecla “Confirmar”: la aplicación se cierra de forma momentánea y se abre de nuevo a continuación en el nuevo idioma. 4.2 MODIFICACIÓN (OPCIONAL) DE LA CONTRASEÑA DEL SISTEMA El Software Self Service dispone de una contraseña del sistema compuesta por un número de 4 cifras como máximo. NOTA 1: Cuando se instala por primera vez el software, la contraseña del sistema es por defecto “1234”. NOTA 2: La contraseña del sistema no tiene nada que ver con el MASTER PIN CODE del surtidor de servicio. La contraseña permite acceder a todas las actividades protegidas. Por defecto, la mayor parte de las actividades están protegidas con la contraseña. Estas actividades se reconocen por una señal de selección () al lado de la correspondiente opción en los menús de elección. El único menú que el administrador puede decidir mantener o no con contraseña es el de “Gestión” → Visualización/Impresión suministros (véase apart. 4.3). Para modificar la contraseña, siga el siguiente esquema: Procedimiento: - abra el menú “Configuración”; - seleccione la actividad “Modificación contraseña sistema”; - introduzca la contraseña por defecto “1234”; - presione la tecla “Confirmar”; - introduzca la nueva contraseña; - confírmela introduciéndola de nuevo; - presione la tecla “Confirmar”: aparecerá en la pantalla el mensaje “Contraseña modificada”; - presione la tecla “OK” para volver al menú principal. ATENCIÓN Apúntese en un lugar seguro y reservado la contraseña; si se olvida de la contraseña no podrá acceder a las funciones protegidas. 10 Software Self Service M0090 ES 4.3 ACTIVACIÓN (OPCIONAL) DE LA SOLICITUD DE CONTRASEÑA PARA ACCEDER AL MENÚ GESTIÓN/ VISUALIZACIÓN/IMPRESIÓN SUMINISTROS El sistema permite que el administrador proteja con la contraseña también el acceso a la gestión de los datos recibidos desde los surtidores. Esta opción se activa siguiendo el esquema siguiente: - abra el menú “Configuración”; - seleccione la actividad “Activación solicitud de contraseña”; - introduzca la contraseña; - seleccione el cuadro “Gestión”; - presione la tecla “Confirmar”. 4.4 CONFIGURACIÓN DE LA IMPRESORA DEL SISTEMA PARA IMPRIMIR LOS DATOS La impresora utilizada por el software para imprimir los REPORT es la impresora predeterminada por defecto por Windows. Si se quiere modificar la impresora, es posible acceder al programa Windows de configuración de la impresora predeterminada desde este menú. ATENCIÓN La modificación de la impresora predeterminada se aplica a todas las aplicaciones Windows instaladas en el PC, y no está limitada al software Self Service Management. Procedimiento: - abra el menú “Configuración”; - seleccione la actividad “Configuración impresora del sistema”; - introduzca la contraseña; - configure la impresora a la que quiere enviar la impresión de los datos memorizados, a través de la ventana de Windows que abre el Software Self Service. Software Self Service M0090 11 ES 4.5 SELECCIÓN DEL PUERTO DE COMUNICACIÓN ENTRE PC Y SURTIDORES Y ENTRE PC Y KEY READER Para que el PC pueda comunicar con los surtidores conectados a la red RS485 y al lector de llaves electrónicas, es necesario definir cuáles son los puertos (COM) utilizados y a quién se han asociado. El software reconoce de forma automática cuáles son los “COM” disponibles y a través de un menú desplegable permite seleccionarlos. ATENCIÓN No es posible configurar el mismo puerto de comunicación para las dos periféricas. Si se intenta esta operación aparecerá un mensaje de error. Procedimiento: - abra el menú “Configuración”; - seleccione la actividad “Selección puertos de comunicación”; - introduzca la contraseña; - Aparece la siguiente ventana: - Escoja los puertos deseados para la comunicación del Software - con los surtidores a través del RS485 (véase nota ATENCIÓN) - con el lector de llave electrónica ATENCIÓN Si la conexión con el PC se produce mediante el USB CONVERTER PW 14 podría ser necesario localizar el puerto COM asociado al PW14 mediante el procedimiento que se indica en el apartado 4.5.1. • presione la tecla “Confirmar”. El sistema verifica la disponibilidad de los puertos seleccionados y muestra un mensaje que confirma que la comunicación se ha establecido. 4.5.1 PROCEDIMIENTO PARA LOCALIZAR EL PUERTO COM ASOCIADO AL USB CONVERTER PW14 A – Procedimiento para el sistema operativo Windows XP B – Procedimiento para el sistema operativo Windows 2000 C – Procedimiento para el sistema operativo Windows 98 ATENCIÓN: Después de efectuar la conexión del PW14 y de localizar el puerto COM asociado al USB, si se tiene que desconectar el USB del PC, para restablecer la conexión será necesario introducir el conector SIEMPRE EN EL MISMO PUERTO FÍSICO USB. Introduciendo el conector en puertos distintos, se provoca una proliferación de puertos COM VIRTUALES que obligan a efectuar nuevas búsquedas del COM conectado realmente. A - Procedimiento para el sistema operativo Windows XP 1. abra el “Panel de control” del menú Inicio - Configuración; 2. abra la carpeta “Sistema”; 12 Software Self Service M0090 ES ; 3. seleccione la sección “Hardware”, luego pulse el botón “Administrador de dispositivos”; 4. abra la sección “Puertos (COM y LPT)”, los nuevos puertos COM reciben el nombre de “USB Serial Port” ( COM n°), en este caso COM8. Software Self Service M0090 13 ES B - Procedimiento para el sistema operativo Windows 2000 1. abra el “Panel de control” del menú Inicio - Configuración; 2. abra la carpeta “Sistema”; 3. seleccione la sección “Hardware”, luego pulse el botón “Administrador de dispositivos”; 14 Software Self Service M0090 ES 4. abra la sección “Puertos (COM y LPT)”, los nuevos puertos COM reciben el nombre de “USB Serial Port” ( COM n°), en este caso COM3. C - Procedimiento para el sistema operativo Windows98 1. abra el “Panel de control” del menú Inicio Configuración; 2. abra la carpeta “Sistema” Software Self Service M0090 15 ES 3. seleccione la sección “Administrador de dispositivos”, luego abra la sección “Puertos (COM y LPT)”, los nuevos puertos COM reciben el nombre de “USB Serial Port” ( COM n°), en este caso COM3. 4.6 INTRODUCCIÓN DE LOS NÚMEROS DE SERIE DE LOS SURTIDORES, ELECCIÓN DE LA MODALIDAD DE TRANSFERENCIA DE DATOS Y VERIFICACIÓN DEL DIÁLOGO ENTRE EL PC Y LOS SURTIDORES En esta ventana es posible introducir muchas de las informaciones necesarias para el funcionamiento del sistema. Cada surtidor, identificado por su número de serie, tiene que estar asociado a una Unidad identificada con un número de orden comprendido entre 1 y 16. Por otra parte, para cada surtidor es necesario especificar de qué forma se desean transferir los datos relativos a los suministros. Al final es posible efectuar una verificación de la comunicación entre el PC y los surtidores conectados a través de RS 485. Procedimiento: - abra el “Configuración”; menú - seleccione la actividad “Configuración sistema”; - introduzca la contraseña; - introduzca los números de serie (S/N) de los surtidores en los cuadros correspondientes. Recordamos que un método rápido para visualizar el número de serie en el surtidor consiste en presionar # + 9 desde la fase denominada “Access Control” (véase manual “M0081” apart. 4.7.3.1); 16 Software Self Service M0090 ES - presionando el número de unidad situado al lado del número de serie, se completa la asociación del número de serie con la unidad. En el ejemplo anterior, el surtidor con número de serie 303019 se asociará a la unidad 1 y el surtidor con número de serie 303021 a la unidad 2; - luego se tiene que definir cuál es la modalidad de comunicación escogida: vía RS485 o con llave electrónica (Master Key). Presionando el botón situado debajo del número de serie se alternan las 2 posibilidades RS485 / llave / o Sólo llave. Si se selecciona Sólo llave , la ventana se vuelve inmediatamente de color verde; - después de introducir los parámetros de configuración, será necesario efectuar una verificación de la comunicación. La verificación de la comunicación tiene sentido sólo para los surtidores que se hayan configurado para efectuar la transferencia de datos vía RS485. Es posible probar la conexión de los surtidores uno por uno o todos juntos; - presione la tecla Salir para volver al menú principal. entana ROJA= Verificación NEGATIVA Ventana VERDE= Verificación POSITIVA Para la verificación de un único surtidor presione el botón Verificar comunicación que se encuentra debajo del número de serie y, para la verificación de todos los surtidores, presione Verificar todos. - Si el resultado es positivo, el cuadro correspondiente al número de serie del surtidor seleccionado se vuelve de color VERDE. - Si el resultado es negativo, el cuadro correspondiente al número de serie del surtidor seleccionado se vuelve de color ROJO. ATENCIÓN Si para un surtidor determinado se programa sólo la presencia de llave, la ventana asume por defecto el color VERDE. En caso de verificación negativa (cuadro ROJO) efectúe los siguientes controles: - configuración del surtidor con conexión a PC (PC CONNECTED=YES). Punto de referencia manual “M0081” apart. 4.6.1; - conexión de los cables entre PC y surtidores (Ref. apart. 2.1 del presente manual); - Instalación del driver; - selección del puerto de comunicación (COM). Ref. apart. 4.5 del presente manual; - verifique que el puerto de comunicación (COM) no esté ya ocupado por otros software; - verifique que el número de serie del surtidor introducido sea el correcto; - icono del programa SelfComm presente; - alimentación del surtidor. NOTA: Cuando se vuelve a la actividad “Configuración sistema”, todos los cuadros de los números de serie de los surtidores, configurados como conectados vía RS485, se vuelven de color AMARILLO a la espera de una nueva verificación. Los surtidores configurados con Sólo llave se quedan de color VERDE. Software Self Service M0090 17 ES 5. TRANSFERENCIA DE DATOS Después de configurar el sistema y después de verificar las diversas comunicaciones, el PC ya está preparado para recibir informaciones sobre los suministros efectuados desde dos fuentes distintas: - a través del RS-485 el sistema empieza a transferir de forma automática los datos desde los surtidores Self Service; - a través de las Master Key (sólo en la versión FM). Para transferir los datos desde la llave Master al PC siga el siguiente procedimiento: 1 2 apoye la llave en el Key Reader que se entrega con el equipo de base, previamente conectado; se abrirá de forma automática la ventana SelfComm y en la ventana superior empezará a desfilar la lista de los suministros efectuados; al final de la operación, aparecerá el mensaje de “Operation Completed”. Presionando “OK” la ventana desaparecerá de nuevo. 3. En caso de que la lectura no se complete correctamente, controle algunos de los mensajes de la pantalla SelfComm. Haga desfilar la ventana “List of operations”, utilizando las flechas arriba/abajo, hasta encontrar mensajes similares a los que se señalan en la figura. En el ejemplo de la figura queda claro que la llave no se ha reconocido porque el número de serie del surtidor que ha transferido los datos no aparece en la lista de los números de serie configurados en el PC. Lista de los S/N de los surtidores configurados en el PC S/N del surtidor que ha transferido los datos a la Master Key En el caso anterior queda claro que una Master Key es desconocida porque el número de serie del surtidor que ha transferido los datos (el 304005) no aparece en la lista de los surtidores configurados (el 304006 y el 304008). En este caso es necesario efectuar las correcciones oportunas en la pantalla de “Configuración sistema”. 18 Software Self Service M0090 ES 6 GESTIÓN Esta actividad permite acceder a las actividades relacionadas con la visualización y con la elaboración de los datos memorizados desde los surtidores Self Service correspondientes a los suministros efectuados. 6.1 6.2 6.3 6.1 Visualización/Impresión suministros Activación/Desactivación impresión automática Eliminación cola de impresión VISUALIZACIÓN/IMPRESIÓN SUMINISTROS Esta actividad permite visualizar en la pantalla e imprimir los report personalizados de los suministros memorizados en las bases de datos. La personalización consiste en la posibilidad de aplicar: - filtros (indicados como “Límites”) en: - la fecha, - la unidad, - los usuarios, - en el número de registro; - hasta dos criterios de ordenación; - seleccionando la opción Totales en el report se obtiene la lista con las cantidades referentes al primer criterio de ordenación. Procedimiento: - abra el menú “Gestión”; - seleccione la actividad “Visualización/Impresión suministros”; - introduzca la contraseña en caso de que se solicite; - escoja el primer criterio de ordenación (Fecha, Unidad, Usuario, Número de registro); - seleccionando la opción Totales se obtendrá en el report la lista con las cantidades referentes al primer criterio de ordenación; - escoja, eventualmente, un segundo criterio de ordenación; - configure los eventuales filtros que se tienen que aplicar a los campos Fecha, Unidad, Usuarios, Número de registro e indique los límites de filtrado; - presione la tecla “Imprimir” para visualizar, imprimir o guardar en un archivo los datos correspondientes a los suministros previamente seleccionados. Software Self Service M0090 19 ES Aparecerá una ventana como la siguiente: • • • • Haciendo clic en la tecla 1 se puede modificar el zoom de visualización. Haciendo clic en la tecla 2 se envía el documento a la impresora Haciendo clic en la tecla 4 se pueden enviar los datos por correo electrónico Haciendo clic en la tecla 3 se pueden exportar a un disquete o a un directorio los datos en muchos formatos, entre los cuales encontramos el formato .txt o el formato Microsoft Excel para facilitar la gestión de los datos. Véase ventana siguiente. Selección disquete o directorio de destino Selección formato archivo exportación 20 Software Self Service M0090 ES Ejemplo de exportación en formato Excel 6.2 ACTIVACIÓN/DESACTIVACIÓN IMPRESIÓN AUTOMÁTICA Esta actividad permite activar el procedimiento automático y en tiempo real de la impresión en papel y/o en archivo de los datos memorizados después de un suministro. La impresión se efectúa con el Self Service Management abierto. 1. * * En el caso de la impresión en papel el sistema se comporta de forma distinta según la tecnología de la impresora utilizada: si se dispone de una impresora de agujas, será necesario indicar sobre qué puerto entre LPT1 o LPT2 está conectada y se imprimirá una línea en tiempo real con cada suministro recibido; si se dispone de una impresora con chorro de tinta o Láser, será necesario seleccionar la opción “Impresora predeterminada”: - si la impresora es de chorro de tinta, se imprimirá una línea en tiempo real con cada suministro recibido; - si la impresora es una Láser, la impresión se aplazará hasta que se haya llegado a una página entera de datos. En caso de que se salga de Self Service Management, la impresión se efectuará de forma automática incluso cuando la página esté incompleta. Si se cierra Self Service Management y permanece encendido SelfComm, puede suceder que se memoricen nuevos suministros que no se pueden imprimir de forma inmediata (porque Self Service Management está cerrado). En cuanto se abre de nuevo Self Service Management, se imprimen de forma automática todos los suministros que han llegado mientras la aplicación estaba cerrada. 2 En el caso de “Impresión en archivo” (o Log en archivo) los suministros se guardan en un archivo de texto que es posible abrir con el NotePad. El nombre y el recorrido se introducen en el cuadro correspondiente. Se crea un archivo similar al que aparece en la figura. Software Self Service M0090 21 ES Procedimiento: - abra el menú “Gestión”; - seleccione la actividad “Activar/Desactivar impresión automática”; - introduzca la contraseña; - seleccione entre las diversas opciones; ATENCIÓN Las actividades de impresión en papel o en archivo de los “log” de los suministros son independientes y pueden coexistir. - introduzca el eventual nombre y el eventual recorrido del archivo “log”. Es necesario introducir también la extensión “.txt” del archivo; NOTA: Si no se introduce un recorrido y se introduce sólo un nombre, el archivo se guardará en la carpeta C\:Programas\ SelfService\Exe. - presione la tecla “Confirmar”. 6.3 ELIMINACIÓN COLA DE IMPRESIÓN Esta actividad permite completar un proceso de impresión iniciado pero no acabado: - en el caso de impresora de chorro de tinta se expulsa la hoja durante la impresión; - en el caso de impresora Láser se termina la impresión aunque esté incompleta. El procedimiento es el siguiente: - abra el menú “Gestión”; - seleccione la actividad “Eliminar cola de impresión”; - la impresión se pone en función de forma inmediata. Si el procedimiento de impresión automática está desactivado, la actividad “Eliminar cola de impresión” no se podrá seleccionar desde el menú “Gestión”. 7 BASES DE DATOS Permite efectuar operaciones de mantenimiento de las bases de datos. 7.1 7.2 7.3 7.4 7.1 Compresión Reconstrucción Guardar Restauración COMPRESIÓN La operación de compresión permite eliminar todas las informaciones relativas a los suministros que se han realizado antes de la fecha escogida por el usuario. ATENCIÓN Los datos eliminados con la compresión son irrecuperables. 22 Software Self Service M0090 ES Procedimiento: • abra el menú “Bases de datos”; • seleccione la actividad “Compresión”; • introduzca la contraseña; • decida hasta qué fecha quiere eliminar las informaciones referentes a los suministros efectuados; • presione la tecla “Confirmar”; • presione la tecla “Sí” cuando le aparezca el mensaje “Eliminar los suministros hasta el DD/ MM/AA ?”; • espere el mensaje de compresión de base de datos acabada; • presione la tecla “OK” para volver al menú principal. 7.2 RECONSTRUCCIÓN La operación de reconstrucción permite restaurar las bases de datos que han sufrido desperfectos (por ej.: cuando se corta la corriente eléctrica de repente). ATENCIÓN Esta actividad utiliza un instrumento estándar de Microsoft Access, que no garantiza siempre una recuperación completa de los datos. Si el grado de deterioro es elevado, es posible que algunos datos sean irrecuperables. Procedimiento: • abra el menú “Bases de datos”; • seleccione la actividad “Reconstrucción”; • introduzca la contraseña; • seleccione la opción “Sí” o “No”; • presione la tecla “OK” para volver al menú principal. 7.3 GUARDAR Con la operación de guardar es posible crear una copia de seguridad de todos los datos. De esta forma, en caso de pérdida o de deterioro de las informaciones que contiene la base de datos principal, se podrán recuperar a partir de la copia de seguridad. Procedimiento: - abra el menú “Bases de datos”; - seleccione la actividad “Guardar”; - introduzca la contraseña; - escoja el directorio (=directory) de destino a través de la tecla “Buscar”; - presione al tecla “Confirmar”; - presione la tecla “Sí” para efectuar la copia de seguridad de los datos; - presione la tecla “OK” para volver al menú principal. Cuando se entra de nuevo en esta ventana, el sistema propone el mismo nombre y el mismo recorrido para permitir sobrescribir. El usuario puede decidir crear o no revisiones en orden creciente de las copias. Software Self Service M0090 23 ES 7.4 RESTAURACIÓN La operación de restauración permite recuperar la copia de seguridad cuando, a causa de un desperfecto, las bases de datos principales no se puedan utilizar de nuevo, ni siquiera después de un intento de “Reconstrucción”. ATENCIÓN La operación de restauración sobrescribe las actuales bases de datos, y provoca la pérdida de los datos memorizados entre la última copia de seguridad y la fecha actual, por lo tanto se trata de una actividad que se tiene que usar con prudencia. Procedimiento - abra el menú “Bases de datos”; - seleccione la actividad “Restauración”; - introduzca la contraseña; - escoja el directorio ( =directory) en el que se ha guardado la copia de seguridad; - presione la tecla “Confirmar”; - presione la tecla “Sí” para efectuar la restauración de los datos; - presione la tecla “OK” para volver al menú principal. 8 “?” INFORMACIONES DE LA VERSIÓN Esta actividad permite disponer de informaciones sobre la versión del software actualmente en uso. Procedimiento: - haga clic en ? ; - haga clic en “Informaciones Self Service”; - aparecerá una ventana similar a la siguiente: - presione la tecla “Confirmar” para salir. 9 FIN Permite cerrar la aplicación Self Service Management: de todos modos, los datos se memorizarán correctamente a través del SelfComm que continuará recibiendo los mensajes desde los diversos surtidores conectados al PC y estarán disponibles en las pantallas de visualización e impresión de Self Service Management en cuanto se abra de nuevo la aplicación. Si se quiere cerrar también SelfComm, haga un doble clic sobre el icono para situarlo en primer plano, haga clic en “Salir”, introduzca la contraseña y confirme una última vez la voluntad de salir haciendo clic en sí. 24 Software Self Service M0090 ES 10 DESINSTALACIÓN DEL SOFTWARE Este procedimiento se tiene que utilizar para desinstalar correctamente el software “Self Service Management”: - - - - - - - cierre la aplicación “Self Service Management” haciendo clic en el comando fin; cierre la aplicación “SelfComm” haciendo clic con la tecla derecha del ratón sobre el icono que aparece al lado del reloj del PC; escoja la opción “SALIR”, introduzca la contraseña. entre en el menú Inicio→Configuración→Panel de control→Agregar o quitar programas; escoja la aplicación “Self Service – Management System”; haga clic en el botón “Cambiar/Quitar” (Windows2000) o “Agregar/Quitar” (Win95/Win98/WinME). Aparecerá la siguiente ventana: en la ventana anterior escoja la opción Sí. A continuación aparece una ventana que pregunta si se quieren desinstalar los archivos compartidos con otras aplicaciones y que ya no se utilizan. Para evitar cualquier tipo de malfuncionamiento debido a la desinstalación, escoja la opción No to All . Software Self Service M0090 25 ES Después de hacer clic sobre esta última opción, el programa de desinstalación del software se pondrá en marcha mostrando la siguiente ventana: Haciendo clic sobre el botón “Details…” aparecerá la siguiente ventana que muestra cuáles son las carpetas que no ha sido posible eliminar de forma automática y que será necesario eliminar de forma manual si se desea una desinstalación completa del software “Self Service Management”. 26 Software Self Service M0090 ES Software Self Service M0090 27 ES 28 Software Self Service M0090