Macros - Facultad de Ciencias Agrarias
Anuncio

Manual del Usuario de Microsoft Access Macros - Página 1 Tema VII: Macros VII.1. Creación de una Macro Las operaciones tradiciones que se pueden realizar las podemos automatizar, de manera que se mantenga un registro que las contenga y posteriormente hacer referencia a ellas para que se realicen automáticamente. Para explicar lo que es una macro, se puede hacer una analogía entre un micrófono y una cinta, con la computadora y la grabadora de macros. La grabadora de macros funciona de manera similar a una grabadora de cintas. Una graba lo que la persona dice, otra graba lo que el usuario hace. Mediante el uso de macros se puede conseguir que los formularios, informes y los demás objetos de la base de datos funcionen conjuntamente de forma inteligente. Las macros son útiles para automatizar tareas rutinarias o repetitivas. El sistema ofrece una lista de acciones, entre las que se selecciona una o más para crear una macro. Cuando se ejecute la macro, las acciones se realizarán el mismo orden en que figuran dentro de la macro, utilizando los objetos o los datos especificados. Para crear una tabla de macros realice alguna de las siguientes operaciones: Menú Seleccionar del menú Insertar el comando Marco Seleccionar el separador Macro y dar un clic en Al utilizar cualquiera de las dos opciones aparecerá la siguiente caja de diálogo: La parte superior de la ventana “Macro” se utiliza para agregar acciones. También se puede escribir un comentario para explicar porque se ha incluido cada acción. La parte inferior de la ventana se utiliza para explicar los argumentos para cada acción. VII.2. Agregar Acciones a una Macro Hay 2 formas de agregar acciones a una macro. En la lista de acciones que figura en la ventana “Macro” se puede seleccionar las acciones deseadas o bien, en el caso de acciones habituales asociadas a objetos de la base de datos, puede arrastrar el objeto deseado desde la Recopilación y Creación ISI Carla M. Mansilla Facultad de Ciencias Agrarias – Universidad Nacional del Litoral Manual del Usuario de Microsoft Access Macros - Página 2 ventana de la base de datos hasta la correspondiente celda de acción de la ventana “Macro”. Este método de arrastra y colocar agregará la acción y los argumentos apropiados. VII.3. Establecer Argumentos La mayoría de las acciones tienen argumentos que proporciona al sistema información adicional sobre cómo realizar la acción (qué objeto o qué datos debe utilizar, etc,). Por ejemplo, la acción “AbrirTabla” tiene un argumento “Nombre de la tabla” que define qué tabla de la base de datos debe abrir. Algunas acciones con sus argumentos se muestran en la tabla siguiente: Acciones Argumentos CambiarNombre, Cerrar, EliminarObjeto, EnviarObjeto, Tipo de objeto IrARegistro, RepintarObjeto, SalidaHacia,SeleccionarObjeto, TransferirBaseDatos CopiarObjeto Tipo de objeto origen TransferirBaseDatos Tipo de base de datos TransferirHojaCalculo Tipo de hoja de calculo TransferirTexto Nombre de especificación MostrarBarraHerramientas Nombre barra de herramientas EnviarObjeto, SalidaHacia Formato de Salida EjecutarElementoMenú Cualquier argumento VII.4. Condiciones de una Macro Cada acción puede contar con ciertas condiciones, para determinar si debe ejecutar determinadas acciones o invocar una macro desde una macro. Por ejemplo, puede establecer una condición de forma que se realice una determinada acción sólo cuando un campo contenga algún valor. Las condiciones se encuentran en una columna de la ventana de la macro. Para controlar la presentación de la columna “Condición” en la ventana “Macro” realice cualquiera de las siguientes acciones: Menú Seleccionar del menú Ver el comando Condiciones Seleccionar el separador Macros y dar clic en En la columna “Condición”, también se pueden para verificar que los datos hayan sido introducidos correctamente en un formulario. Las expresiones introducidas en la columna “Condición” permanecen en efecto al ocultar la columna de la pantalla. Cada macro puede contar también con un nombre. Esta columna se utiliza cuando vaya a crear un grupo de macros que contenga dos o más macros, asignar un nombre a cada macro del grupo y escribir su nombres en la columna “Nombre de macro”. Para ver esta columna realice cualquiera de las siguientes acciones: Menú Seleccionar del menú Ver el comando Nombres de macros Seleccionar el separador Macro y dar clic en Los “Nombres de macros” permanecen en efecto aunque no esté visible la columna. Recopilación y Creación ISI Carla M. Mansilla Facultad de Ciencias Agrarias – Universidad Nacional del Litoral Manual del Usuario de Microsoft Access Macros - Página 3 VII.5. Guardar una Macro Para poder ejecutar una macro, antes debe guardarla. Para esto se debe realizar cualquiera de las siguientes operaciones: Menú Seleccionar del menú Archivo el comando Guardar Hacer un clic en VII.6. Ejecutar una Macro Para ejecutar una macro se debe realizar cualquiera de las siguientes opciones: Menú Seleccionar del menú Ejecutar el comando Inicio Hacer un clic en El sistema tiene la opción de ejecutar una macro paso a paso, para revisar sus acciones de una en una. Para activar o desactivar el recorrido paso a paso realice alguna de las siguientes operaciones: Menú Seleccionar del menú Macro el comando Paso a paso Hacer un clic en En este momento ya está activado el recorrido paso a paso y permanecerá activado para todas las macros independientemente del método que utilice para ejecutar la macro. Ejecute nuevamente alguna de estas acciones para desactivar el recorrido. Cuando se ejecuta la macro aparece la siguiente caja de diálogo: Aquí se muestra el “Nombre de la macro” que está recorriendo paso a paso. Se presenta una “Condición” para esta acción y da como resultado Verdadero o Falso. Si la acción no tiene ninguna condición asociada, el cuadro “Condición” mostrará Verdadero (sin el signo de dos puntos). Cuando aparece la caja de diálogo “Macro paso a paso”, “nombre de la acción” muestra el nombre de la primera acción de la macro. A medida que use el botón “Paso a Recopilación y Creación ISI Carla M. Mansilla Facultad de Ciencias Agrarias – Universidad Nacional del Litoral Manual del Usuario de Microsoft Access Macros - Página 4 paso”, “Nombre de la acción” mostrará el nombre de cada acción subsiguiente. Los “Argumentos” aparecen separados por signos de punto y coma (o por el separador de listas especificado en el “Panel de control” de “Windows”). Si el usuario escribe una expresión en un argumento, este cuadro mostrará el resultado de evaluar dicha expresión. Existen dos excepciones: la expresión se muestra sin evaluar si existe una condición para la acción cuyo resultado sea Falso. Además, una expresión incluida en el argumento “Condición” dónde de las acciones “Abrir Formulario”, “Abrir Informe” o “Aplicar Filtro” siempre se muestra sin evaluar. La Ejecución puede “Detenerse” o “Continuar”. Recopilación y Creación ISI Carla M. Mansilla Facultad de Ciencias Agrarias – Universidad Nacional del Litoral


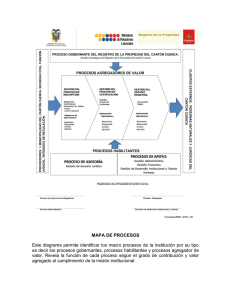

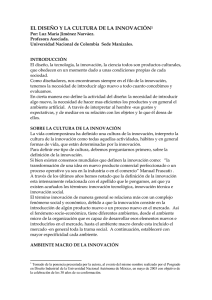

![[b]COMUNICACION B 8828 - 04/10/2006](http://s2.studylib.es/store/data/001866977_1-f3fcdeb50bcadf3c06f9e3f5c7ef03d6-300x300.png)