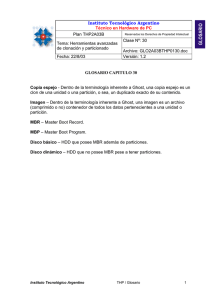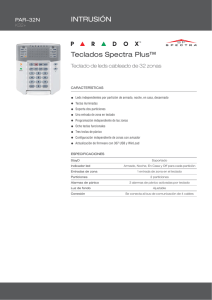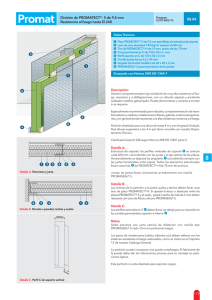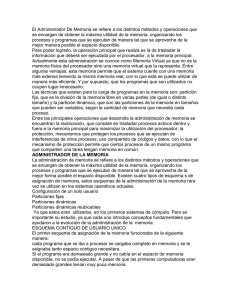View
Anuncio

Unidad I – Instalación Avanzada Creación de particiones avanzadas fdisk, mkfs, fips El gestro de arranque: LILO y GRUB Creación de un sistema de archivos Establecimiento de cuotas de disco Permisos de archivos y directorios Creación de particiones avanzadas Introducción Para instalar GNU/Linux debemos disponer de, al menos, una partición para él. El hecho de que al modificar el tamaño de una partición debemos eliminarla y crearla de nuevo implica perder toda la información que tenemos en ella. Por éste y otros motivos, existen programas que nos permiten modificar el tamaño de las mismas sin tener que eliminarlas. El fips es un programa con licencia GPL que nos permite redimensionar nuestras particiones formateadas con FAT sin perder la información de las mismas. También existen otros programas comerciales que nos permiten efectuar este tipo de operación con cualquier otro sistema de archivos, de forma que si no queremos perder la información de nuestros sistemas, deberemos utilizar alguno de ellos antes de empezar con todo el proceso. Fdisk, mkfs, fips Introducción Hay muchas herramientas para crear particiones y sistemas de archivos en sistemas Linux. La utilidad fdisk se usa para trabajar con particiones en discos duros. La utilidad fips se utiliza para redimensionar particiones, y los sistemas de archivos se crean utilizando la utilidad mkfs. Se pueden utilizar estas herramientas conjuntamente para preparar un disco duro para usar sistema Linux. Muchas distribuciones Linux incluyen herramientas que crean automáticamente las particiones y el sistema de archivos Linux durante la instalación. Mucha gente no necesitará nunca usar utilidades como fdisk o mkfs. Sin embargo, los usuarios avanzados y los administradores de sistemas deben estar familiarizados con el uso de estas herramientas. mkfs Una vez se ha creado la partición, el sistema de ficheros debe ser añadido para que Linux pueda hacer uso de este espacio. La utilidad mkfs se usa para crear sistemas de ficheros en particiones vacías. La utilidad mkfs se utiliza con muchas opciones distintas, las cuales se pueden ver en la tabla siguiente. Opción -tfstype fs -option -c -l fichero Uso Especifica el tipo de sistema de ficheros a crear. Por defecto se usa ext2. Opciones específicas de sistema de ficheros para ser pasados al sistema real de ficheros que vamos a crear. Comprueba el dispositivo en busca de bloques defectuosos antes de crear el sistema de ficheros. Lee los bloques defectuosos del fichero. Opción Uso -v Produce una salida con más información, incluyendo todas las órdenes específicas del sistema de ficheros concreto que se ejecutan. Ésto es realmente sólo útil para comprobaciones. Las opciones usadas por mkfs están seguidas por un argumento especificando la partición que debe ser formateada. Después de la ejecución del comando, el código de salida de 0 (cero) indicará que se ha llevado a cabo con éxito mientras que el código de salida 1 (uno) indicará fallo.Ejemplo de la sintaxis usada: mkfs -opciones argumentos fips Es una utilidad MSDOS proporcionada con Red-Hat para redimensionar particiones en un disco duro. La utilidad produce dos particiones, la partición original redimensionada y una nueva partición creada a partir del espacio libre. Entonces se necesita borrar la nueva partición creada de modo que el espacio pueda ser utilizado por Linux. Antes de utilizar la utilidad fips es importante hacer copia de seguridad de los datos almacenados en la partición sobre la que se trabajará. La utilidad se ejecuta desde la línea de comandos de MS-DOS, y los cursores se utilizan para redimensionar las particiones. Se debe tener extremo cuidado utilizando esta utilidad. Fips, Reduce el tamaño de la partición cambiando algunos valores en la Tabla de Particiones y en el sector raíz. No cambia el formato de la partición, especialmente no modifica el tamaño del cluster y el tamaño de la FAT (Tabla de Asignación de Archivos - File Allocation Table). Fdisk La herramienta principal usada para crear particiones de disco es fdisk. La utilitdad fdisk divide el disco en particiones y escribe la tabla de particiones en el sector 0 (conocido como superblock). Cuando se utiliza sin parámetros, fdisk presenta un menú de opciones con las que se puede interactuar. Se puede evitar el menú y ejecutar fdisk con las siguientes opciones: -l: lista las tablas de particiones. -v: Nos da únicamente la versión de fdisk. Si no se utiliza ninguna de esas opciones, fdisk comprueba si el número de cilindros del dispositivo por defecto (hda1) es mayor de 1024 y avisa de ello si es así. Entonces espera una instrucción. Se puede iniciar fdisk con un dispositivo distinto al de defecto especificándolo en la línea de comandos. Por ejemplo, para arrancar fdisk con el tercer driver IDE, se debe poner: $fdisk /dev/hdc Una vez la utilidad está iniciada, tecleando m se presenta una ayuda en forma de menú. Algunas opciones de fdisk Una vez se ejecute fdisk, tecleando m se presenta una ayuda en forma de menú, algunas opciones se listan en la siguiente tabla. Opción Función p Muestra información sobre la partición. d Borra una partición. n Crea una partición. q Sale de la aplicación sin guardar los cambios. w Guarda los cambios y sale de la aplicación. m Muestra los comandos disponibles. Opción Función v Verifica la tabla de particiones. a Cambia el indicador de estado de arranque de la partición. Ejemplos con fdisk Los siguientes ejemplos ilustran qué se puede hacer con esta utilidad, empezando por acciones simples y acabando con algunas más complicadas. Ejemplo 1 Para ver la tabla de particiones, se debe introducir el comando p. El resultado se debe parecer a: Disk /dev/hda: 16 head, 63 sectors, 16383 cylinders Units = cylinders of 1008 + 512 bytes Se muestran tres particiones (de 1 a 3) en un único disco IDE (hda). La primera partición es de arranque (marcada como boot), la segunda de swap, y la tercera es el resto del disco. Ejemplo 2 Para cambiar la tercera partición al sistema de archivos del ejemplo 1 (partición de swap) la secuencia es: Command (m para ayuda): t Número de partición (1-4): 3 Hex code ( L para la lista de códigos): 82 Cambiado tipo de sistema de la partición 3 a 82 (Linux swap) Entonces, para cambiar la partición existente de swap (la 2) a una partición Linux, se debe hacer lo mismo que se ha hecho, pero como código hex el 83. Poniendo L cuando se pida el hex code se mostrarán todos los sistemas de ficheros posibles (igual que poniendo I en el menú principal de fdisk). Después de efectuar todos los cambios, se puede salir de fdisk y formatear las particiones que lo necesiten. Si se guardan los cambios, aparecerá una alerta indicando que la tabla de particiones ha sido alterada y el disco será sincronizado. Se deberá reiniciar el sistema para asegurarse de que la tabla está actualizada adecuadamente. Se pueden hacer muchos cambios con fdisk y deshecharlos si se usa la opción q. Si se desea grabar los cambios realizados, se deben salvar con w. El gestor de arranque: LILO y GRUB Introducción Existen distintos gestores de arranque, entre ellos Lilo y Grub. Grub es un poderoso sistema gestor de arranque, del proyecto GNU, que se caracteriza por poder gestionar correctamente el arranque de cualquier sistema operativo que tengamos instalado en nuestro ordenador, no obstante, su uso y su configuración son un tanto complejos. Lilo es el gestor que se diseñó inicialmente para gestionar los arranques de los kernels Linux, se caracteriza por tener un sistema de instalación más intuitivo, además de ofrecer la posibilidad de forma sencilla, mediante una sola línea de comandos, de reestablecer la imagen de la MBR anterior si algo ha ido mal; aspecto muy interesante, sobre todo si en nuestro disco duro conviven distintos sistemas operativos, ya que escribir en la MBR puede inutilizar alguno de ellos. De cualquier forma, si no disponemos de gestor de arranque y queremos instalar uno, lo primero que debemos hacer es arrancar el sistema operativo que tenemos y comprobaremos si la aplicación está instalada, haciendo, por ejemplo, un man de la aplicación. Instalación de Grub Grub no viene instalado por defecto, por este motivo, antes de usarlo debemos proceder a su instalación. Para ello, podemos proceder a leer las secciones posteriores para informarnos sobre el sistema gestor de paquetes, su configuración y su uso; o simplemente, en caso de que durante la instalación hayamos introducido en la base de datos los contenidos de todos los CD o que hayamos optado por una instalación por red, ejecutaremos la línea siguiente: usuario:˜# apt-get install grub grub-doc Si no deseamos instalar el paquete de documentación, se puede omitir el último parámetro de la línea anterior. Una forma recomendable de trabajar con Grub es hacer, antes de escribir en la MRB, las pruebas que se estimen oportunas sobre un disquete y probar su correcto funcionamiento arrancando desde éste. Para ello, lo primero que haremos es copiar los ficheros necesarios en /boot/: usuario:˜# cp /usr/lib/grub/i386-pc/stage* usuario:˜# cp /usr/share/doc/grub/examples/menu.lst /boot/ /boot/ Comandos de Grub Grub cuenta con muchos más comandos, para ver un listado de algunos de ellos basta con pulsar la tecla TAB en la línea de comandos para obtener lo siguiente: grub> Possible commands are: blocklist boot cat chainloader cmp color configfile deb ug device displayapm displaymem embed find fstest geometry halt help hide impsp robe initrd install ioprobe kernel lock makeactive map md5crypt module moduleno unzip partnew parttype password pause quit read reboot root rootnoverify savede fault serial setkey setup Para obtener ayuda de algún comando en concreto, basta con teclear help seguido del nombre de dicho comando. Una buena forma de trabajar sobre nuestro fichero de configuración de Grub, /boot/menu.lst es abriendo una nueva sesión en una tty distinta e ir modificando dicho fichero a medida que vayamos trabajando sobre la interfaz de comandos de Grub. Una vez hayamos terminado de editar el fichero de configuración, y tras introducir un disquete virgen en la unidad, teclearemos –sustituyendo el carácter X por el número de disco duro, e Y por la partición correspondiente– la línea de comandos siguiente: grub>install (hdX,Y)/boot/stage1 d (fd0) (hdX,Y)/boot/stage2 p(hdX,Y)/boot/menu.lst Con la línea anterior hemos transferido al disquete (fd0) la información de la MBR (stage1), Grub y su interfaz de comandos (stage2), y el menú de arranque que hayamos configurado en el archivo /boot/menu.lst. Estamos, pues, en condiciones de reiniciar la máquina, arrancar mediante el disquete que acabamos de crear y comprobar si nuestra configuración es correcta. Es muy interesante disponer de un disquete con Grub, ya que, mediante su interfaz de comandos, podemos intentar arrancar directamente los distintos sistemas operativos que tengamos instalados, con el objeto de ir haciendo pruebas para depurar el contenido del fichero /boot/menu.lst. Configuración de Grub Para configurar Grub editaremos el archivo de configuración /boot/menu.lst, y lo adaptaremos a nuestras necesidades. Esta operación puede ser un tanto compleja, debido, entre otras cosas, al cambio de nomenclatura en lo que hace referencia a los discos duros; así pues, para identificar en qué dispositivo se halla un archivo en concreto, podemos ayudarnos del comando find, una vez hayamos entrado en el modo de comandos de Grub mediante Grub. Así pues, por ejemplo, para localizar un archivo, cuya ubicación seguro que necesitaremos especificar en el archivo de configuración de Grub, como puede ser /vmlinuz, procederemos de la manera siguiente: usuario:˜# grub GRUB version 0.91 (640K lower / 3072K upper memory) [ Minimal BASH-like line editing is supported. For the first word, TAB lists possible command completions. Anywhere else TAB lists the possible completions of a device/filename. ] grub> find /vmlinuz (hd2,0) Ejemplo de Grub A modo de ejemplo, se expone el procedimiento que hay que seguir para arrancar un sistema GNU/Linux instalado como (hd1,0): grub> grub> boot kernel (hd1,0)/vmlinuz root=/dev/hdc1 Una vez tengamos en nuestro disquete el sistema de arranque definitivo que deseamos implementar, simplemente debemos transferir esta misma configuración a la MBR del disco duro de arranque, desde la misma línea de comandos del disquete teclearemos: grub> install (hdX,Y)/boot/stage1 d (hd0,0) (hdX,Y)/boot/stage2 p (hdX,Y)/boot/menu.lst Como se ha dicho, utilizar Grub es un tanto más complejo que Lilo, por esta razón se recomienda que antes de embarcarse en su instalación y posterior configuración, se lea detenidamente los mans y la documentación que se ha instalado con el paquete Grub-doc. Instalación de Lilo El archivo de configuración de Lilo se encuentra en /etc/lilo.conf. El archivo está bien documentado y, por consiguiente, es fácil de modificar mediante un editor de texto y adaptarlo a nuestras necesidades. Una vez hayamos hecho las modificaciones que consideramos oportunas, lo que haremos es ejecutar como root la instrucción lilo para transferir a la MBR el contenido del fichero de configuración. Como medida de precaución, lo que haremos inmediatamente después es reiniciar el ordenador, por ejemplo mediante el comando reboot, y comprobaremos que todos los sistemas operativos que tenemos instalados arrancan correctamente. Si no fuese así, lo que se debe hacer es volver a arrancar nuestro recién instalado sistema operativo (mediante Lilo, si éste es capaz de hacerlo, o mediante el disquete de rescate –el que hemos utilizado hasta el momento para arrancar el sistema-) y ejecutar la instrucción siguiente para reestablecer la copia de seguridad del la MRB que Lilo ha hecho antes de escribir sobre ella; con ello estaremos en la misma situación que estábamos antes de ejecutar lilo: usuario:˜# lilo -U Creación de un sistema de archivos Para crear un sistema de archivos debe ser utilizada la herramienta correcta de las especificadas en la tabla siguiente. Un ejemplo de uso correcto de esas utilidades es crear una partición ext2 utilizando mkfs.ext2 tal como podemos ver: #mke2fs /dev/hda3 Utilidades para la creación de sistemas de archivos Comando Uso mkfs.ext2 o mke2fs Crea un sistema de archivos ext2 mkfs.msdos o mkdosfs Crea un sistema de archivos MS-DOS mkswap Crea un sistema de archivos de Linux swap mkraid Inicializa y actualiza cadenas de dispositivos RAID Mkfs.minix Crea un sistema de archivos Minix Mkfs.bfs Crea un sistema de archivos SCO BFS Creación de particiones avanzadas Aplicaciones para crear particiones Existen varias aplicaciones para fragmentar el disco. Una de las primeras que apareció fue el fdisk, aunque actualmente existen otras, como cfdisk, diskDruid, etc. En algunos procesos de instalación se puede escoger cuál queremos utilizar, aunque todas permiten hacer exactamente lo mismo cambiando, eso sí, la presentación, el entorno, etc. La forma como GNU/Linux identifica los discos es /dev/hdX para los discos IDE y /dev/sdX para los SCSI, donde en ambos casos la “X” es una letra, correspondiente con el disco al que nos queramos referir de la siguiente manera: Dispositivo Significado /dev/hda Maestro del primer canal IDE /dev/hdb Esclavo del primer canal IDE /dev/hdc Maestro del segundo canal IDE /dev/hdd Esclavo del segundo canal IDE /dev/sda Primer disco de la controladora SCSI /dev/sdb Segundo disco de la controladora SCSI Las particiones Es recomendable que GNU/Linux utilice dos particiones en el disco duro. Una servirá para guardar los archivos del sistema y la otra para el swap. El swap es una zona de intercambio entre la memoria RAM del computador y el disco duro. Sirve cuando el sistema operativo tiene toda la memoria RAM ocupada y los programas en ejecución piden más. Es en este momento cuando se empieza a utilizar el swap para guardar zonas de RAM que no se están utilizando, intercambiándolas para que las aplicaciones no se queden sin memoria disponible. También es posible prescindir de swap, pero no es recomendable porque el sistema no podrá gestionar tan adecuadamente sus recursos; además, al utilizar simultáneamente muchas aplicaciones, éstas se quedarán sin memoria con más facilidad. Aunque el tamaño del swap puede ser tan grande como queramos, se recomienda que éste sea el doble de la RAM instalada en el computador si tenemos 64MB o menos, y igual si tenemos más. Estos cálculos están basados en pruebas de rendimiento del sistema que nos demuestran que llega un punto en el que, si las aplicaciones necesitan utilizar demasiada memoria swap, el rendimiento se decrementa mucho, haciendo que el sistema quede prácticamente saturado (para ver qué cantidad de memoria RAM y swap se está utilizando, el sistema nos proporciona el comando free). Tipos de particiones Cuando creamos una partición se nos preguntará si debe ser primaria o lógica. En un disco duro podemos tener hasta cuatro particiones primarias y hasta 64 lógicas. Si no necesitamos más de 4 particiones, podemos escoger cualquiera de los dos tipos. Si necesitamos más, deberemos tener en cuenta que las lógicasse sitúan dentro de una primaria (hasta un máximo de 16 para cada una), de forma que no podemos tener 4 particiones primarias creadas y después añadir otras lógicas. En este caso, deberíamos crear 3 primarias y hasta 16 lógicas en la cuarta partición primaria. Cuando creamos una partición, debemos indicar qué sistema de archivos utilizaremos para ésta (Linux ext2, Linux ext3 o Linux swap). Una vez realizadas las particiones, guardaremos la configuración y debemos indicar al proceso de instalación dónde queremos situar la raíz del sistema de archivos (root filesystem ) y el swap del sistema. Una vez efectuados estos pasos, ya podremos continuar con el resto del proceso de instalación. Establecimiento de cuotas de disco Pueden establecerse hasta cinco tipos de cuotas de limitación por cada filesystem. Estas limitaciones se especifican en bloques de disco, normalmente de 1024 bytes cada uno: Límite “hard” por usuario El límite hard es la máxima cantidad de espacio en disco que un usuario puede disponer en el sistema. Límite “soft” por usuario Éste límite actúa como una especie de zona de aviso, advirtiendo al usuario que debe ir limpiando sus directorios pero, a diferencia del límite hard se le permite seguir trabajando. Límite “hard” por grupo Se trata del límite final asignado a un grupo por el sistema de cuotas. Una vez que se alcanza este límite, ninguno de los miembros de dicho grupo podrán realizar escrituras en el disco. Límite “soft” por grupo Este límite se comporta de la misma forma que el de usuario pero se controla en base al espacio consumido por el grupo. Periodo de gracia Una vez que se alcanza el límite soft comienza el periodo de gracia para el usuario o el grupo.Cuando expira éste periodo de gracia, el límite soft se convierte en límite hard hasta que se hayan eliminado los ficheros suficientes para que se resuelva el exceso de cuota. Comandos de cuotas Linux proporciona una serie de comandos para gestión y consulta de las cuotas en los filesystems. quota Muestra las limitaciones de cuota en usuario o en grupo. Solo el superusuario puede utilizar la opción -u y usuario para ver las limitaciones de otros usuarios. El resto de los usuarios podrán usar la opción -g y grupo para ver solamente las limitaciones de los grupos de los que sean miembros, siempre y cuando tengan permiso de lectura en los ficheros quota.group. quotaon Activa las cuotas configuradas previamente en uno o más filesystems. quotaoff Desactiva las cuotas de disco en uno o más filesystems. quotacheck Examina los filesystems y compila las bases de datos de cuotas. El comando quotacheck -a debería ser ejecutado de forma regular (posiblemente semanalmente) por medio de cron. Edquota Modifica las cuotas de usuario o grupo. Este es un comando interactivo que utiliza un editor de texto para configurar los parámetros de cuotas para usuarios o grupos. repquota Se utiliza para obtener un informe de la situación de las cuotas. En la primera forma del comando, repquota mostrará un informe por usuario o por grupo de las cuotas de los filesystems indicados. En la segunda forma, la opción -a hará que se muestre un sumario de todos los filesystems con cuotas. Este comando solo podrá ejecutarlo el usuario root, a menos que los ficheros de bases de datos de las cuotas tengan permisos de lectura universales. Para cada usuario se imprime el número de ficheros y el espacio en disco utilizados en ese momento junto con las cuotas creadas con edquota. Habilitando las cuotas Para poder utilizar las cuotas, en primer lugar hay que habilitarlas (El kernel debe estar compilado con soporte para cuotas. En el caso improbable de que no fuese así, habría que recompilarlo con esta opción.). No es un proceso dificultoso pero, tampoco es simple. Para aclarar un poco este proceso, se incluyen los siguientes pasos explicando como habilitar las cuotas de usuario y de grupo en el filesystem /dev/sda9 montado bajo /home. 1. Definir las opciones en /etc/fstab. En la línea que contiene el filesystem /home, añadir las opciones usrquota y grpquota a la opción default, como en este ejemplo: /dev/sda9 /home ext2 defaults,usrquota,grpquota 1 2 2. Crear los ficheros quota.user y quota.group en la raíz del filesystem /home y dar permisos sólo para root: #touch #chmod 600 /home/quota.user /home/quota.user /home/quota.group /home/quota.group 3.Ejecutar quotacheck para inicializar las bases de datos: #quotacheck Scanning /dev/sda9 Checked 236 directories Using quotafile Using quotafile /home/quota.group [/home] and -avug done 695 files /home/quota.user 4. Ahora, verificar que los ficheros de bases de datos se han inicializado realmente, para ello nos aseguramos que su tamaño no sea cero (en este ejemplo cada uno ocupa 16.192): #ls-la -rw------1 root root 16192 Dec 27 19:53 -rw------- 1 root root 16192 Dec 27 19:53 /home/quota.user 5. Ejecutar quotaon para activar el sistema /home/quota.* /home/quota.group de #quotaon cuotas: -a 6.Verificar que el script de inicialización del sistema ( /etc/rc.d/rc.sysinit o similar) activará las cuotas cada vez que el sistema cargue. 7.Añadir un script al directorio crontab del sistema (por /etc/crontab.weekly) para que se ejecute quotacheck rutinariamente. ejemplo Permisos de Archivos y Directorios Introducción En cualquier sistema operativo multiusuario necesitamos que los archivos que guardamos en nuestro disco puedan tener una serie de propiedades que nos permitan verlos, modificarlos o ejecutarlos para los usuarios que nosotros definamos. Aunque hay varias alternativas para hacer esto, GNU/Linux utiliza el sistema clásico de UNIX, que, combinado con todos los mecanismos de gestión de usuarios y grupos, nos permite cualquier configuración posible. Lo que interesa es definir, para cada archivo o directorio, a qué usuario y grupo pertenece y qué permisos tiene para cada uno de ellos, así como para el resto de usuarios del sistema. Identificando la permisología Ejecutando “ls -l” veremos cómo en cada archivo del directorio donde estamos aparece una línea parecida a la siguiente: -rwxr-xr-x 1 user1 grupo1 128931 Feb 19 2000 gpl.txt Los primeros diez caracteres (empezando por la izquierda) nos indican los permisos del archivo de la siguiente manera: • Carácter 1: esta entrada nos indica si es un archivo o un directorio.En caso de ser un archivo, aparece el carácter “-”, mientras que por los directorios aparece una “d”. • Caracteres 2, 3, 4: nos indican, respectivamente, los permisos de lectura, escritura y ejecución para el propietario del archivo. En caso de no tener el permiso correspondiente activado, encontramos el carácter “-” y si no “r”, “w” o “x”, según si lo podemos leer (Read), escribir (Write) o ejecutar (eXecute). En el tercer carácter, además, podemos encontrarnos una “s”, que nos indica si el archivo es de tipo SetUserId, que quiere decir que al ejecutarlo obtendrá los permisos del propietario del archivo. Si sólo tiene el permiso “x”, cuando el programa se ejecuta lo hace con los permisos de quien lo haya lanzado. • Caracteres 5, 6, 7: estos caracteres tienen exactamente el mismo significado que anteriormente, pero hacen referencia a los permisos concedidos a los usuarios del grupo al que pertenece el archivo. • Caracteres 8, 9, 10: igual que en el caso anterior, pero para los otros usuarios del sistema. Después de estos 10 caracteres encontramos una cifra que nos indica el número de enlaces fuertes que tiene el archivo. Para los directorios, este número indica cuántas carpetas hay dentro de él además de los enlaces fuertes que tiene (cuando no hay ninguno, el número es 2, debido a la gestión interna del operativo). A continuación vemos el propietario y el grupo del archivo, seguido del tamaño (en bytes) que ocupa y la fecha de la ultima modificación. En todos los archivos se guarda su fecha de creación, último acceso y modificación, que podemos manipular con el comando touch. Al final hay el nombre del archivo, dónde se diferencian minúsculas de mayúsculas y podemos tener todo tipo de caracteres sin ningún problema. Cambiando la permisología Para cambiar los permisos de un determinado archivo podemos utilizar el comando chmod. Debemos tener en cuenta que sólo el propietario del archivo (o el root ) puede cambiar estos permisos, ya que si no, el mecanismo no tendría ningún sentido. Podemos utilizar este comando de muchas maneras diferentes, pero las dos más frecuentes son las siguientes: • El primer modo de utilizarlo es del estilo “chmod XXX nombreArchivo”. Las “X” deben ser tres números entre 0 y 7. El primer número indica los permisos que queremos establecer para el usuario, el segundo, para el grupo y el tercero, para el resto. Para interpretar correctamente los permisos que daremos utilizando los números del 0 al 7, debemos hacer uso de la representación binaria del número en cuestión, de forma que el primer dígito indicará el permiso de escritura, el segundo, el de lectura y el tercero, el de ejecución. En cada caso un 0 indica que no se da el permiso en cuestión y el 1 indica que sí que se da. • El otro modo de utilizar el comando es indicando de forma explícita qué permiso queremos dar o eliminar del archivo. La manera de hacerlo es indicando, primero, si nos referimos a los permisos del usuario, grupo o al resto con las letras “u”, “g” u “o” respectivamente. Seguidamente, debemos añadir un “+” o “-” según si queremos añadir o eliminar el atributo, que indicaremos con “r”, “w”, “x” o “s” (este último para el SetUserId). Además, podemos hacer todas las combinaciones posibles, refiriéndonos a más de un permiso y/o usuarios. Por ejemplo, “chmod go+r gpl.txt”daría el permiso de lectura al grupo y a los otros usuarios para el archivo gpl.txt. El comando chown Para cambiar el propietario de un archivo existe el comando chown, que sólo puede utilizar el root por razones de seguridad. Para cambiar el grupo de un determinado archivo, se puede utilizar el comando chgrp. Como podemos suponer, cuando un usuario crea un nuevo archivo, el sistema pone como propietario al usuario que lo ha creado y lo da como perteneciente al grupo primario del mismo usuario. Los permisos que se ponen por defecto al crear un nuevo archivo los podemos configurar con el comando umask, al que debemos pasar la misma notación de tres números decimales entre 0 y 7 que veíamos anteriormente pero complementados. Por ejemplo, si queremos que nuestros archivos se inicialicen con los permisos “rwr--r--”, deberíamos escribir “umask 133”.seguridad.