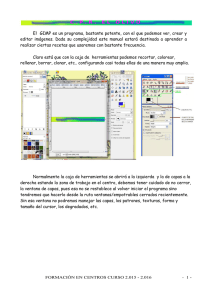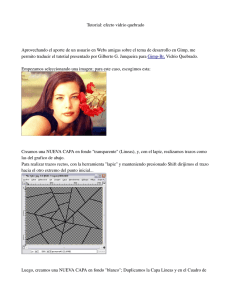INTRODUCCIÓN THE GIMP
Anuncio

INTRODUCCIÓN THE GIMP 1. Introducción.................................................................................................... 1 2. Instalación ...................................................................................................... 1 3. Comenzamos a trabajar con Gimp................................................................. 2 4. Caja de herramientas de Gimp....................................................................... 3 4.1. Herramientas de selección........................................................................................ 4 4.2. Herramientas de pintura............................................................................................ 5 5. Las ventanas de Gimp ................................................................................... 6 6. Cambiar el formato de la imagen ................................................................... 7 7. Pintar parte de la imagen ............................................................................... 8 8. Utilizar transparencias en una imagen ......................................................... 10 9. Añadir texto en una imagen.......................................................................... 12 10. Cambiar el tamaño de una imagen ............................................................ 13 11. Recortar una imagen .................................................................................. 14 12. Transformar una imagen ........................................................................... 15 13. Capturar una imagen de la pantalla ........................................................... 16 14. Los Filtros de Gimp y Scrip-fu ................................................................... 18 15. Crear animaciones con Gimp ..................................................................... 19 Consuelo Belloch TIE. Tratamiento de imágenes. GIMP THE GIMP 1. INTRODUCCIÓN The GIMP acrónimo de GNU Image Manipulation Program es un editor de gráficos muy potente, se distribuye con licencia GPL (GNU Public License) como software libre de forma gratuita. Se puede encontrar en dos versiones: Linux y Windows. Como editor gráfico GIMP es una aplicación bastante potente y funcional. Puede ser usado como un editor gráfico o como una completa aplicación de retoque fotográfico profesional (retocar fotos, crear animaciones, componer imágenes y animaciones multimedia). Acepta multitud de formatos gráficos, gif, tif, jpg, bmp, png. El programa, pese a su carácter gratuito, es muy potente y rápido. Puede ser usado como una completa aplicación de retoque fotográfico profesional. 2. INSTALACIÓN La instalación debe hacerse siempre desde la página Web del programa: http://www.gimp.org ya que están saliendo versiones continuamente y el hacerlo desde una recopilación (por ejemplo un CD o DVD de una revista) no nos asegura que instalemos la última versión. Una vez que abrimos un navegador y tecleamos su dirección, en la parte izquierda de la pantalla encontraremos enlaces para descargas según el sistema operativo. Supongamos que vamos a realizar la instalación en un equipo con Windows XP como sistema operativo. En la zona izquierda de la ventana encontramos el enlace “GIMP for Windows”; hacemos clic sobre él y, en el pantalla siguiente, clic sobre Automated installer. Posteriormente sobre Download. En la pantalla siguiente se nos informa que necesitamos dos archivos: The GIMP y GTK+ 2. Al hacer clic sobre los enlaces accedemos a servidores desde los que podemos descargarlos. Primero instalamos GTK+ 2 y luego The GIMP. 1 Consuelo Belloch TIE. Tratamiento de imágenes. GIMP 3. COMENZAMOS A TRABAJAR CON GIMP Podemos comenzar a trabajar con GIMP accediendo desde el menú de inicio a su acceso directo . En la pantalla pueden aparecer las siguientes ventanas: 1. Caja de herramientas. 2. Opciones de la herramienta seleccionada. 3. Acceso a Capas, Canales, Rutas y Deshacer. 4. Acceso a las paletas de Brocha, Patrones y Degradados. 5. Ventana Consejo del día. Para que no se muestre esta ventana la próxima vez que utilicemos GIMP, hay que desmarcar la casilla de verificación (el cuadradito) que aparece en la parte inferior izquierda de esta ventana. Luego pinchamos en el botón Cerrar. Es conveniente dejar abiertas, al menos, la caja de herramientas (1) y la ventana que nos presenta las opciones de la herramienta seleccionada (2), todas las demás es mejor cerrarlas y abrirlas en el momento en que se necesiten. 2 Consuelo Belloch TIE. Tratamiento de imágenes. GIMP 4. CAJA DE HERRAMIENTAS DE GIMP Desde la caja de herramientas del GIMP podemos abrir las imágenes con las que deseamos trabajar y además acceder de forma rápida a las funcionalidades más usuales del GIMP. En la caja de herramientas de GIMP encontramos las herramientas más usuales de gimp para el tratamiento de las imágenes: Herramientas de selección Herramientas de texto y pintura Color de fondo y de frente Brocha, patrón y degradado Herramientas de transformación Mover el objeto seleccionado Lupa Cuentagotas 3 Consuelo Belloch TIE. Tratamiento de imágenes. GIMP Al realizar una doble pulsación sobre una de las herramientas podemos visualizar su cuadro de opciones de la herramienta que nos permitirá definir el funcionamiento de la misma. Por ejemplo el cuadro de opciones de la herramienta Relleno de cubeta nos permitirá definir como deseamos rellenar la zona seleccionada, indicando su opacidad, color o tipo de relleno,… 4.1. HERRAMIENTAS DE SELECCIÓN En muchas ocasiones necesitamos seleccionar una parte de la imagen sobre la que deseamos trabajar. Para seleccionar una zona de la imagen podemos utilizar diferentes botones de la barra de herramientas, en función de las características de la zona a seleccionar. La primera herramienta permite seleccionar aquellas partes de la imagen que se asemejen a un rectángulo, mientras que la segunda lazo selecciona zonas ovaladas o circulares. Con el podemos seleccionar partes del dibujo con formas irregulares, para ello, deberemos dibujar con el ratón enmarcando la zona a seleccionar. La varita nos ayuda a seleccionar partes continuas del dibujo que tienen un mismo color. La mano con los tres colores da la opción de seleccionar por colores y las tijeras , nos nos ayudan a seleccionar formas dentro de la imagen. Una vez seleccionada la zona podremos realizar las acciones que deseemos (por ejemplo: copiar, cortar, pintar, …) de modo que afecten únicamente a la zona seleccionada. 4 Consuelo Belloch TIE. Tratamiento de imágenes. GIMP 4.2. HERRAMIENTAS DE PINTURA Desde la caja de herramientas de Gimp se nos ofrecen diferentes herramientas con las que podemos pintar y retocar la imagen. Con el bote de pintura podemos pintar con el color de fondo, frente o con el dibujo del patrón, todo el lienzo o una parte del mismo que este seleccionada. Es posible modificar la opacidad de la pintura dándole una mayor o menor transparencia. También podemos pintar toda la imagen o una zona seleccionada con un degradado utilizando la herramienta .Podemos modificar tanto el degradado como el patrón activo desde la correspondiente caja de herramientas El lápiz , pincel pulsando en su icono correspondiente. y pluma nos permiten dibujar en la imagen con diferentes texturas, previamente deberemos haber seleccionando el color que deseamos utilizar para dibujar como color de frente . Es posible utilizar diferentes efectos al dibujar. Así, Gimp ofrece una serie de herramientas para ello: aerógrafo , clonar , convolución , emborronar y quemado . El resto de las herramientas disponibles en Gimp las iremos presentando en los ejemplos que presentados en este documento. 5 Consuelo Belloch TIE. Tratamiento de imágenes. GIMP 5. LAS VENTANAS DE IMAGEN DE GIMP GIMP permite trabajar con varias imágenes a la vez, cada una de las cuales se presentará en una ventana independiente. Cuando trabajamos con GIMP siempre hay una ventana de imagen activa que presentara la barra de títulos con un color azul más intenso. Desde la ventana de la imagen podemos acceder a todas las funcionalidades de GIMP para que sean aplicadas a la imagen correspondiente, este proceso lo podemos realizar de dos modos: a) Desde el la barra de menús de la imagen, o b) Desde el menú contextual, pulsando con el botón derecho del ratón sobre la imagen. 6 Consuelo Belloch TIE. Tratamiento de imágenes. GIMP Por otro lado, la ventana de imagen nos ofrece información sobre la misma en la barra de título (nombre de la imagen, modo, nº capas, tamaño de la imagen en pixels), barra de estado situada en la zona inferior de la ventana (coordenadas, unidad de medida de la regla, porcentaje zoom, y capa activa). Seguidamente pasamos a mostrar algunos ejemplos sobre las funciones básicas de utilización del GIMP. 6. CAMBIAR FORMATO DE LA IMAGEN Existen muchos tipos de imagen aunque los más usuales son: GIF Imagen que solo puede tener una máximo de 256 colores (indexada). Este formato admite transparencias y animaciones por lo que es muy utilizado en páginas web. BMP Imagen de calidad fotográfica (modo RGB) que requiere mucho espacio en la memoria para su almacenamiento. JPG Imagen de calidad fotográfica (modo RGB) de menor peso que las imágenes bmp. Además, permite disminuir su peso de almacenamiento al mismo tiempo que comprobando que esto no afecte a su calidad. PNG Imagen de calidad fotográfica (modo RGB) que admite transparencias. Si hemos encontrado una imagen en un formato que no acepta la aplicación con la que estamos trabajando o no se adecua al contenido de la imagen, podemos variar de manera sencilla el formato del mismo, siguiendo los siguientes pasos: ARCHIVO Æ GUARDAR. De forma predeterminada en “SELECCIONE activado “POR al formato EXTENSIÓN”, del EL TIPO DE ARCHIVO” esta esto quiere decir que basta poner la extensión correspondiente archivo que deseamos para que se guarde en dicho formato. Es necesario fijarse en el nombre de la carpeta en el que se va a grabar y si no nos interesa cambiarlo. Podemos acceder a BUSCAR CARPETAS para ver las carpetas del disco duro, su contenido y seleccionar la carpeta en donde deseamos grabar el archivo. 7 Consuelo Belloch TIE. Tratamiento de imágenes. GIMP Seguidamente aparecerá un mensaje que avisa de la necesidad de exportar esta imagen al nuevo formato. Si el formato elegido es JPG podrá variarse la calidad de la misma según su nivel de compresión. 7. PINTAR PARTE DE UNA IMAGEN Cuando deseamos pintar parte de una imagen deberemos en primer lugar seleccionar con la herramienta más adecuada la zona o zonas que deseamos pintar y posteriormente aplicar la herramienta de pintura que más se adecue a nuestros objetivos. Por ejemplo, vamos a ver diferentes formas de cambiar el fondo de una imagen: a) Utilizar un degradado 1º Pulsar con el ratón sobre las zonas que tengan el fondo de la imagen teniendo seleccionada la herramienta varita . 2º Realizar una doble pulsación sobre la herramienta de degradado y en su cuadro de opciones seleccionar el modelo de degradado, nivel de opacidad, forma,… 3º Pulsar dentro de la imagen desde un lado a su opuesto, manteniendo la pulsación y posteriormente soltar, el degradado se situará en el fondo de la imagen. 8 Consuelo Belloch TIE. Tratamiento de imágenes. GIMP 4º Quitar la selección. SELECCIONAR ► NINGUNO b) Utilizar el dibujo de un patrón El proceso a seguir es el mismo que el del degradado, aunque después de seleccionar el fondo deberemos pulsar sobre la herramienta del bote de pintura . En la caja de opciones de la herramienta podremos seleccionar “RELLENO CON PATRÓN” y el patrón concreto que deseamos utilizar, así como el nivel de opacidad del relleno. Una vez indicadas las opciones del relleno de cubeta, deberemos pulsar sobre la imagen dentro de la zona en la que queremos situar el relleno. Una vez modificado el fondo podemos quitar la selección y guardar el archivo. 9 Consuelo Belloch TIE. Tratamiento de imágenes. GIMP c) Pintar con un color Se sigue el mismo proceso que cuando deseamos pintar el fondo con un patrón, aunque es necesario que antes de seleccionar el bote de pintura deseamos utilizar para el fondo de la imagen , seleccionemos el color que bien como color de fondo o color de frente. Posteriormente, en las opciones de relleno de cubeta, indicaremos si queremos rellenar con el color de fondo o de frente. 8. UTILIZAR TRANSPARENCIAS EN UNA IMAGEN Para que una imagen sea transparente, pudiendo situarse sobre cualquier fondo de modo que parezca que forma parte del mismo, debemos seguir los siguientes pasos: Abrir la imagen que deseamos hacer transparente, a la que llamaremos IMAGEN ORIGINAL. o Comprobamos el tamaño en pixels de la imagen original (se indica en el título de la imagen). 10 Consuelo Belloch Abrir otra TIE. Tratamiento de imágenes. GIMP imagen nueva que tenga sus mismas dimensiones y cuyo fondo sea transparente. Para ello: o Seleccionamos ARCHIVO ► NUEVO o Escribimos en tamaño de la imagen las mismas medidas de la imagen original o Seleccionamos entre las opciones avanzadas RELLENAR CON: TRANSPARENCIA. o ACEPTAR Nos situamos sobre la ventana de la imagen original y seleccionamos EDITAR►COPIAR. Pulsamos sobre la imagen nueva y seleccionamos EDITAR ►PEGAR. Con ello la imagen original se situará sobre la ventana de la imagen transparente. Por último, deberemos ir seleccionando las zonas que deseamos hacer transparentes y eliminarlas. o SELECCIONAR mediante la varita las zonas de la imagen nueva que deseamos hacer transparentes. o Una vez seleccionadas pulsar sobre el menú EDITAR►CORTAR. Comprobaremos que desaparecen mostrando los recuadros grises que indican transparencia. Cuando se hallan eliminado de la imagen nueva todas las zonas que queremos que sean transparentes, podemos pasar a guardar la imagen en formato GIF o PNG, pues son los únicos formatos que admiten transparencias. 11 Consuelo Belloch TIE. Tratamiento de imágenes. GIMP 9. AÑADIR TEXTO EN UNA IMAGEN Para añadir texto en una imagen deberemos utilizar la herramienta de texto disponible en el caja de herramientas de GIMP. Una vez abierta la imagen en la que deseamos insertar el texto, deberemos: Pulsar sobre el botón de texto Indicar en la ventana de de la barra de herramientas. OPCIONES DE LA HERRAMIENTA DE TEXTO, las características que deseamos para el texto a introducir (fuente, tamaño, color,…) Pulsar con el botón izquierdo del ratón sobre la imagen en la zona en donde deseamos añadir el texto. Se visualizará la ventana EDITOR DE TEXTO en ella escribiremos el texto a introducir. Comprobaremos que al mismo tiempo que nosotros escribimos el texto en la ventana de edición, este texto se va situando sobre la imagen. Es el momento de modificar sus características en la ventana de opciones de herramienta si lo consideramos necesario, las modificaciones que realicemos se actualizarán instantáneamente en el texto de la imagen, pudiendo comprobarse su efecto sobre la misma. Una vez escrito el texto, es posible modificar su ubicación, arrastrándolo mediante el botón Mover de la caja de herramientas. Para finalizar solo debemos guardar la imagen utilizando el formato más adecuado para la misma. 12 Consuelo Belloch TIE. Tratamiento de imágenes. GIMP 10. CAMBIAR EL TAMAÑO DE UNA IMAGEN Hay que diferenciar entre lienzo e imagen. El lienzo es el elemento o zona que La imagen se sitúa sobre el lienzo y esta formada contiene la imagen. por uno o varios objetos gráficos. IMAGEN LIENZO En general, el tamaño del lienzo suele ser igual a la imagen. Cuando deseamos cambiar el tamaño de la imagen y al mismo tiempo ajustar el tamaño del lienzo al nuevo tamaño de la imagen deberemos ESCALAR LA IMAGEN. En necesario tener presente la resolución y calidad de una imagen, pues cuando aumentamos sustancialmente el tamaño de la misma veremos que pierde nitidez y claridad. Mantener un mínimo de calidad de la imagen supone moverse en unos márgenes limitados. El procedimiento que hay que seguir para poder llevar a cabo esta función es: Imagen Æ Escalar imagen ó y pulsar luego dentro de la imagen Las cadenas vinculan en cada una de las opciones para mantener la proporción, sólo apuntando un dato modificaría automáticamente el resto. Para deshacer este vínculo hay que pulsar sobre ellas. Es importante mantener el enlace si deseamos mantener la proporcionalidad de la imagen y que no se distorsione. Las dos dimensiones altura y anchura las podemos indicar en varias escalas de medidas: pixels (medida de la pantalla depende de la configuración 800x600 ó 1024x768), milímetros, porcentaje sobre la imagen original,…) 13 Consuelo Belloch TIE. Tratamiento de imágenes. GIMP 11. RECORTAR UNA IMAGEN El proceso de recortar una parte de la imagen nos va a permitir crear una imagen nueva a partir de una imagen existente. El contenido de la imagen nueva será un trozo de la imagen existente. Para recortar una imagen deberemos: Abrir la imagen que deseamos recortar. Seleccionar la herramienta recortar de la caja de herramientas. Con el ratón enmarcar la zona que deseamos recortar. Veremos que se nos muestra la CAMBIAR VENTANA TAMAÑO, DE RECORTAR Y en la que se nos informará sobre la zona que hemos marcada para recortar. Una vez delimitada correctamente la zona a recortar pulsaremos sobre el botón RECORTAR. Veremos que la imagen cambia y se nos presenta únicamente el contenido marcado para recortar. Por último, solo deberemos guardar la imagen, teniendo presente que deberemos CAMBIAR SU NOMBRE si no deseamos borrar la imagen original. 14 Consuelo Belloch 12. TIE. Tratamiento de imágenes. GIMP TRANSFORMAR UNA IMAGEN Existen diferentes herramientas en Gimp para poder transformar rápida y cómodamente las imágenes. Podemos rotar la imagen a diferentes grados (90-180) y direcciones, realizar una rotación libre utilizando el ratón, cizallar y cambiar la perspectiva. El proceso a seguir en todos estas herramientas es semejante. En todos los casos en primer lugar abriremos la imagen que deseamos transformar Si deseamos cambiar la imagen rotándola 90º o 180º en una determinada dirección, deberemos seleccionar: IMAGEN ►TRANSFORMAR ► ROTAR …. Lo que nos permitirá modificar la imagen y que gire en la dirección marcada los grados indicados. Si por el contrario, deseamos realizar una rotación libre, podemos elegir la herramienta de rotación de la caja de herramientas. Al pulsar sobre la imagen con el ratón podremos ir modificando la rotación de la misma. Se visualizará la VENTANA ROTAR que nos informará sobre las acciones que estamos realizando y nos permitirá fijar la rotación pulsando sobre el BOTÓN ROTAR. 15 Consuelo Belloch TIE. Tratamiento de imágenes. GIMP Las otras herramientas de transformación tienen un funcionamiento similar y nos permiten realizar modificaciones importantes en la orientación de la imagen. Así: Rotar Inclinar Perspectiva Invertir 13. CAPTURAR UNA IMAGEN DE LA PANTALLA Mediante Gimp podemos convertir en imagen el contenido de la pantalla o de cualquier ventana que se abra en el monitor. De este modo, podemos acceder a todo aquello que aparece en pantalla y no es posible pasar a imagen con los métodos más usuales. El proceso a seguir para convertir en imagen una ventana de la pantalla es: En primer lugar seleccionamos la opción correspondiente del menú Archivo: ARCHIVO ► ADQUIRIR ► CAPTURA DE PANTALLA 16 Consuelo Belloch TIE. Tratamiento de imágenes. GIMP Se nos mostrará la VENTANA DE WINSNAP a partir de la que podemos indicar si deseamos capturar el contenido de toda la pantalla o de una ventana que aparezca en la misma. También podemos indicar un tiempo de espera, necesario en aquellos casos en que necesitamos un tiempo para que se presente el contenido a capturar. Cuando hemos indicado todas las características de la captura pulsamos sobre el BOTÓN CAPTURAR. Comienza con ello, realmente el proceso de captura que consistirá en arrastrar ┼ de la ventana Select Window al interior de la ventana a capturar. La ventana capturada aparecerá como imagen de Gimp, y podrá ser tratada como cualquier imagen: podemos recortar la parte de la imagen que interese, añadir texto, cambiar tamaño, etc. Para finalizar guardaremos la imagen en el formato más adecuado atendiendo a sus características y al uso que de ella se vaya a realizar. 17 Consuelo Belloch TIE. Tratamiento de imágenes. GIMP 14. LOS FILTROS DE GIMP Y SCRIPT-FU Los filtros de GIMP nos van a permitir realizar diferentes efectos sobre las imágenes: desenfoque, cambiar los colores, esparcir, detectar bordes, etc. Algunos filtros requieren que la imagen este configurada en modo RGB, por lo que para aplicarlos deberemos asegurarnos de que esta configurada en este modo, o cambiar su configuración (Imagen ► Modo ► RGB) . El proceso para su realización es siempre el mismo. Una vez abierta la imagen sobre la que deseamos utilizar un filtro, seleccionar del menú Filtros el filtro a aplicar. En muchos casos se presentará una ventana en la que podremos cambiar los parámetros del filtro a utilizar y, a su vez, ver como quedaría la imagen al aplicar el filtro. En la tabla siguiente presentamos el efecto que producen diferentes filtros: FILTROS Imagen original Pixelizar Desenfoque Blur Color a alfa Colorear Esparcir Detectar bordes Enfocar Dilatar Mosaico cristal SuperNova Enrollado Página GIMPpresionista Cubismo Espejismo 18 Consuelo Belloch TIE. Tratamiento de imágenes. GIMP FILTROS (CONTINUACIÓN) Baldosas pequ. Qbista Fotocopia Pintura al óleo Recorte SCRIPT-FU Sombra base Añadir borde Añadir bisel Diapositiva Foto antigua Esquinas redondeadas Entelar Difuminar borde Distorsionar selección Weave 15. CREAR ANIMACIONES CON GIMP Gimp dispone de una serie de subrutinas que permiten crear fácilmente animaciones. También podemos realizar nuestras propias animaciones personalizadas, si disponemos de las imágenes con las que componer la animación. Entre las animaciones que nos ofrece Gimp tenemos: 19 Consuelo Belloch TIE. Tratamiento de imágenes. GIMP Ondas. Globo giratorio Fundir Utiliza el efecto de las olas Recorta la imagen de forma Combina las imágenes de para crear el movimiento ovalada simulando un globo forma que gira. superponiendo que se en van la animación. Una vez creada la animación con la subrutina correspondiente, podemos observar los elementos (capas) que la componen activando el cuadro de diálogo de capas, en la que se nos mostrará cada una de las imágenes que componen la animación, su nivel de visibilidad (visible u oculta), tiempo de exposición (en milisegundos) y modo de presentación (reemplazo, combinación). Para ver la animación deberemos seleccionar: Filtros ► Animación ► Reproducir. Se abrirá el cuadro correspondiente que nos permitirá ejecutar y comprobar como se visualizaría la animación gif. Gimp también permite que creemos nuestras propias animaciones, utilizando diferentes imágenes. Para crear una animación con nuestras propias imágenes debemos de seguir los siguientes pasos: 20 Consuelo Belloch TIE. Tratamiento de imágenes. GIMP 1º Abrir la primera imagen de la animación: Archivo ► Abrir ► (seleccionar archivo) 2º Visualizar el cuadro de diálogo capas, para ver como se van insertando los diferentes fotogramas Diálogos ► Capas. Cada fotograma se situará en una capa distinta de la imagen: 3º Pasar la imagen a RGB, para que pueda utilizar todos los colores: Imágen ► Modo ► RGB 4º Insertaremos los diferentes fotogramas que componen la animación. Para ello, insertaremos cada imagen en una capa, siguiendo el orden de presentación de las mismas. Para cada fotograma: Archivo ► Abrir como capa ► (seleccionar la imagen). En el cuadro de diálogo Capas se visualizarán los fotogramas. 5º Podemos ver como quedaría la animación mediante: Filtros ► Animación ► Reproducción. De forma predeterminada cada fotograma dura 100ms, este tiempo puede variarse, editando desde el diálogo capas el fotograma e indicando el tiempo adecuado en ms. Ej. Harrry_06.gif(150ms) hará que el fotograma se visualice más tiempo. 6º Posteriormente podemos grabar la animación, recordando que debemos utilizar el formato gif y seleccionar guardar como animación. 21