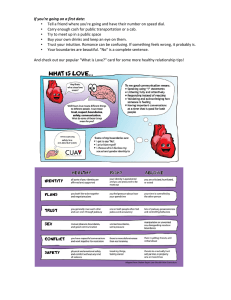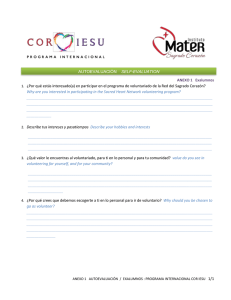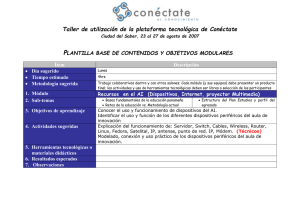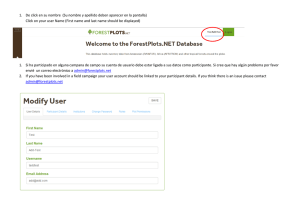Installation Guide - Fedora Documentation
Anuncio

Fedora 10 Installation Guide Fedora Documentation Project Installation Guide Fedora 10 Installation Guide Edición 2.0 Autor Fedora Documentation Project [email protected] Copyright © 2008,2009 Red Hat, Inc. and Others. The text of and illustrations in this document are licensed by Red Hat under a Creative Commons Attribution–Share Alike 3.0 Unported license ("CC-BY-SA"). An explanation of CC-BY-SA is available at http://creativecommons.org/licenses/by-sa/3.0/. The original authors of this document, and Red Hat, designate the Fedora Project as the "Attribution Party" for purposes of CC-BY-SA. In accordance with CC-BY-SA, if you distribute this document or an adaptation of it, you must provide the URL for the original version. Red Hat, as the licensor of this document, waives the right to enforce, and agrees not to assert, Section 4d of CC-BY-SA to the fullest extent permitted by applicable law. Red Hat, Red Hat Enterprise Linux, the Shadowman logo, JBoss, MetaMatrix, Fedora, the Infinity Logo, and RHCE are trademarks of Red Hat, Inc., registered in the United States and other countries. For guidelines on the permitted uses of the Fedora trademarks, refer to https://fedoraproject.org/wiki/ Legal:Trademark_guidelines. Linux® is the registered trademark of Linus Torvalds in the United States and other countries. Java® is a registered trademark of Oracle and/or its affiliates. XFS® is a trademark of Silicon Graphics International Corp. or its subsidiaries in the United States and/or other countries. All other trademarks are the property of their respective owners. Preface vii 1. Convenciones del Documento ........................................................................................ vii 1.1. Convenciones Tipográficas .................................................................................. vii 1.2. Convenciones del documento ............................................................................. viii 1.3. Notas y Advertencias ........................................................................................... ix 2. ¡Necesitamos sus comentarios! ........................................................................................ x 1. Introducción 1.1. Prólogo ........................................................................................................................ 1.1.1. Acerca de Fedora .............................................................................................. 1.1.2. Buscando Ayuda Adicional ................................................................................. 1.2. Acerca de este Documento .......................................................................................... 1.2.1. Objetivos ........................................................................................................... 1.2.2. Audiencia .......................................................................................................... 1.3. Comentarios y Sugerencias .......................................................................................... 1 1 1 1 1 1 1 2 2. Arranque Rápido para Expertos 2.1. Vistazo ........................................................................................................................ 2.2. Descarga de Archivos .................................................................................................. 2.3. Preparación para la Instalación ..................................................................................... 2.4. Instalar Fedora ............................................................................................................. 2.5. Realizar Configuración Post-Instalación ......................................................................... 3 3 3 4 4 4 3. Usuarios Novatos 5 3.1. ¿Cómo Descargo los Archivos de Instalación? ............................................................... 5 3.1.1. Desde un Espejo ............................................................................................... 5 3.1.2. Con BitTorrent ................................................................................................... 6 3.2. ¿Qué Arquitectura Tiene Mi Computadora? ................................................................... 6 3.3. ¿Cuáles Archivos Descargar? ....................................................................................... 7 3.4. How Do I Make Fedora Media? .................................................................................... 8 3.4.1. Creación de Discos CD o DVD .......................................................................... 8 3.4.2. Creación Medio USB ......................................................................................... 8 3.5. What If I Cannot Download Fedora? ........................................................................... 10 3.6. ¿Cómo Arranco el Programa de Instalación? ............................................................... 10 4. Iniciando la Instalación 4.1. El Menú Boot ............................................................................................................. 4.2. Instalando de Fuente Diferente ................................................................................... 4.3. Verificación de Medios ................................................................................................ 4.3.1. Verificando el CD Vivo ..................................................................................... 4.3.2. Verificando el DVD .......................................................................................... 4.4. Arranque desde la Red usando PXE ........................................................................... 4.5. Interfases Gráfica y Texto ........................................................................................... 11 11 12 12 12 13 13 14 5. Identificación de su Región 15 5.1. Selección de Idioma ................................................................................................... 15 5.2. Configuración del Teclado ........................................................................................... 15 6. Métodos de Instalación 6.1. Métodos de Instalación Alternativos ............................................................................. 6.2. Instalación desde un Disco Duro ................................................................................. 6.3. Configuración TCP/IP de la Instalación ........................................................................ 6.4. Configuración de la Instalación NFS ............................................................................ 6.5. Configuración de la Instalación Web y FTP .................................................................. 17 17 17 18 19 19 iii Installation Guide 7. Diálogo de Bienvenida 21 7.1. Inicialización del Disco Duro ....................................................................................... 21 7.2. RAID y Configuraciones No Estandar .......................................................................... 21 8. Actualización de un Sistema Existente 8.1. Exámen de la Actualización ........................................................................................ 8.2. Actualizando usando el Instalador ............................................................................... 8.3. Actualizando la Configuración del Gestor de Arranque .................................................. 23 23 23 24 9. Configuración de Red 25 9.1. Nombre de Equipo ..................................................................................................... 25 10. Selección de Zona Horaria 27 10.1. Selección de una Zona Horaria ................................................................................. 27 10.2. Hora Universal Coordinada (UTC) ............................................................................. 27 11. Ponga la Contraseña de Root 29 12. Partición del Disco 12.1. RAID y Otros Dispositivos de Disco ........................................................................... 12.1.1. RAID por Hardware ....................................................................................... 12.1.2. Software RAID ............................................................................................... 12.1.3. Discos FireWire y USB .................................................................................. 12.2. Información General sobre Particiones ....................................................................... 12.2.1. Tipos de Partición .......................................................................................... 12.2.2. Tamaños Mínimos de Partición ....................................................................... 12.3. Entendiendo LVM ..................................................................................................... 12.4. Entendiendo la Encriptación ...................................................................................... 12.5. Sugerencias para el Particionamiento ........................................................................ 12.6. Configuración General de Disco ............................................................................... 12.7. Disk Druid ................................................................................................................ 12.8. Haciendo Cambios en el Disco ................................................................................. 31 31 31 31 31 31 32 33 33 34 34 35 37 40 13. Gestor de Arranque 13.1. Manteniendo la Configuración de su Gestor de Arranque Actual .................................. 13.2. Inicio de Sistemas Operativos Adicionales ................................................................. 13.3. Configurar una Contraseña del Gestor de Arranque .................................................... 13.3.1. Contraseñas de GRUB Olvidadas ................................................................... 13.4. Opciones Avanzadas del Gestor de Arranque ............................................................ 41 41 41 42 42 43 14. Selección del Software 14.1. Instalación desde Repositorios Adicionales ................................................................ 14.2. Personalizando la Selección de Software ................................................................... 14.2.1. Cambiando de Idea ....................................................................................... 14.2.2. Soporte de Idioma Adicional ........................................................................... 14.2.3. Servicios de Red Principales .......................................................................... 45 45 46 47 47 47 15. Instalación de Paquetes 49 16. Primer Arranque 16.1. Acuerdo de Licencia ................................................................................................. 16.2. Usuario del Sistema ................................................................................................. 16.3. Fecha y Hora ........................................................................................................... 16.4. Perfil del Hardware ................................................................................................... 51 51 51 51 52 17. Sus Siguientes Pasos 53 17.1. Actualización de su Sistema ..................................................................................... 53 iv 17.2. 17.3. 17.4. 17.5. 17.6. Finalizando una Actualización ................................................................................... Cambiando a Ingreso Gráfico .................................................................................... Subscribing to Fedora Announcements and News ...................................................... Buscando Documentación y Soporte ......................................................................... Joining the Fedora Community .................................................................................. 54 54 55 56 56 A. Opciones de Arranque A.1. Configuración del Sistema de Instalación en el indicador boot: ................................... A.1.1. Especificación del Idioma ................................................................................ A.1.2. Configuración de la Interfase ........................................................................... A.1.3. Especificación del Método de Instalación .......................................................... A.1.4. Configuración Manual de los Parámetros de Red .............................................. A.2. Habilitación del Acceso Remoto para el Sistema de Instalación .................................... A.2.1. Habilitación del Acceso Remoto con VNC ......................................................... A.2.2. Conexión del Sistema de Instalación a un Escuchador VNC ............................... A.2.3. Habilitación del Acceso Remoto con Telnet ....................................................... A.3. Ingreso a un Sistema Remoto durante la Instalación .................................................... A.3.1. Configuración de un Servidor de Log ............................................................... A.4. Automatización de la Instalación con Kickstart ............................................................. A.5. Mejorando el Soporte de Hardware ............................................................................. A.5.1. Agregando Soporte de Hardware con Discos con Controladores ........................ A.5.2. Omitiendo la Detección Automática de Hardware .............................................. A.6. Usando los Modos de Arranque de Mantenimiento ...................................................... A.6.1. Carga del Modo de Chequeo de Memoria (RAM) .............................................. A.6.2. Iniciando su Computadora en Modo Rescate .................................................... 57 57 57 58 58 58 59 59 60 60 61 61 62 63 63 64 65 65 65 B. Instalación sin Medios B.1. Extrayendo los Archivos de Arranque .......................................................................... B.2. Edición de la Configuración de GRUB ........................................................................ B.3. Arrancando la Instalación ........................................................................................... 67 67 67 68 C. Preparación de un Servidor de Instalación C.1. Configurando cobbler ................................................................................................. C.2. Configurando la Distribución ....................................................................................... C.3. Haciendo espejo de una Ubicación de Red ................................................................. C.4. Importando la Distribución .......................................................................................... 69 69 69 70 70 D. Otra Documentación Técnica. 73 18. Colophon 75 18.1. Contributors .............................................................................................................. 75 18.2. Production methods .................................................................................................. 75 Índice 77 v vi Preface 1. Convenciones del Documento Este manual utiliza varias convenciones para resaltar algunas palabras y frases y llamar la atención sobre ciertas partes específicas de información. 1 En ediciones PDF y de papel, este manual utiliza tipos de letra procedentes de Liberation Fonts . Liberation Fonts también se utilizan en ediciones de HTML si están instalados en su sistema. Si no, se muestran tipografías alternativas pero equivalentes. Nota: Red Hat Enterprise Linux 5 y siguientes incluyen Liberation Fonts predeterminadas. 1.1. Convenciones Tipográficas Se utilizan cuatro convenciones tipográficas para llamar la atención sobre palabras o frases específicas. Dichas convenciones y las circunstancias en que se aplican son las siguientes: Negrita monoespaciado Utilizada para resaltar la entrada del sistema, incluyendo comandos de shell, nombres de archivo y rutas. También se utiliza para resaltar teclas claves y combinaciones de teclas. Por ejemplo: Para ver el contenido del archivo my_next_bestselling_novel en su directorio actual de trabajo, escriba el comando cat my_next_bestselling_novel en el intérprete de comandos de shell y pulse Enter para ejecutar el comando. El ejemplo anterior incluye un nombre de archivo, un comando de shell y una tecla clave. Todo se presenta en negrita-monoespaciado y distinguible gracias al contexto. Las combinaciones de teclas se pueden distinguir de las teclas claves mediante el guión que conecta cada parte de una combinación de tecla. Por ejemplo: Pulse Enter para ejecutar el comando. Pulse Control+Alt+F1 para cambiar a la primera terminal virtual. Pulse Control+Alt+F7 para volver a su sesión de Ventanas-X. La primera oración resalta la tecla clave determinada que se debe pulsar. La segunda resalta dos conjuntos de tres teclas claves que deben ser presionadas simultáneamente. Si se discute el código fuente, los nombres de las clase, los métodos, las funciones, los nombres de variables y valores de retorno mencionados dentro de un párrafo serán presentados en Negritamonoespaciado. Por ejemplo: Las clases de archivo relacionadas incluyen filename para sistema de archivos, file para archivos y dir para directorios. Cada clase tiene su propio conjunto asociado de permisos. Negrita proporcional 1 https://fedorahosted.org/liberation-fonts/ vii Preface Esta denota palabras o frases encontradas en un sistema, incluyendo nombres de aplicación, texto de cuadro de diálogo, botones etiquetados, etiquetas de cajilla de verificación y botón de radio; títulos de menú y títulos del sub-menú. Por ejemplo: Seleccionar Sistema → Preferencias → Ratón desde la barra del menú principal para lanzar Preferencias de Ratón. En la pestaña de Botones, haga clic en la cajilla ratón de mano izquierda y luego haga clic en Cerrar para cambiar el botón principal del ratón de la izquierda a la derecha (adecuando el ratón para la mano izquierda). Para insertar un caracter especial en un archivo de gedit, seleccione desde la barra del menú principal Aplicaciones → Accesorios → Mapa de caracteres. Luego, desde la barra del menú mapa de caracteres elija Búsqueda → Hallar…, teclee el nombre del caracter en el campo Búsqueda y haga clic en Siguiente. El caracter buscado se resaltará en la Tabla de caracteres. Haga doble clic en este caracter resaltado para colocarlo en el campo de Texto para copiar y luego haga clic en el botón de Copiar. Ahora regrese a su documento y elija Editar → Pegar desde la barra de menú de gedit. El texto anterior incluye nombres de aplicación; nombres y elementos del menú de todo el sistema; nombres de menú de aplicaciones específicas y botones y texto hallados dentro de una interfaz gráfica de usuario, todos presentados en negrita proporcional y distinguibles por contexto. Itálicas-negrita monoespaciado o Itálicas-negrita proporcional Ya sea negrita monoespaciado o negrita proporcional, la adición de itálicas indica texto reemplazable o variable. Las itálicas denotan texto que usted no escribe literalmente o texto mostrado que cambia dependiendo de la circunstancia. Por ejemplo: Para conectar a una máquina remota utilizando ssh, teclee ssh [email protected] en un intérprete de comandos de shell. Si la máquina remota es example.com y su nombre de usuario en esa máquina es john, teclee ssh [email protected]. El comando mount -o remount file-system remonta el sistema de archivo llamado. Por ejemplo, para volver a montar el sistema de archivo /home, el comando es mount -o remount /home. Para ver la versión de un paquete actualmente instalado, utilice el comando rpm -q paquete. Éste entregará el resultado siguiente: paquete-versión-lanzamiento. Observe las palabras en itálicas- negrita sobre — nombre de usuario, domain.name, sistema de archivo, paquete, versión y lanzamiento. Cada palabra es un marcador de posición, tanto para el texto que usted escriba al ejecutar un comando como para el texto mostrado por el sistema. Aparte del uso estándar para presentar el título de un trabajo, las itálicas denotan el primer uso de un término nuevo e importante. Por ejemplo: Publican es un sistema de publicación de DocBook. 1.2. Convenciones del documento Los mensajes de salida de la terminal o fragmentos de código fuente se distinguen visualmente del texto circundante. viii Notas y Advertencias Los mensajes de salida enviados a una terminal se muestran en romano monoespaciado y se presentan así: books books_tests Desktop Desktop1 documentation downloads drafts images mss notes photos scripts stuff svgs svn Los listados de código fuente también se muestran en romano monoespaciado, pero se presentan y resaltan de la siguiente manera: package org.jboss.book.jca.ex1; import javax.naming.InitialContext; public class ExClient { public static void main(String args[]) throws Exception { InitialContext iniCtx = new InitialContext(); Object ref = iniCtx.lookup("EchoBean"); EchoHome home = (EchoHome) ref; Echo echo = home.create(); System.out.println("Created Echo"); System.out.println("Echo.echo('Hello') = " + echo.echo("Hello")); } } 1.3. Notas y Advertencias Finalmente, utilizamos tres estilos visuales para llamar la atención sobre la información que de otro modo se podría pasar por alto. Nota Una nota es una sugerencia, atajo o enfoque alternativo para una tarea determinada. Ignorar una nota no debería tener consecuencias negativas, pero podría perderse de algunos trucos que pueden facilitarle las cosas. Importante Important boxes detail things that are easily missed: configuration changes that only apply to the current session, or services that need restarting before an update will apply. Ignoring a box labeled 'Important' won't cause data loss but may cause irritation and frustration. Advertencia Las advertencias no deben ignorarse. Ignorarlas muy probablemente ocasionará pérdida de datos. ix Preface 2. ¡Necesitamos sus comentarios! Si encuentra un error tipográfico en este manual o si sabe de alguna manera de mejorarlo, nos gustaría escuchar sus sugerencias. Por favor complete un reporte en Bugzilla: http:// bugzilla.redhat.com/bugzilla/ usando el producto Fedora_Installation Guide. Cuando envíe un reporte de error no olvide mencionar el identificador del manual: install-guide Si tiene una sugerencia para mejorar la documentación, intente ser tan específico como sea posible cuando describa su sugerencia. Si ha encontrado un error, por favor incluya el número de sección y parte del texto que rodea el error para que podamos encontrarlo más fácilmente. x Introducción This guide covers installation of Fedora, a Linux distribution built on free and open source software. This manual helps you install Fedora on desktops, laptops, and servers. The installation system is easy to use even if you lack previous knowledge of Linux or computer networks. If you select default options, Fedora provides a complete desktop operating system, including productivity applications, Internet utilities, and desktop tools. Este documento no detalla todas las características del sistema de instalación. 1.1. Prólogo 1.1.1. Acerca de Fedora To find out more about Fedora, refer to http://fedoraproject.org/. To read other documentation on Fedora related topics, refer to http://docs.fedoraproject.org/. 1.1.2. Buscando Ayuda Adicional For information on additional help resources for Fedora, visit http://fedoraproject.org/wiki/ Communicate. 1.2. Acerca de este Documento 1.2.1. Objetivos Esta guía ayuda al lector a: 1. Understand how to locate the Fedora distribution online 2. Create configuration data that allows a computer to boot Fedora 3. Understand and interact with the Fedora installation program 4. Complete basic post-installation configuration of a Fedora system Otras Fuentes de Documentación This guide does not cover use of Fedora. To learn how to use an installed Fedora system, refer to http://docs.fedoraproject.org/ for other documentation. 1.2.2. Audiencia This guide is intended for new and intermediate Fedora users. Advanced Fedora users with questions about detailed operation of expert installation features should consult the Anaconda development mailing list at http://www.redhat.com/archives/anaconda-devel-list/. 1 Capítulo 1. Introducción 1.3. Comentarios y Sugerencias The Fedora Documentation Project (Docs Project) is a group of volunteer writers, editors, translators, and other contributors who create content for free and open source software. The Docs Project maintains this document and is always interested in reader feedback. To send feedback regarding this document, file a bug in Bugzilla. To file a bug, fill in "install-guide" as the Product, choose the name of this document from the Component list, and choose "devel" as the version. Docs Project volunteers receive your feedback, and may contact you for additional information, if necessary. 2 Arranque Rápido para Expertos Esta sección ofrece un vistazo rápido de las tareas de instalación para los usuarios expertos que están ansiosos por comenzar. Note que aparecen muchas notas explicativas y útiles en los siguientes capítulos de esta guía. Si surge un problema durante el proceso de instalación, busque ayuda consultando los capítulos apropiados en la guía completa. Sólo Expertos This section is intended only for experts. Other readers may not be familiar with some of the terms in this section, and should move on to Capítulo 3, Usuarios Novatos instead. 2.1. Vistazo El proceso de instalación es bastante simple y consiste de unos pocos pasos: 1. Descargar archivos para hacer los medios o cualquier otra configuración arrancable. 2. Preparar el sistema para la instalación. 3. Arrancar la computadora e iniciar el proceso de instalación. 4. Reiniciar y realizar la configuración post-instalación. 2.2. Descarga de Archivos Haga uno de los siguientes pasos: Verifique sus descargas Las descargas pueden fallar por muchas razones. Siempre verifique el sha1sum de los archivos descargados. 1. Descargue la imagen ISO de la imagen Viva. Cree el medio CD a partir del archivo ISO utilizando su aplicación preferida. También puede usar el paquete livecd-tools para escribir la imágen a otro medio arrancable como por ejemplo un disco flash USB. Para instalar la distribución en su disco duro, use el atajo en el escritorio después de entrar. 2. Descargue las imágenes ISO de la distribución completa en CD o DVD. Cree los medios CD o DVD a partir de los archivos utilizando su aplicación preferida, o coloque las imágenes en una partición Windows FAT 32 o Linux ext2/ext3. 3. Descargue la imagen boot.iso para un CD o disco USB arrancable mínimo. Escriba la imagen en el medio físico apropiado para crear el medio arrancable. El medio no contedrá paquetes por lo que se le deberá indicar un disco duro o repositorio en línea para completar la instalación. 4. Descargue la imagen·netinst.iso·para un CD arrancable de tamaño reducido. Escriba la imagen en el medio físico apropiado para crear el medio arrancable. 5. Download the vmlinuz kernel file and the initrd.img ramdisk image from the distribution's isolinux/ directory. Configure your operating system to boot the kernel and load the ramdisk 3 Capítulo 2. Arranque Rápido para Expertos image. For further information on installation without media, refer to Apéndice B, Instalación sin Medios. For information on setting up a network boot server from which you can install Fedora, refer to Apéndice C, Preparación de un Servidor de Instalación. 2.3. Preparación para la Instalación Respalde cualquier dato que necesite preservar. Redimensionando Particiones The installation program provides functions for resizing ext2, ext3, ext4, and NTFS formatted partitions. Refer to Capítulo 12, Partición del Disco for more information. 2.4. Instalar Fedora Boot from the desired media, with any options appropriate for your hardware and installation mode. Refer to Apéndice A, Opciones de Arranque for more information about boot options. If you boot from the Live CD, select the "Install to Hard Disk" option from the desktop to run the installation program. If you boot from minimal media or a downloaded kernel, select a network or hard disk resource from which to install. Proceda con todos los pasos del instalador. El programa instalador no cambia su sistema hasta que haya dado su confirmación final para proceder. Cuando termine la instalación, reinicie su sistema. 2.5. Realizar Configuración Post-Instalación Después que el sistema reinicia se muestran opciones de configuración adicionales. Haga los cambios apropiados a su sistema y proceda con la pantalla de entrada. 4 Usuarios Novatos This chapter explains how to get the files you need to install and run Fedora on your computer. Concepts in this chapter may be new, especially if this is your first free and open source operating system. If you have any trouble with this chapter, find help by visiting the Fedora Forums at http:// www.fedoraforum.org/. Enlaces de Descarga To follow a Web-based guide to downloading, visit http://get.fedoraproject.org/. For guidance on which architecture to download, refer to Sección 3.2, “¿Qué Arquitectura Tiene Mi Computadora?”. 3.1. ¿Cómo Descargo los Archivos de Instalación? The Fedora Project distributes Fedora in many ways, mostly free of cost and downloaded over the Internet. The most common distribution method is CD and DVD media. There are several types of CD and DVD media available, including: • Un conjunto completo de software en medio DVD • Live images you can use to try Fedora, and then install to your system if you so choose • Imágenes mínimas de CD o unidad de almacenamiento USB para arranque que le permite instalar por medio de una conexión a Internet • Código fuente en medio CD o DVD Most users want the Fedora Live image or the full set of installable software on DVD or CDs. The reduced bootable images are suitable for use with a fast Internet connection and install Fedora on one computer. Source code discs are not used for installing Fedora, but are resources for experienced users and software developers. Descargando medios Los usuarios con una conexión banda ancha a Internet pueden bajar las imágenes ISO de los medios CD y DVD o las imágenes de discos para medio de almacenamiento USB. Una imagen ISO es una copia de un disco entero en un formato adecuado para ser escrito directamente al CD o DVD: Una imagen de un disco USB es una copia de un disco completo en un formato adecuado para escribirlo directamente un medio de almacenamiento USB. For more information on burning CDs and DVDs, refer to Sección 3.4, “How Do I Make Fedora Media?”. Fedora software is available for download at no cost in a variety of ways. 3.1.1. Desde un Espejo To find the freely downloadable distributions of Fedora, look for a mirror. A mirror is a computer server open to the public for free downloads of software, including Fedora. Mirrors offer both free open 5 Capítulo 3. Usuarios Novatos source software and closed source software. To locate a mirror, visit http://mirrors.fedoraproject.org/ publiclist using a Web browser, and choose a server from the list. The web page lists mirrors by geographic location. Mirrors geographically closer to you are ideal for faster downloading speeds. Mirrors publish Fedora software under a well-organized hierarchy of folders. For example, the Fedora 10 distribution normally appears in the directory fedora/linux/releases/10/. This directory contains a folder for each architecture supported by that release of Fedora. CD and DVD media files appear inside that folder, in a folder called iso/. For example, you can find the file for the DVD distribution of Fedora 10 for x86_64 at fedora/linux/releases/10/x86_64/iso/F-10x86_64-DVD.iso. 3.1.2. Con BitTorrent BitTorrent es una forma de descargar información en cooperación con otras computadoras. Cada computadora que coopere en el grupo descarga piezas de la información en un torrente particular desde otros pares en el grupo. Las computadoras que han terminado la descarga de todos los datos en un torrente permanecen en el enjambre para sembrar (seed), o proveer datos a sus pares. Si descarga usando BitTorrent, como cortesía usted debería sembrar al menos la misma cantidad de datos que descargó. If your computer does not have software installed for BitTorrent, visit the BitTorrent home page at http://www.bittorrent.com/download/ to download it. BitTorrent client software is available for Windows, Mac OS, Linux, and many other operating systems. You do not need to find a special mirror for BitTorrent files. The BitTorrent protocol ensures that your computer participates in a nearby group. To download and use the Fedora BitTorrent files, visit http:// torrent.fedoraproject.org/. Imágenes Mínimas de Arranque Las imágenes mínimas de arranque CD y de medio de almacenamiento USB no están disponibles vía BitTorrent. 3.2. ¿Qué Arquitectura Tiene Mi Computadora? Releases are separated by architecture, or type of computer processor. Use the following table to determine the architecture of your computer according to the type of processor. Consult your manufacturer's documentation for details on your processor, if necessary. Tipos de Procesadores y Arquitecturas Fabricante del Procesador y Architecture Type for Fedora Modelo Intel (excepto Atom 230, Atom i386 330, Core 2 Duo, Centrino Core2 Duo, y la reciente familia Xeon); AMD (excepto Athlon 64, Athlon x2, Sempron 64, y Opteron); VIA C3, C7; Apple MacBook Pro 6 ¿Cuáles Archivos Descargar? Fabricante del Procesador y Architecture Type for Fedora Modelo Intel Atom 230, Atom 330, Core x86_64 2 Duo, Centrino Core 2 Duo, y Xeon; AMD Athlon 64, Athlon x2, Sempron64, y Opteron Apple Macintosh G3, G4, G5, ppc PowerBook, y otros modelos noIntel i386 Funciona para la mayoría de las computadoras compatibles Windows Si no está seguro del tipo de procesador de su computadora, elija i386. The exception is if your computer is a non-Intel based Apple Macintosh. Refer to Tipos de Procesadores y Arquitecturas for more information. Las Arquitecturas del procesador Intel Atom Varían The N and Z Series Atom processors are based on the i386 architecture. The 230 and 330 Series Atom processors are based on thex86_64 architecture. Refer to http:// ark.intel.com/cpugroup.aspx?familyID=29035 for more details. 3.3. ¿Cuáles Archivos Descargar? You have several options to download Fedora. Read the options below to decide the best one for you. Each file available for download in a Fedora distribution includes the architecture type in the file name. For example, the file for the DVD distribution of Fedora 10 for x86_64 is named Fedora-10x86_64-DVD.iso. Refer to Sección 3.2, “¿Qué Arquitectura Tiene Mi Computadora?” if you are unsure of your computer's architecture. 1. Distribución Completa en DVD If you have plenty of time, a fast Internet connection, and wish a broader choice of software on the install media, download the full DVD version. Once burned to DVD, the media is bootable and includes an installation program. The DVD version contains a mode to perform rescue operations on your Fedora system in an emergency. You can download the DVD version directly from a mirror, or via BitTorrent. 2. Imagen Viva If you want to try Fedora before you install it on your computer, download the Live image version. If your computer supports booting from CD or USB, you can boot the operating system without making any changes to your hard disk. The Live image also provides an Install to Hard Disk desktop shortcut. If you decide you like what you see, and want to install it, simply activate the selection to copy Fedora to your hard disk. You can download the Live image directly from a mirror, or using BitTorrent. 7 Capítulo 3. Usuarios Novatos 3. Medio Mìnimo de Arranque If you have a fast Internet connection but do not want to download the entire distribution, you can download a small boot image. Fedora offers images for a minimal boot environment on CD. Once you boot your system with the minimal media, you can install Fedora directly over the Internet. Although this method still involves downloading a significant amount of data over the Internet, it is almost always much less than the size of the full distribution media. Once you have finished installation, you can add or remove software to your system as desired. Tamaño de la Descarga Installing the default software for Fedora over the Internet requires more time than the Live image, but less time than the entire DVD distribution. Actual results depend on the software you select and network traffic conditions. La tabla siguiente explica dónde encontrar los archivos deseados en un sitio espejo. Reemplace arch con la arquitectura de computadora que se está instalando. Localizando Archivos Tipo de Medio Distribución Completa en DVD Localizaciones de los Archivos fedora/linux/releases/10/Fedora/arch/iso/ F-10-arch-DVD.iso Imagen viva fedora/linux/releases/10/Live/arch/iso/ F-10-arch-Live.iso, fedora/linux/releases/10/ Live/arch/iso/F-10-KDE-arch-Live.iso Medio arrancable mínimo en CD fedora/linux/releases/10/Fedora/arch/os/images/ boot.iso 3.4. How Do I Make Fedora Media? A Fedora ISO file can be turned into either CD or DVD discs. Turn Fedora Live ISO files into bootable USB media, as well as a CD or DVD. 3.4.1. Creación de Discos CD o DVD To learn how to turn ISO images into CD or DVD media, refer to http://docs.fedoraproject.org/readmeburning-isos/. 3.4.2. Creación Medio USB To make bootable USB media, use a Fedora Live image. Use either a Windows or Linux system to make the bootable USB media. La escritura de la imágen USB no es destructiva La escritura de una imágen Viva al medio USB no es desctructiva. Cualquier dato existente no será dañado. 8 Creación Medio USB It is always a good idea to back up important data before performing sensitive disk operations. Antes de comenzar, asegúrese que tiene suficiente espacio libre en su medio USB. No necesita reparticionar o reformatear su medio. Siempre es una buena idea respaldar sus datos importantes antes de realizar operaciones sensibles en el disco. 3.4.2.1. Creación de una Imágen USB desde Windows 1. Download a Live ISO file as explained in Sección 3.3, “¿Cuáles Archivos Descargar?”. 2. Download the Windows liveusb-creator program at http://fedorahosted.org/liveusb-creator. 3. Siga las instrucciones dadas en el sitio y en el programa liveusb-creator para crear el medio USB arrancable. 3.4.2.2. Creacion de la imágen USB en Linux Los medios USB a veces vienen en la forma de dispositivos flash llamados a veces pen drives, thumb disks, o llaveros; o como un dispositivo de disco duro conectado externamente. La mayoría de los medios de este tipo son formateados usando el sistema de archivo vfat. Puede crear un medio USB arrancable en medios formateados con ext2, ext3 o vfat. Medio USB inusual En algunos casos de formateo incorrecto o medios USB particionados, la escritura de la imágen puede fallar. 1. Download a Live ISO file as shown in Sección 3.3, “¿Cuáles Archivos Descargar?”. 2. Install the livecd-tools package on your system. For Fedora systems, use the following command: su -c 'yum -y install livecd-tools' 3. Conecte su medio USB. 4. Busque el nombre de su medio USB. Si el medio tiene un nombre de volúmen, busque el nombre en /dev/disk/by-label, o use findfs: su -c 'findfs LABEL="MyLabel"' Si el medio no tiene un nombre de volúmen, o no lo conoce, consulte el registro /var/log/ messages para más detalles: su -c 'less /var/log/messages' 5. Use el comando livecd-iso-to-disk para escribir la imágen ISO al medio: su -c 'livecd-iso-to-disk the_image.iso /dev/sdX1' 9 Capítulo 3. Usuarios Novatos Reemplace sdX1 con el nombre del dispositivo para la partición en el medio USB. La mayoría de los discos flash y discos duros externos usan solamente una partición. Si cambió este comportamiento o hizo alguna partición especial, puede llegar a necesitar consultar otras fuentes para más ayuda. 3.5. What If I Cannot Download Fedora? If you do not have a fast Internet connection, or if you have a problem creating boot media, downloading may not be an option. Fedora DVD and CD distribution media is available from a number of online sources around the world at a minimal cost. Use your favorite Web search engine to locate a vendor, or refer to http://fedoraproject.org/wiki/Distribution. 3.6. ¿Cómo Arranco el Programa de Instalación? Para iniciar el programa de instalación desde un medio mínimo de arranque, una imagen Viva, o DVD de la distribución, siga este procedimiento: 1. Apague su computadora. 2. Disconnect any external FireWire or USB disks that you do not need for installation. Refer to Sección 12.1.3, “Discos FireWire y USB” for more information. 3. Inserte el medio en su computadora y enciéndala. You may need to press a specific key or combination of keys to boot from the media, or configure your system's Basic Input/Output System, or BIOS, to boot from the media. On most computers you must select the boot or BIOS option promptly after turning on the computer. Most Windows-compatible computer systems use a special key such as F1, F2, F12, or Del to start the BIOS configuration menu. On Apple computers, the C key boots the system from the DVD drive. On older Apple hardware you may need to press Cmd +Opt+Shift+Del to boot from DVD drive. Configurando el BIOS Si no está seguro de las capacidades que tiene su computadora, o sobre cómo configurar el BIOS, consulte la documentación provista por el fabricante. La información detallada sobre las especificaciones y configuraciones de hardware está más allá del ámbito de este documento. 10 Iniciando la Instalación Cancelando la Instalación Para abortar la instalación, presione Ctrl +Alt+Supr o bién apague su computadora desde el interruptor. Puede abortar el proceso de instalación sin consecuencias en cualquier momento previo a elegir Grabar los cambios en el disco en la pantalla de Escritura del particionado en el disco. Fedora no hace cambios permanentes a su computadora hasta ese momento. Por favor, tenga en cuenta que detener la instalación después de que el particionado ha comenzado puede dejar inutilizada su computadora. 4.1. El Menú Boot El medio de arranque muestra un menú gráfico de arranque con varias opciones. Si no se presiona alguna tecla en 60 segundos, se cargan las opciones de arranque por omisión. Para escoger los valores por omisión, puede esperar que se venza el tiempo o puede presionar la tecla Intro en su teclado. Para selecciona una opción diferente a los valores por omisión, use las teclas de flecha en su teclado y presione la tecla Intro cuando se resalte la opción deseada. Si desea personalizar la opciones de arranque para una opción en particular, presione la tecla Tab. Uso de las Opciones de Arranque For a listing and explanation of common boot options, refer to Apéndice A, Opciones de Arranque. Cuando use el medio Vivo de Fedora, presione cualquier tecla en la cuenta regresiva inicial de arranque para traer el menú de Opciones de Arranque. Las opciones de arranque incluyen: • Arrancar Esta es la opción por omisión. Si selecciona esta opción, sólo el kernel y los programas de arranque son cargados en memoria. Esta opción toma menos tiempo para cargar. Cuando corra programas, éstos serán cargados desde el disco, esto toma más tiempo. Este modo puede usarse en máquinas con menos memoria total. • Verificar y Arrancar This option lets you verify the disc before you run the Live CD environment. Refer to Sección 4.3, “Verificación de Medios” for more information on the verification process. • Prueba de la Memoria This option runs an exhaustive test on the memory on your system. For more information, refer to Sección A.6.1, “Carga del Modo de Chequeo de Memoria (RAM)”. • Arrancar desde disco local Esta opción arranca el sistema desde el primer disco instalado. Si arrancó este disco accidentalmente, use esta opción para arrancar desde el disco duro inmediatamente sin iniciar el instalador. Si arranca desde el DVD, o desde un medio de arranque mínimo, las opciones del menú boot incluyen: 11 Capítulo 4. Iniciando la Instalación • Instalar o actualizar un sistema existente This option is the default. Choose this option to install Fedora onto your computer system using the graphical installation program. • Instalar o actualizar un sistema existente (modo texto) Choose this option to install Fedora onto your computer system using the text-based installation program. If your computer system has problems using the graphical installation program, you can install the system with this option. Installing with this option does not prevent you from using a graphical interface on the system once it is installed. • Rescatar Sistema Instalado Choose this option to repair a problem with your installed Fedora system that prevents you from booting normally. Although Fedora is an exceptionally stable computing platform, it is still possible for occasional problems to occur that prevent booting. The rescue environment contains utility programs that allow you fix a wide variety of these problems. 4.2. Instalando de Fuente Diferente Todos los medios de arranque, excepto la distribución DVD, presentan un menú que permite escoger la fuente de la instalación, como la red o el disco duro. Si está arrancando el DVD de la distribución y no desea instalar desde el DVD; presione Tab en el menú de arranque. Agregue un espacio y la opción linux askmethod al final de la línea que aparece bajo el menú. You can install Fedora from the ISO images stored on hard disk, or from a network using NFS, FTP, or HTTP methods. Experienced users frequently use one of these methods because it is often faster to read data from a hard disk or network server than from a CD or DVD. La siguiente tabla resume los diferentes métodos de arranque y métodos de instalación recomendados para cada uno: Método de Arranque DVD Método de Instalación DVD, red o disco duro CD o USB mínimo de arranque, CD de rescate Red o disco duro CD Vivo o USB Install to Hard Disk application Capítulo 6, Métodos de Instalación contains detailed information about installing from alternate locations. 4.3. Verificación de Medios El medio de distribución DVD y el medio CD Vivo ofrecen una opción para verificar la integridad del medio. En equipo de computación caseros ocurren algunas veces errores de grabación cuando se producen medios CD o DVD. Un error en los datos de un paquete escogido para su instalación puede provocar el aborto de la instalación. Para minimizar los errores de datos que afecten la instalación, verifique el medio antes de instalar. 4.3.1. Verificando el CD Vivo Si arranca desde el CD Vivo, escoja Probar y Arrancar desde el menú de arranque. El proceso de verificación se corre automáticamente durante el proceso de arranque y si tiene éxito, el CD Vivo 12 Verificando el DVD continua su carga. Si la verificación falla, debe crear un nuevo CD Vivo utilizando la imagen ISO que descargó previamente. 4.3.2. Verificando el DVD If you boot from the Fedora distribution DVD, the option to verify the media appears after you choose to install Fedora. If the verification succeeds, the installation process proceeds normally. If the process fails, create a new DVD using the ISO image you downloaded earlier. 4.4. Arranque desde la Red usando PXE To boot with PXE, you need a properly configured server, and a network interface in your computer that supports PXE. For information on how to configure a PXE server, refer to Apéndice C, Preparación de un Servidor de Instalación. Configure the computer to boot from the network interface. This option is in the BIOS, and may be labeled Network Boot or Boot Services. Once you properly configure PXE booting, the computer can boot the Fedora installation system without any other media. Para arrancar la computadora desde un servidor PXE: 1. Asegúrese que el cable de red esté conectado. La luz indicadora de enlace en el sócalo debe estar encendida, aún si la computadora no está encendida. 2. Encienda la computadora. 3. Aparece una pantalla menú. Presione la tecla numérica que corresponda a la opción deseada. Solución a Problemas con PXE Si su PC no arranca desde un servidor de arranque de red, asegúrese que el BIOS esté configurado para arrancar primero desde la tarjeta de red. Algunos sistemas BIOS especifican la interfase de red como posible dispositivo de arranque, pero no dan soporte a PXE estándar. Vaya a la documentación de su hardware para más información. Instalación PXE y Placas múltiples Algunos servidores con muchas interfases de red pueden no asignar eth0 a la primera interfase de red en la forma en que el BIOS la reconoce, lo que puede causar que el instalador intente usar una interfase de red distinta a la que se usó en PXE. Para cambiar este comportamiento, haga lo siguiente en los archivos de configuración pxelinux.cfg/* : IPAPPEND 2 APPEND ksdevice=bootif Las opciones de configuración de arriba hacen que el instalador use la misma placa de red que usan el BIOS y PXE. También puede usar la siguiente opción: ksdevice=link 13 Capítulo 4. Iniciando la Instalación Esta opción hace que el instalador use la primera placa de red que encuentre y que esté conectada a un switch de red. 4.5. Interfases Gráfica y Texto Fedora 10 da soporte a las instalaciones en modo gráfico y en modo texto. Sin embargo, la imagen de instalación debe caber en la RAM o aparecer en el almacenamiento local, ya sea el DVD de instalación o el Medio Vivo. Por eso, solamente los sistemas con más de 192MB de RAM o los que se instalan desde DVD o Medio Vivo pueden usar el instalador gráfico. Los sistemas con 192MB de RAM o menos usan automáticamente el instalador en modo texto. Si prefiere usar el instalador en modo texto, escriba linux text en el indicador boot:. Si alguna de las siguientes situaciones ocurre, el programa de instalación utiliza el modo texto: • El sistema de instalación falla en la identificación del hardware de video en su computadora • Su computadora tiene 128 MB de memoria o menos • Usted ha escogido el modo texto desde el menú boot Las pantallas de texto proveen las mismas funcionalidades que las pantallas estandar. Usted puede configurar su sistema para que use la interfase gráfica después de culminar la instalación. Uso de la Interfase Gráfica Installing in text mode does not prevent you from using a graphical interface on your system once it is installed. If you have trouble configuring your system for graphical interface use, consult other sources for troubleshooting help as shown in Sección 1.1.2, “Buscando Ayuda Adicional”. 14 Identificación de su Región 5.1. Selección de Idioma The installation program displays a list of languages supported by Fedora. Highlight the correct language on the list and select Next. To select support for additional languages, customize the installation at the package selection stage. For more information, refer to Sección 14.2.2, “Soporte de Idioma Adicional”. Installing from Fedora Live Media If you install from Fedora Live Media, you may not see a locale selection screen. For additional locale support, use the Add/Remove Software application after you boot your newly installed Fedora system, following installation. 5.2. Configuración del Teclado The installation program displays a list of the keyboard layouts supported by Fedora. Highlight the correct layout on the list, and select Next. 15 16 Métodos de Instalación • If you booted the distribution DVD and did not use the alternate installation source option askmethod, the next stage loads automatically from the DVD. Proceed to Capítulo 7, Diálogo de Bienvenida. • If you used the askmethod option or booted from minimal boot media or a PXE server, proceed to Sección 6.1, “Métodos de Instalación Alternativos”. Actividad del CD/DVD If you boot any Fedora installation media, the installation program loads its next stage from that disc. This happens regardless of which installation method you choose, unless you eject the disc before you proceed. The installation program still downloads package data from the source you choose. 6.1. Métodos de Instalación Alternativos Even if you booted from alternative media, you can still install Fedora from CD or DVD media. Alternately, install from ISO images stored on your computer's hard disk, or from a network server. • To install from CD or DVD media, insert a Fedora DVD or the first installation CD, select Local CD/ DVD, and proceed to Capítulo 7, Diálogo de Bienvenida. • To install from ISO images on a hard disk, select Hard drive and proceed to Sección 6.2, “Instalación desde un Disco Duro”. • To install from a NFS server or other network location, such as a Web or FTP server, proceed to Sección 6.3, “Configuración TCP/IP de la Instalación”. 6.2. Instalación desde un Disco Duro Once you have booted your computer, you may use ISO image files of the Fedora discs to continue the installation process. The ISO files must be located on a hard drive that is either internal to the computer, or attached to the machine by USB. In addition the install.img file from within the ISO files must be copied to a directory named images Use this option to install Fedora on computers that are without a network connection or CD/DVD drives. To extract the install.img from the iso follow the procedure: mount -t iso9660 /path/to/Fedora10.iso /mnt/point -o loop cp -a /mnt/point/images /path/images/ umount /mnt/point The partition on the hard drive holding the ISO files must be formatted with the ext2, ext3 or vfat file system. In Fedora, vfat includes a range of file systems, such as FAT-16 and FAT-32, found on most removable media. External hard drives usually contain vfat (FAT-32) file systems. Some Microsoft Windows systems also use vfat file systems on internal hard disk partitions. 17 Capítulo 6. Métodos de Instalación Before you begin installation from a hard drive, check the partition type to ensure that Fedora can read it. To check a partition's file system under Windows, use the Disk Management tool. To check a partition's file system under Linux, use the fdisk utility. No se puede instalar desde particiones LVM No puede usar archivos ISO en particiones controlados por LVM (Administración de Volumenes Lógicos). Seleccione la partición que contiene los archivos ISO de la lista de particiones disponibles. Los nombres de dispositivos de disco IDE, SATA, SCSI y USB comienzan con /dev/sd. Cada disco individual tiene su propia letra, por ejemplo /dev/sda. Cada partición en un disco está numerada, por ejemplo /dev/sda1. Especifique también el Directorio que contiene las imágenes. Ingrese el camino completo del directorio en el disco que contiene los archivos de imágenes ISO. La tabla siguiente muestra algunos ejemplos de cómo ingresar esta información: Tipo de Partición Volumen Ruta original a los archivos Directorio a usar VFAT,NTFS D:\ D:\Downloads\F10 /Downloads/F10 ext2, ext3, ext4 /home /home/user1/F10 /user1/F10 Tabla 6.1. Location of ISO images for different partition types Use a leading slash Use a leading slash character (/) to start the directory path. An entry without a leading slash may cause the installation to fail. Select OK to continue. Proceed with Capítulo 7, Diálogo de Bienvenida. 6.3. Configuración TCP/IP de la Instalación The installation program is network-aware and can use network settings for a number of functions. For instance, you can install Fedora from a network server using FTP, HTTP, or NFS protocols. You can also instruct the installation program to consult additional software repositories later in the process. Por defecto, el programa de instalación usa DHCP para obtener automáticamente la configuración de la red. Si usa un cablemodem, modem xDSL, ruteador, cortafuego, u otro equipamiento de red para comunicarse con Internet, DHCP es la mejor opción. En un entorno de negocios, consulte con los administradores de red acerca de las configuración apropiada. Si su red no tiene servidor DHCP, limpie la casilla de verificación etiquetada Usar configuración dinámica de IP (DHCP). The installation program supports only the IPv4 protocol. Refer also to Capítulo 9, Configuración de Red for more information on configuring your network. 18 Configuración de la Instalación NFS Las Respuestas DHCP toman Tiempo Si ha seleccionado opciones de un protocolo no utilizado en su red, o viceversa, puede tomar tiempo adicional el recibir las configuraciones de la red desde el servidor DHCP. Estos valores se aplican únicamente durante el proceso de instalación. El programa de instalación le permitirá poner los valores finales de configuración de red más tarde. You can install from a Web, FTP, or NFS server either on your local network or, if you are connected, on the Internet. You may install Fedora from your own private mirror, or use one of the public mirrors maintained by members of the community. To ensure that the connection is as fast and reliable as possible, use a server that is close to your own geographical location. The Fedora Project maintains a list of Web and FTP public mirrors, sorted by region, at http:// fedoraproject.org/wiki/Mirrors. To determine the complete directory path for the installation files, add /10/Fedora/architecture/os/ to the path shown on the web page. A correct mirror location for an i386 system resembles the URL http://mirror.example.com/pub/fedora/linux/ releases/10/Fedora/i386/os. • If you are installing via NFS, proceed to Sección 6.4, “Configuración de la Instalación NFS”. • If you are installing via Web or FTP, proceed to Sección 6.5, “Configuración de la Instalación Web y FTP”. 6.4. Configuración de la Instalación NFS Para instalar desde un servidor NFS, seleccione NFS en el menú Método de Instalación y luego presione Aceptar. Ingrese el nombre o dirección IP del servidor NFS y el directorio donde residen los archivos de instalación. Disponibilidad de Espejos NFS Public NFS mirrors are rare due to security concerns with NFS that do not necessarily apply to FTP or HTTP servers. The Fedora Project does not maintain a list of public NFS mirrors for Fedora. Select OK to continue. Proceed with Capítulo 7, Diálogo de Bienvenida. 6.5. Configuración de la Instalación Web y FTP Enter the name or IP address of the network server and the directory where the installation files reside. Select OK to continue. Proceed with Capítulo 7, Diálogo de Bienvenida. 19 20 Diálogo de Bienvenida Después de que el programa de instalación cargue la siguiente etapa, aparece un diálogo de bienvenida. Seleccione Siguiente para continuar. 7.1. Inicialización del Disco Duro Si no consigue particiones legibles en los discos existentes el programa de instalación pregunta si debe inicializar el disco duro. Esta operación provoca que cualquier dato que se encuentre en el disco sea ilegible. Si su sistema tiene un nuevo disco duro sin sistema operativo instalado, o ha removido todas las particiones del disco duro, responda Si. 7.2. RAID y Configuraciones No Estandar Ciertos sistemas RAID u otras configuraciones no estandar pueden ser ilegibles para el programa de instalación y el anuncio ya mencionado puede que aparezca. El programa de instalación responde a las estructuras físicas de los discos que es capaz de detectar. Desconecte Discos Innecesarios Si tiene una configuración de discos no estandar que pueda ser desconectada durante la instalación y detectada posteriormente, apague su sistema, desconéctelos y reinicie la instalación. 21 22 Actualización de un Sistema Existente The installation system automatically detects any existing installation of Fedora. The upgrade process updates the existing system software with new versions, but does not remove any data from users' home directories. The existing partition structure on your hard drives does not change. Your system configuration changes only if a package upgrade demands it. Most package upgrades do not change system configuration, but rather install an additional configuration file for you to examine later. 8.1. Exámen de la Actualización If your system contains a Fedora or Red Hat Linux installation, a dialog appears asking whether you want to upgrade that installation. To perform an upgrade of an existing system, choose the appropriate installation from the drop-down list and select Next. Software Instalado Manualmente Software you have installed manually on your existing Fedora or Red Hat Linux system may behave differently after an upgrade. You may need to manually reinstall or recompile this software after an upgrade to ensure it performs correctly on the updated system. 8.2. Actualizando usando el Instalador Las Instalaciones son Recomendadas In general, the Fedora Project recommends that you keep user data on a separate /home partition and perform a fresh installation. For more information on partitions and how to set them up, refer to Capítulo 12, Partición del Disco. If you choose to upgrade your system using the installation program, any software not provided by Fedora that conflicts with Fedora software is overwritten. Before you begin an upgrade this way, make a list of your system's current packages for later reference: rpm -qa --qf '%{NAME} %{VERSION}-%{RELEASE} %{ARCH}\n' > ~/old-pkglist.txt After installation, consult this list to discover which packages you may need to rebuild or retrieve from non-Fedora software repositories. Luego, haga un respaldo de cualquier dato de configuración del sistema: su -c 'tar czf /tmp/etc-`date +%F`.tar.gz /etc' su -c 'mv /tmp/etc-*.tar.gz /home' Debe también hacer un respaldo completo de cualquier dato importante antes de realizar una actualización. Los datos importantes pueden incluir los contenidos del directorio /home así como el contenido de los servicios como Apache, FTP, o servidor SQL, o un sistema de administración de código fuente. Aunque las actualizaciones no son destructivas, si realiza mal alguna hay una pequeña probabilidad de pérdida de datos. 23 Capítulo 8. Actualización de un Sistema Existente Almacenando los Respaldos Note que los ejemplos de arriba almacenan los materiales de respaldo en un directorio /home. Si su directorio /home no es una partición separada, ¡no debe seguir estos ejemplos al pie de la letra! Almacene sus respaldos en otro dispositivo como un CD o DVD o un disco rígido externo. For more information on completing the upgrade process later, refer to Sección 17.2, “Finalizando una Actualización”. 8.3. Actualizando la Configuración del Gestor de Arranque Your completed Fedora installation must be registered in the boot loader to boot properly. A boot loader is software on your machine that locates and starts the operating system. Refer to Capítulo 13, Gestor de Arranque for more information about boot loaders. If the existing boot loader was installed by a Linux distribution, the installation system can modify it to load the new Fedora system. To update the existing Linux boot loader, select Update boot loader configuration. This is the default behavior when you upgrade an existing Fedora or Red Hat Linux installation. GRUB is the standard boot loader for Fedora. If your machine uses another boot loader, such as BootMagic™, System Commander™, or the loader installed by Microsoft Windows, then the Fedora installation system cannot update it. In this case, select Skip boot loader updating. When the installation process completes, refer to the documentation for your product for assistance. Instale un gestor de arranque nuevo como parte del proceso de actualización sólo si sabe que quiere reemplazar el gestor de arranque actual. Si instala un gestor de arranque nuevo, puede no poder arrancar los otros sistemas operativos en la misma máquina hasta que no haya configurado en nuevo gestor de arranque. Seleccione Crear una configuración del gestor de arranque nueva para eliminar el gestor de arranque actual e instalar GRUB. Después de realizar su elección, haga clic en Siguiente para continuar. 24 Configuración de Red Setup simply prompts for the hostname and the settings used during installation are written to the system. Many networks have a DHCP (Dynamic Host Configuration Protocol) service that automatically supplies connected systems with domain name, leaving the user to enter a host name. By default, Fedora activates all network interfaces on your computer and configures them to use DHCP. Fedora contains support for both IPv4 and IPv6. However, by default, Fedora configures network interfaces on your computer for IPv4, and to use DHCP via NetworkManager. Currently NetworkManager does not support IPv6. If your network only supports IPv6 you should use systemconfig-network after installation to configure your network interfaces. Configuración del Modem The installation program does not configure modems. Configure these devices after installation with the Network utility. The settings for your modem are specific to your particular Internet Service Provider (ISP). 9.1. Nombre de Equipo On some networks, the DHCP provider also provides the name of the computer, or hostname. The complete hostname includes both the name of the machine and the name of the domain of which it is a member, such as machine1.example.com. The machine name (or "short hostname") is machine1, and the domain name is example.com. To set up a home network that is behind an Internet firewall or router, you may want to use hostname.localdomain for your Fedora system. If you have more than one computer on this network, you should give each one a separate host name in this domain. Nombres de Equipo Válidos Puede darle cualquier nombre a su sistema en la medida en que sea único. El nombre de equipo puede incluir letras, números y subrayados. If your Fedora system is connected directly to the Internet, you must pay attention to additional considerations to avoid service interruptions or risk action by your upstream service provider. A full discussion of these issues is beyond the scope of this document. 25 26 Selección de Zona Horaria This screen allows you to specify the correct time zone for the location of your computer. Specify a time zone even if you plan to use NTP (Network Time Protocol) to maintain the accuracy of the system clock. 10.1. Selección de una Zona Horaria Fedora displays on the screen two methods for selecting the time zone. To select a time zone using the map, first place your mouse pointer over your region on the map. Click once to magnify that region on the map. Next, select the yellow dot that represents the city nearest to your location. Once you select a dot, it becomes a red X to indicate your selection. Para seleccionar una zona horaria usando la lista, seleccione el nombre de la ciudad más cerca de su ubicación. Las ciudades están listadas en orden alfabético. 10.2. Hora Universal Coordinada (UTC) Para los propósitos de zonas horarias, la Hora Univesal Coordinada (UTC) también es conocida como Greenwich Mean Time (GMT). If Fedora is the only operating system on your computer, select System clock uses UTC. The system clock is a piece of hardware on your computer system. Fedora uses the timezone setting to determine the offset between the local time and UTC on the system clock. This behavior is standard for UNIX-like operating systems. Windows y el Reloj del Sistema Do not enable the System clock uses UTC option if your machine also runs Microsoft Windows. Microsoft operating systems change the BIOS clock to match local time rather than UTC. This may cause unexpected behavior under Fedora. Seleccione Siguiente para proceder. 27 28 Ponga la Contraseña de Root Fedora uses a special account named root for system administration. The root account on a Linux system is not subject to most normal account restrictions. As the system owner or administrator, you may sometimes require special privileges to configure or modify the system. In those cases, use the root account. Uso de la Cuenta root Avoid logging in to Fedora as root when possible. Any administration tools which require root privileges will prompt you for the password. The Fedora installation program requires the root password to be at least six characters long. Because the root account may potentially control any part of the system, use the following guidelines to create a good password: • Use una combinación de letras en mayúsculas, minúsculas, números, signos de puntuación y otros caracteres. • No use un nombre o una palabra. Oscurecer la palabra o el nombre sustituyendo algunos caracteres no es efectivo. • No use la misma contraseña para más de un sistema. Los siguientes son ejemplos de contraseñas buenas: • f9*@1Ls99A • HL8$391%%rb • Iwtb,10^th Enter the root password into the Root Password field. Fedora displays the characters as asterisks for security. Type the same password into the Confirm field to ensure it is set correctly. After you set the root password, select Next to proceed. 29 30 Partición del Disco Fedora creates and uses several partitions on the available hard drives. You may customize both the partitions, and how the drives on your system are managed. Sección 12.2, “Información General sobre Particiones” explains drive partitions in more detail. 12.1. RAID y Otros Dispositivos de Disco 12.1.1. RAID por Hardware RAID, or Redundant Array of Independent Disks, allows a group, or array, of drives to act as a single device. Configure any RAID functions provided by the mainboard of your computer, or attached controller cards, before you begin the installation process. Each active RAID array appears as one drive within Fedora. On systems with more than one hard drive you may configure Fedora to operate several of the drives as a Linux RAID array without requiring any additional hardware. 12.1.2. Software RAID You can use the Fedora installation program to create Linux software RAID arrays, where RAID functions are controlled by the operating system rather than dedicated hardware. These functions are explained in detail in Sección 12.7, “Disk Druid”. 12.1.3. Discos FireWire y USB Some FireWire and USB hard disks may not be recognized by the Fedora installation system. If configuration of these disks at installation time is not vital, disconnect them to avoid any confusion. Uso Post-Instalación Usted puede conectar y configurar discos duros externos FireWire y USB después de la instalación. La mayoría de tales dispositivos son reconocidos por el kernel y se disponibilizan para su uso en ese momento. 12.2. Información General sobre Particiones A Fedora system has at least three partitions: • Una partición /boot • Una partición / • Una partición swap Many systems have more partitions than the minimum listed above. Choose partitions based on your particular system needs. For example, consider creating a separate /home partition on systems that store user data. Refer to Sección 12.5, “Sugerencias para el Particionamiento” for more information. Si no está seguro de cómo configurar mejor las particiones para su computadora, acepte el diseño de particiones por defecto. 31 Capítulo 12. Partición del Disco The RAM installed in your computer provides a pool of memory for running systems. Linux systems use swap partitions to expand this pool, by automatically moving portions of memory between RAM and swap partitions if insufficient RAM is available. In addition, certain power management features store all of the memory for a suspended system in the available swap partitions. If you manually specify the partitions on your system, create one swap partition that has more capacity than the computer RAM. Data partitions provide storage for files. Each data partition has a mount point, to indicate the system directory whose contents reside on that partition. A partition with no mount point is not accessible by users. Data not located on any other partition resides in the / (or root) partition. Raíz y /root The / (or root) partition is the top of the directory structure. The /root (sometimes pronounced "slash-root") directory is the home directory of the user account for system administration. En la configuración mínima mostrada arriba: • Todos los datos bajo el directorio /boot/ residen en la partición /boot. Por ejemplo, el archivo / boot/grub/grub.conf reside en la partición /boot. • Cualquier archivo fuera de la partición /boot como /etc/passwd, residen en la partición /. Los subdirectorios pueden también estar asignados a particiones. Algunos administradores crean particiones /usr y /usr/local. En ese caso, los archivos bajo /usr/local, como /usr/local/ bin/foo, están en la partición /usr/local. Cualquier otro archivo en /usr/, como /usr/bin/ foo, están en la partición /usr. If you create many partitions instead of one large / partition, upgrades become easier. Refer to the description of Disk Druid's Edit option for more information. Deje algún Exceso de Almacenamiento sin Asignar Only assign storage capacity to those partitions you require immediately. You may allocate free space at any time, to meet needs as they occur. To learn about a more flexible method for storage management, refer to Sección 12.3, “Entendiendo LVM”. 12.2.1. Tipos de Partición Every partition has a partition type, to indicate the format of the file system on that partition. The file system enables Linux to organize, search, and retrieve files stored on that partition. Use the ext3 file system for data partitions that are not part of LVM, unless you have specific needs that require another type of file system. 32 Tamaños Mínimos de Partición 12.2.2. Tamaños Mínimos de Partición La siguiente tabla resumen los tamaños mínimos de partición para los directorios listados. Usted no tiene que crear una partición separada para cada uno de esos directorios. Por ejemplo, si el particionamiento contiene /foo debe contener al menos 500 MB, y usted no crea una partición separada /foo, entonces la partición raíz / debe ser al menos de 500 MB. Directorio / Tamaño Mínimo 250 MB /usr 250 MB /tmp 50 MB /var 384 MB /home 100 MB /boot 75 MB 12.3. Entendiendo LVM LVM (Logical Volume Management) partitions provide a number of advantages over standard partitions. LVM partitions are formatted as physical volumes. One or more physical volumes are combined to form a volume group. Each volume group's total storage is then divided into one or more logical volumes. The logical volumes function much like standard partitions. They have a file system type, such as ext3, and a mount point. La partición /boot y LVM El gestor de arranque no puede leer volumenes LVM. Usted debe crear una partición estandar /boot sin LVM. Para entender mejor a LVM, imagine el volumen físico como una pila de bloques. Un bloque es simplemente una unidad de almacenamiento utilizada para almacenar datos. Varias pilas de bloques se pueden combinar para construir una pila más grande, igual a como los volúmenes físicos se pueden combinar para crear un grupo de volúmenes. La pila resultante puede ser subdividida en pedazos más pequeños de tamaño arbitrario, al igual que los grupos de volúmenes se puede repartir en varios volúmenes lógicos. Un administrador puede agrandar o reducir los volúmenes lógicos sin destruir datos, a diferencia de las particiones de disco estándares. Si los volúmenes físicos en un grupo de volúmen son discos separados o arreglos RAID, entonces los administradores también podrán desparramar un volúmen lógico entre los dispositivos de almacenamiento. Puede perder datos si achica un volúmen lógico a una capacidad menor que la que requiere el volúmen. Para asegurar la máxima flexibilidad, debe crear volúmenes lógicos para satisfacer sus necesidades actuales, y dejar el resto del espacio de almacenamiento no asignado. Puede satisfacer de una forma segura el crecimiento de sus volúmenes lógicos usando el espacio no asignado, a medida que crece la necesidad. 33 Capítulo 12. Partición del Disco LVM y la Configuración de Particiones por Defecto Por defecto, el proceso de instalación crea las particiones / y swap dentro de volúmenes LVM, con una partición /boot separada. 12.4. Entendiendo la Encriptación Fedora includes functions to encrypt your storage. You may find this function useful if you have a laptop or if you worry about your disk storage falling out of your control. This disk encryption requires you to provide an additional passphrase at boot time or whenever you first access the disk storage. Puede elegir encriptar todas las particiones, o solamente las elegidas. Un caso de uso típico incluye el encriptado de las particiones que contengan /home, /var, y /tmp, junto con la partición swap. Normalmente no hay necesidad de encriptar /usr, dado que este directorio contiene usualmente sólo los ejecutables y bibliotecas del sistema que no tienen níngún valor privado intrínseco. La partición / boot nunca se encripta y no se debe usar para datos sensibles. Performance del Almacenamiento Encriptado El encriptado del almacenamiento baja un poco la performance. Esto es aceptable a cambio de los beneficios de la seguridad y privacidad que provee el encriptado. To make the encryption effective, choose a good passphrase. Note the use of the term "passphrase", as opposed to the term "password." This is intentional. Utilizing a phrase containing multiple words increases the security of your data. The encryption provided uses the Linux Unified Key System (LUKS) for encryption. For more information on LUKS, refer to http://luks.endorphin.org/. 12.5. Sugerencias para el Particionamiento La configuración óptima del particionamiento depende del uso del sistema Linux en cuestión. Los siguientes tips pueden ayudar a decidir cómo distribuir su espacio en disco. • If you expect that you or other users will store data on the system, create a separate partition for the /home directory within a volume group. With a separate /home partition, you may upgrade or reinstall Fedora without erasing user data files. • Cada kernel instalado en su sistema requiere aproximadamente 6 MB en la partición /boot. A menos que planee instalar una gran cantidad de kernels, el tamaño estandar de 100 MB en /boot debería ser suficiente. • El directorio /var aloja contenido para una cantidad de aplicaciones que incluyen al servidor web Apache. También se usa para almacenar los paquetes descargados para actualizaciones de forma temporal. Asegure que la partición que contiene al directorio /var tenga suficiente espacio para descargar las actualizaciones pendientes y aloje el resto de los otros contenidos. Actualizaciones Pendientes Because Fedora is a rapidly progressing collection of software, many updates may be available late in a release cycle. You can add an update repository to the sources 34 Configuración General de Disco for installation later to minimize this issue. Refer to Sección 14.1, “Instalación desde Repositorios Adicionales” for more information. • The /usr directory holds the majority of software content on a Fedora system. For an installation of the default set of software, allocate at least 4 GB of space. If you are a software developer or plan to use your Fedora system to learn software development skills, you may want to at least double this allocation. • Considere dejar un parte del espacio sin asignar en el grupo de volumen LVM. Este espacio no asignado le da la flexibilidad si sus requerimientos de espacio cambian y no desea mover datos desde otras particiones para relocalizar en el almacenamiento. • If you separate subdirectories into partitions, you can retain content in those subdirectories if you decide to install a new version of Fedora over your current system. For instance, if you intend to run a MySQL database in /var/lib/mysql, make a separate partition for that directory in case you need to reinstall later. La siguiente tabla muestra una posible configuración de la particiones para un sistema con un único disco duro de 80 GB y con 1 GB de RAM. Note que aproximadamente 10 GB del volume group está sin asignar y está disponible para futuros crecimientos. Ejemplo de uso Esta configuración no es óptima para todos los casos de uso. Partición /boot Tamaño y tipo 100 MB ext3 partition swap 2 GB swap Volumen Físico LVM Espacio remanente, como un grupo de volumen LVM El volumen físico es asignado al grupo de volumen por omisión y dividido en los siguientes volúmenes lógicos: Partición / Tamaño y tipo 3 GB ext3 /usr 8 GB ext3 /usr/local 2 GB ext3 /var 4 GB ext3 /home 50 GB ext3 Ejemplo 12.1. Ejemplo de Particionamiento 12.6. Configuración General de Disco El recuadro en pantalla lista los discos disponibles. Por defecto, el proceso de instalación puede afectar todos los discos en su computadora. Para prevenir que no son reparticionados discos específicos, limpie el cuadro de verificación de esos discos en la lista. By default, the installation process erases any existing Linux partitions on the selected drives, and replaces them with the default set of partitions for Fedora. All other types of partitions remain 35 Capítulo 12. Partición del Disco unchanged. For example, partitions used by Microsoft Windows, and system recovery partitions created by the computer manufacturer, are both left intact. You may choose an alternative from the drop-down list: Remove all partitions on selected drives and create default layout Utilice esta opción si los discos seleccionados son nuevos, o si desea destruir todos los datos actuales en los discos seleccionados. Esta opción elimina todas las particiones en los discos seleccionados, incluso aquellas utilizadas por otros sistemas operativos distintos a Linux. Esta opción destruye todos los datos Una vez que ha seleccionado las opciones de instalación y procedido, todos los datos en las unidades seleccionadas serán destruidos. Tenga precaución con el uso de esta opción. Remove linux partitions on selected drives and create default layout If the selected drives have any Linux partitions, this option removes them and installs Fedora into the resulting free space. This option does not modify partitions assigned to other non-Linux operating systems. It does not discriminate, however, between partitions assigned to different Linux distributions, and will remove all of them. Use free space on selected drives and create default layout If the selected drives have free space that has not been assigned to a partition, this option installs Fedora into the free space. This option ensures that no existing partition is modified by the installation process. Create custom layout You manually specify the partitioning on the selected drives. The next screen enables you to configure the drives and partitions for your computer. If you choose this option, Fedora creates no partitions by default. Seleccione Encriptar sistema para encriptar todas las particiones excepto la partición /boot. Select Review and modify partitioning layout to customize the set of partitions that Fedora creates, to configure your system to use drives in RAID arrays, or to modify the boot options for your computer. If you choose one of the alternative partitioning options, this is automatically selected. Use the Advanced storage options option if: • You want to install Fedora to a drive connected through the iSCSI protocol. Select Advanced storage options, then select Add iSCSI target, then select Add drive. Provide an IP address and the iSCSI initiator name, and select Add drive. • Si quiere deshabilitar un dispositivo dmraid que se ha detectado al momento de arrancar. Elija una opción de particionado, y seleccione Siguiente para proceder. If you do not select an option to customize the partition layout, proceed to Sección 12.8, “Haciendo Cambios en el Disco”. If you choose Create custom layout or Review and modify partitioning layout, proceed to Sección 12.7, “Disk Druid”. 36 Disk Druid 12.7. Disk Druid Disk Druid is an interactive program for editing disk partitions. Users run it only within the Fedora installation system. Disk Druid enables you to configure Linux software RAID and LVM to provide more extensible and reliable data storage. Modificación de la Configuración LVM por Defecto El diseño por defecto junta todo el almacenamiento disponible en un sólo volumen físico LVM, con un volumen lógico LVM para el sistema. Para hacer lugar para para particiones adicionales, debe Editar el volumen lógico con el punto de montaje /, y reducir su tamaño como sea necesario. Disk Druid muestra las siguientes acciones en el programa de instalación: New Select this option to add a partition or LVM physical volume to the disk. In the Add partition dialog, choose a mount point and a partition type. If you have more than one disk on the system, choose which disks the partition may inhabit. Indicate a size in megabytes for the partition. If you wish to encrypt the partition, select that option. Particiones Ilegales The /bin/, /dev/, /etc/, /lib/, /proc/, /root/, and /sbin/ directories may not be used for separate partitions in Disk Druid. These directories reside on the / (root) partition. La partición /boot no puede residir en un grupo de volúmen LVM. Debe crear una partición /boot antes de configurar cualquier grupo de volúmen. También puede elegir tres opcionees para el tamaño de su partición: Fixed size Usa un tamaño fijo lo más cercano a lo que ingresó como sea posible. Fill all space up to Hace crecer la partición hasta un máximo elegido por Ud. Fill to maximum allowable size Agranda la partición hasta que completa el resto de los discos selecionados. Tamaños de Partición La partición actual en el disco puede ser ligeramente menor o mayor que la elegida. Esto no es un error, sino un efecto causado por la geometría del disco. Seleccione la opción Encrypt partition para encriptar toda la información en la partición de disco. 37 Capítulo 12. Partición del Disco After you enter the details for your partition, select OK to continue. If you chose to encrypt the partition, the installer prompts you to assign a passphrase by typing it twice. For hints on using good passphrases, refer to Capítulo 11, Ponga la Contraseña de Root. Edit Select this option to edit an existing partition, LVM volume group, or an LVM physical volume that is not yet part of a volume group. To change the size of a LVM physical volume partition, first remove it from any volume groups. Eliminando Volúmenes Físico LVM Si elimina un volúmen físico LVM de un grupo de volúmen, puede borrar cualquier volúmen lógico que contenga. Edite una partición para cambiar su tamaño, punto de montaje, o tipo de sistema de archivo. Use esta función para: • corregir un error en la configuración de sus particiones • migrate Linux partitions if you are upgrading or reinstalling Fedora • proveer un punto de montaje para particiones no-Linux tales como las usadas en algunos sistemas operativos Windows • redimensione una partición NTFS, ext2, o ext3 Particiones de Windows You may not label Windows partitions that use the NTFS file system with a mount point in the Fedora installer. You may label vfat (FAT16 or FAT32) partitions with a mount point. Si necesita hacer cambios drásticos a su configuración de particiones, puede borrar las particiones y comenzar de nuevo. Si su disco contiene datos que necesita mantener, respáldelos antes de editar cualquier partición. Si edita el tamaño de una partición, puede perder todos los datos almacenados en él. If your system contains many separate partitions for system and user data, it is easier to upgrade your system. The installation program allows you to erase or retain data on specific partitions. If your user data is on a separate /home partition, you can retain that data while erasing system partitions such as /boot. To change the partition's mount point, enter the new mount point in the space provided. To resize the partition, select Resize and enter a new size, or click and hold the arrow controls to dial the size up or down as needed. To encrypt the partition, select Encrypt and provide a passphrase by typing it twice at the prompt. Refer to Capítulo 11, Ponga la Contraseña de Root for information on using good passphrases. Delete Select this option to erase an existing partition or LVM physical volume. To delete an LVM physical volume, first delete any volume groups of which that physical volume is a member. 38 Disk Druid Si comete un error, use la opción Restaurar para abandonar todos los cambios realizados. Reset Seleccione esta opción para forzar a Disk Druid a que abandone los cambios realizados a las particiones del disco. RAID Select this option to set up software RAID on your Fedora system. Create a software RAID partition Elija esta opción para agregar una partición RAID por software. Esta opción es la única posibilidad si su disco no contiene particiones RAID por software. Create a RAID device Elija esta opción para contruir un dispositivo RAID a partir de dos o más particiones RAID existentes. Esta opción está disponible si se configuraron dos o más particiones RAID por software. Clone a drive to create a RAID device Elija esta opción para configurar un espejo RAID de un disco existente. Esta opción está disponible si hay conectados dos o más discos al sistema. LVM Select this option to set up LVM on your Fedora system. First create at least one partition or software RAID device as an LVM physical volume, using the New dialog. For more information on LVM, refer to Sección 12.3, “Entendiendo LVM”. Para asignar uno o más volúmenes físicos a un grupo de volúmenes, primero déle un nombre al grupo. Luego seleccione los volúmenes a usar en el grupo de volúmenes. Finalmente, configure los volúmenes lógicos en cualquier grupo de volúmen usando las opciones Agregar, Editar and Eliminar. You may not remove a physical volume from a volume group if doing so would leave insufficient space for that group's logical volumes. Take for example a volume group made up of two 5 GB LVM physical volume partitions, which contains an 8 GB logical volume. The installer would not allow you to remove either of the component physical volumes, since that would leave only 5 GB in the group for an 8 GB logical volume. If you reduce the total size of any logical volumes appropriately, you may then remove a physical volume from the volume group. In the example, reducing the size of the logical volume to 4 GB would allow you to remove one of the 5 GB physical volumes. LVM no disponible en Instalaciones modo Texto LVM initial set up is not available in a text-mode installation. The installer allows you to edit pre-configured LVM volumes. If you need to create an LVM configuration from scratch, hit Alt+F2 to use the terminal, and run the lvm command. To return to the text-mode installation, hit Alt+F1. Después de finalizar la configuración y de revisarla, seleccione Siguiente para continuar el proceso de instalación. 39 Capítulo 12. Partición del Disco 12.8. Haciendo Cambios en el Disco Para proceder, el instalador realizará cambios importantes a la configuración del disco. Este es el último punto en donde podrá cancelar la instalación y todaía mantener la configuración original del sistema. Si ha elegido redimensionar particiones existentes NTFS de Windows sin borrar o formatearlas, los datos en esas particiones serán mantenidos. Seleccione Grabar los cambios al disco para continuar. 40 Gestor de Arranque A boot loader is a small program that reads and launches the operating system. Fedora uses the GRUB boot loader by default. If you have multiple operating systems, the boot loader allows you to choose which operating system to boot. El menú de arranque de GRUB Please note that beginning in Fedora version 10, the GRUB menu defaults to being hidden, except on dual-boot systems. To show the GRUB menu during system boot, press and hold the Shift key before the kernel is loaded. (Any other key works as well but the Shift key is the safest to use.) If there are no other operating systems on your computer, or you are completely removing any other operating systems the installation program will install GRUB as your boot loader without any intervention. In that case you may continue on to Capítulo 14, Selección del Software. You may have a boot loader installed on your system already. An operating system may install its own preferred boot loader, or you may have installed a third-party boot loader.If your boot loader does not recognize Linux partitions, you may not be able to boot Fedora. Use GRUB as your boot loader to boot Linux and most other operating systems. Follow the directions in this chapter to install GRUB. Instalación de GRUB Si va a instalar GRUB, puede sobreescribir el gestor de arranque existente. 13.1. Manteniendo la Configuración de su Gestor de Arranque Actual By default, the installation program installs GRUB in the master boot record, or MBR, of the device for the root file system. To decline installation of a new boot loader, unselect Install boot loader on /dev/sda. Se Requiere Gestor de Arranque Su computadora debe tener GRUB o algún otro gestor de arranque instalado para que pueda arrancar, a menos que haya creado un disco de arranque aparte desde donde iniciar. 13.2. Inicio de Sistemas Operativos Adicionales If you have other operating systems already installed, Fedora attempts to automatically detect and configure GRUB to boot them. You may manually configure any additional operating systems if GRUB does not detect them. Para agregar, eliminar o cambiar las configuraciones de los sistemas operativos detectadas, utilice las opciones provistas. 41 Capítulo 13. Gestor de Arranque Add Seleccione Agregar para incluir un sistema operativo adicional en GRUB. Seleccione la partición del disco que contiene el sistema operativo arrancable de la lista desplegable e ingrese una etiqueta. GRUB le muestra esta etiqueta en el menú de arranque. Edit Para cambiar un registro del menú de arranque de GRUB, seleccione el mismo y luego presione Editar. Delete Para eliminar un registro del menú de arranque de GRUB, selecciónelo y luego presione Eliminar. 13.3. Configurar una Contraseña del Gestor de Arranque GRUB lee muchos sistemas de archivo sin la necesidad de un sistema operativo. Un operador puede interrumpir la secuencia de arranque de un sistema operativo para elegir otro sistema operativo a arrancar, cambiar las opciones de arranque, o recuperar de un error del sistema. Sin embargo, estas funciones pueden introducir resgos serios de seguridad en algunos entornos. Puede agregar una contraseña de GRUB que debe entrar el operador para interrumpir la secuencia normal de arranque. No se Requiere Contraseñas de GRUB You may not require a GRUB password if your system only has trusted operators, or is physically secured with controlled console access. However, if an untrusted person can get physical access to your computer's keyboard and monitor, that person can reboot the system and access GRUB. A password is helpful in this case. Para poner una contraseña de arranque, use la casilla de verificación Usar una contraseña del gestor de arranque. Se mostrará un diálogo de entrada para la Contraseña del Gestor de Arranque. Teclee la contraseña deseada, y luego confírmela tecleándola de nuevo en los espacios provistos y seleccione Aceptar. Elija una Buena Contraseña Elija una contraseña que sea fácil de recordar pero difícil de adivinar. 13.3.1. Contraseñas de GRUB Olvidadas GRUB stores the password in encrypted form, so it cannot be read or recovered. If you forget the boot password, boot the system normally and then change the password entry in the /boot/grub/ grub.conf file. If you cannot boot, you may be able to use the "rescue" mode on the first Fedora installation disc to reset the GRUB password. Si necesita cambiar la contraseña de GRUB, use el utilitario grub-md5-crypt. Para más información sobre el uso de este utilitario, use el comando man grub-md5-crypt en una ventana de terminal para leer las páginas del manual. 42 Opciones Avanzadas del Gestor de Arranque 13.4. Opciones Avanzadas del Gestor de Arranque The default boot options are adequate for most situations. The installation program writes the GRUB boot loader in the master boot record (MBR), overwriting any existing boot loader. Puede mantener su gestor de arranque actual en el MBR e instalar GRUB como un gestor de arranque secundario. Si elije esta opción, el programa de instalación escribirá GRUB en el primer sector de la partición /boot de Linux. GRUB como Gestor de Arranque Secundario Si instala GRUB como gestor de arranque secundario, debe reconfigurar su gestor de arranque primario cada vez que instale y arranque desde un nuevo kernel. El kernel de un sistema operativo como el de Microsoft Windows no arranca de la misma manera. Por lo que la mayoría de los usuarios usan GRUB como el gestor de arranque primario en sistemas de arranque dual. You may also need the advanced options if your BIOS enumerates your drives or RAID arrays differently than Fedora expects. If necessary, select the Change Device button and expand the BIOS Drive Order selection within the Boot loader device dialog to set the order of the devices in Fedora to match your BIOS. 43 44 Selección del Software Instalación desde una Imágen Viva If you install from a Fedora Live image, you cannot make package selections. This installation method transfers a copy of the Live image rather than installing packages from a repository. To change the package selection, complete the installation, then use the Add/Remove Software application to make desired changes. By default, the Fedora installation process loads a selection of software that is suitable for a desktop system. To include or remove software for common tasks, select the relevant items from the list: Oficina y Productividad Esta opción provee el suit de productividad OpenOffice.org, la aplicación de administración de proyectos Planner, herramientas gráficas como GIMP, y aplicaciones multimedia. Desarrollo de Software This option provides the necessary tools to compile software on your Fedora system. Servidor Web Esta opción provee el servidor Web Apache. 14.1. Instalación desde Repositorios Adicionales You can define additional repositories to increase the software available to your system during installation. A repository is a network location that stores software packages along with metadata that describes them. Many of the software packages used in Fedora require other software to be installed. The installer uses the metadata to ensure that these requirements are met for every piece of software you select for installation. The Fedora software repository is automatically selected for you. The Additional Fedora Software repository contains software beyond the selection found on the default installation source. All software in Fedora is entirely free and open source. To include software from repositories other than the Fedora package collection, select Add additional software repositories. You may provide the location of a repository of third-party software. Depending on the configuration of that repository, you may be able to select non-Fedora software during installation. Para editar una ubicación de repositorio de software, seleccione el repositorio en la lista y luego presione Modificar repositorio. Se Requiere Acceso a la Red If you change the repository information during a non-network installation, such as from a Fedora DVD, the installer prompts you for network configuration information. Si selecciona Agregar repositorios de software adicional, aparece el díalogo Agregar repositorio. Suministre el Nombre de repositorio y el URL de Repositorio para su localización. 45 Capítulo 14. Selección del Software Fedora Software Mirrors To find a Fedora software mirror near you, refer to http://fedoraproject.org/wiki/Mirrors. Once you have located a mirror, to determine the URL to use, find the directory on the mirror that contains a directory named repodata. For instance, the "Everything" repository for Fedora is typically located in a directory tree releases/10/Everything/arch/os, where arch is a system architecture name. Once you provide information for an additional repository, the installer reads the package metadata over the network. Software that is specially marked is then included in the package group selection system. See Sección 14.2, “Personalizando la Selección de Software” for more information on selecting packages. Deshacer Datos de Repositorio Agregado Si elige Anterior desde la pantalla de selección de paquetes, cualquier dato extra del repositorio que se haya ingresado será perdido. Esto le permite cancelar efectivamente repositorios extra. Actualmente no hay forma de cancelar solamente un repositorio una vez que se ha ingresado. 14.2. Personalizando la Selección de Software Seleccione Personalizar ahora para especificar los paquetes de software para su sistema final en más detalle. Esta opción hace que el proceso de instalación le muestre una pantalla para una personalización adicional cuando presione Siguiente. Instalación de Soporte para Idiomas Adicionales Select Customize now to install support for additional languages. Refer to Sección 14.2.2, “Soporte de Idioma Adicional” for more information on configuring language support. Fedora divides the included software into package groups. For ease of use, the package selection screen displays these groups as categories. Para ver los grupos de paquetes de una categoría, seleccione la categoría de la lista en la izquierda. La lista en la derecha le mostrará los grupos de paquetes para la categoría actualmente seleccionada. Para especificar un grupo de paquetes a instalar, seleccione la casilla de verificación del grupo. El recuadro en la parte de abajo de la pantalla muestra los detalles del grupo de paquete que está actualmente seleccionado. Ninguno de los paquetes de un grupo será instalado a menos que la casilla de verificación de ese grupo sea seleccionado. If you select a package group, Fedora automatically installs the base and mandatory packages for that group. To change which optional packages within a selected group will be installed, select the Optional Packages button under the description of the group. Then use the check box next to an individual package name to change its selection. 46 Cambiando de Idea After you choose the desired packages, select Next to proceed. Fedora checks your selection, and automatically adds any extra packages required to use the software you select. When you have finished selecting packages, click Close to save your optional package selections and return to the main package selection screen. 14.2.1. Cambiando de Idea The packages that you select are not permanent. After you boot your system, use the Add/Remove Software tool to either install new software or remove installed packages. To run this tool, from the main menu, select System → Administration → Add/Remove Software. The Fedora software management system downloads the latest packages from network servers, rather than using those on the installation discs. 14.2.2. Soporte de Idioma Adicional Your Fedora system automatically supports the language that you selected at the start of the installation process. To include support for additional languages, select the package group for those languages from the Languages category. 14.2.3. Servicios de Red Principales All Fedora installations include the following network services: • registro de eventos centralizado a través de syslog • correo a través de SMTP (Protocolo Simple de Transferencia de Correo) • compartición de archivos de red a través de NFS (Sistema de Archivos de Red) • acceso remoto a través de SSH (SHell Seguro) • aviso de recursos a través de mDNS (DNS multicast) La instalación por defecto también provee: • transferencia de archivo por red a través de HTTP (Protocolo de Transferencia HiperTexto) • impresión a través de CUPS (Sistema de Impresión de UNIX Común) • acceso a escritorio remoto a través de VNC (Computación de Red Virtual) Some automated processes on your Fedora system use the email service to send reports and messages to the system administrator. By default, the email, logging, and printing services do not accept connections from other systems. Fedora installs the NFS sharing, HTTP, and VNC components without enabling those services. Puede configurar su sistema Fedora después de la instalación para ofrecer servicios de email, compartir archivos, registrado, impresión y acceso a escritorios remotos. El servicio SSH está activado por defecto. Puede usar NFS para acceder a archivos en otros sistemas sin necesitar activar el servicio de compartición NFS. 47 48 Instalación de Paquetes Fedora reports the installation progress on the screen as it writes the selected packages to your system. Network and DVD installations require no further action. If you are using CDs to install, Fedora prompts you to change discs periodically. After you insert a disc, select OK to resume the installation. After installation completes, select Reboot to restart your computer. Fedora ejects any loaded discs before the computer reboots. Instalación desde una Imágen Viva If you install from a Fedora Live image, no reboot prompt appears. You may continue to use the Live image as desired, and reboot the system at any time to enjoy the newly installed Fedora system. 49 50 Primer Arranque The Setup Agent launches the first time that you start a new Fedora system. Use Setup Agent to configure the system for use before you log in. Seleccione Siguiente para iniciar el Agente de Configuración. Se Requiere Interfase Gráfica Setup Agent requires a graphical interface. If you did not install one, or if Fedora has trouble starting it, you may see a slightly different setup screen. 16.1. Acuerdo de Licencia This screen displays the overall licensing terms for Fedora. Each software package in Fedora is covered by its own license. All licensing guidelines for Fedora are located at http://fedoraproject.org/ wiki/Legal/Licenses. Para proceder, seleccione Si, entiendo, proceder y luego seleccione Siguiente. 16.2. Usuario del Sistema Create a user account for yourself with this screen. Always use this account to log in to your Fedora system, rather than using the root account. Enter a user name and your full name, and then enter your chosen password. Type your password once more in the Confirm Password box to ensure that it is correct. Refer to Capítulo 11, Ponga la Contraseña de Root for guidelines on selecting a secure password. Creación de Cuentas de Usuario Adicionales To add additional user accounts to your system after the installation is complete, choose System → Administration → Users & Groups. To configure Fedora to use network services for authentication or user information, select Use Network Login.... 16.3. Fecha y Hora If your system does not have Internet access or a network time server, manually set the date and time for your system on this screen. Otherwise, use NTP (Network Time Protocol) servers to maintain the accuracy of the clock. NTP provides time synchronization service to computers on the same network. The Internet contains many computers that offer public NTP services. La pantalla inicial le permite fijar la fecha y hora de su sistema manualmente. Seleccione la pestaña del Protocolo de Hora en Red para configurar que su sistema use servidores NTP. 51 Capítulo 16. Primer Arranque Fijando el Reloj To change these settings later, choose System → Administration → Date & Time. Para configurar su sistema para que use servidores de hora en red, seleccione la opción Habilitar Protocolo de Hora en Red. Esta opción deshabilita los valores de la pestaña Fecha y Hora y activa los otros valores en esta pantalla. By default, Fedora is configured to use three separate groups, or pools, of time servers. Time server pools create redundancy, so if one time server is unavailable, your system synchronizes with another server. Para usar un servidor de hora adicional, seleccione Agregar, y teclee el nombre DNS del servidor en el recuadro. Para quitar un servidor o el conjunto de servidores de la lista, seleccione el nombre y haga clic en Eliminar. Si su sistema siempre está conectado a Internet por medio de una conexión cableada, seleccione la opción Sincronizar el reloj del sistema antes de prestar servicio. Esta opción puede provocar un pequeño retraso durante el arranque pero asegura exactitud en la hora de su sistema inclusive si está terriblemente mal al momento del arranque. Portátiles y NTP No utilice está opción con computadores portátiles que usen redes inalámbricas. Si el hardware del reloj de su cumputadora es muy impreciso, puede deshabilitar la hora local como fuente. Para deshabilitar la hora local de su equipo, seleccione Mostrar opciones avanzadas y deseleccione la opción Usar la Fuente de Hora Local. Si desactiva esta opción, los servidores NTP tienen prioridad sobre el reloj interno de la máquina, en el momento en que Linux necesite saber la hora. If you enable the Enable NTP Broadcast advanced option, Fedora attempts to automatically locate time servers on the network. 16.4. Perfil del Hardware The Setup Agent displays a screen that allows you to anonymously submit your hardware information to the Fedora Project. Developers use these hardware details to guide further support efforts. You can read more about this project and its development at http://smolts.org/. Para enviar info a este importante trabajo, seleccione Enviar Perfil. Si elije no enviar ningún dato sobre el perfil, no cambie el predeterminado. Seleccione Siguiente para continuar con la pantalla de ingreso. Actualización de su Sistema To ensure the security of your system, run a package update after the installation completes. Capítulo 17, Sus Siguientes Pasos explains how to update your Fedora system. 52 Sus Siguientes Pasos Fedora provides you with a complete operating system with a vast range of capabilities, supported by a large community. 17.1. Actualización de su Sistema The Fedora Project releases updated software packages for Fedora throughout the support period of each version. Updated packages add new features, improve reliability, resolve bugs, or remove security vulnerabilities. To ensure the security of your system, update regularly, and as soon as possible after a security announcement is issued. Refer to Sección 17.4, “Subscribing to Fedora Announcements and News” for information on the Fedora announcements services. An update applet reminds you of updates when they are available. This applet is installed by default in Fedora. It checks for software updates from all configured repositories, and runs as a background service. It generates a notification message on the desktop if updates are found, and you can click the message to update your system's software. To update your system with the latest packages manually, use the Update System: 1. Choose System → Administration → Update System. 2. Para revisar la lista de paquetes actualizados, seleccione Revisar. 3. Clic en Actualizar Sistema para comenzar el proceso de actualización. 4. Si uno o más actualizaciones requieren que se reinicie el equipo, el proceso de actualización le mostrará un diálogo para Reiniciar Ahora. Seleccione esta opción para reiniciar el sistema inmediatamente, o Cancelar para reiniciar el sistema en un momento más conveniente. 5. If a reboot is not required the update will conclude with a dialog that indicates that the System Update Completed and all selected updates have been successfully installed as well as a button to Close Update System To update packages from the command-line, use the yum utility. Type this command to begin a full update of your system with yum: su -c 'yum update' Ingrese la clave de root cuando se le pregunte. Refer to http://docs.fedoraproject.org/yum/ for more information on yum. Se Requiere Conexión de Red Asegúrese de que su sistema tiene una conexión activa de red antes de ejecutar el Actualizador de Software, o el utilitario yum. El proceso de actualización descarga información y paquetes desde los servidores de red. 53 Capítulo 17. Sus Siguientes Pasos If your Fedora system has a permanent network connection, you may choose to enable daily system updates. To enable automatic updates, follow the instructions on the webpage http:// docs.fedoraproject.org/yum/sn-updating-your-system.html. 17.2. Finalizando una Actualización Actualizaciones de Sistema Recomendados Once you have rebooted your system after performing an upgrade, you should also perform a manual system update. Consult Sección 17.1, “Actualización de su Sistema” for more information. If you chose to upgrade your system from a previous release rather than perform a fresh installation, you may want to examine the differences in the package set. Sección 8.2, “Actualizando usando el Instalador” advised you to create a package listing for your original system. You can now use that listing to determine how to bring your new system close to the original system state. La mayoría de las configuraciones de repositorio de software se almacenan en paquetes que terminan con release. Verifique la lista de paquetes vieja para ver los repositorios que fueron instalados: awk '{print $1}' ~/old-pkglist.txt | grep 'release$' If necessary, retrieve and install these software repository packages from their original sources on the Internet. Follow the instructions at the originating site to install the repository configuration packages for use by yum and other software management tools on your Fedora system. Luego ejecute los siguientes comandos para hacer una lista de los otros paquetes de software que faltan: awk '{print $1}' ~/old-pkglist.txt | sort | uniq > ~/old-pkgnames.txt rpm -qa --qf '%{NAME}\n' | sort | uniq > ~/new-pkgnames.txt diff -u ~/old-pkgnames.txt ~/new-pkgnames.txt | grep '^-' | sed 's/^-//' > /tmp/pkgs-toinstall.txt Ahora use el archivo /tmp/pkgs-to-install.txt con el comando yum para restaurar la mayoría o todos los paquetes anteriores: su -c 'yum install `cat /tmp/pkgs-to-install.txt`' Software que Falta Due to changes in package complements between Fedora releases, it is possible this method may not restore all the software on your system. You can use the routines above to again compare the software on your system, and remedy any problems you find. 17.3. Cambiando a Ingreso Gráfico Si instaló usando un ingreso de texto y desea cambiar a ingreso gráfico, siga este procedimiento. 54 Subscribing to Fedora Announcements and News 1. Cambiar usuarios a la cuenta de root: su - Provea la contraseña de administrador cuando se le pregunte. 2. Si no lo ha hecho todavía, instale uno de los entornos de escritorio gráficos. Por ejemplo, para instalar el entorno de escritorio GNOME, use este comando: yum groupinstall "GNOME Desktop Environment" This step may take some time as your Fedora system downloads and installs additional software. You may be asked to provide the installation media depending on your original installation source. 3. Ejecute el siguiente comando para editar el archivo /etc/inittab : nano /etc/inittab 4. Encuentre la línea que incluye el texto initdefault. Cambie el numeral 3 por 5. 5. Presione las teclas Ctrl+O para escribir el archivo al disco y luego presione Ctrl+X para salir del programa. 6. Teclee exit para salir de la cuenta de administrador. Si desea, puede reiniciar el sistema usando el comando reboot. Su sistema se reiniciará y mostrará un ingreso gráfico. If you encounter any problems with the graphical login, consult one of the help sources listed in Sección 1.1.2, “Buscando Ayuda Adicional”. 17.4. Subscribing to Fedora Announcements and News Para recibir información acerca de actualizaciones de paquetes, suscribase a la lista de correo de anuncios o a los alimentadores RSS. Fedora Project announcements mailing list https://www.redhat.com/mailman/listinfo/fedora-announce-list Fedora Project RSS feeds http://fedoraproject.org/infofeed/ The announcements mailing list also provides you with news on the Fedora Project, and the Fedora community. Anuncios de Seguridad Los anuncios con la clave [SECURITY] en el título identifican actualizaciones de paquete que resuelven vulnerabilidades de seguridad. 55 Capítulo 17. Sus Siguientes Pasos 17.5. Buscando Documentación y Soporte Members of the Fedora community provide support through mailing lists, Web forums and Linux User Groups (LUGs) across the world. The Web site for the formally endorsed forums is http://forums.fedoraforum.org/. The following resources provide information on many aspects of Fedora: • The FAQ on the Fedora Project website http://fedoraproject.org/wiki/FAQ/ • The documents available from the Fedora Documentation Project Web site http://docs.fedoraproject.org/ • El Proyecto de Documentación de Linux (LDP) http://www.tldp.org/ • The Red Hat Enterprise Linux documentation, much of which also applies to Fedora http://www.redhat.com/docs/manuals/enterprise/ Many other organizations and individuals also provide tutorials and HOWTOs for Fedora on their Web sites. You can locate information on any topic by using Google's Linux search site, located at http:// www.google.com/linux. 17.6. Joining the Fedora Community The Fedora Project is driven by the individuals that contribute to it. Community members provide support and documentation to other users, help to improve the software included in Fedora by testing, and develop new software alongside the programmers employed by Red Hat. The results of this work are available to all. Para hacer una diferencia, comience aquí: http://join.fedoraproject.org/ 56 Apéndice A. Opciones de Arranque The Fedora installation system includes a range of functions and options for administrators. To use boot options, enter linux option at the boot: prompt. Si especifica más de una opción, sepárelas con un espacio. Por ejemplo: linux option1 option2 option3 Opciones de Arranque de Anaconda The anaconda installer has many boot options, most are listed on the wiki http:// fedoraproject.org/wiki/Anaconda/Options. Opciones de Arranque del Kernel The http://fedoraproject.org/wiki/KernelCommonProblems page lists many common kernel boot options. The full list of kernel options is in the file /usr/share/doc/kerneldoc-version/Documentation/kernel-parameters.txt, which is installed with the kernel-doc package. Modo Rescate The Fedora installation and rescue discs may either boot with rescue mode, or load the installation system. For more information on rescue discs and rescue mode, refer to Sección A.6.2, “Iniciando su Computadora en Modo Rescate”. A.1. Configuración del Sistema de Instalación en el indicador boot: Puede utilizar el indicador boot: para especificar un números de configuraciones para el sistema de instalación, incluyendo: • idioma • resolución de pantalla • tipo de interfase • método de instalación • configuración de red A.1.1. Especificación del Idioma Para configurar el idioma para el proceso de instalación y para el sistema final, especifique el código ISO para ese idioma con la opción lang. Use la opción keymap para configurar el diseño de teclado correcto. 57 Apéndice A. Opciones de Arranque Por ejemplo, los códigos ISO el_GR y gr identifican al idioma Griego y al diseño de teclado Griego: linux lang=el_GR keymap=gr A.1.2. Configuración de la Interfase Puede forzar al sistema de instalación para que use la resolución de pantalla más pequeña (640x480) con la opción lowres. Para usar una resolución de pantalla específica, ingrese resolution=configuración como opción de arranque. Por ejemplo, para fijar la resolución a 1024x768, ingrese: linux resolution=1024x768 To run the installation process in text mode, enter: linux text To enable support for a serial console, enter serial as an additional option. A.1.3. Especificación del Método de Instalación Use la opción askmethod para mostrar menúes adicionales que le permitirán especificar los métodos de instalación y la configuración de red. Puede también configurar el método de instalación y los valores de red en el indicador boot:. To specify the installation method from the boot: prompt, use the method option. Refer to Métodos de Instalación for the supported installation methods. Métodos de Instalación Método de Instalación Unidad de CD o DVD Formato de Opción method=cdrom Disco Duro method=hd://device/ Servidor HTTP method=http://server.mydomain.com/directory/ Servidor FTP method=ftp://server.mydomain.com/directory/ Servidor NFS method=nfs:server.mydomain.com:/directory/ A.1.4. Configuración Manual de los Parámetros de Red Por defecto, el sistema de instalación usa DHCP para obtener automáticamente la configuración de red correcta. Para configurar manualmente los valores de red, los debe ingresar ya sea en la pantalla Configurar TCP/IP o en el indicador boot:. Puede especificar la dirección ip, la máscara de red, la puerta de enlace, y los servidores de dns en el indicador. Si especifica la configuración de red en el indicador boot:, estos valores serán usados para el proceso de instalación, y la pantalla de Configurar TCP/IP no aparecerá. 58 Habilitación del Acceso Remoto para el Sistema de Instalación Este ejemplo configura los parámetros de red para un sistema de isntlación que usa la dirección IP 192.168.1.10: linux ip=192.168.1.10 netmask=255.255.255.0 gateway=192.168.1.1 dns=192.168.1.2,192.168.1.3 Configuración del Sistema Instalado Use the Network Configuration screen to specify the network settings for the new system. Refer to Capítulo 9, Configuración de Red for more information on configuring the network settings for the installed system. A.2. Habilitación del Acceso Remoto para el Sistema de Instalación You may access either graphical or text interfaces for the installation system from any other system. Access to a text mode display requires telnet, which is installed by default on Fedora systems. To remotely access the graphical display of an installation system, use client software that supports the VNC (Virtual Network Computing) display protocol. A number of providers offer VNC clients for Microsoft Windows and Mac OS, as well as UNIX-based systems. Installing a VNC Client on Fedora Fedora includes vncviewer, the client provided by the developers of VNC. To obtain vncviewer, install the vnc package. El sistema de instalación soporta dos métodos de establecer una conexión VNC. Debe iniciar la instalación y manualmente ingresar a la pantalla gráfica con un cliente VNC en otro sistema. Alternativamente, puede configurar el sistema de instalación para que se conecte automáticamente a un cliente de VNC en la red que esté corriendo en modo escuchar. A.2.1. Habilitación del Acceso Remoto con VNC To enable remote graphical access to the installation system, enter two options at the prompt: linux vnc vncpassword=qwerty La opción vnc habilita el servicio VNC. La opción vncpassword pone una contraseña para acceso remoto. El ejemplo mostrado arriba pone la contraseña a qwerty. Contraseñas VNC La contraseña VNC debe ser de al menos seis caracteres de longitud. Especifique el idioma, diseño de teclado y configuración de red para el sistema de instalacipon con las pantallas que siguen. Puede luego acceder a la interfase gráfica a través de un cliente VNC. El sistema de instalación muestra la configuración de conexión correcta para el cliente VNC: 59 Apéndice A. Opciones de Arranque Starting VNC... The VNC server is now running. Please connect to computer.mydomain.com:1 to begin the install... Starting graphical installation... Press <enter> for a shell You may then login to the installation system with a VNC client. To run the vncviewer client on Fedora, choose Applications → Accessories → VNC Viewer, or type the command vncviewer in a terminal window. Enter the server and display number in the VNC Server dialog. For the example above, the VNC Server is computer.mydomain.com:1. A.2.2. Conexión del Sistema de Instalación a un Escuchador VNC To have the installation system automatically connect to a VNC client, first start the client in listening mode. On Fedora systems, use the -listen option to run vncviewer as a listener. In a terminal window, enter the command: vncviewer -listen Se Requiere Reconfiguración de Cortafuego By default, vncviewer uses TCP port 5500 when in listening mode. To permit connections to this port from other systems, choose System → Administration → Firewall. Select Other ports, and Add. Enter 5500 in the Port(s) field, and specify tcp as the Protocol. Una vez que el cliente está activo en modo escuchar, inicie el sistema de instalación y ponga las opciones VNC en el indicador boot:. Además de las opciones vnc y vncpassword, use la opción vncconnect para especificar el nombre o número IP del sistema que tiene el cliente escuchando. Para especificar el puerto TCP para el escuchador, agregue un ":" y el número de puerto al nombre del sistema. Por ejemplo, para conectar a un cliente VNC en el sistema escritorio.midominio.com en el puerto 5500, ingrese lo siguiente en el indicador boot: linux vnc vncpassword=qwerty vncconnect=desktop.mydomain.com:5500 A.2.3. Habilitación del Acceso Remoto con Telnet To enable remote access to a text mode installation, use the telnet option at the boot: prompt: linux text telnet Puede luego conectarse al sistema de instalación con un utilitario telnet. El comando telnet requeire un nombre o número IP para el sistema de instalación: 60 Ingreso a un Sistema Remoto durante la Instalación telnet computer.mydomain.com El Acceso por Telnet No Requiere Contraseña Para asegurar el proceso de instalación, solo use la opción telnet para instalar sistemas en redes con acceso restringido. A.3. Ingreso a un Sistema Remoto durante la Instalación By default, the installation process sends log messages to the console as they are generated. You may specify that these messages go to a remote system that runs a syslog service. Para configurar el registrado (logging) remoto, agregue la opción syslog. Especifique la dirección IP del sistema con el syslog, y el número de puerto UDP del servicio de syslog en ese sistema. Por defecto, los servicios syslog aceptan mensajes remotos en el puerto 514 con el protocolo UDP. Por ejemplo, para conectar a un servicio de syslog en el sistema 192.168.1.20, ingrese lo siguiente en el indicador boot: linux syslog=192.168.1.20:514 A.3.1. Configuración de un Servidor de Log Fedora uses syslogd to provide a syslog service. The default configuration of syslogd rejects messages from remote systems. Solo Habilite Acceso Remoto a Syslog en Redes Seguras El servicio syslogd no tiene medidas de seguridad. Los crackers pueden ralentizar o colgar sistemas que permitan acceso al servicio de registro, enviando una cantidad enorme de mensajes de log falsos. Además, los usuarios hostiles pueden interceptar y falsificar los mensajes enviados al servicio de log sobre la red. To configure a Fedora system to accept log messages from other systems on the network, edit the file /etc/sysconfig/syslog. You must use root privileges to edit the file /etc/sysconfig/ syslog. Add the option -r to the SYSLOGD_OPTIONS: SYSLOGD_OPTIONS="-m 0 -r" Reinicie el servicio syslogd para aplicar los cambios: su -c '/sbin/service syslog restart' Ingrese la clave de root cuando se le pregunte. 61 Apéndice A. Opciones de Arranque Se Requiere Reconfiguración de Cortafuego By default, the syslog service listens on UDP port 514. To permit connections to this port from other systems, choose System → Administration → Firewall. Select Other ports, and Add. Enter 514 in the Port(s) field, and specify udp as the Protocol. A.4. Automatización de la Instalación con Kickstart A Kickstart file specifies settings for an installation. Once the installation system boots, it can read a Kickstart file and carry out the installation process without any further input from a user. Todas las Instalaciones Producen un Archivo Kickstart The Fedora installation process automatically writes a Kickstart file that contains the settings for the installed system. This file is always saved as /root/anaconda-ks.cfg. You may use this file to repeat the installation with identical settings, or modify copies to specify settings for other systems. Fedora includes a graphical application to create and modify Kickstart files by selecting the options that you require. Use the package system-config-kickstart to install this utility. To load the Fedora Kickstart editor, choose Applications → System Tools → Kickstart. Los archivos Kickstart listaln los valores de instalación en texto plano, con una opción por línea. Este formato le permite modificar los archivos Kickstart sin un editor de textos, y escribir los scripts o aplicaciones que generen archivos Kickstart personalizados para sus sistemas. Para automatizar el proceso de instalación con un archivo Kickstart, use la opción ks para especificar el nombre y la ubicación del archivo: linux ks=location/kickstart-file.cfg You may use Kickstart files that are held on either removable storage, a hard drive, or a network server. Refer to Fuentes Kickstart for the supported Kickstart sources. Fuentes Kickstart Fuente Kickstart Unidad de CD o DVD Formato de Opción ks=cdrom:/directory/ks.cfg Disco Duro ks=hd:/device/directory/ks.cfg Otro Dispositivo ks=file:/device/directory/ks.cfg Servidor HTTP ks=http://server.mydomain.com/directory/ks.cfg Servidor FTP ks=ftp://server.mydomain.com/directory/ks.cfg Servidor NFS ks=nfs:server.mydomain.com:/directory/ks.cfg Para obtener un archivo Kickstart desde un script o aplicación en un servidor Web, especifique el URL de la aplicación con la opción ks=. Si agrega la opción kssendmac, la pregunta al servidor envía también las cabeceras HTTP a la aplicación Web. Su aplicación puede usar estas cabeceras 62 Mejorando el Soporte de Hardware para identificar la computadora. Esta línea envía el pedido con cabeceras a la aplicación http:// servidor.midominio.com/kickstart.cgi: linux ks=http://server.mydomain.com/kickstart.cgi kssendmac A.5. Mejorando el Soporte de Hardware By default, Fedora attempts to automatically detect and configure support for all of the components of your computer. Fedora supports the majority of hardware in common use with the software drivers that are included with the operating system. To support other devices you may supply additional drivers during the installation process, or at a later time. A.5.1. Agregando Soporte de Hardware con Discos con Controladores El sistema de instalación puede cargar los controladores desde discos, pendrives, o servidores de red para configurar el soporte para nuevos dispositivos. Después de que se complete la instalación, quite cualquier disco con controladores y guárdelos para un uso futuro. Hardware manufacturers may supply driver disks for Fedora with the device, or provide image files to prepare the disks. To obtain the latest drivers, download the correct file from the website of the manufacturer. Discos de Controladores Provistos como Archivos Zip Driver disk images may be distributed as compressed archives, or zip files. For identification, the names of zip files include the extensions .zip, or .tar.gz. To extract the contents of a zipped file with a Fedora system, choose Applications → Accessories → Archive Manager. Para formatear un disco o pendrive con un archivo imágen, use el utilitario dd. Por ejemplo, para preparar un disquete con el archivo imágen controladores.img, ingrese este comando en una ventana de terminal: dd if=drivers.img of=/dev/fd0 Para usar un disco de controladores en el proceso de instalación , especifique la opción dd en el indicador boot: linux dd Cuando se le pregunte, seleccione Si para proveer un disco de controlador. Elija el disco que contenga el disco con el controlador de la lista de Fuente de Disco con Controlador en la pantalla de texto. The installation system can also read drivers from disk images that are held on network servers. Refer to Fuentes de Imágen de Disco de Controlador for the supported sources of driver disk image files. 63 Apéndice A. Opciones de Arranque Fuentes de Imágen de Disco de Controlador Fuente de Imágen Formato de Opción Seleccione un disco o dispositivo dd Servidor HTTP dd=http://server.mydomain.com/directory/ drivers.img Servidor FTP dd=ftp://server.mydomain.com/directory/ drivers.img Servidor NFS dd=nfs:server.mydomain.com:/directory/ drivers.img A.5.2. Omitiendo la Detección Automática de Hardware Para algunos modelos la detección automática de hardware puede fallar, o causar la inestabilidad. En estos casos, puede necesitar deshabilitar la configuración automática para ese tipo de dispositivo, y realizar pasos adicionales para configurarlo manualmente después de que se complete el proceso de instalación. Chequeo de las Notas de la Versión Vaya a las Notas de la Versión para información sobre cuestiones conocidas con dispositivos específicos. Para omitir la detección automática de hardware, use una o más de las siguientes opciones: Opciones de Hardware Configuración de Compatibilidad Desactivar toda la detección de hardware Opción noprobe Deshabilita la detección de tarjeta de video, teclado y ratón headless Deshabilita la detección automática de monitor (DDC) skipddc Use el controlador de video básico VESA. xdriver=vesa Deshabilita el APIC de la tarjeta madre noapic Deshabilita la administración de energía (ACPI) acpi=off Deshabilite el Acceso Directo a Memoria (DMA) en discos IDE, SATA y ATAPI libata.dma=0 Habilitar DMA sólo para discos IDE y SATA libata.dma=1 64 Usando los Modos de Arranque de Mantenimiento Configuración de Compatibilidad Deshabilita RAID asistido por BIOS Opción nodmraid Deshabilita la detección de dispositivos Firewire nofirewire Deshabilita la detección de puerto paralelo noparport Deshabilita la detección de tarjeta PC Card (PCMCIA) nopcmcia Deshabilita la detección de dispositivo de almacenamiento USB nousbstorage Deshabilita la detección de cualquier dispositivo USB nousb Forzar la detección de dispositivo Firewire firewire Pregunta al usario para la configuración de dispositivos ISA isa Pantalla Adicional La opción isa hace que el sistema muestre una pantalla de texto adicional al comienzo del proceso de instalación. Use esta pantalla para configurar los dispositivos ISA en su computadora. A.6. Usando los Modos de Arranque de Mantenimiento A.6.1. Carga del Modo de Chequeo de Memoria (RAM) Faults in memory modules may cause your system to freeze or crash unpredictably. In some cases, memory faults may only cause errors with particular combinations of software. For this reason, you should test the memory of a computer before you install Fedora for the first time, even if it has previously run other operating systems. Fedora includes the Memtest86 memory testing application. To boot your computer in memory testing mode, choose Memory test at the boot menu. The first test starts immediately. By default, Memtest86 carries out a total of ten tests. Para detener el proceso de chequeo y reiniciar su computadora, presione Esc en cualquier momento. A.6.2. Iniciando su Computadora en Modo Rescate You may boot a command-line Linux system from either a rescue disc or an installation disc, without installing Fedora on the computer. This enables you to use the utilities and functions of a running Linux system to modify or repair systems that are already installed on your computer. 65 Apéndice A. Opciones de Arranque El disco de rescate inicia el sistema en modo rescate por defecto. Para cargar el sistema de rescate con el primer disco de instalación, elija Rescatar sistema instalado en el menú de arranque. Especifique el idioma, configuración de teclado y de red para el sistema de rescate con las pantallas que siguen. La pantalla final de configuración configura el acceso al sistema existente en la computadora. Por defecto, el modo rescate adjunta el sistema operativo existente al sistema de rescate bajo el directorio /mnt/sysimage/. 66 Apéndice B. Instalación sin Medios This section discusses how to install Fedora to your system without making any additional physical media. Instead, you can use your existing GRUB boot loader to start the installation program. Se Requiere Linux This procedure assumes you are already using Fedora or another relatively modern Linux distribution, and the GRUB boot loader. It also assumes you are a somewhat experienced Linux user. B.1. Extrayendo los Archivos de Arranque Para realizar una instalación sin medios o sin un servidor PXE, su sistema debe tener dos archivos almacenados localmente, un kernel y un disco de RAM inicial. 1. Download a Live image or DVD distribution, or to locate an installation mirror, visit http:// mirrors.fedoraproject.org/publiclist/Fedora/10/. 2. Ubique la carpeta isolinux/ usando uno de los métodos siguientes: • If you chose to download an image, open it with the appropriate desktop tool. If you are using Fedora, double-click the file to open it with the Archive Manager. Open the isolinux/ folder. • If you chose not to download a whole image because you wish to install via the network, locate the desired release. In general, once you find a suitable mirror, browse to the releases/10/ Fedora/arch/os/isolinux/ folder. Tipos de Instalación Disponibles Si descarga una imágen, puede entonces elegir una instalación basada en disco rígido o por red. Si solo descarga los archivos seleccionados desde un espejo, puede solo realizar una instalación de red. 3. Copie los archivos vmlinuz y initrd.img desde la fuente elegida al directorio /boot/, renombrándolo a vmlinuz-install y initrd.img-install. Debe tener los privilegios de root para escribir los archivos en el directorio /boot/. B.2. Edición de la Configuración de GRUB El cargador de arranque GRUB usa el archivo de configuración /boot/grub/grub.conf. Para configurar GRUB para que arranque desde los archivos nuevos, agregue un párrafo a la configuración de /boot/grub/grub.conf que haga referencia a él. Un párrafo mínimo de arranque luce como el siguiente listado: title Installation root (hd0,0) kernel /vmlinuz-install initrd /initrd.img-install 67 Apéndice B. Instalación sin Medios You may wish to add options to the end of the kernel line of the boot stanza. These options set preliminary options in Anaconda which the user normally sets interactively. For a list of available installer boot options, refer to Apéndice A, Opciones de Arranque. Las siguientes opciones son generalmente útiles para instalaciones sin medios: • ip= • method= • lang= • keymap= • ksdevice= (si la instalación requiere una interfase distinta a eth0) • vnc y vncpassword= para una instalación remota cuando haya terminado, cambie la opción predeterminada default en /boot/grub/grub.conf para que apunte al nuevo párrafo que agregó: default 0 B.3. Arrancando la Instalación Reboot the system. GRUB boots the installation kernel and RAM disk, including any options you set. You may now refer to the appropriate chapter in this guide for the next step. If you chose to install remotely using VNC, refer to Sección A.2, “Habilitación del Acceso Remoto para el Sistema de Instalación” for assistance in connecting to the remote system. 68 Apéndice C. Preparación de un Servidor de Instalación Experiencia Requerida Este apéndice está orientado para los usuarios con experiencia previa en Linux. Si usted es un nuevo usuario, tal vez prefiera instalar usando un medio de arranque mínimo o el DVD de la distribución. In the past, administrators needed to perform a great deal of manual configuration to produce an installation server. However, if you have a Red Hat Enterprise Linux, CentOS, or Fedora server on your local network, you can use cobbler to perform these tasks. To perform the tasks in this section, switch to the root account with the command su -. As an alternative, you can run a command with the -c option, using the form su -c 'command'. C.1. Configurando cobbler Para instalar cobbler use el siguiente comando: yum -y install cobbler El comando cobbler puede verificar la validad de su propia configuración e informar los resultados. Ejecute el siguiente comando para verificar la configuración: cobbler check Cambie la configuración en el archivo /var/lib/cobbler/settings para que tenga la información de la dirección IP del servidor. Debe cambiar al menos las opciones server y next_server, aunque ambas apunten a la misma dirección IP. Si no está corriendo un servidor DHCP, debe también cambiar la opción manage_dhcp a 1. Si está corriendo un servidor DHCP, configúrelo de acuerdo a las instrucciones que se encuentran en el paquete de documentación syslinux. Para más información, vaya a sus archivos locales /usr/ share/doc/syslinux-version/syslinux.doc y /usr/share/doc/syslinux-version/ pxelinux.doc. C.2. Configurando la Distribución To set up a distribution from a full Fedora DVD or ISO image, use this procedure. Ubicaciones de Red To create a local mirror from an existing network source, skip this section and refer instead to Sección C.3, “Haciendo espejo de una Ubicación de Red”. 1. Si está usando un disco DVD o una imágen ISO, crear un directorio como punto de montaje: 69 Apéndice C. Preparación de un Servidor de Instalación mkdir /mnt/dvd Para montar un disco DVD físico, use el siguiente comando: mount -o context=system_u:object_r:httpd_sys_content_t:s0 /dev/dvd /mnt/dvd Para montar una imágen ISO DVD, use el siguiente comando: mount -ro loop,context=system_u:object_r:httpd_sys_content_t:s0 /path/to/image.iso /mnt/ dvd 2. Para soportar la instalación NFS, crear un archivo /etc/exports y agregue la siguiente línea: /mnt/dvd *(ro,async) Inicie el servidor NFS usando los siguientes comandos: /sbin/service rpcbind start /sbin/service nfs start 3. Para dar soporte a instalación HTTP, use el comando yum para instalar el servidor web Apache, si es que todavía no está instalado: yum -y install httpd Haga un enlace al disco montado en el área de contenido público de Apache: ln -s /mnt/dvd /var/www/html/distro C.3. Haciendo espejo de una Ubicación de Red Si no tiene discos o imágenes ISO de una distribución, puede usar cobbler para crear un servidor de instalación. El comando cobbler puede buscar la distribución en la red como parte del proceso de importación. Ubique la distribución en la red. La ubicación puede ser en la red local, o en un sitio remoto vía los protocolos FTP, HTTP o rsync. Anote el URI, que podrá ser de alguna de las siguientes formas: • http://mirror.example.com/pub/fedora/linux/releases/10/Fedora/arch/os • ftp://mirror.example.com/pub/fedora/linux/releases/10/Fedora/arch/os • rsync://mirror.example.com/fedora/linux/releases/10/Fedora/arch/os C.4. Importando la Distribución To offer a distribution through more than one installation method, perform additional cobbler import tasks using a different name for each method. For best results, use the installation method as part of the name, so it appears in the client's boot menu. 1. 70 Para importar el disco DVD o la distribución ISO en cobbler, ejecute este comando: Importando la Distribución cobbler import --path=/mnt/dvd --name=distro_name Para distro_name, sustituya por un nombre descriptivo de la distribución. To import a local or remote network distribution into cobbler, run this command. Replace network_URI with the URI you found in Sección C.3, “Haciendo espejo de una Ubicación de Red”, and distro_name as above: cobbler import --mirror=network_URI --name=distro_name Importando una Fuente When cobbler imports a distribution with the commands above, it copies all the files to the server's local storage, which may take some time. Si no quiere hacer copias locales de la distribución dado que los clientes pueden llegar a su ubicación, use la opción --available-as. cobbler import --path=/mnt/dvd --name=distro_name --available-as=network_URI cobbler import --mirror=network_URI --name=distro_name --available-as=network_URI For nework_URI, substitute the appropriate network location of the distribution. This URI indicates how the server makes the distribution available to its clients. The examples above assume that your cobbler server reaches the mirror location at the same URI as the clients. If not, substitute an appropriate URI for the --mirror option. The following examples are URI locations that work if you have been following the procedures in this section, and your server's IP address is 192.168.1.1: • nfs://192.168.1.1:/mnt/dvd • http://192.168.1.1:/distro Si es necesario, reemplace 192.168.1.1 con la dirección IP de su servidor cobbler. 2. Ejecute el comando cobbler sync para aplicar los cambios. Para verificar que su servidor cobbler está atendiendo en los puertos correctos, use el comando netstat -lp . Consideraciones de Cortafuego Depending on your server's configuration, you may need to use the systemconfig-securitylevel command to permit access to some or all of these network services: • 67 o bootps, para el servidor DHCP/BOOTP • 69 o tftp, para proveer el cargador PXE • 80 o http, si el servidor cobbler está proveyendo el servicio de instalación por HTTP • 20 y 21 o ftp, si el servidor cobbler va a proveer el servicio de instalación FTP 71 Apéndice C. Preparación de un Servidor de Instalación • 111 o sunrpc, si el servidor cobbler va a proveer el servicio de instalación por NFS 72 Apéndice D. Otra Documentación Técnica. This document provides a reference for using the Fedora installation software, known as anaconda. To learn more about anaconda, visit the project Web page: http://www.fedoraproject.org/wiki/Anaconda. Both anaconda and Fedora systems use a common set of software components. For detailed information on key technologies, refer to the Web sites listed below: Gestor de Arranque Fedora uses the GRUB boot loader. Refer to http://www.gnu.org/software/grub/ for more information. Partición del Disco Fedora uses parted to partition disks. Refer to http://www.gnu.org/software/parted/ for more information. Administración del Almacenamiento Logical Volume Management (LVM) provides administrators with a range of facilities to manage storage. By default, the Fedora installation process formats drives as LVM volumes. Refer to http:// www.tldp.org/HOWTO/LVM-HOWTO/ for more information. Soporte de Audio The Linux kernel used by Fedora incorporates PulseAudio audio server. For more information about PulseAudio, refer to the project documentation: http://www.pulseaudio.org/wiki/Documentation. Sistema de Gráficos Both the installation system and Fedora use the Xorg suite to provide graphical capabilities. Components of Xorg manage the display, keyboard and mouse for the desktop environments that users interact with. Refer to http://www.x.org/ for more information. Pantallas Remotas Fedora and anaconda include VNC (Virtual Network Computing) software to enable remote access to graphical displays. For more information about VNC, refer to the documentation on the RealVNC Web site: http:// www.realvnc.com/documentation.html. Interfase de línea de comando By default, Fedora uses the GNU bash shell to provide a command-line interface. The GNU Core Utilities complete the command-line environment. Refer to http://www.gnu.org/software/bash/ bash.html for more information on bash. To learn more about the GNU Core Utilities, refer to http://www.gnu.org/software/coreutils/. Acceso Remoto al Sistema Fedora incorporates the OpenSSH suite to provide remote access to the system. The SSH 73 Apéndice D. Otra Documentación Técnica. service enables a number of functions, which include access to the command-line from other systems, remote command execution, and network file transfers. During the installation process anaconda may use the scp feature of OpenSSH to transfer crash reports to remote systems. Refer to the OpenSSH Web site for more information: http://www.openssh.com/. Control de Acceso SELinux provides Mandatory Access Control (MAC) capabilities that supplement the standard Linux security features. Refer to the SELinux Project Pages for more information: http:// docs.fedoraproject.org/selinux-guide. Cortafuego The Linux kernel used by Fedora incorporates the netfilter framework to provide firewall features. The Netfilter project website provides documentation for both netfilter, and the iptables administration facilities: http://netfilter.org/documentation/index.html. Instalación del Software Fedora uses yum to manage the RPM packages that make up the system. Refer to http:// docs.fedoraproject.org/yum/ for more information. Virtualización Virtualization provides the capability to simultaneously run multiple operating systems on the same computer. Fedora also includes tools to install and manage the secondary systems on a Fedora host. You may select virtualization support during the installation process, or at any time thereafter. Refer to http://www.fedoraproject.org/wiki/Tools/Virtualization for more information. 74 Colophon As we use the term, a colophon: • recognizes contributors and provides accountability, and • explains tools and production methods. 18.1. Contributors Out of date content. This content is out of date, it does not include translators. 1 • Paul W. Frields (writer, editor) 2 • Stuart Ellis (writer, editor) 3 • Jared Smith (writer, editor) • Elizabeth Ann West (editor) 4 • Tommy Reynolds (writer) • Jeremy Mooney (writer) • John Nguyen (writer) • Chris Johnson (writer) • Erick Lemon (writer) 5 • Karsten Wade (writer, editor, publisher) 6 • David Nalley (writer, editor) http://docs.fedoraproject.org/install-guide/ 18.2. Production methods Writers produce the Install Guide directly in DocBook XML in a revision control repository. They collaborate with other subject matter experts during the beta release phase of Fedora to explain the installation process. The editorial team ensures consistency and quality of the finished guide. At this point, the team of translators produces other language versions of the release notes, and then they become available to the general public as part of Fedora. The publication team also makes the guide, and subsequent errata, available via the Web. 75 76 Índice Símbolos /root directory, 32 A Anaconda, 73 architecture, 6 determining, 6 array (ver RAID) B BIOS (Basic Input/Output System), 10 BitTorrent, 6 seeding, 6 boot loader, 24 (ver también GRUB) upgrading, 24 C CD/DVD media booting, 10 downloading, 5 (ver también ISO images) D DHCP (Dynamic Host Configuration Protocol), 25 Disk Druid, 37 Docs Project (ver Fedora Documentation Project) domain name, 25 driver disks, 63 documentation, 74 G GMT (Greenwich Mean Time) (ver UTC) GRUB configuring, 41 (ver también boot loader) documentation, 73 H hostname, 25 I IPv4, 25 ISO images downloading, 3, 5 K Kickstart, 62 L LVM, 37, 39 documentation, 73 logical volume, 33 physical volume, 33 understanding, 33 volume group, 33 M E master boot record, 41, 43 memory testing mode, 65 mirror, 5 modem, 25 mount point, 32 ext2 (ver file systems) ext3 (ver file system) (ver file systems) N F Fedora Documentation Project, 2 feedback contact information for this manual, x file system, 32 ext3 , 32 NTFS , 38 vfat , 38 file systems ext2, 17 ext3, 17 vfat, 17 firewall NFS (Network File System) install from, 18 NTFS (ver file system) NTFS partitions resizing, 4 NTP (Network Time Protocol), 27, 51 O OpenSSH, 73 (ver también SSH) P package groups, 46 partition 77 Índice /home , 38 adding, 37 deleting, 38 editing, 38 illegal, 37 root, 32, 32, 37 type, 32 (ver también file system) PulseAudio, 73 PXE (Pre-boot eXecution Environment), 13 R RAID, 39 hardware, 31 Linux software, 37 rescue discs, 65 rescue mode, 65 root account, 29 S scp, 74 (ver también SSH) SELinux documentation, 74 serial console, 58 Setup Agent, 51 SSH (Secure SHell) documentation, 74 swap partitions, 32 syslog, 61 T Telnet, 60 text interface, 58 U Update System, 53, 53 USB flash media booting, 10 downloading, 5 UTC (Universal Co-ordinated time), 27 V vfat (ver file system) (ver file systems) Virtualization documentation, 74 VNC (Virtual Network Computing), 59 documentation, 73 enabling, 59 installing client, 59 listening mode, 60 78 X Xorg, 73 Y yum, 53 documentation, 74