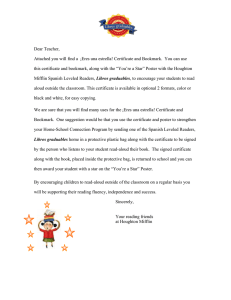www.pce-industrial-needs.com Manual Software Thermal camera
Anuncio

www.pce-industrial-needs.com Tursdale Technical Services Ltd Unit N12B Tursdale Business Park Co. Durham DH6 5PG United Kingdom Phone: +44 ( 0 ) 191 377 3398 Fax: +44 ( 0 ) 191 377 3357 [email protected] http://www.industrial-needs.com/ Manual Software Thermal camera PCE-TC 2 [email protected] 1. Contents of the case. ....................................................................................................................................... 3 2. Main features and controls. ................................................................................. ¡Error! Marcador no definido. 3. Getting started. ..................................................................................................... ¡Error! Marcador no definido. a) Switching the camera on/off ........................................................................... ¡Error! Marcador no definido. b) Charging the internal battery .......................................................................... ¡Error! Marcador no definido. c) Focusing ........................................................................................................... ¡Error! Marcador no definido. Hotkey buttons ................................................................................................. ¡Error! Marcador no definido. d) Menu .................................................................................................................. ¡Error! Marcador no definido. e) Saving an image ............................................................................................... ¡Error! Marcador no definido. f) Temperature measurement .............................................................................. ¡Error! Marcador no definido. 4. Thermal and visible image blending................................................................... ¡Error! Marcador no definido. Image alignment ................................................................................................... ¡Error! Marcador no definido. 5. Menu structure. ..................................................................................................... ¡Error! Marcador no definido. 5.1. Infrared settings .................................................................................... ¡Error! Marcador no definido. 5.2. Measurement options ........................................................................... ¡Error! Marcador no definido. 5.3. Camera settings ................................................................................... ¡Error! Marcador no definido. 5.4. Audio settings ...................................................................................... ¡Error! Marcador no definido. 5.5. Image browser ...................................................................................... ¡Error! Marcador no definido. 5.6. Date & Time settings ............................................................................. ¡Error! Marcador no definido. 5.7. Language selection.............................................................................. ¡Error! Marcador no definido. 6. Adding captions when saving images ............................................................... ¡Error! Marcador no definido. 6.1. Voice message .............................................................................................. ¡Error! Marcador no definido. 6.2. Text captions ................................................................................................. ¡Error! Marcador no definido. 7. Appendix ............................................................................................................... ¡Error! Marcador no definido. 7.1. Emissivity tables ........................................................................................... ¡Error! Marcador no definido. 7.2. Full icon list. .................................................................................................. ¡Error! Marcador no definido. 7.3. Technical specification ................................................................................. ¡Error! Marcador no definido. 2 [email protected] 1. Installing the 2000 series software onto a PC. To install the 2000 Thermal imager software onto a PC: 1. Insert the CD into the PC. 2. Use Windows Explorer to view the files on the CD. 3. Open and run the file “2000 series PC setup.exe”. 4. This will install the software on to the PC. Once the software has successfully been installed a icon appears on the PC Desktop. 2. Transferring saved images from the camera to the PC. In the camera the images are saved on a micro-SD card and are in folders. A new folder is created every time the camera is switched on. The folder also contains the voice message file if it is recorded. Each saved image will therefore consist of two or three files. a. A BMP file containing the thermal and visual image. b. An IR2 file containing the temperature data. c. A WAV file if a voice recording was made when the image was saved. Note: Do not use the Microsoft Scanner and Camera Wizard to download images. Use Windows Explorer. There are two ways to transfer images to the PC. 2.1. Direct from Camera a) Connect the camera to the PC via the USB cable. b) Use Windows Explorer and filing system to locate the micro SD card in the camera. This will normally be shown as a removable disk. c) Copy the complete folders from the SD card on to the PC. Note that there are at least two files for each image, which must be kept together. 2.2. From Micro SD Card a) Take the micro-SD card out of the camera and insert into a suitable card reader. b) Connect the card reader to the PC. c) Use Windows Explorer to locate the files with the images on the micro-SD card and copy the complete folders on to the PC. Note that there are at least two files for each image, which must be kept together. 3 [email protected] 3. Using the 2000 series software. The PC software has two main parts. 1. Analysis Mode – Allows the user to analyse the image and also alter the settings for how the image is displayed. 2. Report Writer Mode - Allows the user to create a report of the thermal images for records and administration and operational use. 3.1. Starting the Software. Double Click on the 2000 series icon to start the software . The following window will appear. Note it may be necessary to maximise the window. 3.2. Opening an image. Click on the drop down File menu and click on “Open”. Use the Windows Explorer to locate the folder where the images are saved. If viewing images directly from the camera this will be shown as a removable disk. 4 [email protected] Once the folder is located, double click on the image to be loaded. Opening Screen shot. The window format shown below should be displayed. It may be necessary to maximise the window in order to see all the features. Image Description The thermal image is seen on the right hand side of the screen. A temperature scale relating to the colours is displayed to the right of the image. An adjustable span, also showing a histogram of temperatures in the image is shown at the bottom of the screen. There is a drop down menu bar and an icon toolbar. A set of Tabs is on the left hand side of the image. On start up the display tab is shown. 5 [email protected] 3.3. Analysis Tools To analyse an image and change its presentation the tools available are:1. Drop down menus. 2. Icon Toolbar. 3. Tabs. TABS Display Tab 6 [email protected] 1. Temperature span allows the image display span values to be altered manually by clicking on the Figures in the boxes and changing them. Auto span sets the temperature span values based on the temperature values in the image. The temperature span can also be adjusted using a mouse in the level and span adjustment bar.(see below). To adjust span click on the dark grey and light grey border and drag. To adjust level click in the middle of the light grey area and move. 2. Colour palette. To change the colour palette, click on the arrow button. Level and span adjustment bar. 1. White Hot Mono. 2. Ironbow. 3. Rainbow. 4. Isotherm Style. 5. Hot Metal. 6. High Contrast. 7. 16 step Rainbow. 8. Black Hot Mono. 7 [email protected] 3. Visible blend. To change the visible/infrared ratio click on the arrow button. 0% Thermal. 50% Thermal 50% Visible. 100% Visible. In this direction will find a vision of the measurement technique: http://www.industrial-needs.com/measuring-instruments.htm NOTE: "This instrument doesn’t have ATEX protection, so it should not be used in potentially explosive atmospheres (powder, flammable gases)." 8