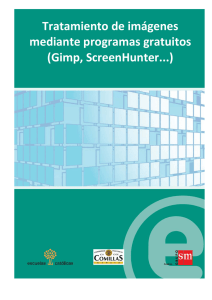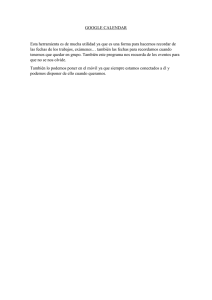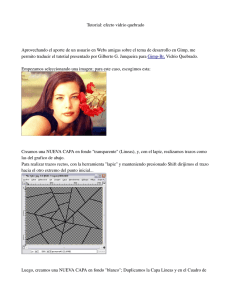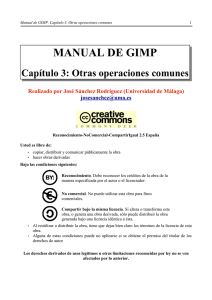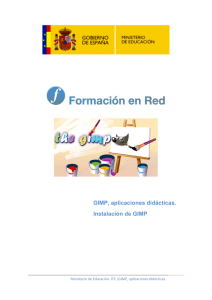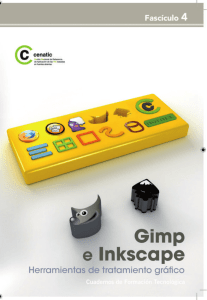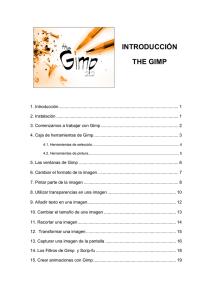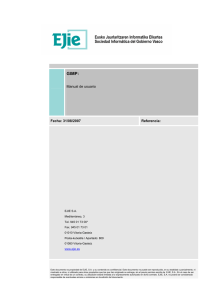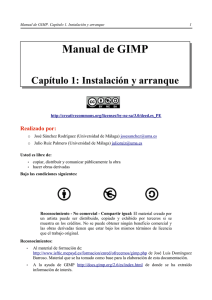C . P . R . ELOLIVO El GIMP es un programa, bastante potente, con
Anuncio

C . P . R . E L O L I V O El GIMP es un programa, bastante potente, con el que podemos ver, crear y editar imágenes. Dada su complejidad este manual estará destinada a aprender a realizar ciertas recetas que usaremos con bastante frecuencia. Claro está que con la caja de herramientas podemos recortar, colorear, rellenar, borrar, clonar, etc.. configurando casi todas ellas de una manera muy amplia. Normalmente la caja de herramientas se abrirá a la izquierda y la de capas a la derecha estando la zona de trabajo en el centro, debemos tener cuidado de no cerrar, la ventana de capas, pues esa no se restablece al volver iniciar el programa sino tendremos que hacerlo desde la ruta ventanas/empotrables cerrados recientemente. Sin esa ventana no podremos manejar las capas, los patrones, texturas, forma y tamaño del cursor, los degradados, etc. FORMACIÓN EN CENTROS CURSO 2.015 - 2.016 - 1- C . P . R . E L O L I V O HACER NUESTROS PROPIOS DEGRADADOS El Gimp nos permite, de una manera muy sencilla, hacer degradados con los que podemos adornar cualquier trabajo, presentación o incluso página web. El programa trae predefinidos varios modelos, pero como es muy sencillo crearlos, debemos probar a hacerlo. Empezaremos por crear un nuevo documento en Gimp Archivo/Nuevo le damos el tamaño que queramos, si no lo tenemos claro dejamos el que nos ponga el programa. Tenemos que seleccionar los colores con los que queramos hacer el degradado, el activo (1) y el de fondo o borrado (2). Seleccionamos la herramienta de degradado (3). Sólo tenemos ya que marcar en el archivo nuevo de Gimp con el ratón desplazándolo por la pantalla para obtener un degradado como el de más abajo. Pero podemos configurar las opciones de Modo y Forma obteniendo degradados más llamativos como los de más abajo. Atrévete y haz distintas pruebas tú mismo. FORMACIÓN EN CENTROS CURSO 2.015 - 2.016 - 2- C . P . R . E L O L I V O APLICAR EFECTOS SOBRE LA IMAGEN De una manera muy sencilla podemos modificar cualquier imagen que tengamos seleccionando la opción de filtros, por ejemplo de la imagen de la izquierda hemos obtenido la de la derecha eligiendo Filtros/Artísticos/Pintura al óleo. O esta otra con la opción Filtros/Artísticos/Viñeta a la izquierda O esta otra con la opción Filtros/Distorsiones/Repujado de la derecha → ). (la Filtros/Luces y sombras/efectos de iluminación (abajo) Como ves aplicar estas variaciones consiste simplemente en usar el tipo de filtros para llegar a donde tú quieras con la imagen inicial, claro está que se pueden aplicar varios efectos (uno detrás de otro), el único límite está en tu creatividad e imaginación FORMACIÓN EN CENTROS CURSO 2.015 - 2.016 - 3- C . P . R . E L O L I V O ESCALAR IMÁGENES Cuando queramos poner fotos en nuestro blog, página en web, etc., conviene que tenga un tamaño adecuado, normalmente alrededor de 600 pixeles en el lado mayor. Para hacerlo debemos pulsar en la ruta Imagen/escalar imagen, nos saldrá ventana emergente en la que tenemos que controla que la cadena esté unida y el valor que le queramos dar a la imagen. Con ello conseguiremos que nuestras imágenes en internet no “pesen” demasiado y nuestras páginas web o blog se abran de manera rápida. FORMACIÓN EN CENTROS CURSO 2.015 - 2.016 - 4- C . P . R . E L O L I V O CREACIÓN DE LOGOTIPOS Otra posibilidad que tiene el Gimp es la creación de logotipos con los que adornar cualquier trabajo o presentación. Para llegar a ellos seguimos la ruta Archivo/crear/logotipos y elegimos el que más nos guste. Podemos configurar el texto y los colores si queremos tener variaciones del modelo predefinido. Debajo te pongo algunos ejemplos: FORMACIÓN EN CENTROS CURSO 2.015 - 2.016 - 5- C . P . R . E L O L I V O QUITAR FONDO DE UNA IMAGEN Algunas veces nos interesa quitar el fondo de una imagen, para ponerlo en nuestro blog o en un cartel que estamos haciendo y que ya tiene un fondo de color, quedando demasiado evidente la forma rectangular del mismo. Cuando podemos conseguir lo que se ve en la imagen siguiente. Para ello seleccionamos la herramienta de varita mágica (1) con el modo (2), vamos picando en el fondo hasta que quede marcado lo que queramos quitar. Picamos en la ruta Seleccionar/invertir y ahora editar/copiar y finalmente editar/pegar como/imagen nueva. Para que nos funcione tenemos que guardarlo como archivo .gif o archivo .png, en las versiones más modernas de Gimp esto hay que hacerlo en la ruta archivo/exportar que nos abre una ventana emergente donde le ponemos el nombre y decidimos en que carpeta lo guardaremos (siempre que sea posible en Guadalinex, si no controlamos bien, recomiendo que esta sea el escritorio). Ya sólo nos queda insertar como imagen en el open office impress, quedando como os he mostrado más arriba. FORMACIÓN EN CENTROS CURSO 2.015 - 2.016 - 6- C . P . R . E L O L I V O ALGUNAS PRÁCTICAS COLOREAR PARTES DE UNA FOTO Imagen original Imagen coloreada Abrir imagen con Gimp // Duplicar capa // En la capa duplicada: Capa => Colores =>Desaturar (Sale la imagen en blanco y negro) // Capa => Máscara => añadir máscara // Y ahora con la herramienta pincel seleccionada vamos dándole donde queremos el color. COMPOSICION DE 2 FOTOS 1ª imagen 2ª imagen Composición Buscar 2 imágenes a combinar con el tamaño parecido, abrir con el gimp, quitarle el fondo a una seleccionarla y copiarla// pegarla como nueva capa con la otra imagen abierta// y moverla para que quede donde queramos. MAQUILLAJE O RETOQUE FOTO Abrir imagen // Seleccionamos la herramienta tampón o clonado o saneado //pulsar la tecla ctrl y picar en la zonas de piel a copiar // Reducimos opacidad a 30 y picamos en las zonas de piel que queramos restaurar o mejorar // También se puede añadir con colores y herramientas de seleccionar, maquillaje en ojos, labios, y cambiar color del pelo, etc. FOTO A DIBUJO Ya lo hemos comentado más arriba con el uso de los filtros. Efecto de filtro (Buscar viñeta, pintura al oleo, etc.) // Si queremos un dibujo a lápiz, hay que pasar antes la foto a blanco y negro (Colores=>Desaturar). FORMACIÓN EN CENTROS CURSO 2.015 - 2.016 - 7- C . P . R . E L O L I V O MANIPULAR ARCHIVOS PDF Con el Gimp podemos hacer pequeñas modificaciones a archivos PDF, como pueden ser los exámenes que tiene la editorial, pero que están las soluciones a las actividades planteadas. Podemos sacar una copia de las mismas para corregir y otra copia quitándole con el Gimp las soluciones. Abrimos el archivo PDF con el Gimp, teniendo cuidado de elegir la opción de abrir como imágenes y no como capas y luego pulsar importar. Escogemos la página y el ejercicio que queramos usar y borramos con la goma (1) lo que no queramos que esté en nuestro examen (2) Y ya sólo nos queda seleccionar la pregunta y copiarla en Openoffice en nuestro examen. FORMACIÓN EN CENTROS CURSO 2.015 - 2.016 - 8-