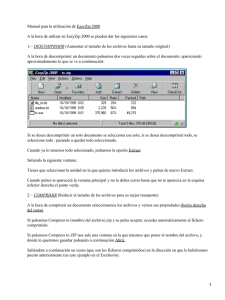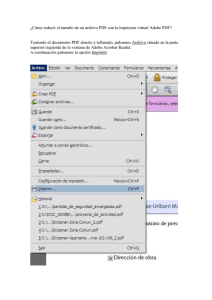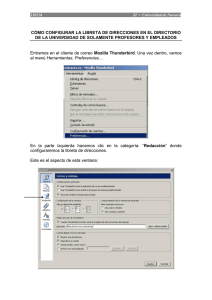Material del curso - Portal de Centros de Internet de BILIB
Anuncio
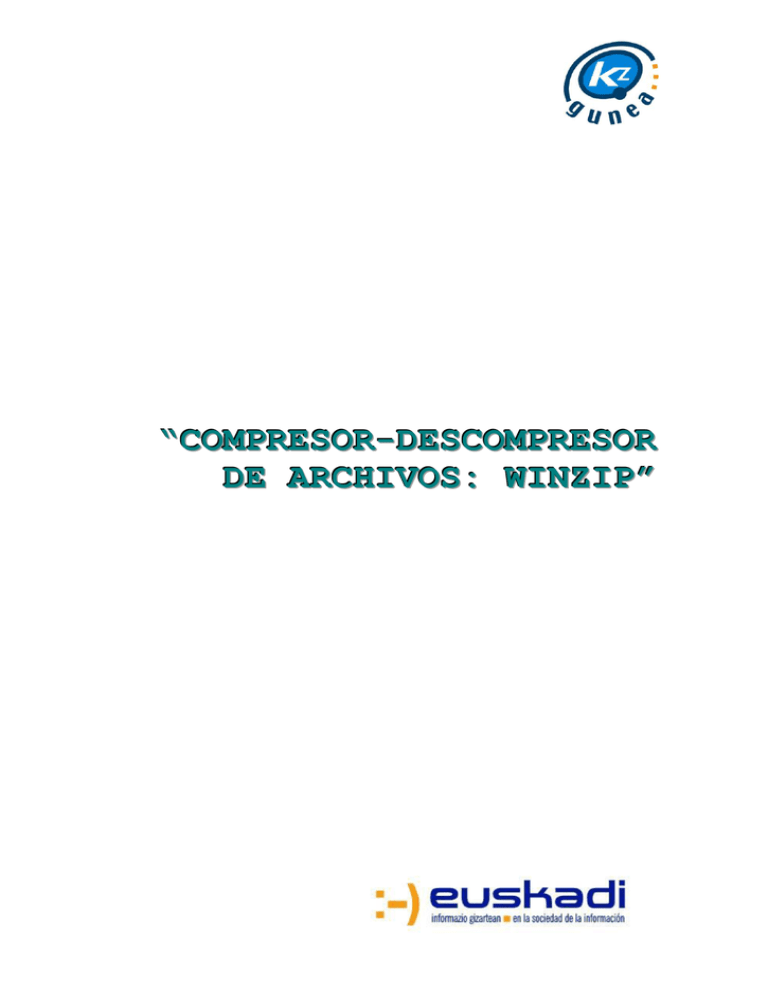
“COMP RESOR-DE SCOMPRES OR DE ARCHIVO S: WINZI P” ÍNDICE 1. Introducción al programa WinZip: ................................................................ 3 2. Instalación del WinZip ............................................................................................... 3 3. Funcionamiento ......................................................................................................... 24 Comprimir Archivos .................................................................................................... 24 Para comprimir un archivo directamente................................................................ 24 Para comprimir uno o varios archivos .................................................................... 26 Para comprimir uno o varios archivos que ocupan más de un disquete ................. 29 Descomprimir archivos................................................................................................ 31 Descomprimir un archivo comprimido .................................................................. 31 Descomprimir un zip que contiene varios archivos comprimidos ......................... 34 Descomprimir archivos comprimidos guardados en varios disquetes ................... 36 2 1. INTRODUCCIÓN AL PROGRAMA WINZIP: Este programa es muy práctico, no sólo para Internet, sino para optimizar la capacidad del almacenamiento de información en nuestro ordenador en general. Gracias a él, podemos comprimir uno o varios archivos de forma que ocupen mucho menos espacio, facilitando así el envío o almacenamiento en las unidades de disco. WINZIP (actualmente en su versión 8.1.) es todo un estándar en la compresión de archivos. Sus archivos tienen extensión ZIP y normalmente no pueden ser usados directamente, sino que hay que descomprimirlos con el programa para que regresen a su estado original. Normalmente, al enviar los archivos adjuntos por e-mail, se utilizan archivos comprimidos, sobre todo si son grandes, ya que si no, estaremos obligando al destinatario a emplear su tiempo innecesariamente en descargar un archivo que podría haber ocupado mucho menos y por lo tanto, haber sido descargados con mayor rapidez. Los programas compresores se basan en que casi todos los archivos contienen información redundante (repetida) de la que ellos prescinden, y vuelven a recuperar en el momento de descompresión. Hay tipos de archivos que ya están comprimidos y apenas admiten casi más comprensión (imágenes de tipo GIF, JPG, PNG o música en formato MP3, etc.) 2. INSTALACIÓN DEL WINZIP Este programa lo podemos descargar desde la página www.winzip.com, la página oficial de los diseñadores del programa. Pero se trata de un shareware, es decir, de un programa que se puede descargar libremente de Internet y utilizarse gratuitamente durante un periodo de prueba. Después del periodo de prueba, si deseamos seguir usándolo, deberemos pagar a su autor unos derechos. 3 Para no tener problemas una vez transcurrido el periodo de prueba, vamos a descargar el fichero de instalación del WinZip desde la página de Softonic, página especializada en descargas de todo tipo de archivos y programas. Esto es sólo un ejemplo, ya que podemos encontrarlo en muchas páginas web; sólo tenemos que escribir “Descarga WinZip” en la casilla de búsqueda de Google. Vamos a la página www.softonic.com y pulsamos “TOP DESCARGAS”. 4 Pulsamos “TOP DESCARGAS” Aparece un listado de los programas más descargados desde la página de Softonic, y entre ellos se encuentra el WinZip. Hacemos clic en “Winzip 8.1 SR-1”. Hacemos clic en “Winzip 8.1 SR-1” En la siguiente ventana Softonic muestra una explicación de la utilidad del programa, así como de las especificaciones de nuestro ordenador para que el programa funcione. Para descargarlo pulsamos “Descarga gratuita”. 5 Elegimos “Descarga gratuita” Aparece el cuadro de diálogo“Descarga de archivos”, donde elegimos “Guardar” para copiar el archivo de instalación en nuestro ordenador. Elegimos “Guardar” Guardamos el archivo de instalación en el “Escritorio”, eligiéndolo en el apartado “Guardar en:” y dejamos el nombre del archivo “winzip81.exe”. 6 Elegimos el “Escritorio” para guardarlo, dejamos el nombre y pulsamos “Guardar” Una vez elegido donde guardar el archivo, comienza la descarga. En la ventana que aparece a continuación en pantalla se muestra la tasa de transferencia y lo que ha sido copiado en cada momento. Cuando ha concluido la transferencia, aparece una nueva ventana, “Descarga completa”, en la que pulsamos “Cerrar”. 7 Pulsamos “Cerrar” A continuación, vamos al Escritorio porque es donde se encuentra el fichero (“winzip81.exe”) que hemos descargado. Hacemos doble clic para ejecutar el archivo Hacemos doble clic en el archivo “winzip81.exe” para comenzar con la instalación y se abrirá la ventana “WinZip 8.1 Setup” donde pulsamos el botón “Setup” para confirmar que deseamos instalar el programa. 8 Pulsamos “Setup” Aparece una ventana indicando el directorio de destino. Pulsamos “OK” (Aceptar). Pulsamos “OK” Comenzará a instalarse el programa, y aparecerá una nueva ventana en la que rápidamente veremos el progreso hasta el 100%, que indica que la instalación ha concluido. 9 Una vez los archivos han sido instalados en nuestro ordenador, el asistente muestra la siguiente ventana de agradecimiento por haber instalado el WinZip. Pulsamos el botón “Next” (Siguiente) para continuar. Pulsamos “Next” 10 En una nueva ventana podemos leer la licencia de uso del programa. Pulsamos “Yes” (Sí) para indicar que aceptamos la licencia; si no hacemos esto, no se instalará el programa. Pulsamos “Yes” En la siguiente ventana podemos conseguir más información sobre el programa si nos interesa (“View Quick Start”) o imprimirla (“Print Quick Start”). Si no deseamos esa información, pulsamos “Next ” (Siguiente) para seguir con la instalación. Pulsamos “Next” 11 En la siguiente ventana elegimos comenzar con el programa en su versión clásica “Start with WinZip Classic”, activando la casilla de verificación correspondiente y pulsamos “Next” (Siguiente). Elegimos esta opción Pulsamos “Next” En la siguiente ventana dejamos la opción que por defecto viene seleccionada “Express setup (recommended)” y pulsamos “Next” (Siguiente). Pulsamos “Next” 12 En la próxima ventana podríamos asociar el programa WinZip con diferentes formatos de archivos de nuestro ordenador para poder comprimirlos y descomprimirlos, para ello está el botón “Associations...” (Asociaciones). En lugar de elegir un tipo de archivo en particular, pulsaremos “Next ” (Siguiente) y el WinZip comprimirá y descomprimirá todo tipo de archivos, lo que podremos hacer desde “Mi PC” o desde el “Explorador de Windows”. Pulsamos “Next” En la última ventana de la instalación aparecerá un agradecimiento por haber elegido este programa. También tenemos la posibilidad de elegir el cuadro de confirmación “Delete the installation file” (Borrar el archivo de instalación). Si marcamos este cuadro una vez concluida la instalación del WinZip, se borrará automáticamente el archivo que hemos descargado y que hemos guardado en el Escritorio. Si ya hemos instalado el WinZip, este archivo no lo necesitaremos para poder utilizar el programa, pero puede ser útil en el futuro si desinstalamos el WinZip y queremos instalarlo de nuevo, ya que si no lo borramos, nos ahorramos tener que descargarlo desde Internet de nuevo. Este archivo de instalación quedará guardado en el Escritorio. Pulsamos “Finish” (Acabar). Ya tenemos el programa instalado correctamente y se abrirá automáticamente. 13 Pulsamos “Finish” Cuando acaba el proceso de instalación, se abre de forma automática el programa WinZip. La ventana inicial del mismo será la que vemos a continuación de “WinZip Tip of the Day” desde la que podremos leer diferentes consejos y sugerencias para el uso del mismo. Una vez leído, pulsamos “Close” (Cerrar) para cerrar esta ventana y comenzar a utilizar el WinZip. Pulsamos “Close” 14 Al abrir el programa, será esta la ventana que veamos. Como se puede comprobar, el programa está en inglés. A continuación, buscaremos el traductor al castellano para instalarlo. Para descargarnos el traductor al español del WinZip vamos a la página Web www.softonic.com, y en la casilla de búsqueda escribimos: “traductor al español WinZip” y pulsamos “buscar”. Escribimos “traductor winzip al español” para buscar el fichero y pulsamos “buscar” 15 A continuación, se abre una ventana en la que se encuentra el archivo que necesitamos con una explicación sobre su utilidad, así como las especificaciones de nuestro ordenador para que funcione correctamente. Para descargalo en nuestro ordenador, pulsamos “Descarga gratuita”. Pulsamos “Descarga Gratuita” Se abre la ventana “Descarga de archivos” donde elegimos “Guardar” para copiar el archivo de instalación en nuestro ordenador. Pulsamos “Guardar” 16 Guardaremos el archivo de instalación en el “Escritorio”, eligiéndolo en el apartado “Guardar en:” y dejamos el nombre del archivo “traductorWinzip81.exe”. Elegimos el “Escritorio” para guardarlo, dejamos el nombre y pulsamos “Guardar” Una vez elegido donde guardar el archivo, comienza la descarga. La ventana que aparece a continuación muestra la tasa de transferencia y lo que ha sido copiado en cada momento. 17 Una vez finalizada la transferencia, aparece una nueva ventana, “Descarga completa”, en la que pulsamos el botón “Cerrar”. Pulsamos “Cerrar” Volvemos al Escritorio ya que es ahí donde hemos guardado este archivo “traductorWinzip81.exe”. Para comenzar con la instalación debemos asegurarnos que WinZip no está activo (cerraremos todas las ventanas que tengamos abiertas de este programa) y a continuación, hacemos doble clic sobre el archivo traductor. Hacemos doble clic para ejecutar el archivo 18 Aparece una ventana dándonos las gracias por usar WinZip, en la que pulsamos “Use Evaluation Version”. Pulsamos “Use Evaluation Version” Podemos ver el contenido del fichero descargado en nuestro ordenador: Traductor_WinZip.exe. Instrucciones de Instalación.htm. 19 Ejecutamos el archivo “Traductor_WinZip.exe”., haciendo doble clic sobre él y pulsamos “Sí”. Pulsamos “Sí” Se abre el asistente para la instalación del traductor del WinZip, el que mediante una serie de ventanas nos guiará en la nueva instalación. La primera ventana son las instrucciones para dicha instalación; debemos leerlas y pulsar “Siguiente”. Pulsamos “Siguiente” 20 En la segunda ventana vemos el directorio en el que se guardará el archivo de traducción al castellano. Por defecto será la carpeta “WinZip” dentro de la carpeta “Archivos de programa”. Esta carpeta podemos cambiarla, pero es importante que este traductor sea guardado en el mismo directorio donde hemos guardado previamente el ejecutable del WinZip en inglés. Para comenzar la instalación pulsamos “Comenzar”. Pulsamos “Comenzar” La siguiente ventana muestra como se van copiando los archivos en nuestro ordenador, proceso que durará unos minutos. 21 Cuando llegue al 100% el proceso habrá concluido. Pulsamos “Aceptar”. Pulsamos “Aceptar” Al finalizar el proceso, se abre una última ventana que indica que debemos reiniciar el ordenador para completar la instalación. Pulsamos “Sí”. 22 Pulsamos “Sí” para reiniciar el ordenador y utilizar el WinZip en castellano 23 3. FUNCIONAMIENTO La forma más fácil de comprimir y descomprimir archivos es desde el Explorador de Windows ya que se integra perfectamente con WinZip. COMPRIMIR ARCHIVOS Para comprimir un archivo directamente Hacemos clic con el botón derecho del ratón en el archivo a comprimir. Elegimos del primer menú “WinZip”. Elegimos del submenú la opción “Añadir a nombre del fichero.zip...”. Hacemos clic con el botón derecho del ratón sobre el archivo Del menú elegimos “WinZip” y a continuación “Añadir a Documento.zip” Se abrirá la ventana del programa para confirmar que queremos crear el archivo comprimido. Pulsamos “I Agree” (Estoy de acuerdo). 24 Pulsamos “I Agree” para crear el archivo comprimido El archivo comprimido se genera automáticamente en el mismo sitio donde estaba el original. Obtendremos por ello dos archivos, el original y el comprimido, que también llamamos archivo zipeado y que contiene el archivo original. Comprobamos que ahora tenemos los dos archivos, el original y el comprimido 25 Para comprimir uno o varios archivos Abrimos el WinZip. Al instalar el programa tendremos un acceso directo en el Escritorio. También lo encontramos en el menú Inicio dentro del apartado “Programas”. En la ventana que se ve a continuación elegimos “I Agree” que quiere decir que estamos de acuerdo en comenzar a utilizar el programa. Pulsamos “I Agree” para comenzar a utilizar el programa En la pantalla veremos la ventana de “Consejo del Día de WinZip” en la que podemos leer diferentes consejos sobre el uso del programa. Si deseamos verla siempre al abrir el WinZip, o si bien queremos ocultarla, podemos elegirlo pinchando el la lista desplegable desde la misma ventana. Para poder utilizar ahora el WinZip pulsamos “Cerrar”. 26 Podemos pulsar aquí para esconder esta ventana las próximas veces que abramos el programa Una vez abierto el programa pinchamos en el botón “Nuevo”. En la ventana que se abre elegimos la ubicación (“Guardar en:”) y el nombre (“Nombre”) del nuevo archivo que crearemos al comprimir uno o varios ya existentes. 27 Elegimos donde queremos guardar el nuevo archivo Ponemos el nombre del nuevo archivo zipeado Pulsamos “Aceptar” A continuación, desde la ventana “Añadir”, seleccionamos los archivos que queremos comprimir. Podemos elegir uno o varios archivos (si elegimos varios, utilizaremos las teclas “Control” y “Shift” para seleccionarlos salteados o consecutivos). Seleccionamos el archivo a comprimir Carpeta donde elegimos el o los archivos que queremos comprimir Pulsamos “Añadir” 28 Se crea un archivo zipeado, comprimido, con el nombre que se ha indicado y que contiene el archivo o los archivos seleccionados previamente. Para comprimir uno o varios archivos que ocupan más de un disquete Esta opción es interesante cuando queremos comprimir un archivo y guardarlo en un disquete, pero dicho archivo ocupa más de 1,4 Mb (capacidad de un disquete) por lo que no entra. Con el programa WinZip hay una posibilidad de partir el archivo y guardarlo en varios disquetes. Abrimos el programa WinZip. Pinchamos en el botón “Nuevo”. Elegimos dónde se va a crear el nuevo archivo comprimido, en este caso el Disco 3 ½, ponemos el nombre del archivo que queremos guardar en el disquete y pulsamos “Aceptar”. Elegimos la unidad de disquete para guardar el nuevo archivo zipeado Escribimos el nombre del nuevo archivo Pulsamos “Aceptar” En la siguiente ventana seleccionamos el archivo o los archivos a comprimir en el disquete. 29 Seleccionamos el archivo o los archivos a comprimir Pulsamos “Añadir” Pulsamos “Añadir” y comienza a copiarse al archivo comprimido en el disquete. Como el contenido del archivo es demasiado grande para que pueda entrar en un único disquete, el programa pedirá que insertemos dos o más disquetes, en función de los que sean necesarios. 30 Ventana de aviso para que insertemos un segundo disquete Debemos numerar los disquetes para conocer luego su orden. Se ha creado un archivo zipeado, dividido en tantas partes como disquetes hayamos utilizado, con el nombre que se ha indicado y que contiene los archivos seleccionados y que están guardados en los disquetes. DESCOMPRIMIR ARCHIVOS Descomprimir un archivo comprimido Es conveniente que el archivo que queremos descomprimir esté copiado en el disco duro ya que de esta manera el proceso será mas rápido. Pinchamos sobre el archivo con el botón derecho. En el menú contextual que se despliega seleccionamos “WinZip”-“Extraer aquí”. Opción que indica que queremos que el programa descomprima todos los archivos que contenga el archivo zipeado en la misma ubicación donde tenemos el archivo comprimido. 31 Pulsamos el botón derecho del ratón sobre el archivo comprimido y seleccionamos “WinZip” – “Extraer aquí” Aparecerá la ventana del WinZip pidiendo la confirmación para descomprimir los archivos, pulsamos “I Agree” (Estoy de acuerdo). Pulsamos “I Agree” Comienza a descomprimirse el fichero. 32 Tenemos el archivo original comprimido y también ese mismo archivo descomprimido. El mismo archivo comprimido y descomprimido 33 Descomprimir un zip que contiene varios archivos comprimidos Cuando comprimimos, como hemos visto anteriormente, podemos elegir un único archivo a comprimir, o bien elegir varios archivos que van a ir juntos en el archivo zip. Al descomprimir este archivo zipeado tenemos varias opciones: descomprimir todos los archivos incluidos en el comprimido o elegir descomprimir sólo parte de ellos. Si optamos por descomprimir todos los archivos que contiene un zip, podemos hacerlo tal y como se ha explicado en el paso anterior, pero hay una segunda opción interesante ya que puede contener gran cantidad de archivos dentro el comprimido. Esta opción es la de crear una carpeta con el mismo nombre que el archivo comprimido, en el mismo sitio que el comprimido y que incluya todos los archivos que éste incluye. Para ello los pasos a seguir son: Pinchamos sobre el archivo con el botón derecho. Elegimos “Extraer a carpeta C\Nombre de la carpeta”, opción que indica que queremos que el programa descomprima todos los archivos que contenga el archivo zipeado y en la misma ubicación donde tenemos el archivo comprimido, pero dentro de una carpeta nueva con el mismo nombre que el archivo zipeado. Pulsamos el botón derecho del ratón sobre el archivo comprimido y seleccionamos “WinZip” – “Extraer a carpeta C\Nombre de la carpeta” Aparecerá la ventana del WinZip pidiendo la confirmación para descomprimir los archivos, pulsamos “I Agree” (Estoy de acuerdo) y tendremos la nueva carpeta con todos los archivos que contiene el zip. 34 Archivo zip y la nueva carpeta que contiene los archivos descomprimidos Si optamos por descomprimir alguno de los archivos comprimidos dentro de un zip, los pasos son los siguientes: Abrimos el archivo zipeado haciendo doble clic en él. En la ventana del WinZip elegimos el archivo, o los archivos que queremos descomprimir y pulsamos el botón “Extraer”. Seleccionamos los archivos a descomprimir y pulsamos el botón “Extraer” 35 A continuación se abre la ventana para elegir la carpeta donde queremos guardar los archivos seleccionados. Pulsamos finalmente el botón “Extraer”. Carpeta en la que se guardarán los archivos seleccionados Pulsamos “Extraer” Descomprimir archivos comprimidos guardados en varios disquetes Insertamos el último disquete de la serie de disquetes donde hemos guardado la información comprimida. Hacemos doble clic sobre el archivo zipeado. A continuación se abrirá el programa. 36 Hacemos doble clic en el archivo comprimido que está guardado en el último de los disquetes Elegimos el archivo que queremos descomprimir Pulsamos el botón “Extraer” Elegimos el archivo que está guardado dentro de los disquetes y que se va a descomprimir y pulsamos en "Extraer”. Una vez que se abre esta nueva ventana de “Extraer”, debemos elegir la ubicación donde queremos que quede guardado el archivo que estamos descomprimiendo. Pulsamos en la lista desplegable o bien seleccionamos en las carpetas o unidades donde guardar el nuevo archivo. Elegimos la ubicación donde queremos guardar el archivo descomprimido 37 A continuación, el programa solicitará que insertemos el primer disquete de la serie de disquetes donde hemos ido guardando el archivo zipeado. Una vez que termine de copiar la información del primer disquete, irá solicitando todos los demás que hayamos utilizado. Ventana que solicita el primer disquete. Aparecerán tantas ventanas como disquetes hayamos utilizado 38